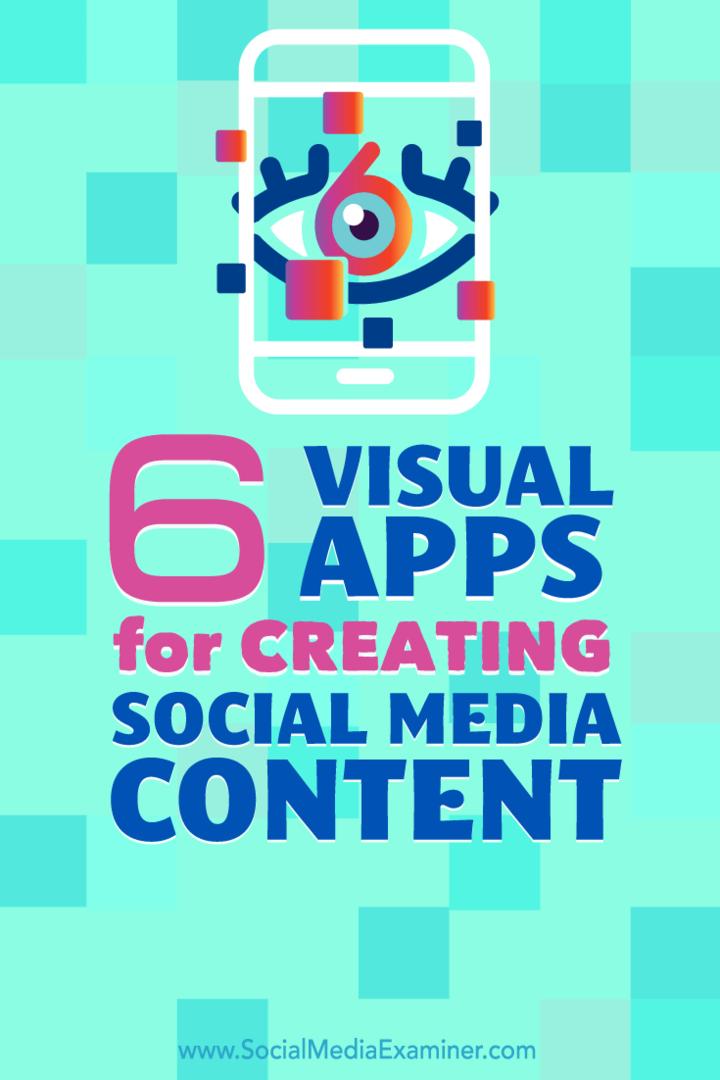6 vaizdinės programos, skirtos socialinės žiniasklaidos turiniui kurti: socialinės žiniasklaidos ekspertas
įvairenybės / / September 25, 2020
 Ar turite kurti turinį keliaudami?
Ar turite kurti turinį keliaudami?
Ieškote mobiliųjų programų, kurios padėtų?
Daugybė mobiliųjų programų leidžia profesionaliai atrodančius vaizdus, animacijas ir vaizdo įrašus kurti tik mobiliajame įrenginyje.
Šiame straipsnyje jūs atraskite šešias programas mobiliesiems, kad sukurtumėte turinį savo socialinės žiniasklaidos profiliams.
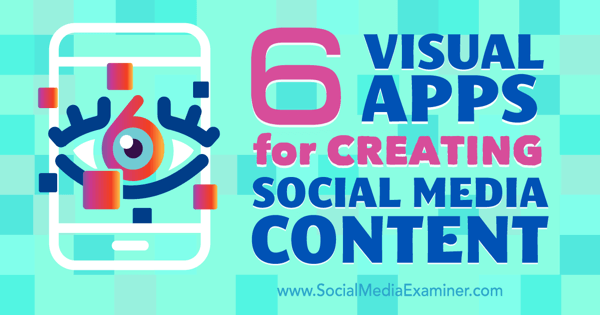
Visos paminėtos programos yra prieinamos „iPhone“ vartotojams, o visos ekrano kopijos yra paimtos iš „iPhone 6“. Keletas programų („Photo Grid“ ir „Kanvas“) taip pat yra „Google Play“ parduotuvėje, skirtoje „Android“ vartotojams.
# 1: Kanvas
„Kanvas“ yra abiem skirta programa „iPhone“ ir „Android“. Tu gali kurti įvairius turinio tipus, įskaitant citatų vaizdus, GIF serijas, vaizdo įrašus, flipbook'us, ir dar. Įdiegę ir sukūrę nemokamą paskyrą, „Kanvas“ padės jums sukurti kiekvieną iš šių turinio tipų, paliesdami pliuso piktogramą viršutiniame dešiniajame pagrindinio ekrano kampe.
Pastaba: kai kuriate paskyrą, taip pat kuriate profilį „Kanvas“ tinkle. Norėdami nustatyti savo profilį, bakstelėkite profilio piktogramą apačioje dešinėje ekrano ir tada bakstelėkite Nustatymai.
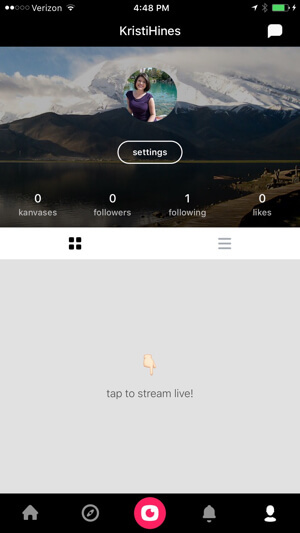
Tu gali pritaikykite savo 140 simbolių biografiją, vartotojo vardą ir vietą, taip pat savo profilio vaizdą ir viršelio nuotrauką. Čia taip pat norėsite nustatykite, kad visi „Kanvas“ kūriniai būtų išsaugoti fotoaparato sąraše ir būtų privatūs.
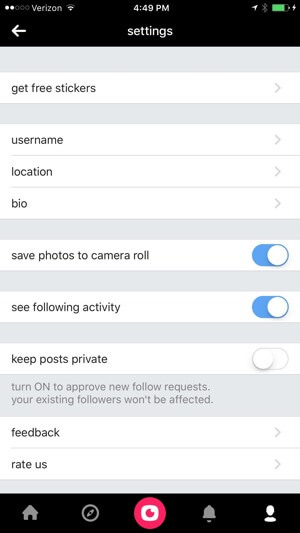
Čia galite sukurti keletą puikių laikmenų, tokių kaip:
Cituoti vaizdus
Norėdami sukurti citatos vaizdą, palieskite pliuso piktogramą viršuje dešinėje pradiniame ekrane. Kitas, bakstelėkite mintį ir įveskite norimą pasidalinti citatą.
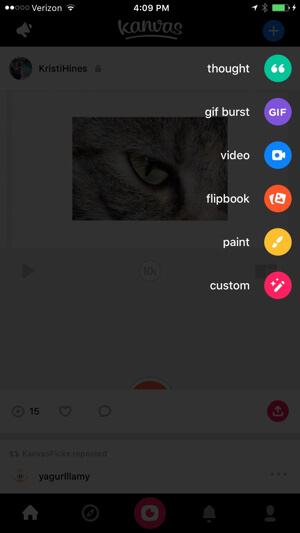
Jūs tada pasirinkite fono spalvą ir (arba) pridėkite GIF foną iš GIPHY.
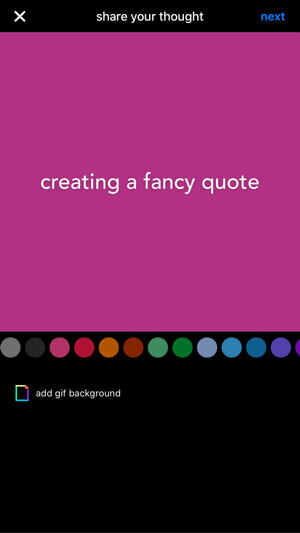
Tada jūs turite galimybę dalinkitės citatos vaizdu savo socialiniuose tinkluose arba tiesiog „Kanvas“ tinkle. Tu taip pat gali naudokite selektorių, kad jūsų citatos vaizdas būtų privatus. Palieskite „Atlikta“ kai baigsi.
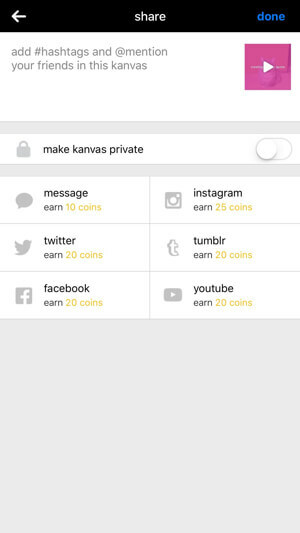
Jis automatiškai išsaugomas jūsų fotoaparato ritinyje M4V formatu, skiriant 480 x 480 skiriamąją gebą.
GIF serijos
Norėdami sukurti GIF seriją, palieskite pliuso piktogramą viršuje dešinėje pradiniame ekrane. Kitas, palieskite GIF. Perjunkite fotoaparatą iš galo į priekį jei reikia, ir laikydami nuspaustą mygtuką GIF, judėdami fotoaparatu visoje scenoje norite įrašyti.
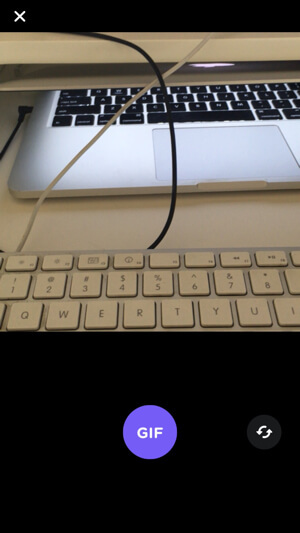
Tada galite pridėti tekstą.
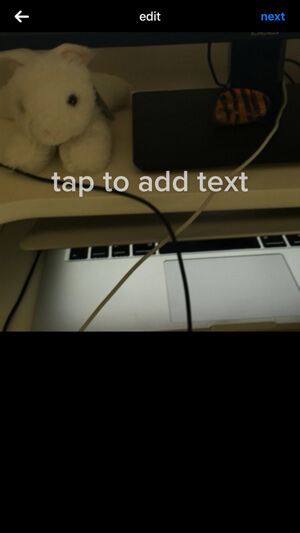
Jūs turite galimybę pasidalykite sprogimu savo socialiniuose tinkluose arba tiesiog „Kanvas“ tinkle. Tu taip pat gali naudokite selektorių, kad jūsų serija būtų privati. Kai baigsite, palieskite Atlikta ir jūsų GIF bus automatiškai įrašytas į jūsų fotoaparato ritinį M4V formatu 480 x 480 raiška (ironiškai, o ne faktinis GIF). Tu gali naudoti Imgflip konvertuoti failą į faktinį GIF.
Vaizdo įrašai
Norėdami sukurti vaizdo įrašą, palieskite pliuso piktogramą viršuje dešinėje pradiniame ekrane. Kitas, bakstelėkite Vaizdo įrašas. Perjunkite fotoaparatą iš galo į priekį jei reikia, naudodamiesi piktograma apačioje dešinėje. Įrašydami palaikykite nuspaudę vaizdo įrašo mygtukąiki septynių sekundžių.
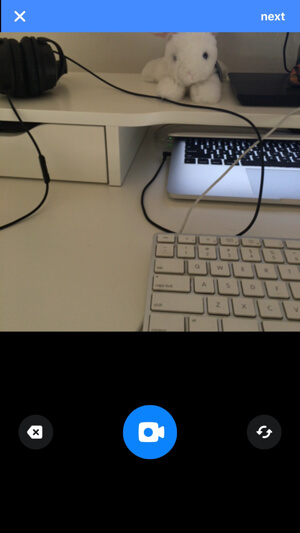
Tada galite reguliuoti vaizdo įrašo greitį. Jei jį sulėtinsite iki galo, tai iš viso bus 15 sekundžių.
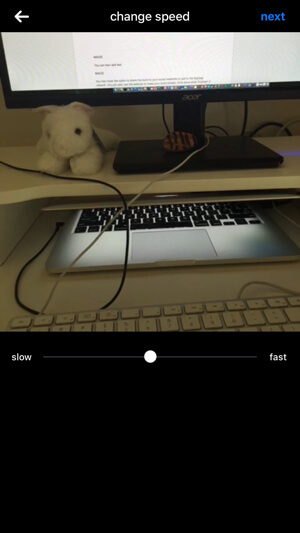
Tada jūs turite galimybę bendrinkite vaizdo įrašą savo socialiniuose tinkluose arba tiesiog „Kanvas“ tinkle. Tu taip pat gali naudokite selektorių, kad vaizdo įrašas būtų privatus. Kai baigsite, palieskite Atlikta ir jis bus automatiškai įrašytas į jūsų fotoaparato ritinį M4V formatu 480 x 480 raiška.
„Flipbook“
Norėdami sukurti flipbook, palieskite pliuso piktogramą viršuje dešinėje pradiniame ekrane. Kitas, bakstelėkite Flipbook ir pasirinkite vaizdus, kuriuos norite įtraukti į savo flipbook iš fotoaparato ritinio.
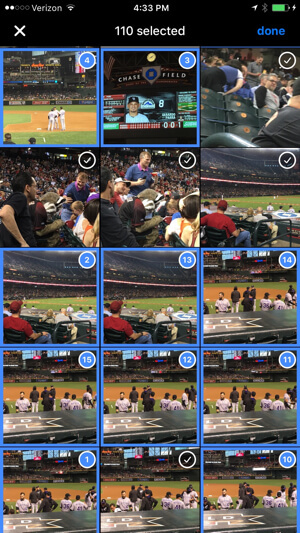
Tada galite pridėti tekstą į savo flipbook.
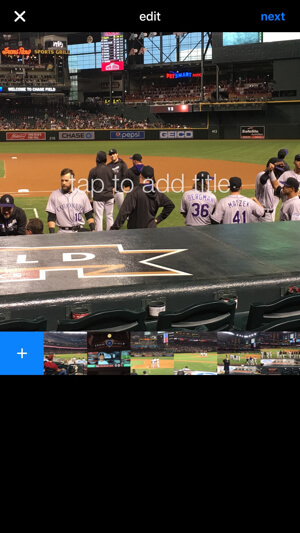
Tu taip pat gali redaguoti greitįkurioje jūsų lankstinukas peržiūrės jūsų nuotraukas.
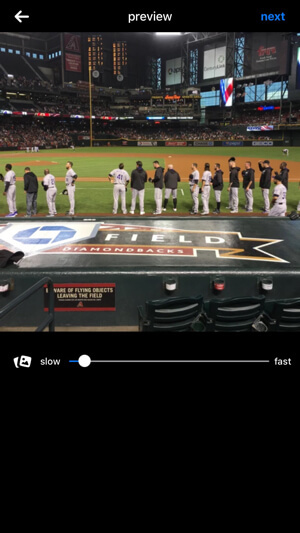
Bendrinkite „flipbook“ savo socialiniuose tinkluose arba tik „Kanvas“ tinkle. Tu taip pat gali naudokite selektorių, kad vaizdo įrašas būtų privatus. Kai baigsite, palieskite Atlikta, ir jis bus automatiškai įrašytas į jūsų fotoaparato ritinį M4V formatu 480 x 480 raiška.
Pastaba: radau, kad net pasirinkus lėtą greitį, jis vis tiek atkurdavo 110 mano pasirinktų vaizdų, todėl vaizdo įrašas iš viso buvo 14 sekundžių. Jums gali tekti žaisti su vaizdų skaičiumi, palyginti su greičiu. Mažiau vaizdų = lėtesnis greitis. Taip pat galite apsvarstyti „Photo Grid“ vaizdo skaidrės funkciją (aprašytą vėliau) kaip alternatyvą.
Tapyba
Norėdami sukurti paveikslą, palieskite pliuso piktogramą viršuje dešinėje pradiniame ekrane. Kitas, palieskite „Paint“. Naudokite įrankius ir spalvas ekrane sukurkite paveikslą ar piešinį.
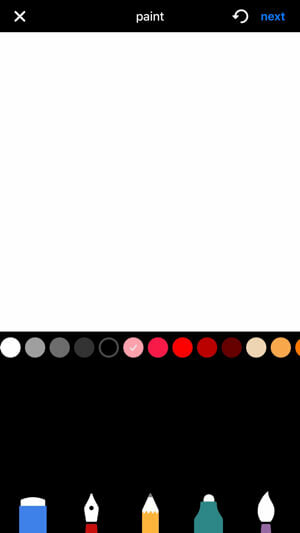
Bet kuriuo atveju dalinkitės paveikslu savo socialiniuose tinkluose arba tiesiog „Kanvas“ tinkle. Tu taip pat gali naudokite selektorių, kad tapytumėte privatų. Palieskite „Atlikta“ kai baigsi. Jis bus automatiškai išsaugotas jūsų fotoaparato ritinyje JPG formatu 1242 x 1242 skiriamąja geba.
Pasirinktiniai vaizdai
Norėdami sukurti pasirinktinį vaizdą, palieskite pliuso piktogramą viršuje dešinėje pradiniame ekrane. Kitas, bakstelėkite Custom ir naudokite vadovą, kad sukurtumėte pasirinktinį vaizdą.
Šis pasirinktinis vaizdas leidžia jums pridėkite nuotraukos foną, lipdukus (panašius į „Facebook“), teksto perdangas ir piešinius savo įvaizdžiui.
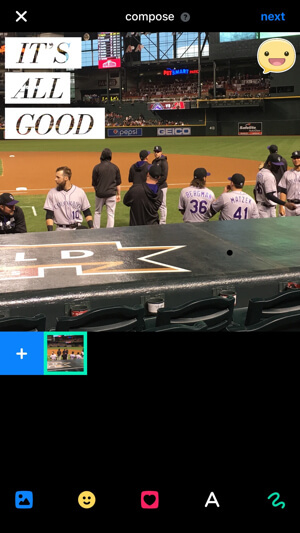
Bendrinkite vaizdą savo socialiniuose tinkluose arba tiesiog „Kanvas“ tinkle. Tu taip pat gali naudokite selektorių, kad jūsų vaizdas būtų privatus. Kai baigsite, palieskite Atlikta, ir jis bus automatiškai išsaugotas jūsų fotoaparato ritinyje JPG formatu 1242 x 1242 skiriamąja geba.
Sukūrę bet kurią iš anksčiau nurodytų laikmenų, turite kelias parinktis. Tu gali eikite į savo profilį ir palieskite viską, ką sukūrėte.
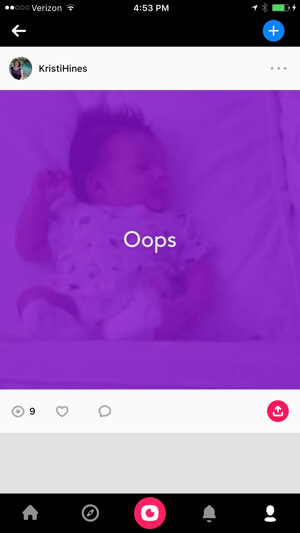
Viršutiniame dešiniajame kampe bakstelėkite tris taškus, kad ištrintumėte vaizdą iš „Kanvas“. Tai nepašalins jūsų fotoaparato sąraše ar tinkluose, kuriuose bendrinote. Arba, bakstelėkite piktogramą Bendrinti, esančią žiniasklaidos priemonės apačioje, dešinėje, kad galėtumėte ją bendrinti su daugiau tinklų arba nukopijuokite į jį nuorodą, kurią galėsite nusiųsti kitiems kurias galima peržiūrėti mobiliųjų ar darbalaukių naršyklėse.
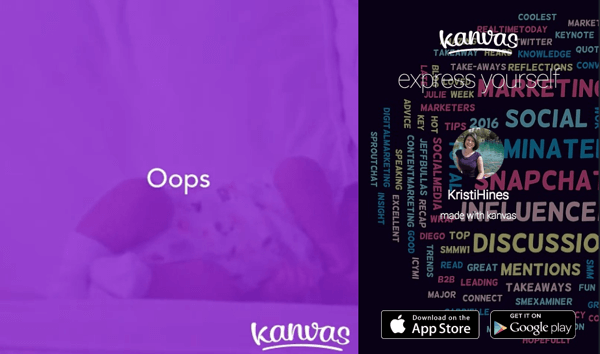
2: „Adobe Spark Video“
Ieško padaryti vaizdo įrašą? „Adobe“ turi vadinamąją „iPhone“ programą „Adobe Spark“ vaizdo įrašas. Viskas ko jums reikia yra scenarijus. Programa atlieka visa kita. Kai atidarote „Adobe Spark Video“ programą, palieskite + apačioje, kad pradėtumėte savo pirmąjį projektą.
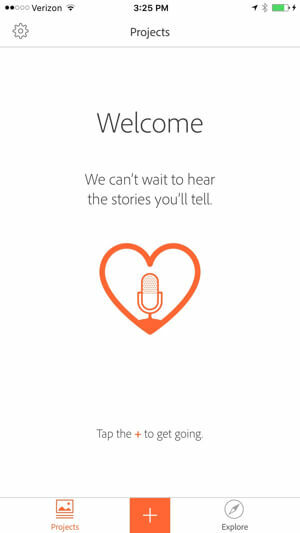
Tu gali rinkitės iš septynių iš anksto sukonfigūruotų šablonų reklamuoti savo idėją, papasakoti, kas nutiko, papasakoti herojaus kelionę, apibūdinti ką nors svarbaus jums, pasidalinti asmenine augimo patirtimi, pamokyti ar sužadinti auditoriją dėl įvykio.
Arba galite pradėti nuo nulio.
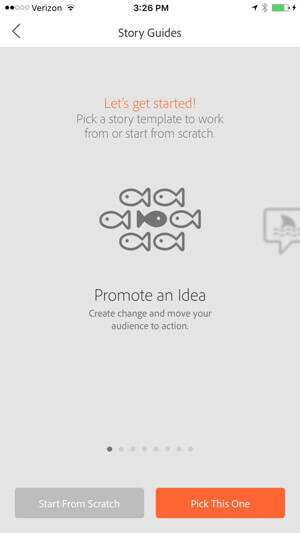
Pasirinkę, būsite nukreipti į procesą. Pavyzdžiui, jei pasirinksite pamoką, gausite šešis šablonų puslapius, kad galėtumėte pasidalinti pamoka, pamokos samprata, pavyzdys, paaiškinimas, problema, kurią turi išspręsti jūsų auditorija, ir a santrauka.
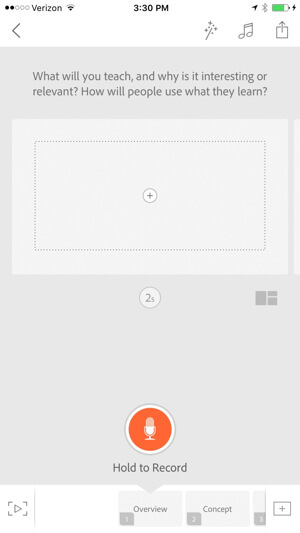
Ekrano viršuje dešinėje rasite parinktis, turinčias įtakos visam vaizdo įrašui. Norėdami pakeisti vaizdo įrašo temą, palieskite stebuklingą lazdelę.
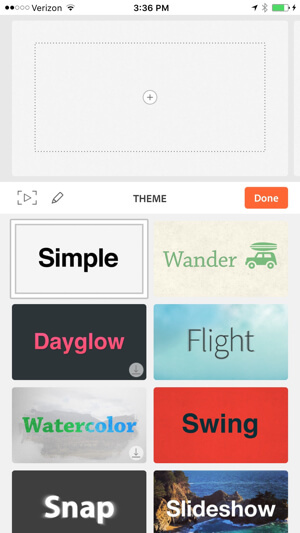
Pasirinkę temą, palieskite pieštuko piktogramą, kad sukonfigūruotumėte konkrečią temos informaciją, pvz., spalvos ir šriftai.
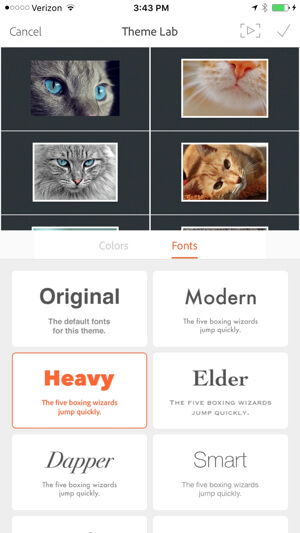
Po jūsų sukurkite visus savo puslapius, grįžkite į šį ekraną ir pakeiskite konkrečių puslapių spalvas ir šriftus, kad galėtumėte peržiūrėti visus savo puslapius naudodami tuos nustatymus.
Palieskite muzikos piktogramą, jei norite pridėti foninės muzikos prie viso vaizdo įrašo.
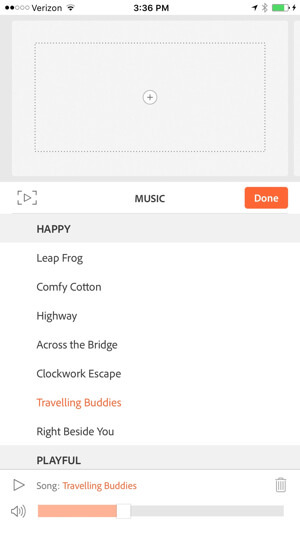
Kiekvienam puslapiui turite keletą parinkčių. Į pakeiskite kiekvieno puslapio rodymo trukmę vaizdo įraše, bakstelėkite laiko indikatorių po puslapiu. Kiekvieną puslapį galima rodyti ne ilgiau kaip 10 sekundžių.
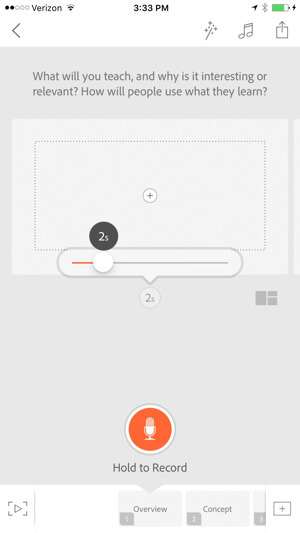
Jeigu nori pakeisti kiekvieno puslapio išdėstymą, palieskite maketo piktogramą apačioje dešinėje savo puslapio.
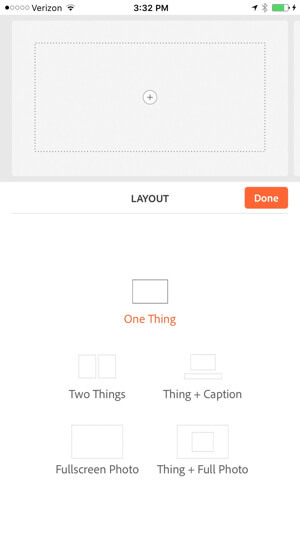
Į prie kiekvieno puslapio pridėkite piktogramas, nuotraukas ir tekstą, palieskite pliuso ženklą puslapyje.
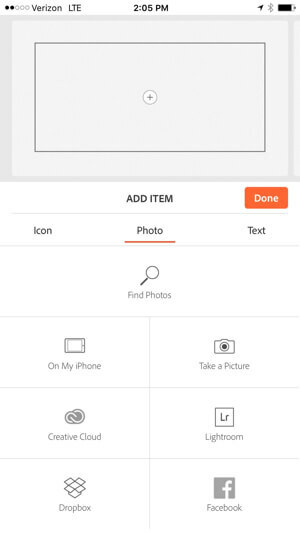
Į įrašykite balsą kiekvienam puslapiui, naudokite oranžinį mygtuką apačioje.
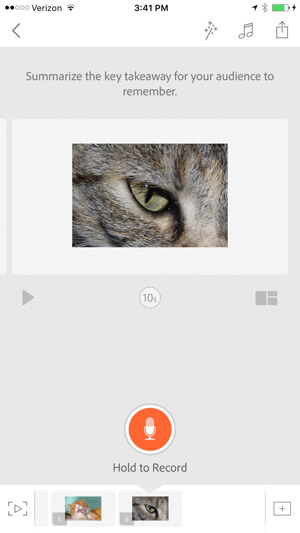
Kada tu baigti pirmąjį puslapį, bakstelėkite kitą puslapį ekrano apačioje dirbti tame puslapyje. Jeigu nori pridėti daugiau puslapių, palieskite mygtuką + apačioje dešinėje. Į peržiūrėti vaizdo įrašą iki šiol, palieskite grojimo mygtuką apačioje kairėje.
Kai vaizdo įrašas bus baigtas, palieskite bendrinimo piktogramą viršuje dešinėje. Tai leidžia jums pridėkite pavadinimą, paantraštę, kreditus ir kategoriją prie savo vaizdo įrašo. Į pasirinkite vaizdo įrašo miniatiūrą, palieskite pieštuko piktogramą viršuje dešinėje vaizdo įrašo.
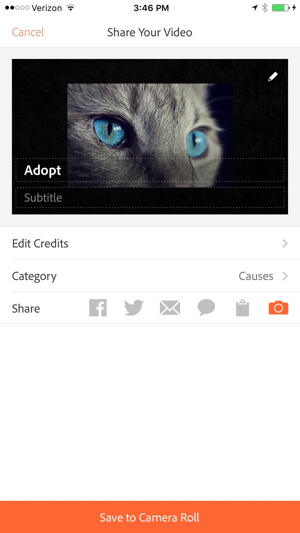
Dabar jūs turite galimybę bendrinkite savo vaizdo įrašą įvairiuose socialiniuose tinkluose arba atsisiųskite į fotoaparato ritinį. Vaizdo įrašai, įrašyti į jūsų fotoaparato sąrašą, yra M4V formato, skiriamoji geba 1280 x 720. Vaizdo įrašai taip pat išsaugomi su kreditu „Told With Voice“, visų naudojamų „Creative Commons“ vaizdų ir muzikos kreditais (kai taikoma) ir nuoroda į „Adobe Voice“ svetainę.
Gaukite „YouTube“ rinkodaros mokymus - prisijungę!

Norite pagerinti įsitraukimą ir pardavimą naudodami „YouTube“? Tada prisijunkite prie didžiausio ir geriausio „YouTube“ rinkodaros ekspertų susirinkimo, kai jie dalijasi savo patikrintomis strategijomis. Gausite nuoseklias tiesiogines instrukcijas, į kurias sutelktas dėmesys „YouTube“ strategija, vaizdo įrašų kūrimas ir „YouTube“ skelbimai. Tapkite „YouTube“ rinkodaros herojumi savo įmonei ir klientams, kai įgyvendinate strategijas, kurios duoda patikrintų rezultatų. Tai tiesioginis internetinių mokymų renginys iš jūsų draugų iš „Social Media Examiner“.
Daugiau informacijos apie prekę suteiks mūsų vadybininkai telefonu arba rašykitė į Pagalba internetuProgramos ekrano apačioje palieskite „Projektai“, kad pasiektumėte savo projektus arba palieskite Naršyti, kad pamatytumėte kitų vaizdo įrašus įkvėpimui.
# 3: Ripl
Ar turite paprastų vaizdų, kuriuos norite paversti ne tik vaizdų citatomis? Apsvarstykite galimybę kurti citatų animacijas su tokiu įrankiu kaip Ripl. „Ripl“ yra nemokama „iPhone“ programa (nemokama, jei neprieštaraujate jų vandenženkliui vaizdų ar animacijų apačioje dešinėje). Mokama versija yra 9,99 USD per mėnesį.
Programa leidžia kurti į „Canva“ panašius vaizdus, bet su animacinėmis funkcijomis. Štai kaip tai veikia.
Pradėti, palieskite milžiną + ženklą apačioje.
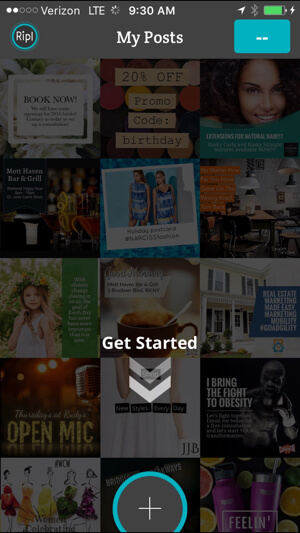
Norėdami pasirinkti nuotrauką iš fotoaparato ritinio, bakstelėkite Pridėti nuotrauką (-as). Kitas, pridėti tekstą norite turėti savo atvaizdo viršuje.
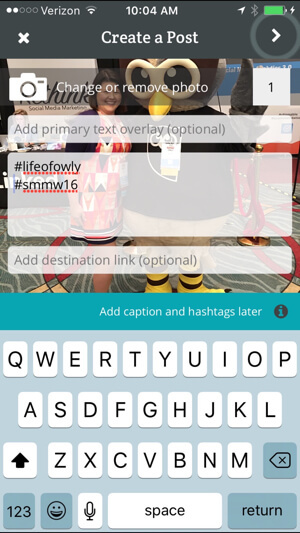
Palieskite rodyklę viršuje dešinėje į pritaikyti maketą, šrifto stilių ir spalvas.
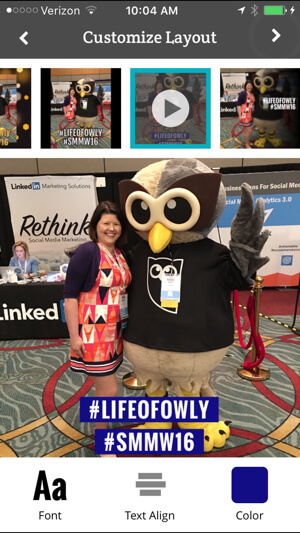
Jei naudosite programą pirmą kartą, apatiniame dešiniajame vaizdo kampe pamatysite „Ripl“ vandens ženklą. Jeigu nori nuimkite „Ripl“ vandens ženklą, bakstelėkite jį. Tai suteiks jums galimybę užsiprenumeruokite „Ripl Pro“ už 9,99 USD per mėnesį.
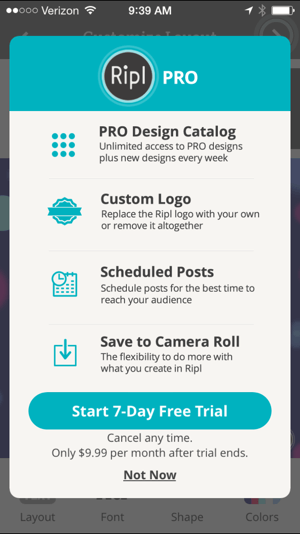
Be vandens ženklo pašalinimo, galite pridėkite pasirinktinį vandens ženklą su savo įmonės logotipu, profilio nuotrauka ar kitu vaizdu pažymėti kiekvieną jūsų sukurtą „Ripl“ vaizdą ar animaciją. „Pro“ nustatymų puslapyje taip pat galite pasiekti nuorodą į automatinį atnaujinimą ir atšaukti „pro“ paskyrą, jei pasirinksite.
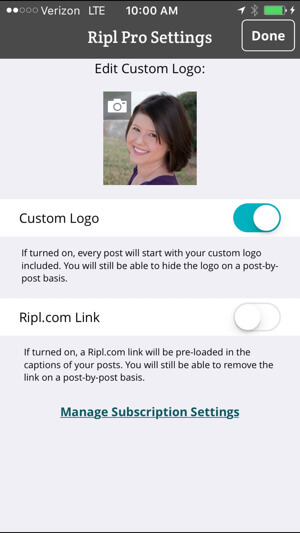
Baigę redaguoti, galite pasirinkti sukurkite savo atvaizdą kaip animaciją ar nejudantį vaizdą.
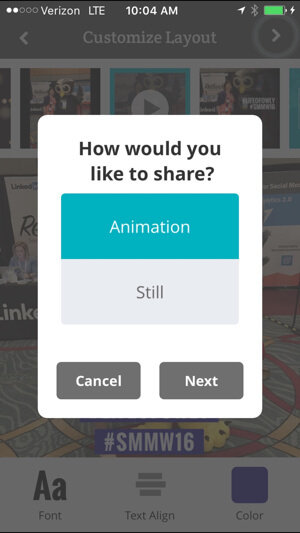
Kitas, pasirinkite konkretų tinklą, kad galėtumėte bendrinti vaizdą, arbaišsaugokite jį savo fotoaparato ritinyje. „Ripl Pro“ reikia norint išsaugoti animacijas „iPhone“. Tačiau yra problemos sprendimo būdas ją bendrinant su „Instagram“, kuris automatiškai išsaugomas jūsų fotoaparato sąraše, nes „Ripl“ negali paskelbti „Instagram“.
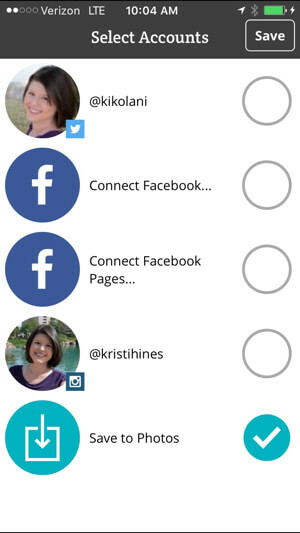
Gauta animacija įrašoma į jūsų fotoaparato ritinį kaip 11 sekundžių M4V failas, kurio skiriamoji geba yra 640 x 640. Savo animaciją galite bendrinti bet kur, įskaitant „Instagram“.
# 4: Nuotraukų tinklelis
„Photo Grid“ yra abiem skirta programa „iPhone“ ir „Android“ kad tai leidžia kurkite koliažus naudodami fotoaparato ritinio nuotraukas. Atsisiuntę programą galite sukurti paskyrą arba tiesiog naudoti įrankius, kad sukurtumėte savo koliažus.
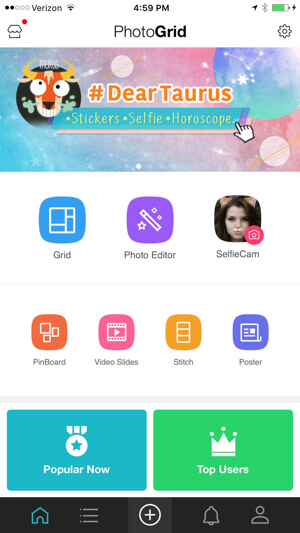
Koliažai
Norėdami sukurti koliažą, palieskite Tinklelis ir pasirinkite iki 15 nuotraukų.

„Photo Grid“ automatiškai sutvarko jūsų nuotraukas. Tada galite redaguoti išdėstymą, santykį, kraštinę, foną ir filtrą; pridėti teksto ir lipdukų; nukirpkite vaizdą iš fotoaparato ritinio; arba pridėti daugiau nuotraukų iš fotoaparato ritinio.

Kai baigsite, palieskite Išsaugoti, kad pridėtumėte jį prie savo fotoaparato ritinio. Tu taip pat gali nusiųskite jį į kitus socialinius tinklus arba į savo „Photo Grid“ profilį.
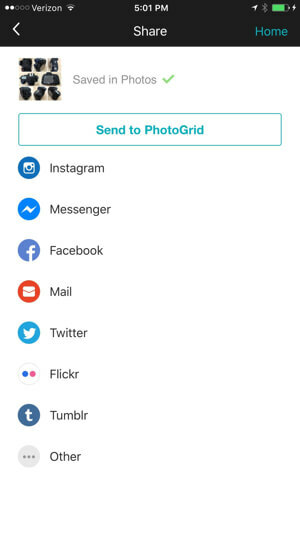
Remiantis aštuoniais aukščiau pateiktais paveikslėlių pavyzdžiais, susiuvant vaizdą buvo gautas 3072 x 3072 JPG.
Daugiau apie siūles
Kita naudinga funkcija, panaši į tinklelį, yra „Stitch“. Vietoj koliažo „Stitch“ leidžia pasirinkite iki devynių nuotraukų ir sujungkite jas į vieną ilgą vertikalų vaizdą. Tada galite redaguoti išdėstymą, santykį, kraštinę, foną ir filtrą, pridėti teksto ir lipdukų, nukirpkite vaizdą iš fotoaparato ritinio arba pridėti daugiau nuotraukų iš fotoaparato ritinio.

Kai baigsite, palieskite Išsaugoti, kad pridėtumėte jį prie savo fotoaparato ritinio. Tu taip pat gali nusiųskite jį į kitus socialinius tinklus arba į „Photo Grid“ profilį.
Skaidrių demonstravimas
Galite sukurti skaidrių demonstraciją naudodami „Video skaidrės“ funkciją. Tai leidžia jums pasirinkite iki 50 nuotraukų iš fotoaparato ritinio. Tu taip pat gali redaguoti bendrą skaidrių demonstravimo laiką pagal tai, kiek laiko rodomi vaizdai arba kiek laiko norite, kad vaizdo įrašas būtų rodomas.

Tu taip pat gali pridėti muzikos ir perėjimo efektų, redaguoti vaizdų tvarką, pridėti kraštinių ir pakeisti foną.

Pastaba: Vaizdo koliažuose nėra vandens ženklo; tačiau vaizdo skaidrėse apatiniame kairiajame kampe yra „Photo Grid“ vandens ženklas. Tai pamatysite prieš išsaugodami vaizdo įrašą. Tu gali nuimkite vandens ženklą, paliesdami jį ir vienkartinį pirkimą - 1,99 USD.
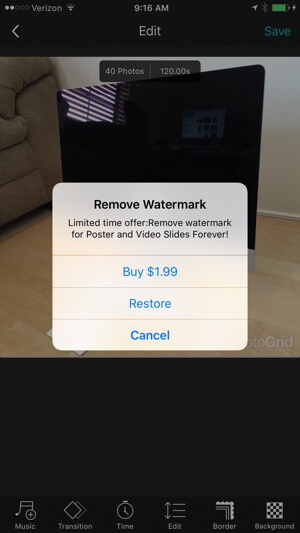
Kai baigsite, palieskite Išsaugoti, kad išsaugotumėte jį fotoaparato ritinyje. Tu taip pat gali nusiųskite jį į kitus socialinius tinklus arba į savo „Photo Grid“ profilį. Gautas vaizdo įrašas iš pirmiau pateiktos 40 vaizdų konfigūracijos, trimis sekundėmis kiekvienam vaizdui, buvo dviejų minučių ilgio M4V failas, kurio skiriamoji geba 640 x 640.
5: „Adobe Spark Post“
Jei esate mėgėjas naudoti Canva naudodamiesi darbalaukio naršykle, jausitės kaip namie naudodamiesi „Adobe Post“ kurti vaizdus „iPhone“. Atidarius „Adobe Spark Post“ programą, pamatysite skirtingų kategorijų vaizdų pavyzdžius, kurie bus naudojami kaip įkvėpimas, ir remiksuos kaip savo.
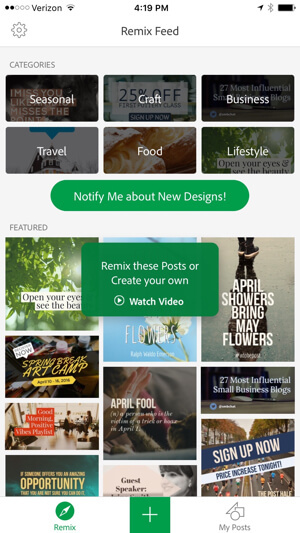
Tu taip pat gali palieskite žalią mygtuką +, kad sukurtumėte naują dizainą naudodamiesi nuotrauka iš savo nuotraukų bibliotekos, fotoaparato, nemokamų „Adobe“ vaizdų, „Lightroom“ programos ar „Creative Cloud“ paskyros.
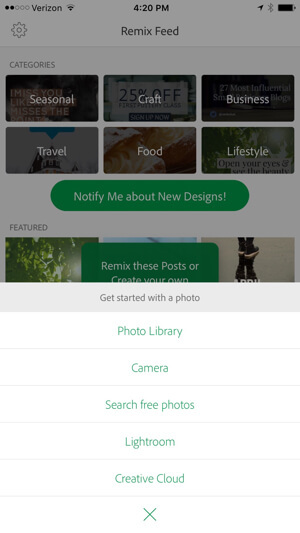
Pasirinkę nuotrauką, pasirinkite socialinio pranešimo, kurį planuojate sukurti, tipą. Tu gali kurti vaizdus įvairiais tikslais, pvz., „Instagram“, Facebook, „Twitter“ arba „Pinterest“ pranešimai, „Facebook“ skelbimaiarba tinklaraščio įrašai. Galite kurti vaizdai jūsų „Facebook“ viršelio nuotraukai, „Twitter“ antraštės atvaizdui, „LinkedIn“ viršelio vaizdui, „YouTube“ vaizdo įrašo miniatiūros vaizdui arba „Etsy“ viršelio vaizdui. Arba galite suprojektuoti atvaizdus konkrečiais dydžiais ir proporcijomis pavyzdžiui, kvadratas, 2: 1 ir pan.
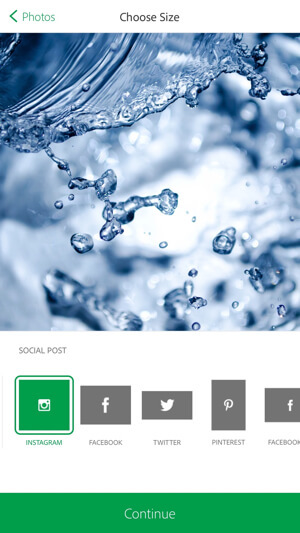
Pasirinkę savo įvaizdžio paskirtį, galite redaguoti dizaino, paletės ir nuotraukų filtrus.
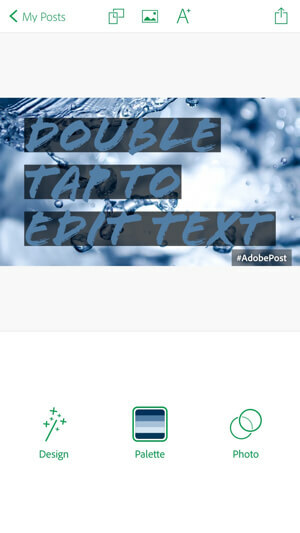
Pastaba: jei pirmą kartą naudojate „Adobe Post“ programą, nuotraukoje pamatysite #AdobePost vandenženklį. Jeigu nori nuimkite vandens ženklą, bakstelėkite jį ir bendrinkite nuorodą el. paštu (net jei tai tik sau).
Norėdami pasirinkti teksto perdangos dizainą, bakstelėkite piktogramą Dizainas ant savo atvaizdo.
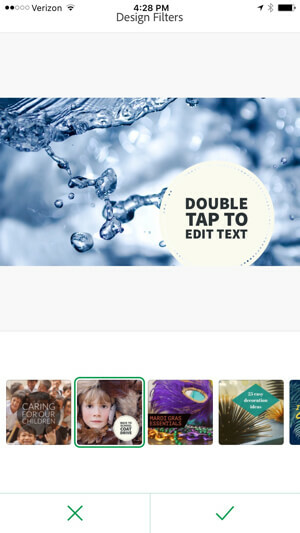
Norėdami pakeisti bendrą spalvų temą, palieskite paletę teksto perdangos.
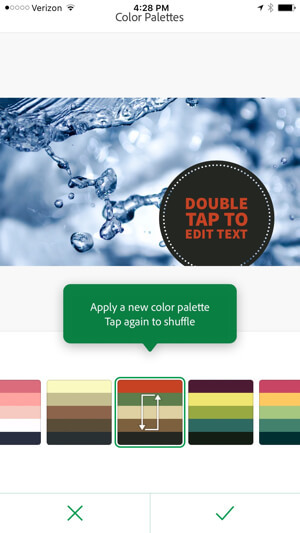
Norėdami pakeisti filtrą, bakstelėkite Nuotrauka ant pačios nuotraukos.
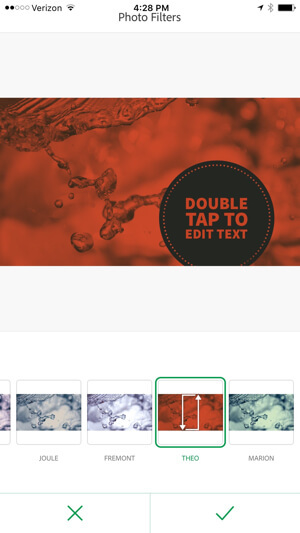
Norėdami jį redaguoti, palieskite teksto perdangą, įskaitant šriftą ir išsamią šrifto informaciją.
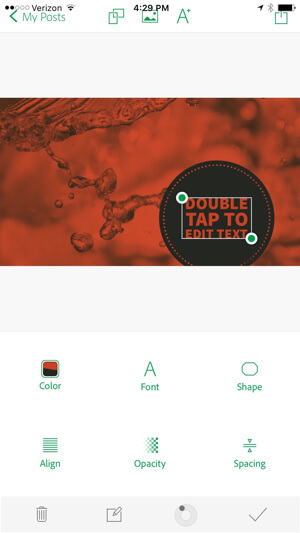
Jei norite pakeisti savo vaizdą iš tinklaraščio įrašo į „Instagram“ vaizdas, pavyzdžiui, viršutiniame ekrano centre palieskite dvigubo stačiakampio piktogramą. Jei norite pakeisti nuotrauką, palieskite šalia jos esančią nuotraukos piktogramą. Kai baigsite savo atvaizdą, bakstelėkite išsaugojimo piktogramą viršuje dešinėje, kad ją atsisiųstumėte į savo nuotraukų biblioteką arba nusiųskite jį tiesiai į konkretų tinklą.
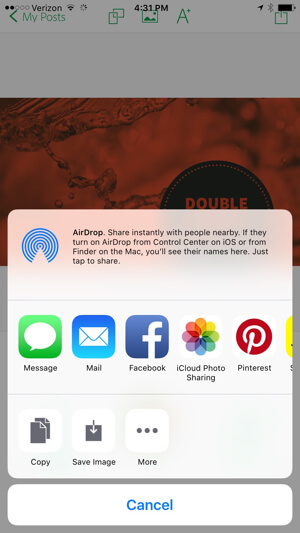
Atsižvelgdami į įdiegtas „iPhone“ programas ir bendrinimo nustatymus, galite bendrinti vaizdus tiesiai iš šio ekrano.
# 6: „Tweetroot“
Ar jums patinka kurti žymių ar žodžių debesis? Jei taip, Tweetroot yra nemokama „iPhone“ programa, leidžianti jums sukurkite žymių debesis iš konkrečios „Twitter“ paskyros tweetų, tweetai su konkrečia grotažyme ir tweetai, kuriuose minimas konkrečios „Twitter“ paskyros @username.
Programa reikalauja jūsų autentifikuoti naudojant „Twitter“ paskyra, bet jei jums nepatinka mintis suteikti programai prieigą prie pagrindinės „Twitter“ paskyros, galite efektyviai naudoti bet kurią „Twitter“ paskyrą, kad galėtumėte pasiekti jos funkcijas, net jei galų gale norite sukurti savo „Twitter“ žymų debesį sąskaitą.
Kai patvirtinsite programą naudodami „Twitter“ paskyrą, galėsite pradėti kurti savo žymų debesis. Bakstelėkite kiaušinio piktogramą, kad sukurtumėte žymių debesis iš konkrečios „Twitter“ paskyros tweetų, # piktogramą, kad sukurtumėte žymių debesis tweetai su tam tikra grotažyme arba „@“ piktograma, skirta sukurti žymų debesis iš tweetų, kuriuose minima konkreti „Twitter“ paskyra @Vartotojo vardas.
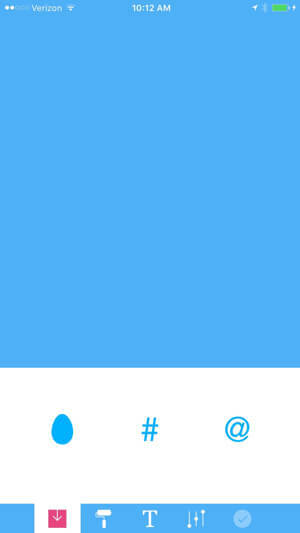
Pagal jūsų pasirinkimą būsite paraginti įveskite vartotojo vardą arba žymą.
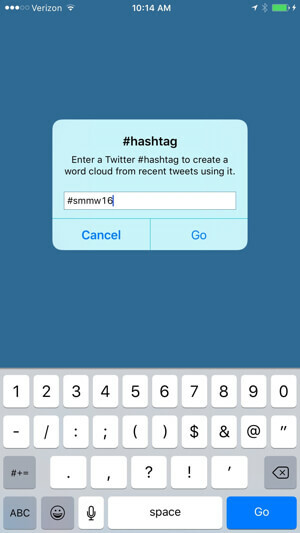
Iš ten gausite tinkinamą žymų debesį naudodami piktogramas ekrano apačioje. Dažų volelis leidžia pakeisti spalvų paletę, teksto piktograma leidžia pakeisti šriftą, slankiklio piktograma leidžia pakeisti žodžių skaičių ir vietą, o varnelė leidžia išsaugokite savo žymų debesį.
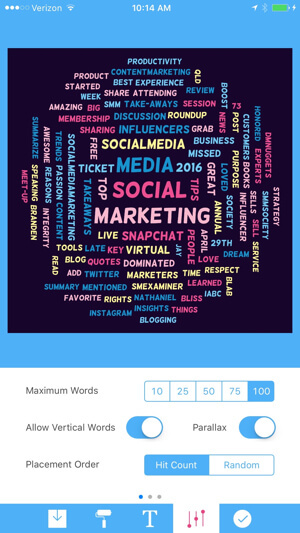
Išsaugokite vaizdą savo fotoaparato sąraše arba bendrinkite savo socialiniuose tinkluose. Jis bus išsaugotas kaip JPG, kurio skiriamoji geba yra 1024 x 1024.
Galite naudoti „Tweetroot“, norėdami paryškinti svarbiausius jūsų „tweeted“ žodžius, „tweeted“ žodžius apie įvykį, kuriame lankėtės, svarbiausius žodžius tweeted konkurentas, svarbiausi žodžiai tweeted apie jus ar konkurentą, top tweeted apie jūsų industriją ir daug daugiau.
Kitaip tariant, tai ne tik naudinga kuriant vaizdinį turinį; tai taip pat naudinga tyrimams!
Apibendrinant
„IPhone“ ir „Android“ vartotojams yra daugybė puikių nemokamų ir aukščiausios kokybės programų, leidžiančių sukurti nuostabų vaizdinį turinį savo socialinės žiniasklaidos tinklams. Tai tik ledkalnio viršūnė.
Ką tu manai? Ar bandėte bet kurią iš šių programų? Ar turite papildomų patarimų ir įžvalgų? Prašau pasidalinti savo mintimis toliau pateiktuose komentaruose!