3 būdai, kaip visada laikyti „Windows 10“ langą viršuje
„Microsoft“ „Windows Vista“ Vindovs 7 Atviro Kodo Nemokama Programa / / March 17, 2020
Paskutinį kartą atnaujinta

Dirbdami su keliais langais sistemoje „Windows 10“, norėtumėte lengvai žiūrėti langą visada viršuje. Išmokite tris skirtingus būdus, kaip tai padaryti.
Kai dirbate „Windows“ su ribota ekrano erdve, naudinga, jei tam tikri langai bus ant kitų. Kai kurios „Windows“ programos automatiškai įtraukia šią funkciją „visada viršuje“, tačiau dauguma programų to neturi ir „Windows“ šios funkcijos taip pat neįtraukia.
Šiandien aptarsime tris būdus, kaip lengvai pridėti funkciją „visada viršuje“ prie kiekvienos „Windows“ programos.
1. Naudokite spartųjį klavišą su visada esančiu „AutoHotkey“ scenarijumi
„AutoHotkey“ yra nemokama programa, leidžianti susikurti scenarijus, kad būtų galima atlikti kelis veiksmus vienu klaviatūros klavišu. Jis veikia fone ir yra sistemos dėkle.
Mes naudosime „AutoHotkey“, kad sukurtume scenarijų, kuriame pasirinktas langas bus virš visų kitų, kai paspausite „Ctrl“ + tarpo klavišas kai tas langas yra aktyvus. Parodysime scenarijų ir paaiškinsime, kaip jis veikia. Bet mes taip pat pateiksime atsisiunčiamą „AutoHotkey“ scenarijaus failą, kurį galite naudoti.
parsisiųsti ir įdiekite „AutoHotkey“, tada paleiskite.
Atsisiųskite scenarijaus failą „AlwaysOnTop.ahk“, ištraukite .zip failą ir įdėkite scenarijų į standžiojo disko aplanką, kuris nebus perkeltas ar ištrintas.
Scenarijuje yra keletas komentarų, tada ši komanda:
^ SPACE:: Winset, Alwaysontop,, A
Ši komanda nustato, kad aktyvus langas visada būtų viršuje, kai paspausite „Ctrl“ + tarpo klavišas. Jei verčiau naudojate kitą klavišų kombinaciją, galite pakeisti pirmąją komandos dalį „^ ERDVĖ“. „^Simbolis žymi „Ctrl“ Raktas. Simbolius, kuriuos naudosite kitiems sparčiuosius klavišus, rasite Greitojo klavišo modifikatoriaus simboliai skyrius šį „AutoHotkey“ pagalbos puslapį.
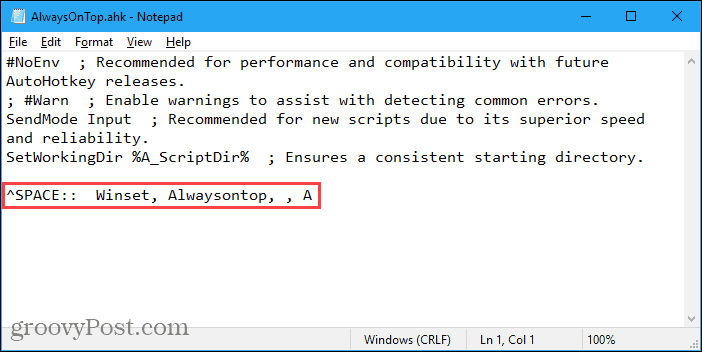
Tu gali įdėkite scenarijų į „Windows“ paleisties aplanką (% AppData% \ Microsoft \ Windows \ Pradėti meniu \ Programos \ Paleidimas), todėl ji paleidžiama automatiškai, kai paleidžiama „Windows“.
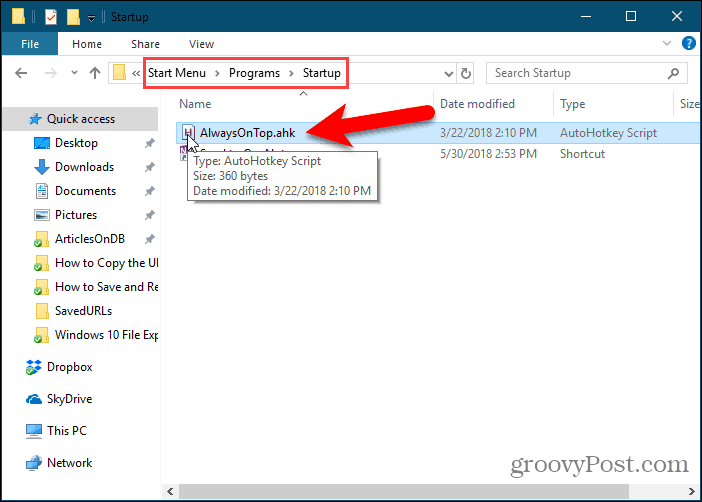
„AutoHotkey“ scenarijus lieka sistemos dėkle.
Norėdami, kad aktyvusis langas visada būtų viršuje, paspauskite „Ctrl“ + tarpo klavišas (arba jūsų priskirtas spartusis klavišas). Dar kartą paspauskite klaviatūros klavišą, kad aktyviame lange išjungtumėte „visada viršuje“.
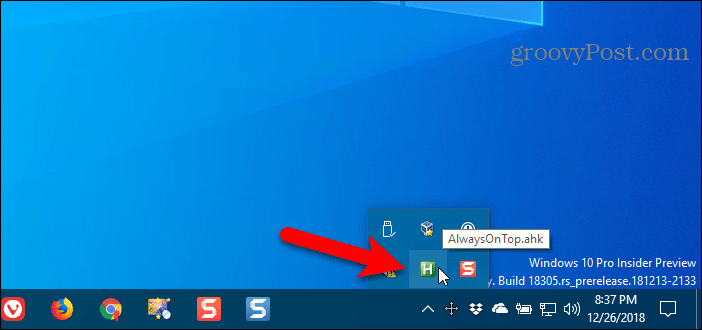
Norėdami gauti scenarijaus parinktis, dešiniuoju pelės mygtuku spustelėkite „AutoHotkey“ piktogramą sistemos dėkle.
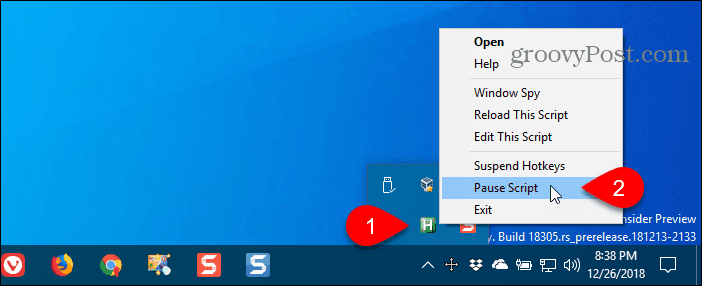
2. Naudokite pelę kartu su „DeskPins“
„DeskPins“ suteikia kaiščius, kuriuos galite patraukti ir naudoti, kad bet kuris langas būtų viršuje ant visų kitų langų. Programa sėdi sistemos dėkle ir naudoja minimalius išteklius.
parsisiųsti ir įdiekite „DeskPins“. Vykdykite programą, dešiniuoju pelės mygtuku spustelėkite piktogramą sistemos dėkle ir pasirinkite Galimybės pakeisti Smeigtukai, Autopinir Greitieji klavišai nustatymai.
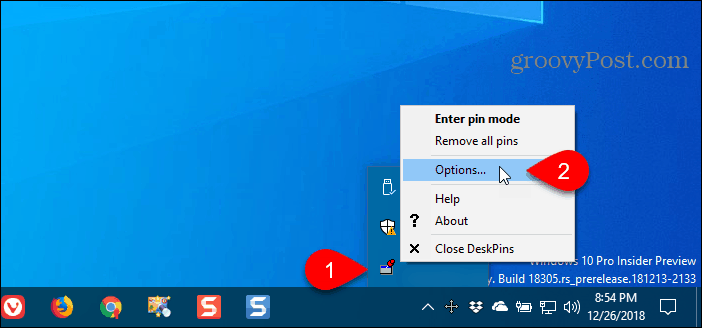
Ant Smeigtukai skirtuką, galite pakeisti kaiščių spalvą. Stebėjimo koeficientas kontroliuoja, kaip dažnai kiekvienas kaištis tikrina prisegto lango vietą ir būseną. Mažesnės vertės daro kaiščius jautresnius. Galite įvesti bet kurį skaičių nuo 10 iki 1000 ms (milisekundžių).
Jei turite senesnį kompiuterį, galbūt norėsite padidinti Stebėjimo koeficientas numerį, kad nebūtų sulėtintas jūsų kompiuteris.
Jūs taip pat galite pasirinkti Vienu paspaudimu arba Dukart spustelėkite pagal Dėklo piktogramos aktyvinimas nurodyti, kaip jūs gaunate kaiščius iš „DeskPins“ sistemos dėklo piktogramos. Numatytasis yra Vienu paspaudimu.
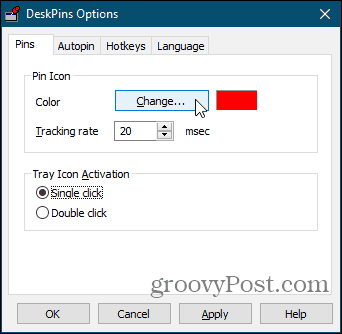
Galite naudoti „DeskPins“ automatiškai prisegdami tam tikrus langų tipus, naudodami taisykles Autopin skirtukas.
Patikrink Įgalinti langelį, tada spustelėkite Papildyti pridėti naują taisyklę. Norėdami įjungti ir išjungti atskiras taisykles, naudokite žymimuosius laukelius šalia taisyklių.
Spustelėkite Pagalba norėdami pasiekti „DeskPins“ pagalbos failą, kad gautumėte daugiau informacijos apie automatiškai prisegtus langus.
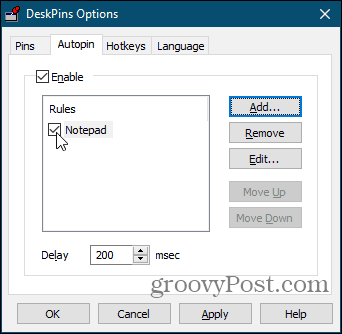
„DeskPins“ teikia numatytuosius sparčiuosius klavišus, kuriais galima patekti į kaiščio režimą ir perjungti aktyvaus lango kaištį. Šiuos sparčiuosius klavišus galite pakeisti Greitieji klavišai skirtukas.
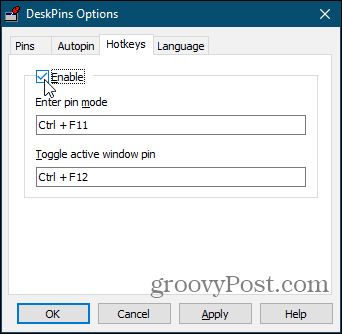
Norėdami prisegti langą viršuje, spustelėkite (arba dukart spustelėkite, priklausomai nuo nustatymo) „DeskPins“ piktogramą sistemos dėkle.
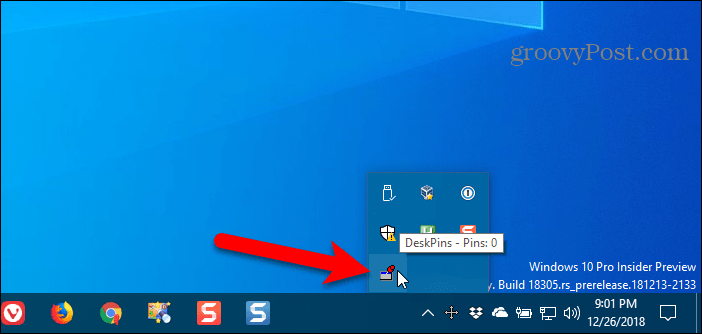
Tada spustelėkite pavadinimo juostą lange, kurį norite nuolat laikyti viršuje.
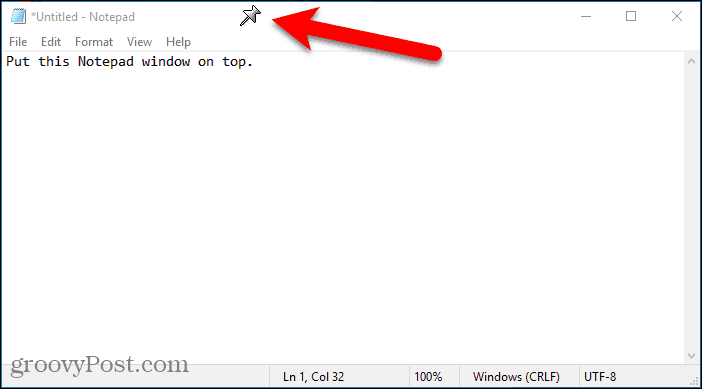
Kaištis rodomas pasirinkto lango pavadinimo juostoje jūsų nurodyta spalva arba numatytąja raudona spalva.
Spustelėkite smeigtuką dar kartą, kad visada išjungtumėte langą viršuje.
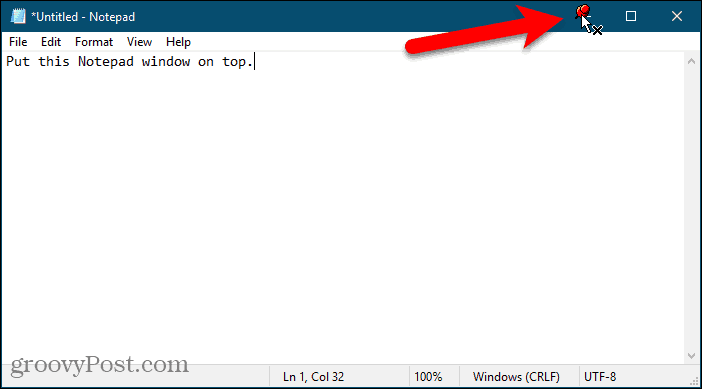
3. Naudokite „System Tray“ meniu su „TurboTop“
„TurboTop“ taip pat yra jūsų sistemos dėkle, kaip „DeskPins“. Bet ji veikia skirtingai.
parsisiųsti ir įdiekite „TurboTop“. Tada paleiskite programą.
Norėdami, kad langas visada būtų viršuje, spustelėkite „TurboTop“ piktogramą sistemos dėkle. Rodomas visų atidarytų langų sąrašas. Pasirinkite norimo lango pavadinimą.
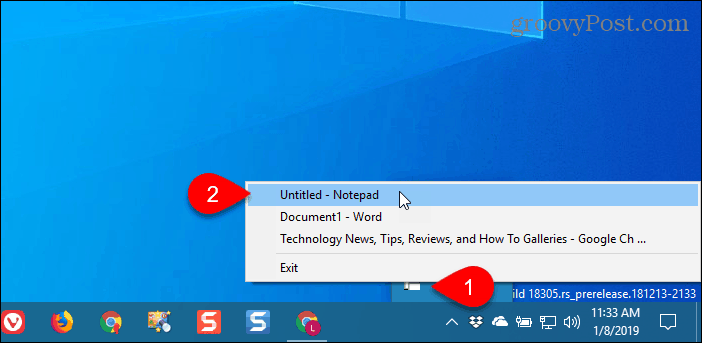
Visi langai, kuriuos pasirenkate visada būti viršuje, yra pažymėti varnele „TurboTop“ meniu.
Norėdami nustoti laikyti langą visada viršuje, spustelėkite „TurboTop“ piktogramą sistemos dėkle ir vėl pasirinkite tą langą, kad meniu šalia lango pavadinimo nebūtų varnelės.
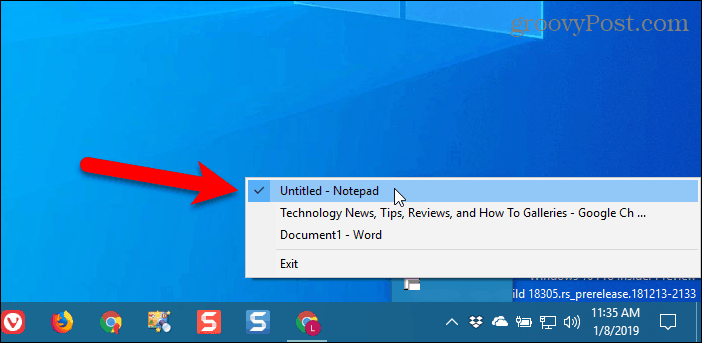
Atnaujinkite funkciją „Visada geriausi“ visose „Windows“
Nesvarbu, ar norite naudoti sparčiuosius klavišus, ar norite naudoti pelę, yra paprastas sprendimas, kaip visada laikyti langus viršuje. Jei radote kitų langų palaikymo viršuje parinkčių, praneškite mums komentaruose.
