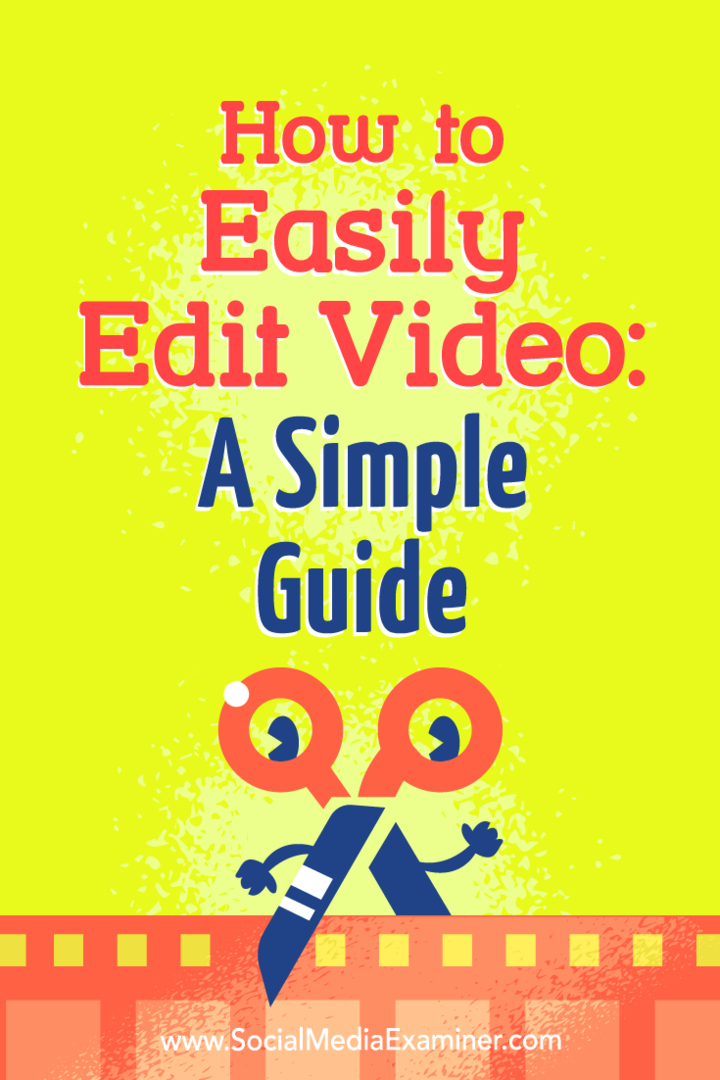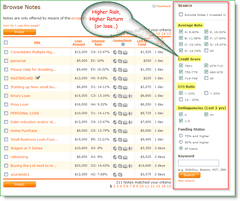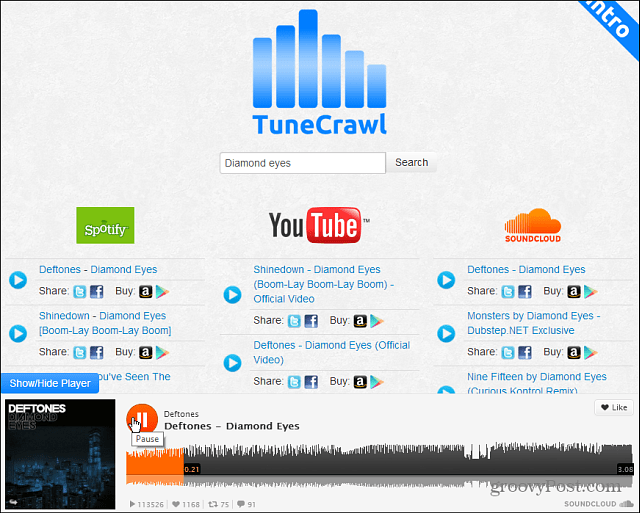Kaip lengvai redaguoti vaizdo įrašą: paprastas vadovas: socialinės žiniasklaidos ekspertas
Socialinės žiniasklaidos Vaizdo įrašas / / September 25, 2020
 Norite pradėti redaguoti savo vaizdo įrašus, bet nesate tikri, kaip?
Norite pradėti redaguoti savo vaizdo įrašus, bet nesate tikri, kaip?
Ieškote galingo įrankio, leidžiančio sumažinti vaizdo įrašų gamybos išlaidas?
Nesvarbu, ar skelbiate vaizdo įrašą savo „vlog“ tinklaraštyje, ar tinklaraštyje, ar socialinėje žiniasklaidoje, redagavus filmuotą medžiagą, žiūrovams galite pateikti nuoseklią patirtį.
Šiame straipsnyje jūs sužinokite, kaip redaguoti vaizdo įrašų turinį naudojant nemokamą įrankį, kad nepažeistumėte savo biudžeto.
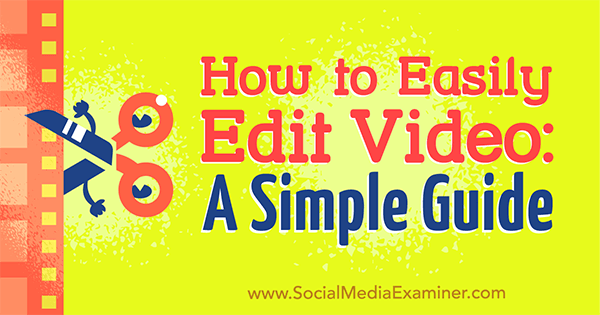
1: pradėkite savo vaizdo projektą
Pastaba: Nors šiame straipsnyje „HitFilm Express“ naudojama iliustruoti redagavimo darbo eigą, mano dalijamą taktiką galima perkelti į beveik bet kurį vaizdo įrašų redaktorių, pritaikius sąsajos skirtumus.
„HitFilm Express“ veikia tiek PC, tiek „Mac“. Tai nemokama ir nėra jokių vandens ženklų, failo dydžio ar ilgio apribojimų. Norėdami atsisiųsti ir įdiegti programinę įrangą, eik į www.hitfilm.com/express ir spustelėkite Padarykime tai, tada gauk „HitFilm Express Free“.
Jūs turėsite bendrinkite nuorodą į programinę įrangą „Twitter“, „Facebook“ ar „Google+“ norėdami gauti atsisiuntimo nuorodą. Baigę bendrinti vykdykite ekrane pateikiamas instrukcijas įdiegti programinę įrangą savo kompiuteryje.
Kai pirmą kartą atidarykite „HitFilm“, matote pagrindinį ekraną.
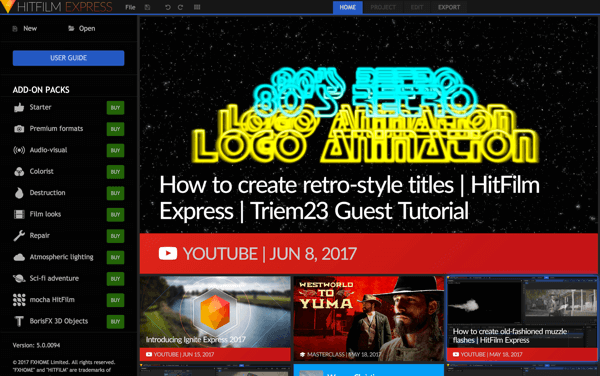
Į pradėti naują projektą, spustelėkite Naujas viršutiniame kairiajame ekrano kampe.
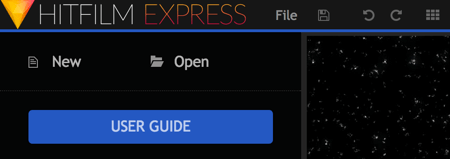
Dabar jums reikia pasirinkite savo projekto nustatymus. Numatytieji nustatymai yra tinkami, tačiau jei esate šiek tiek pažangesnis, galite žaisti su kitais nustatymais.
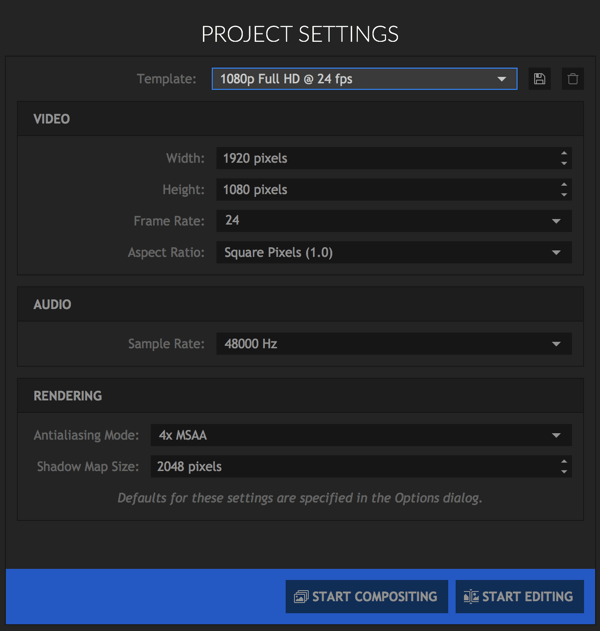
Vienas šaunus variantas yra tai, kad galite kurti kvadratinius vaizdo įrašus. Tiesiog pasirinkite „Instagram“ šabloną iš išskleidžiamojo sąrašo.
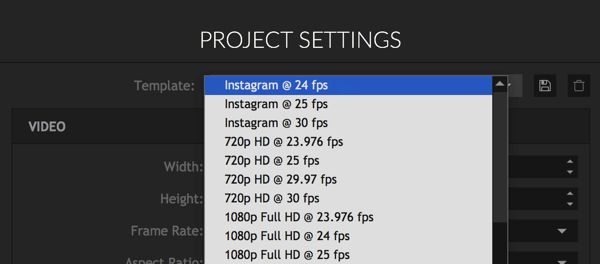
Kvadrato variantas puikiai tinka kuriant vaizdo įrašus specialiai „Instagram“, bet jis taip pat gali gerai veikti tokiose platformose kaip Facebook ir „Twitter“, kur vartotojai savo mobiliuosiuose įrenginiuose dažnai žiūri vaizdo įrašus portreto režimu.
Pasirinkę projekto parametrus, spustelėkite Pradėti redaguoti.
# 2: Importuokite savo medijos failus
Redaktorius iš pradžių gali atrodyti šiek tiek painus, bet kai žinai savo kelią, jį naudoti yra gana paprasta.
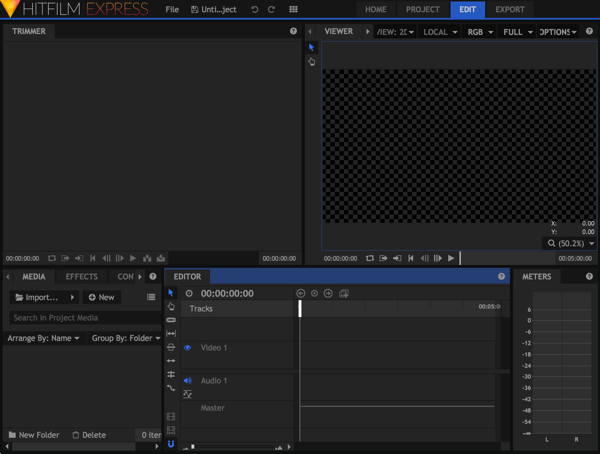
Pirmas dalykas, kurį reikia padaryti, yra importuoti savo medijos failus, neapdoroti failai, kuriuos redaguosite kurdami vaizdo įrašą. Šie failai greičiausiai bus jų mišinys vaizdai, vaizdo įrašaiir garso failus.
Norėdami pridėti failus, skirtuke „Media“ spustelėkite mygtuką Importuoti (apatiniame kairiajame ekrano kampe) arba paprasčiausiai vilkite ir upuść failus.
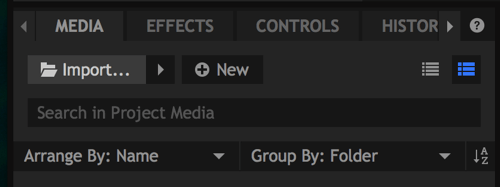
Visi importuoti failai bus rodomi skirtuke „Žiniasklaida“.
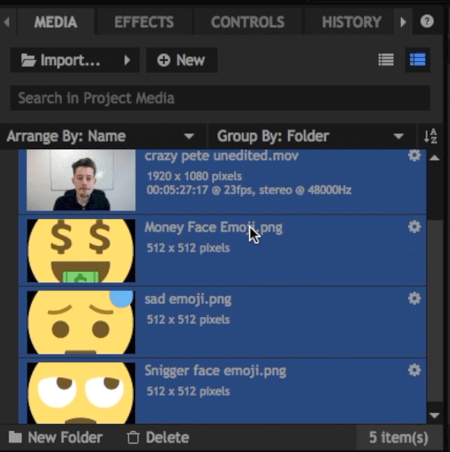
# 3: apkarpykite filmuotą medžiagą ir pridėkite ją prie laiko juostos
Dabar pirmiausia spustelėkite vaizdo failą, kurį norite redaguoti. Jis atsidarys skiltyje „Trimmer“ viršutiniame kairiajame ekrano kampe.
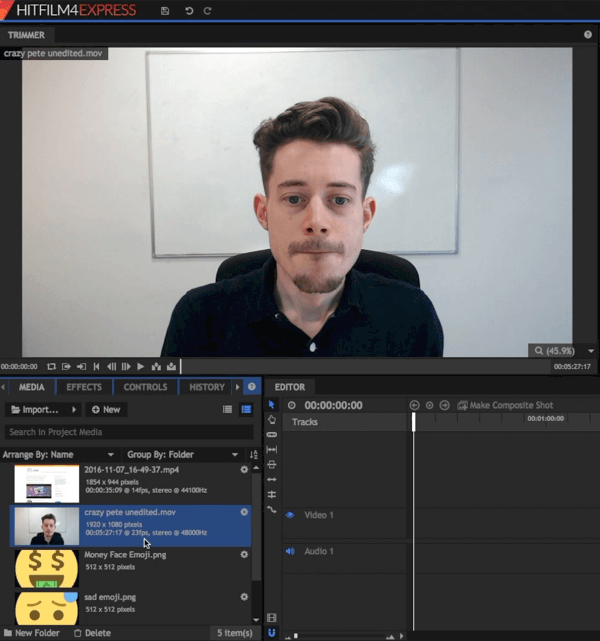
Skiltyje „Trimmer“ vilkite slankiklį į šveiskite neapdorotą vaizdo įrašą. Norėdami įjungti, naudokite mygtukus Įeiti ir Išeiti pasirinkite, kurias vaizdo įrašo dalis norite naudoti.

Pasirinkę įėjimo ir išėjimo laiką, vilkite tą vaizdo įrašo dalį į savo laiko juostą apatiniame dešiniajame ekrano kampe. Nors pirmiausia ne visada reikia redaguoti failą „Trimmer“, tai naudinga, jei norite dirbti tik su maža scena ilgame neapdorotame vaizdo faile.
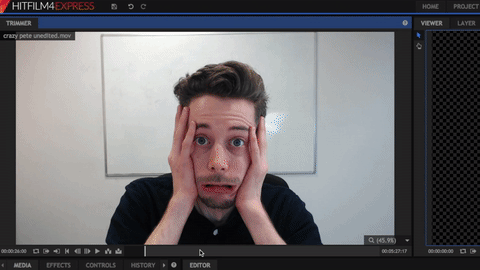
Svarbi pastaba: Žemiau galite pamatyti iššokantįjį langą. Jei jūsų importuoto vaizdo įrašo kokybė skiriasi nuo vaizdo įrašo dydžio, kurį pasirinkote projekto nustatymuose, spustelėkite Taip, kad įsitikintumėte, jog viskas sutampa.
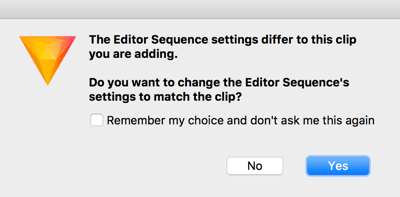
# 4: Sukurkite savo vaizdo įrašą laiko juostoje
Jūsų laiko juosta sudaro jūsų vaizdo įrašą ir, kai laiko juostoje turite filmuotą medžiagą, galite ją paleisti „Viewer“ viršuje dešinėje.
Jūs pastebėsite, kad vaizdo įrašas ir garsas laiko juostoje yra suskirstyti į skirtingus takelius. Tai leidžia sluoksniuoti filmuotą medžiagą ir vaizdus vienas ant kito ir prireikus atskirai redaguoti garso ir vaizdo įrašus.
Redaguoti atskirus takelius
Kai laiko juostoje turite filmuotą medžiagą, ją taip pat galite redaguoti iš ten. Jeigu nori nukirpkite kiekvieno segtuko pradmenis ir galus, pavyzdžiui, spustelėkite ir vilkite iš kairės arba dešinės.
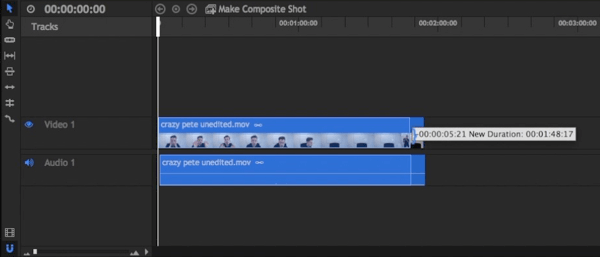
Jeigu nori sukurkite „peršokti“ stiliaus vaizdo įrašą kur redaguojate pauzes, naudokite „Slice“ įrankį, nurodyta apačioje.
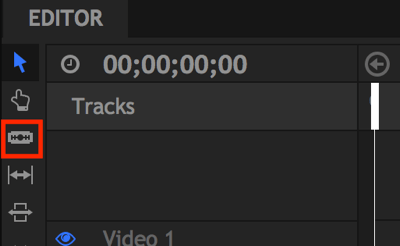
Į ištrinti dalį klipo (kaip parodyta žemiau), pasirinkite „Slice“ įrankį ir spustelėkite dalies pradžią ir pabaigą norite supjaustyti. Tada spustelėkite įrankį Pasirinkti (rodyklės piktograma), spustelėkite spaustuką, kurį norite iškirptiir paspauskite Delete klaviatūroje.
Pagaliau, vilkite filmuotą medžiagą atgal kartu. Atkreipkite dėmesį, kaip „HitFilm“ sujungia filmuotą medžiagą, kad būtų dar lengviau.
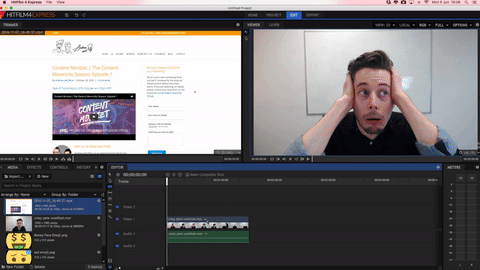
Kad jūsų redagavimas būtų kuo tikslesnis, naudokite mastelio keitimo funkciją. Tai leidžia jums priartinkite savo laiko juostą kad tiksliai matytumėte, kur turi būti pjūvis.
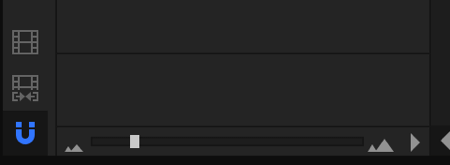
Nesijaudinkite dėl klaidų. Atidarykite itin patogų skirtuką Istorija į anuliuoti visus atliktus pakeitimus.
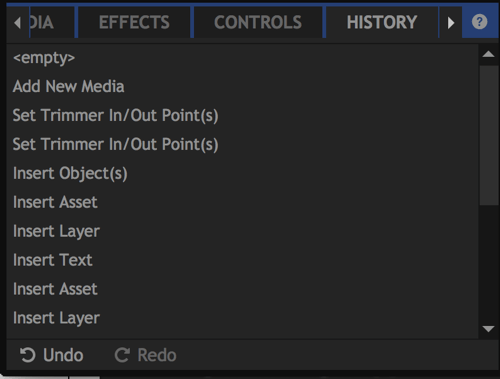
Pridėti failus į laiko juostą
Į pridėti dar vieną medijos failą savo projektui, vilkite klipą iš savo medijos bibliotekos taigi laiko juostoje jis rodomas virš jūsų originalaus vaizdo failo (garso failai eina žemiau).
Gaukite „YouTube“ rinkodaros mokymus - prisijungę!

Norite pagerinti įsitraukimą ir pardavimą naudodami „YouTube“? Tada prisijunkite prie didžiausio ir geriausio „YouTube“ rinkodaros ekspertų susirinkimo, kai jie dalijasi savo patikrintomis strategijomis. Gausite nuoseklias tiesiogines instrukcijas, į kurias sutelktas dėmesys „YouTube“ strategija, vaizdo įrašų kūrimas ir „YouTube“ skelbimai. Tapkite „YouTube“ rinkodaros herojumi savo įmonei ir klientams, kai įgyvendinate strategijas, kurios duoda patikrintų rezultatų. Tai tiesioginis internetinių mokymų renginys iš jūsų draugų iš „Social Media Examiner“.
Daugiau informacijos apie prekę suteiks mūsų vadybininkai telefonu arba rašykitė į Pagalba internetu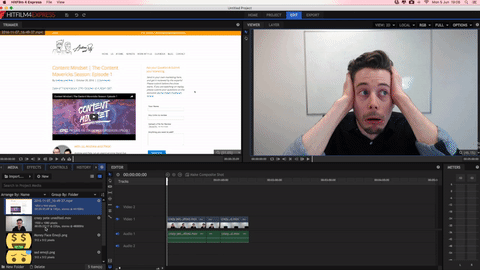
Naudodamiesi „Viewer“ viršutiniame dešiniajame kampe, galite pakeisti jo dydį ir pakeisti jo padėtį, kad pakeistumėte, kaip failai atrodo gatavame vaizdo įraše. Jei tu nustatykite pradžios ir pabaigos taškus laiko juostoje, tu gali pamatyti, kada prasidės ir baigsis nauji takeliai.
Jei norite šiek tiek pasimėgauti ir ekrane perkelti naujus takelius ar scenas, atidarykite efektų skirtuką. Pasirinkite vieną iš galimų perėjimųir nuvilkite jį į laiko juostą klipo pradžioje, kurį norite pakeisti.
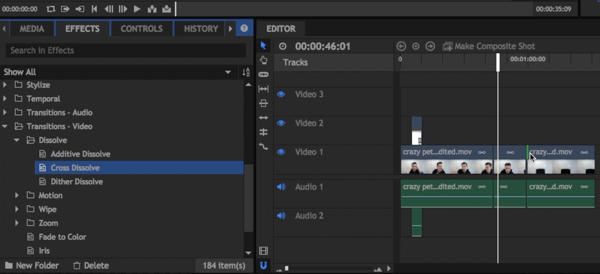
Pridėkite teksto prie savo vaizdo įrašo
Galutinė technika, kurią noriu aptarti, yra tai, kaip pridėti tekstą. Skirtuke Žiniasklaida spustelėkite mygtuką Naujas ir pasirinkite Sudėtinis kadras iš išskleidžiamojo meniu.
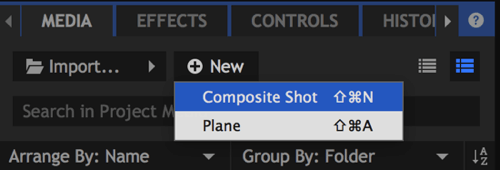
Atsidariusiame dialogo lange duokite savo kompoziciniam šūviui vardą ir spustelėkite Gerai.
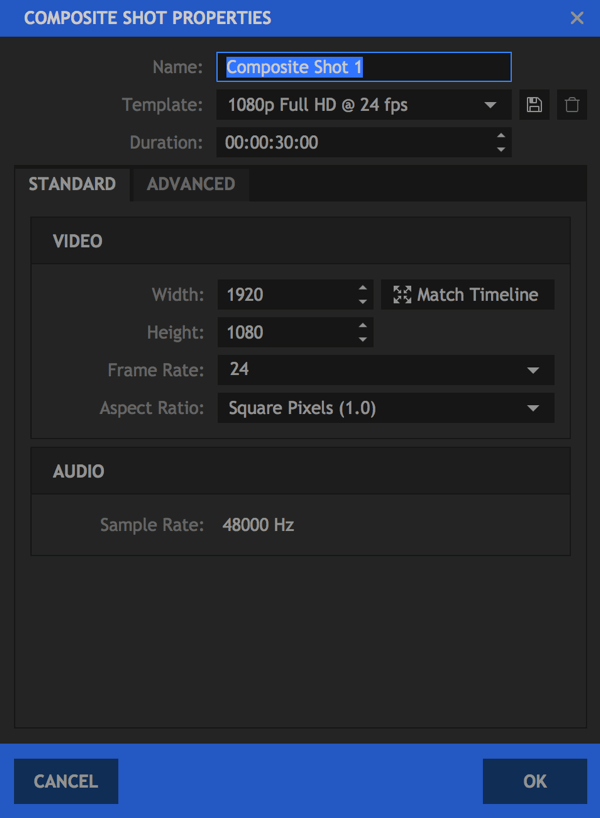
Dabar „Viewer“ galite sukurti savo sudėtinį kadrą. Norėdami pridėti teksto, spustelėkite piktogramą Tekstas.
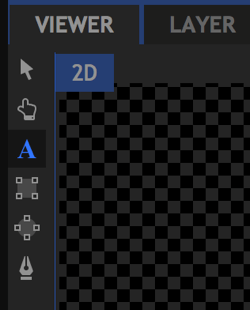
Tada pieškite teksto laukelį ir įveskite savo tekstą tuo susidomėjęs. Kai baigsite, paryškinti tekstą jūs pridėjote.
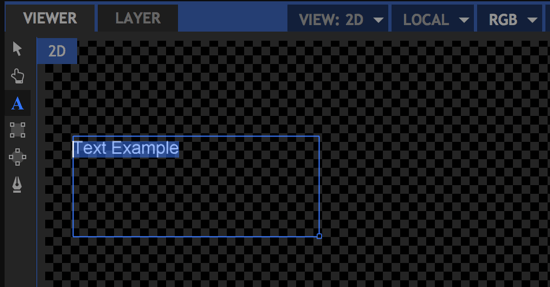
Apatiniame kairiajame ekrano kampe atidarykite skirtuką Tekstas (skirtuko Istorija dešinėje). Tu gali redaguoti spalvas, šriftus ir taškų dydįir naudokite visus savo kompiuteryje įdiegtus šriftus.
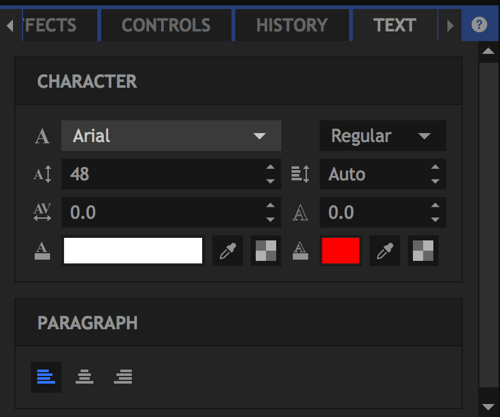
Kai esate patenkintas pridėtu tekstu, spustelėkite, jei norite grįžti į skirtuką Redaktorius.
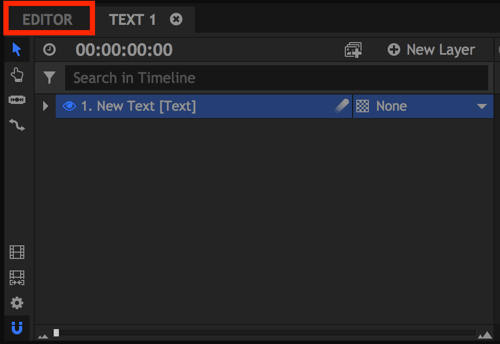
Jūsų naujas kompozicinis kadras dabar pateikiamas kartu su kitais jūsų medijos failais. Kaip jūs darytumėte su bet kokiu vaizdu, nuvilkite naują kompozicinį kadrą į savo laiko juostą.
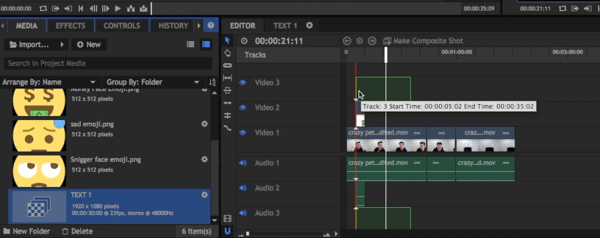
Profesionalų patarimas: redaguoti pagal garsą
Kai redaguojate vaizdo įrašą, didelis laiko praleidėjas gali vėl ir vėl žiūrėti jūsų vaizdo įrašą, kad surastų iškirptus elementus. Gera kino kūrimo praktika to išvengti įrašymo metu kelti triukšmą (dažnai garsų dvigubą plojimą)įreiškia, kuris pasirinkimas buvo geriausias.
Pavyzdžiui, tarkime, kad tris kartus sujaukiate liniją, bet ketvirtą kartą teisingai supratote. Jei tuoj po ketvirtojo karto dukart plojate, tas garsas pasirodys kaip jūsų garso viršūnė, kurią galėsite naudoti kaip vadovą, kad iškirptumėte kitus tris užtrukusius jų nežiūrint.
Įdomus faktas: Naudodami šį metodą, daugelis redaktorių iš tikrųjų redaguoja savo vaizdo įrašus atvirkštine tvarka, pradedant nuo pabaigos!
5: eksportuokite savo galutinį vaizdo įrašą
Baigę kurti vaizdo įrašą, galite jį eksportuoti. Pirmas, spustelėkite piktogramą Eksportuoti turinį kairėje nuo jūsų laiko juostos. Tai pridės visą jūsų laiko juostą prie eksportavimo eilės.
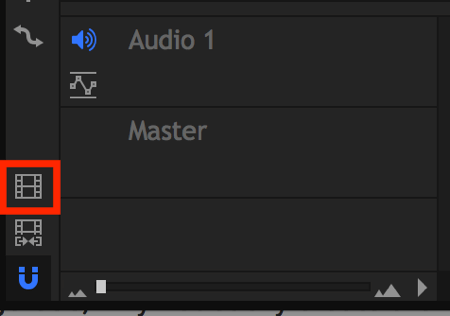
Jei matote iššokantįjį langelį, kuriame klausiama, ar norite dabar eksportuoti vaizdo įrašą, spustelėkite Eiti į eksportavimą, kuris atvers skirtuką Eksportuoti.
Dešinėje skirtuko „Eksportuoti“ pusėje pamatysite pasirinktų išankstinių nustatymų sąrašą. „YouTube 1080p HD MP4“ parinktis yra puiki standartinė parinktis, kuri atsisiųs jūsų vaizdo įrašą HD formatu, kad galėtumėte įkelti ten, kur norite.
Pastaba: Nors išankstinis nustatymas vadinamas „YouTube“, jis skirtas ne tik „YouTube“; jei norite, galite įkelti vaizdo įrašą į kitas platformas.
Kairėje pamatysite eksportavimo eilę. Spustelėkite išvesties kelią į pakeisti failo pavadinimą ir pasirinkite, kur bus išsaugotas failas.
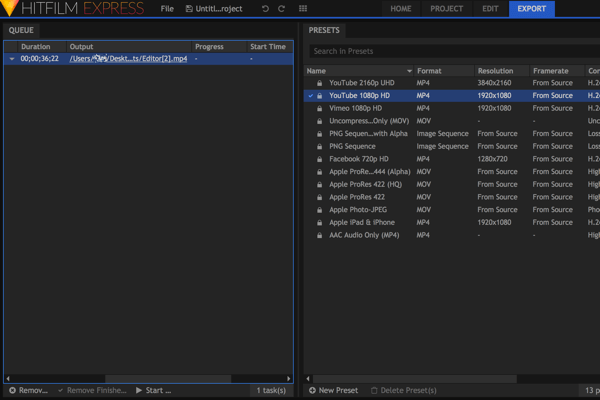
Spustelėkite Pradėti eksportuoti ekrano apačioje eksportuoti failą.

Matysite, kaip eigos juosta pradeda eiti aukštyn, kai failas atsisiunčiamas ten, kur nurodėte savo kompiuteryje.
Peržiūrėkite toliau pateiktą vaizdo įrašą, kad sužinotumėte daugiau apie tai, kaip naudoti „HitFilm Express“.
.
Laiko taupymo spartieji klavišai
Redaguojant vaizdo įrašus svarbu tapti efektyviu. Pirmieji vlogai, kuriuos atlikome, truko beveik visą dieną, tačiau dabar, atsižvelgiant į ilgį ir sudėtingumą, procesas trunka tik nuo 30 minučių iki 2 valandų.
Štai keli mano mėgstamiausi „HitFilm Express“ spartieji klavišai, kad redaguoti būtų daug greičiau:
Generolas
- Anuliuoti: „Ctrl“ + Z
- Grąžinti: „Ctrl“ + Y
- Nustatyti iš naujo: „Ctrl“ + R
- Naujas projektas: „Ctrl“ + N
- Atviras projektas: „Ctrl“ + O
- Išsaugoti projektą: „Ctrl“ + S
- Išsaugoti kaip: „Ctrl“ + „Alt“ + S
- Perjungti į pagrindinį ekraną: „Ctrl“ + 1
- Perjungti į projekto ekraną: „Ctrl“ + 2
- Perjunkite į ekraną Redaguoti ir efektus: „Ctrl“ + 3
- Perjungti į eksportavimo ekraną: „Ctrl“ + 4
- Pasirinkite viską: „Ctrl“ + A
- Pašalinti pasirinkimą: ištrinti
- Pervardyti pasirinkimą: F2
- Iškirpimo pasirinkimas: „Ctrl“ + X
- Kopijų pasirinkimas: „Ctrl“ + C
- Įklijuoti pasirinkimą: „Ctrl“ + V
- Pasikartojantis pasirinkimas: „Ctrl“ + D
Bendroji laiko juosta
- Norėdami pradėti, perkelkite grotuvą: namo
- Perkelkite grojaraštį į pabaigą: pabaiga
- Pereiti prie laiko: „Ctrl“ + J (pabrėžia dabartinio laiko indikatorių)
- Paleisti / pristabdyti: tarpas
- Perkelkite grojimo galvutę į ankstesnį kadrą: arba „Ctrl“ + rodyklė kairėn
- Perkelkite grojaraštį į kitą kadrą:. arba „Ctrl“ + rodyklė dešinėn
- Perkelkite atkūrimo galvutę 10 kadrų atgal: „Shift +“ arba „Ctrl“ + „Shift“ + rodyklė kairėn
- Perkelkite grojaraštį į priekį 10 kadrų: „Shift“ +. arba „Ctrl“ + „Shift“ + rodyklė dešinėn
- Perkelti grojaraštį į ankstesnį redagavimo tašką: Puslapis aukštyn
- Perkelkite grojaraštį į kitą redagavimo tašką: Pusė žemyn
- Nustatyti punkte: I
- Išdėstyti punktą: O
- Nustatykite laiko skalę turinio taškuose: P
- Padidinti laiko juostos skalę: „Ctrl“ + +
- Sumažinti laiko skalę: „Ctrl“ + -
- Slinkite laiko juosta iki grojaraščio: „Ctrl“ + „Home“
„Viewer Panel“
- Perkelti pasirinktą sluoksnį kairėn 1 pikseliu: rodyklė kairėn
- Perkelkite pasirinktą sluoksnį į dešinę 1 tašku: rodyklė dešinėn
- Perkelti pasirinktą sluoksnį 1 pikseliu aukštyn: rodyklė aukštyn
- Perkelkite pasirinktą sluoksnį žemyn 1 pikseliu: rodyklė žemyn
- Perkelti pasirinktą sluoksnį kairėn 10 taškų: „Shift“ + rodyklė kairėn
- Perkelkite pasirinktą sluoksnį į dešinę 10 taškų: „Shift“ + rodyklė į dešinę
- Perkelti pasirinktą sluoksnį 10 taškų aukštyn: „Shift“ + rodyklė aukštyn
- Perkelti pasirinktą sluoksnį žemyn 10 taškų: „Shift“ + rodyklė žemyn
- Pasirinkite įrankį: V.
- Rankinis įrankis: H
- Teksto įrankis: T.
- Stačiakampio kaukės įrankis: R
- Elipsės kaukės įrankis: E
- Laisvos rankos kaukės įrankis: F
- Orbitos įrankis: B
Redaktoriaus sekos laiko juosta
- Pasirinkite įrankį: V.
- Rankinis įrankis: H
- Skiltelių įrankis: C
- Snap perjungimas: S
- Ripple delete: Alt + Delete
- Perkelti pasirinktą klipą kairėn 1 pikseliu: rodyklė kairėn
- Perkelti pasirinktą klipą į dešinę 1 tašku: rodyklė dešinėn
- Perkelti pasirinktą klipą aukštyn 1 pikseliu: rodyklė aukštyn
- Perkelti pasirinktą klipą žemyn 1 pikseliu: rodyklė žemyn
- Perkelti pasirinktą klipą kairėn 10 taškų: „Shift“ + rodyklė kairėn
- Perkelti pasirinktą klipą dešinėn 10 taškų: „Shift“ + rodyklė dešinėn
- Perkelti pasirinktą klipą 10 taškų aukštyn: „Shift“ + rodyklė aukštyn
- Perkelti pasirinktą klipą žemyn 10 taškų: „Shift“ + rodyklė žemyn
Išvada
Yra daugybė skirtingų vaizdo įrašų programinės įrangos, tačiau „HitFilm Express“ yra vienas iš patikimiausių nemokamų sprendimų. Šis straipsnis tiesiog subraižo, ką jis gali padaryti, todėl verta atsisiųsti programą ir išbandyti patys.
Jei darote įprastą „vlog“, kuriame turite tuos pačius garso efektus, intro / outro skaidres, pagrindinę muziką ir pan., Sutaupysite laiko, jei turite šablono failą. Sukurkite savo pirmąjį vaizdo įrašą nuo nulio ir tada naudokite jį kurdami šabloną. Būsimiems vaizdo įrašams galite tiesiog nukopijuoti šablono failą savo kompiuteryje ir į jį išmesti naujausius klipus.
Ką tu manai? Ar turite papildomų vaizdo įrašų redagavimo patarimų, kuriais galėtumėte pasidalinti? Kokią vaizdo redagavimo programinę įrangą naudojate? Praneškite man, jei turite kokių nors klausimų komentaruose, ir pasidalykite savo planais sukurti kitą vaizdo įrašą.