Kaip naudotis „Facebook Live Producer“ tiesiogiai iš darbalaukio: socialinės žiniasklaidos ekspertas
„Facebook“ Tiesiogiai „Facebook“ Vaizdo įrašas Facebook / / September 26, 2020
Norite tiesiogiai transliuoti „Facebook“? Įdomu, kaip gyventi tiesiogiai be trečiųjų šalių įrankių?
Šiame straipsnyje sužinosite, kaip nustatyti tiesioginį srautą naudojant „Facebook Live Producer“. Sužinosite, kaip suaktyvinti vertingas funkcijas, kurios pagerina įtraukimą ir tiesioginio srauto valdymą, ir sužinosite, kaip pritaikyti „Facebook“ tiesioginio vaizdo įrašo miniatiūrą.
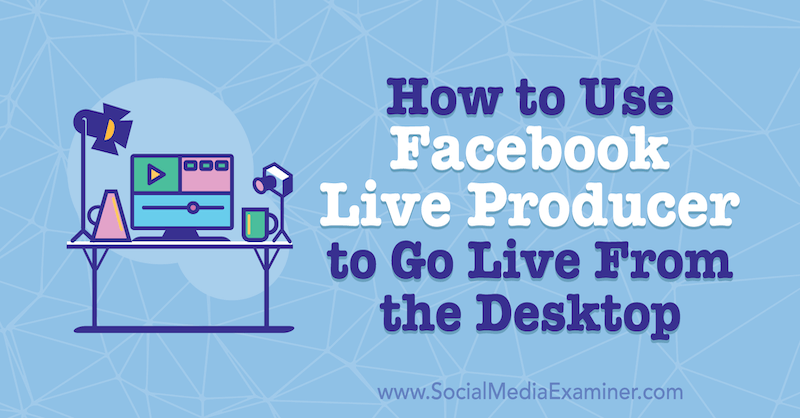
Norėdami sužinoti, kaip tiesiogiai transliuoti per „Facebook Live Producer“, perskaitykite toliau pateiktą straipsnį, kuriame rasite lengvai sekamą apžvalgą, arba žiūrėkite toliau pateiktą vaizdo įrašą. Norėdami sužinoti, kaip tiesiogiai transliuoti per „Facebook“ mobiliąją programą, žiūrėkite vaizdo įrašą šio straipsnio pabaigoje.
# 1: Pasiruoškite savo technikai
Prieš pradėdami tiesiogiai „Facebook“, įsitikinkite, kad visos jūsų technologijos yra visiškai veikiančios, nes paskutinis dalykas, kurį norite padaryti, yra suplanuoti šį didelį įvykį ir suvokti, kad negalite gyventi tiesiogiai.
„Facebook Live Producer“, įmontuota „Facebook“ tiesioginio srauto studija, veikia tik su tam tikromis naršyklėmis. Aš rekomenduoju naudoti „Firefox“ arba „Chrome“. Jūs taip pat norite kuo labiau sumažinti trukdžius. Tai reiškia, kad reikia uždaryti nereikalingus skirtukus ir atjungti visas programas, kurios gali bandyti naudotis internetu, pvz., „Google“ diską ir „Dropbox“. Taip pat nutildykite pranešimus, kad galėtumėte sutelkti dėmesį į savo pasirodymą.
Viena klaida, kurią linkę padaryti pradedantieji tiesioginiai srautai, yra tai, kad jie netikrina savo interneto įkėlimo greičio. Norint sėkmingai transliuoti, reikia bent 5 Mbps siuntimo greičio. Norėdami atlikti bandymą, kad sužinotumėte savo interneto įkėlimo greitį, eikite į Speedtest.net. Jei įmanoma, geriausia turėti laidinį ryšį.
2: sukurkite „Facebook Live Video“ įrašą „Facebook Live Producer“
Jei norite tiesiogiai naudotis „Facebook“ darbalaukyje be trečiosios šalies programos, naudojate „Facebook Live Producer“. Jūs galite ten patekti tiesiogiai nuėję į facebook.com/live/producer. Arba „Facebook“ verslo puslapyje spustelėkite mygtuką „Tiesioginis“.
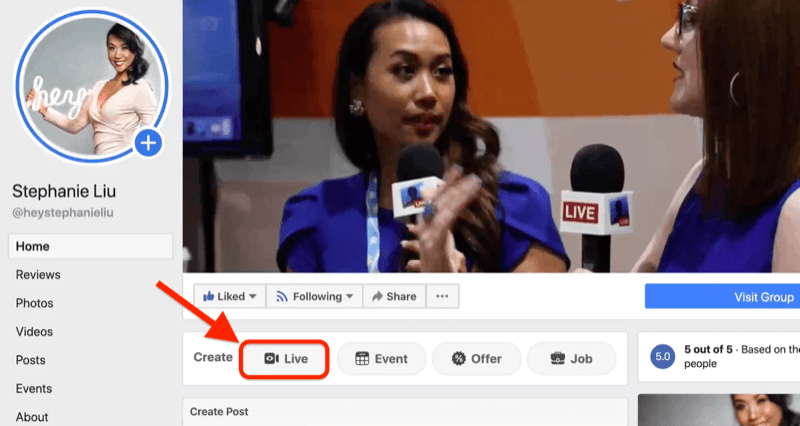
Kai atsidarys „Facebook Live Producer“, pamatysite parinktį „Tiesiogiai dabar“, leidžiančią pradėti tiesioginį srautą. Bet prieš tai atlikdami turite nustatyti tiesioginį srautą.
Žemiau esančiame paveikslėlyje matote, kad esu pasirengęs pradėti rodyti savo verslo puslapį. Spustelėkite išskleidžiamąjį meniu, kurį galite pakeisti į asmeninį profilį arba „Facebook“ grupę. Įspėjimas, kad jūs ketinate tiesiogiai dalyvauti savo grupėje, yra tai, kad kai kurios funkcijos, pvz., Tiesioginio vaizdo įrašo kirpimas, nebus prieinamos.
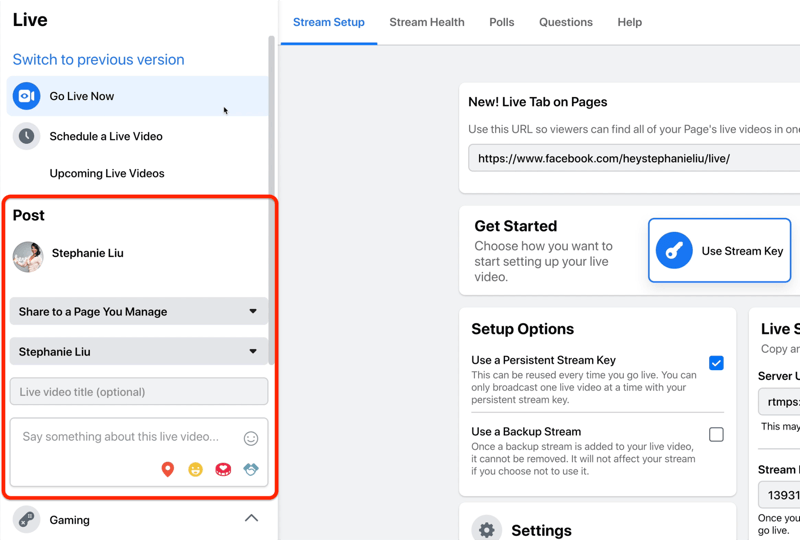
Kitas žingsnis - pridėti tiesioginio vaizdo įrašo pavadinimą. Papasakokite žmonėms, apie ką jūsų laida, kad jie žinotų, kodėl turėtų derėtis. Parašykite tai, kas pritrauks jų dėmesį.
Po pavadinimu pridėkite aprašą. Aprašymai yra svarbūs. Atminkite, kad konkuruojate su visu kitu naujienų kanalo turiniu, todėl sutelkite dėmesį į geriausią tiesioginio srauto dalį.
Aprašymo laukelio apačioje rasite keletą papildomų parinkčių, kurias galite įtraukti į savo įrašą. Iš kairės į dešinę šios piktogramos yra:
- Įsiregistruoti: Prisijunkite, kad žmonės žinotų, iš kur tiesiogiai transliuosite. Ar iš kokios nors egzotiškos vietos, ar iš smagios konferencijos?
- Jausmas / veikla: Pasakykite žmonėms, kad jus labai jaudina jūsų transliacija.
- Surinkite pinigus: Jei renkate pinigus organizacijai, suteikite žmonėms galimybę dalyvauti ir paaukoti jūsų tikslui.
- Žymų rėmėjas: Pažymėkite rėmėją ar prekės ženklą, su kuriuo dirbate.
Po aprašymu pamatysite žaidimų skyrių. Jei ne žaidžiate, galite to praleisti.
Tada pasirinkite vaizdo įrašo miniatiūrą, jei turite norimą naudoti vaizdą. Tai turėtų būti 1200 x 675 taškų. Jei neturite vaizdo, galite tai ištaisyti po transliacijos, kaip aprašau vėliau šiame straipsnyje.
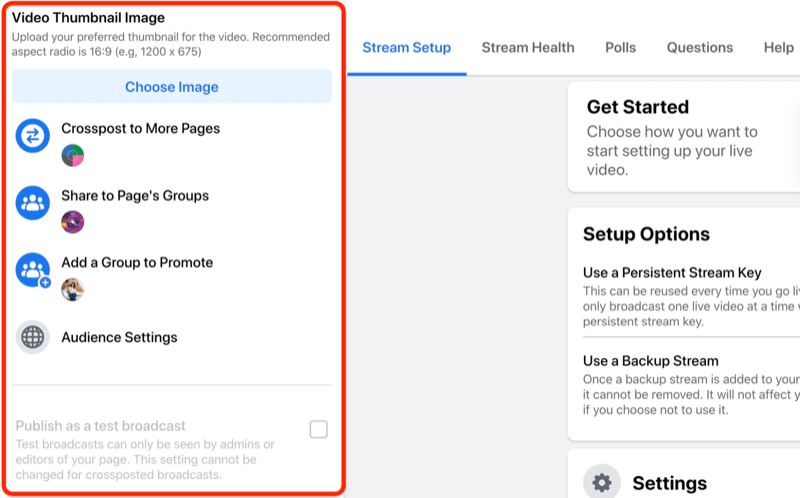
„Crosspost to More Pages“ funkcija yra tai, apie ką žino nedaugelis žmonių. Tai leidžia jums tiesiogiai gyventi savo ir kito prekės ženklo puslapyje. Tiesiog spustelėkite parinktį „Crosspost to More Pages“ ir pasirodys langas su visais skirtingais puslapiais, kuriuos vienu metu galėsite atidaryti be jokių papildomų išlaidų.
Jei esate „Facebook“ grupės administratorius, galite pasirinkti, į kurias grupes norite tiesiogiai žiūrėti. Tai reiškia, kad galėtumėte tiesiogiai gyventi savo puslapyje ir jūsų transliacija būtų automatiškai bendrinama su „Facebook“ grupėmis.
Reikia atkreipti dėmesį į tai, kad jei transliuosite transliaciją ir bendrinsite ją grupei, žiūrovų komentarai tose vietose nebus rodomi pagrindiniame verslo puslapyje.
Jei norėtumėte išplėsti savo „Facebook“ grupę, jums tikrai patiks funkcija Pridėti grupę, kad reklamuotumėte. Tai leidžia jums pasirinkti grupę, kurią norite reklamuoti kaip raginimą veikti. Tokiu būdu, kai tiesiogiai transliuojate, „Facebook“ automatiškai reklamuos tą grupę.
Dabar pereikime prie auditorijos nustatymų. Tai reiškia, kad jei norite apriboti savo transliacijos pasiekiamumą, galite „Facebook“ pasakyti, kad norite, kad jūsų vaizdo įrašą žiūrėtų tik tam tikro amžiaus ar geografinės vietovės žmonės. Tačiau žvelgiant iš gyvo žmogaus perspektyvos, norite patekti į kuo daugiau žmonių, todėl rekomenduoju neįtraukti jokių apribojimų.
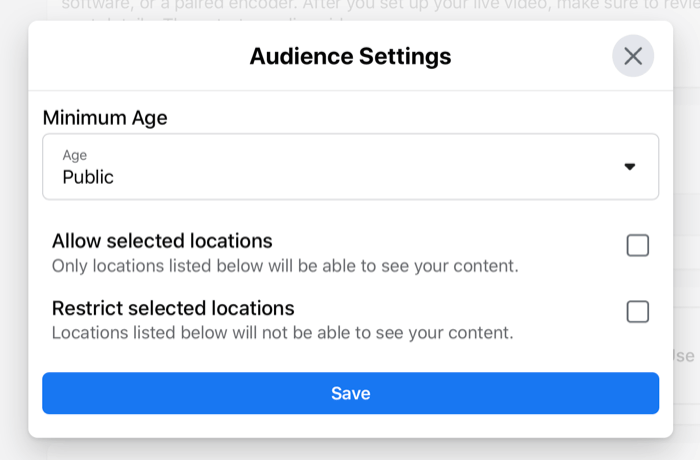
„Pro“ patarimas: Kalbant apie tiesioginį srautą, visada gerai išbandyti, o tai yra „Publish as a Test Broadcast“ funkcijos tikslas. Kai pažymėsite šį žymimąjį laukelį, turėsite bandomąją transliaciją, kurios niekas kitas nematys, kad galėtumėte įsitikinti, jog garso ir vaizdo įrašai veikia puikiai.
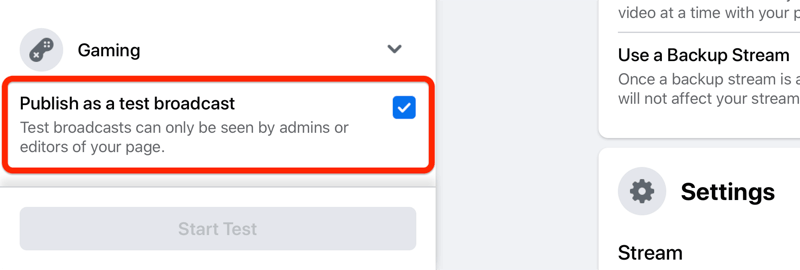
3: nustatykite savo tiesioginę srautą „Facebook Live Producer“
Dabar pereikime prie skirtuko „Srauto sąranka“ dešinėje puslapio pusėje. Čia rasite tiesioginę nuorodą į tiesioginę „Facebook“ transliaciją. Jei jums reikia reklamuoti savo pasirodymą, tai naudosite nuorodą. Tai bus www.facebook.com/jūsų puslapis/live.
Norėdami paleisti tiesioginį vaizdo įrašą, galite pasirinkti iš trijų parinkčių: Naudoti srauto klavišą, Naudoti fotoaparatą arba Naudoti suporuotą koduotoją. Tiek srauto rakto, tiek porų kodavimo parinktims reikia naudoti trečiosios šalies platformą, todėl pamirškite apie jas šio straipsnio tikslais. Vietoj to pasirinkite fotoaparato naudojimo parinktį. Tai leis jums naudoti savo įmontuotą fotoaparatą arba išorinę kamerą, pvz., Interneto kamerą ar DSLR (kurią man patinka naudoti).
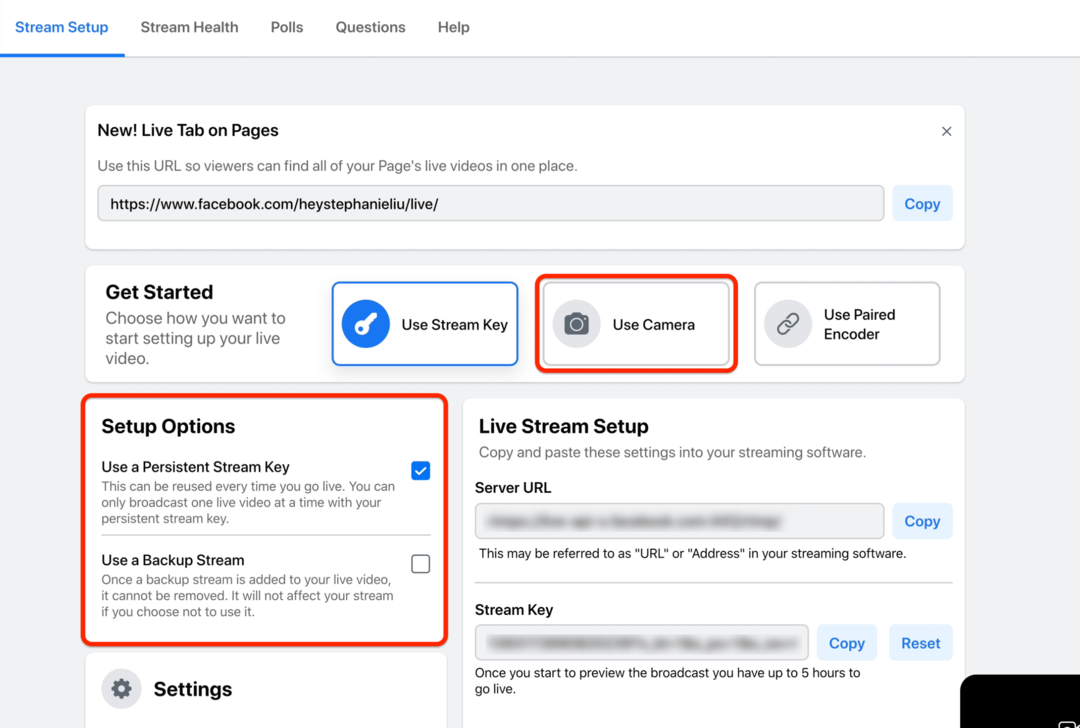
Kalbant apie sąrankos parinktis, aš visada pasirenku Naudoti nuolatinį srauto raktą. Nėra jokios priežasties man to pakeisti. Antroji galimybė yra naudoti atsarginę srautą. Man to nereikia, nes žinau, kad „Facebook“ visada turės man įrašą, kurį galėsiu atsisiųsti ateityje.
Tvarkykite tiesioginės transliacijos nustatymus
Dabar mes pažvelgsime į parinktis skiltyje Nustatymai.
Jei turite blogą interneto ryšį, sakyčiau, nedarykite tiesioginio filmavimo, bet kartais gali tekti. Eikite į srauto nustatymus ir atžymėkite laukelį „Baigti tiesioginį vaizdo įrašą, jei srautas sustoja“. Priešingu atveju, jei jūsų transliacijos metu jaučiate prastą interneto ryšį, „Facebook“ jus pradės ir nutrauks jūsų transliaciją. Jūs nenorite, kad taip atsitiktų.
Jei norite, kad žmonės prisijungtų prie jūsų tiesioginės transliacijos ne „Facebook“, tai lengva padaryti. Tiesiog nukopijuokite ir įklijuokite įdėjimo kodą, kad galėtumėte bendrinti savo svetainėje. Net jei žmonės negali žiūrėti tiesiogiai, jie vis tiek gali žiūrėti pakartojimą.
Kita funkcija, kuria galbūt norėsite pasinaudoti, yra vaizdo įrašo paskelbimo atšaukimas, kai tik baigsis tiesioginė transliacija. Tai gali padėti sukurti neprarandamo (FOMO) efekto baimę. Kai tik transliuoju tiesiogiai, esu linkęs palikti tai netikrintą, nes noriu, kad žmonės įsitrauktų į pakartojimą.
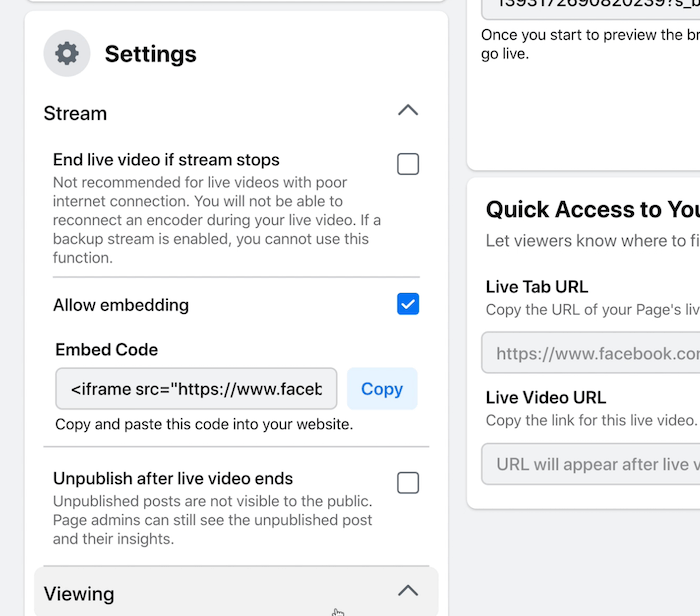
Skiltyje „Peržiūra“ rasite dar vieną nepakankamai naudojamą funkciją: leisdami žiūrovams atsukti tiesioginę vaizdo transliaciją, kai tiesiogiai transliuojate. Tai suteikia žiūrovams galimybę susivokti, ką jūs bendrinate internete.
Kitas nustatymas leis „Facebook“ automatiškai sugeneruoti jums antraštes. Tai gerai veikia, jei kalbėtojas pasako, nes „Facebook“ dirbtinis intelektas galės pateikti jums nuorašą. Tačiau jei esate triukšmingoje aplinkoje, galite palikti šią parinktį nepažymėtą, kad išvengtumėte problemų.
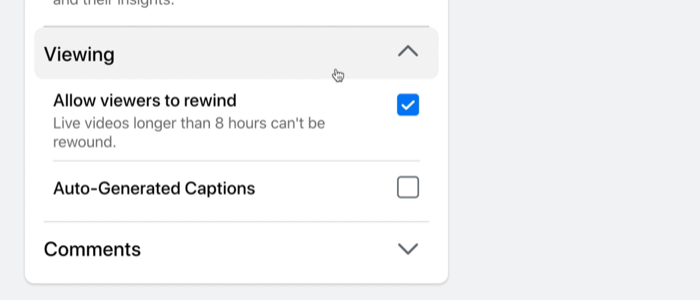
Skiltyje „Komentarai“ galite keisti tai, kaip komentarai rodomi jūsų tiesioginėje transliacijoje. Nenaudoju nė vieno iš šių nustatymų; tačiau jei jūsų prekės ženklo puslapyje yra daugybė trolių, šios parinktys gali būti naudingos. Štai ką jie daro:
- Sekėjas: Komentuoti leidžiama tik jūsų prekės ženklo puslapio stebėtojams.
- Lėtas: Kai žiūrovai žiūri, jie gali komentuoti tik kas 10 sekundžių.
- Diskusija: Bus rodomi tik daugiau nei 100 simbolių turintys žiūrovų komentarai. Tai gali padėti užmegzti patrauklesnį pokalbį, tačiau jei kas nors nori tik pasisveikinti, tas komentaras net nebus rodomas ekrane.
Šie du paskutiniai nustatymai padeda atgrasyti nuo šlamšto siuntėjų ar trolių nuo komentarų apie jūsų transliaciją.
- Apribota: Bet kuris „Facebook“ vartotojas, turintis mažiau nei 2 savaičių paskyrą, negalės komentuoti jūsų transliacijos.
- Saugoma: Pasirinkus šį nustatymą, komentatoriai turi stebėti jūsų puslapį bent 15 minučių. Jei jie nesekė jūsų puslapio, jie negalės palikti komentaro.
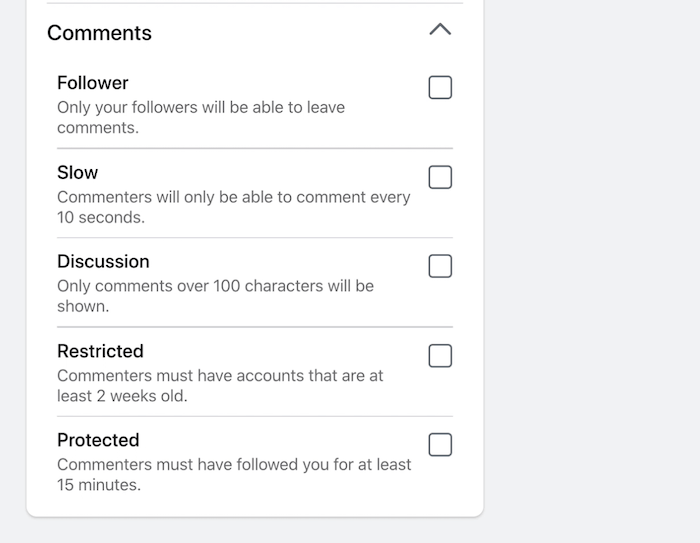
Gaukite „YouTube“ rinkodaros mokymus - prisijungę!

Norite pagerinti įsitraukimą ir pardavimą naudodami „YouTube“? Tada prisijunkite prie didžiausio ir geriausio „YouTube“ rinkodaros ekspertų susirinkimo, kai jie dalijasi savo patikrintomis strategijomis. Gausite nuoseklias tiesiogines instrukcijas, į kurias bus orientuota „YouTube“ strategija, vaizdo įrašų kūrimas ir „YouTube“ skelbimai. Tapkite „YouTube“ rinkodaros herojumi savo įmonei ir klientams, kai įgyvendinate strategijas, kurios duoda patikrintų rezultatų. Tai tiesioginis internetinių mokymų renginys iš jūsų draugų iš „Social Media Examiner“.
Daugiau informacijos apie prekę suteiks mūsų vadybininkai telefonu arba rašykitė į Pagalba internetuKurkite apklausas ir klausimus
Jei norite paskatinti įsitraukimą į savo „Facebook Live“ laida, apklausos yra įdomus būdas tai padaryti. Šiame skirtuke įveskite apklausos klausimą ir įtraukite atsakymus, kuriuos norite, kad jūsų žiūrovai balsuotų.
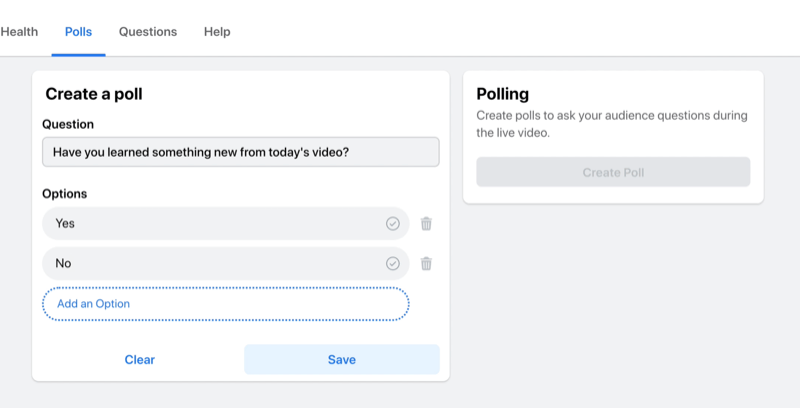
Sukūrę apklausą ir ją išsaugoję, galėsite valdyti, kada ji bus rodoma ekrane jūsų transliacijos metu.
Kitas būdas pritraukti auditoriją - paskelbti klausimą. Jūsų klausimas pasirodys ekrane ir žiūrovai gali palikti savo atsakymus komentaruose.
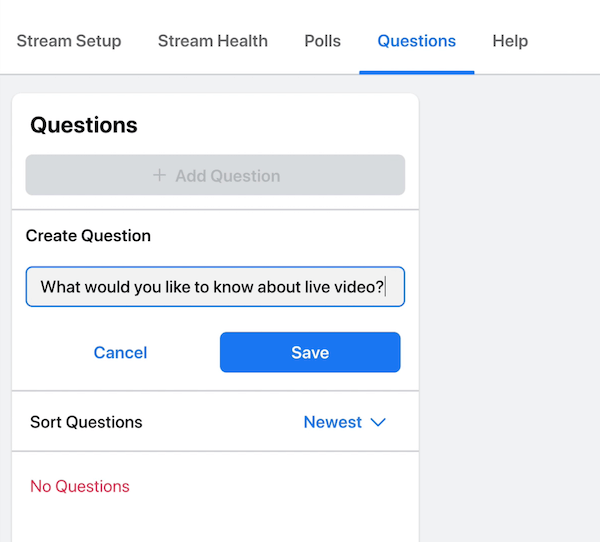
Pasirinkite savo mikrofono šaltinį ir kamerą
Paskutinis žingsnis prieš pradedant tiesioginį srautą yra fotoaparato ir mikrofono pasirinkimas. Kartais, kai pirmą kartą prijungiate įmontuotą fotoaparatą, jūsų naršyklė gali paprašyti jūsų leidimo suteikti naršyklei prieigą prie fotoaparato. Suteikę šį leidimą, jums nebereikės dėl to vėl jaudintis.
Jei naudojate išorinė kamera ar mikrofonas, galite pasirinkti norimą įrenginį iš žemiau esančių išskleidžiamųjų meniu. Šiuo atveju naudosiuosi įmontuota interneto kamera ir išoriniu mikrofonu.
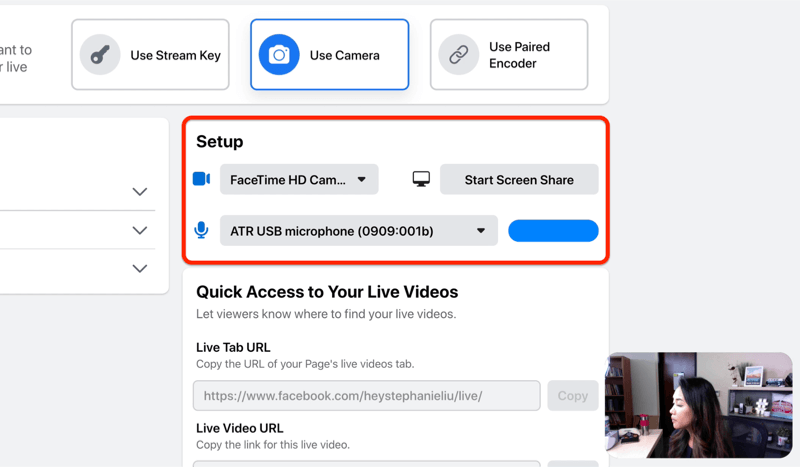
Taip pat pastebėsite mygtuką, kuris leidžia bendrinti ekrane. Vis dėlto atsargiai: jei nuspręsite bendrinti ekraną, negalėsite grįžti prie fotoaparato. Arba einate tiesiogiai su savo fotoaparatu, arba tiesiogiai dalijatės ekranu.
„Pro“ patarimas: Kai eisite gyventi, dėvėkite ausines. To priežastis yra garsas, sklindantis iš darbalaukio, kuris gali patekti į jūsų mikrofoną.
Kai viską nustatysite, būsite pasirengę spustelėti „Tiesiogiai“, kad pradėtumėte transliaciją.
4: eikite tiesiogiai ir tvarkykite „Facebook“ tiesioginę transliaciją
Kai pradėsite tiesiogiai dalyvauti „Facebook“, žiūrovų, kurie sureguliavo, komentarai bus rodomi kairėje ekrano pusėje.
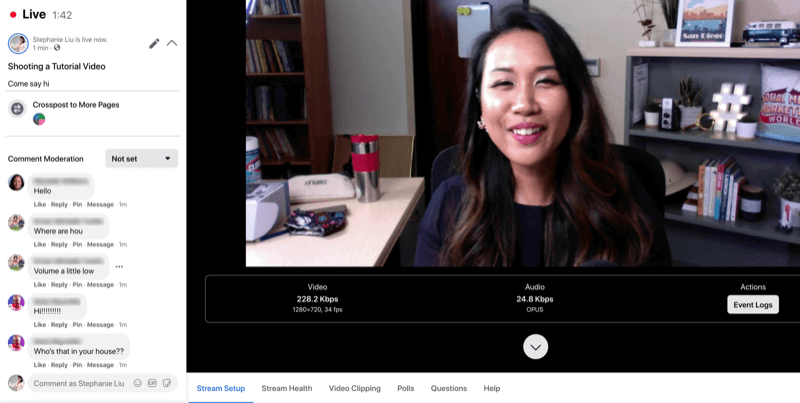
Jei slinksite žemyn, galite pamatyti srauto nustatymą, įskaitant anksčiau pasirinktus nustatymus, fotoaparatą ir išorinį mikrofoną.
Spustelėkite „Stream Health“ skirtuką, kad pamatytumėte savo srauto našumą, įskaitant vaizdo įrašų bitų greitį, kadrų greitį ir garso bitų greitį.
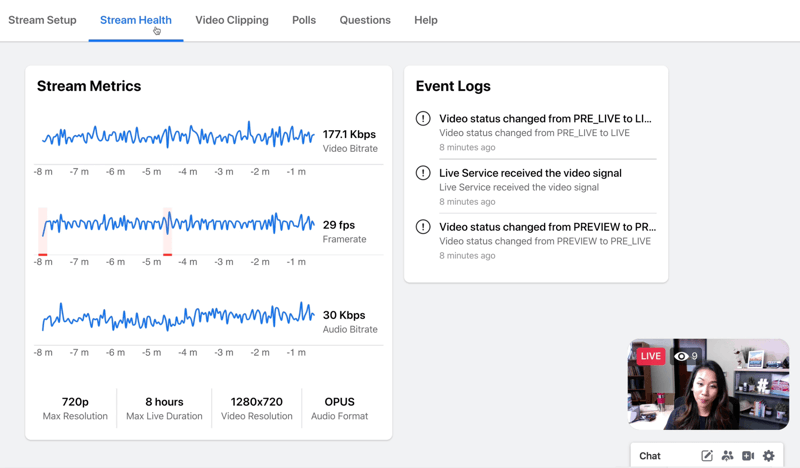
Rodyti apklausą
Kai būsite pasirengę rodyti apklausą ekrane, eikite į skirtuką Apklausos ir spustelėkite Paskelbti apklausą. Kai žmonės pradeda balsuoti, spustelėkite mygtuką Rodyti rezultatus vaizdo įraše, kad pasidalintumėte rezultatais su jais.
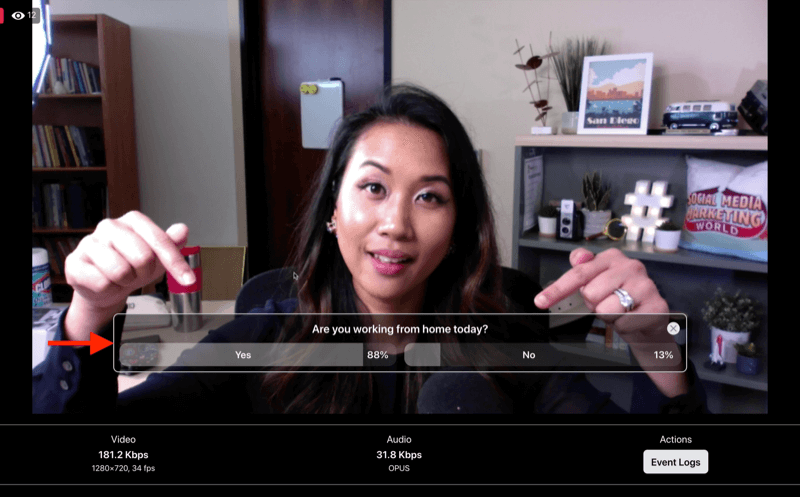
Rodyti klausimą
Jei klausimą sukūrėte anksčiau, eikite į skirtuką Klausimai ir spustelėkite Atidaryti kortelę, kad jis būtų rodomas ekrane. Kai paskelbsite savo klausimą, žiūrovai gali jo nematyti iš karto, todėl duokite jiems kelias sekundes, kad jie susigaudytų.
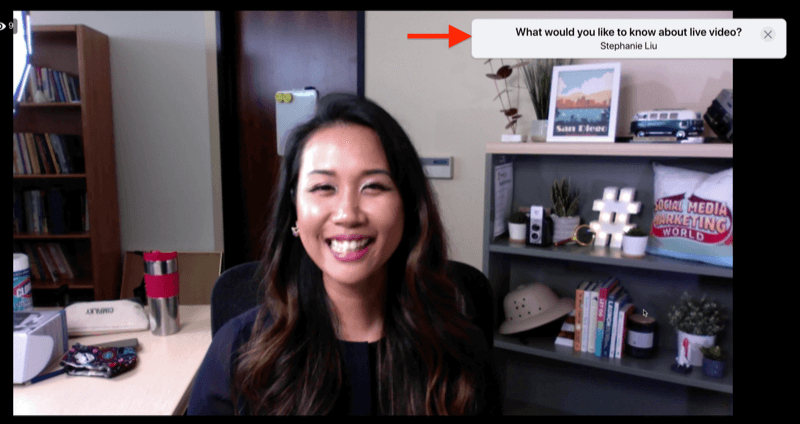
Sukurkite klipą
Kietą funkciją rasite skirtuke Vaizdo įrašo karpymas. Tai leidžia jums įrašyti trumpą segmentą iš tiesioginės transliacijos. Tiesiog įveskite pavadinimą ir spustelėkite Sukurti naują įrašą. Dabar turite klipą, kuriuo galite pasidalinti socialiniuose tinkluose, kad paerzintumėte savo vaizdo įrašą.
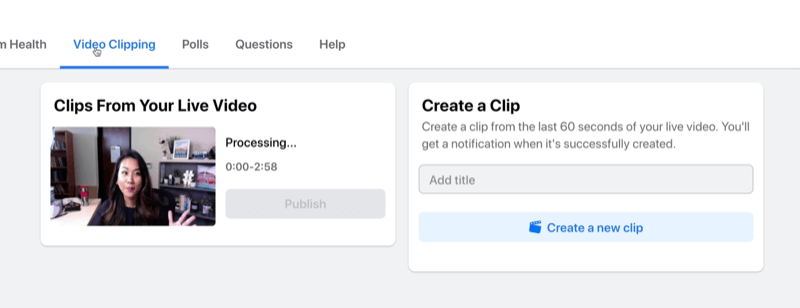
Prisegti ir atsakyti į komentarą
Jei transliacijos metu norite prisegti komentarą, po komentaru spustelėkite „Prisegti“ ir jis bus prisegtas pačiame tiesioginio srauto apačioje.
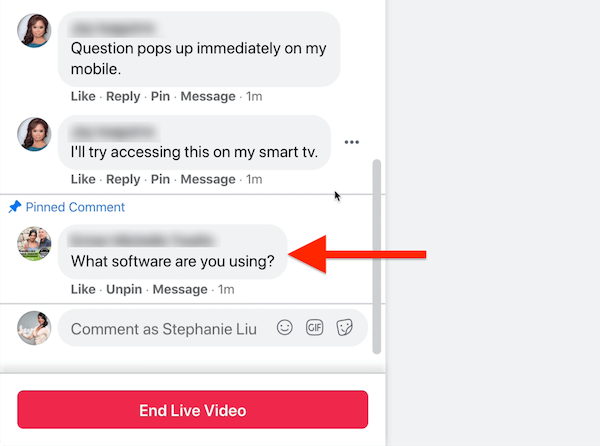
Vienas iš malonių dalykų, susijusių su tiesioginiu srautu iš darbalaukio, yra tai, kad galite atsakyti į komentarus. Štai kodėl labai naudinga būti pasirengusiam savo pasirodymui, jei norite reklamuoti nuorodą. Paruoškite ją kopijuoti ir įklijuoti iš mainų srities.
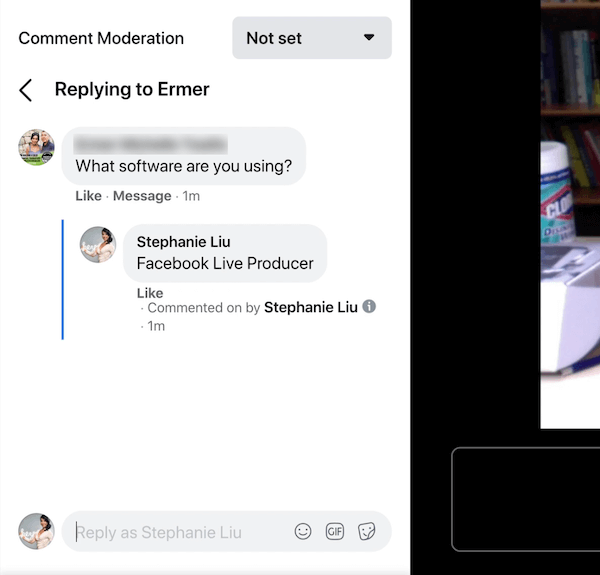
# 5: Užbaikite „Facebook“ tiesioginę transliaciją
Norėdami baigti „Facebook“ tiesioginę transliaciją, tiesiog spustelėkite raudoną mygtuką „Baigti tiesioginį vaizdo įrašą“. Spustelėjus šį mygtuką, visada vėluojama, todėl laikykite savo pozą ar šypsokitės tik 3 sekundes ilgiau, tada tiesioginis vaizdo įrašas baigsis.
Kai jūsų tiesioginis vaizdo įrašas baigsis, galite įvertinti, kaip vyko tiesioginis srautas, ir pateikti „Facebook“ atsiliepimų. Jei norite, galite ištrinti tiesioginį srautą iš čia arba peržiūrėti įrašą, kad galėtumėte redaguoti, kad optimizuotumėte atkūrimą.
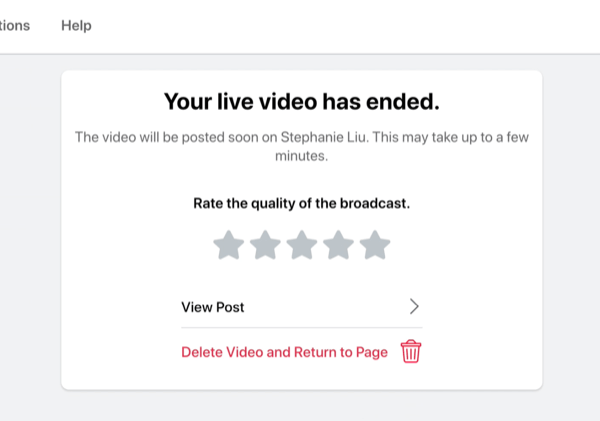
Dabar aš jums parodysiu, kaip pakeisti miniatiūrą, kurią jums pasirinko „Facebook“. Norėdami tai padaryti, atidarykite savo įrašą ir viršuje dešinėje spustelėkite trijų taškų piktogramą. Tada spustelėkite Žiūrėti daugiau parinkčių ir tada Redaguoti įrašą.
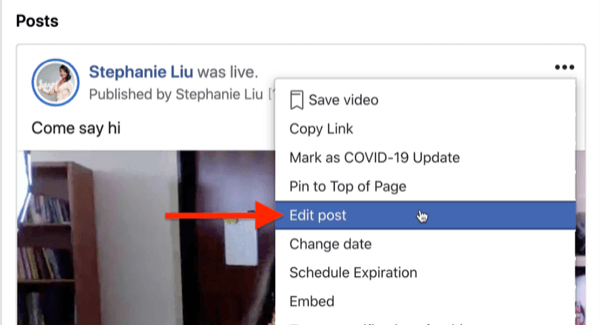
Dabar lange Redaguoti vaizdo įrašą pamatysite savo miniatiūrą. Tai jūsų galimybė pasirinkti labiausiai patinkančią miniatiūrą.
Norėdami gauti automatiškai sugeneruotų miniatiūrų grupę, spustelėkite dešinėje esančią miniatiūrą.
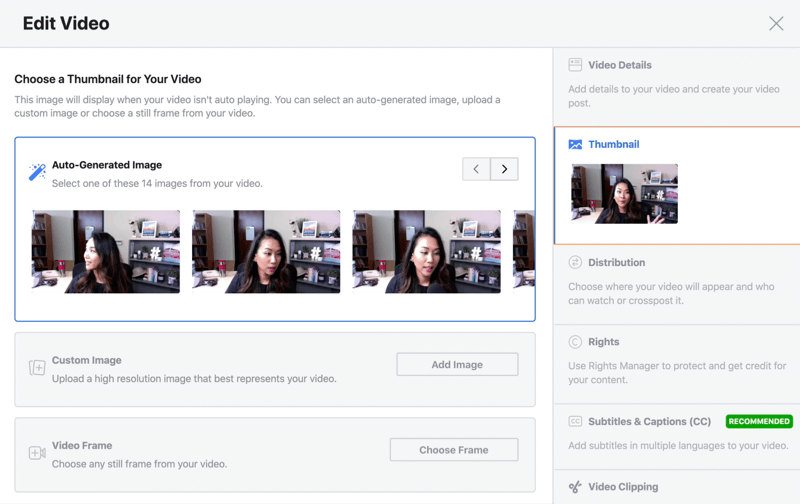
„Pro“ patarimas: „Facebook“ kartais pasirenka patį gėdingiausią vaizdą net automatiškai sukurtuose rėmuose. Taigi, ką man patinka daryti, tai padaryti asmenukę telefone ir naudoti tą vaizdą kaip vaizdo įrašo miniatiūrą.
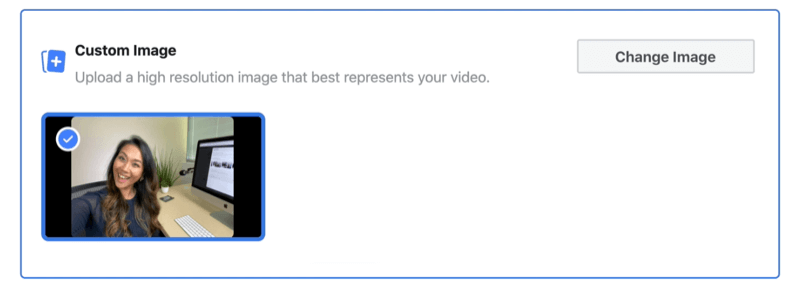
Eikite tiesiogiai per „Facebook“ iš savo mobiliojo įrenginio
Jei esate kelyje ir toli nuo biuro, galite transliuoti „Facebook Live“ vaizdo įrašus iš savo mobiliojo telefono naudodami įprastą „Facebook“ programą arba „Facebook“ puslapių programą. Norėdami sužinoti, kaip tiesiogiai transliuoti „Facebook“ mobiliajame telefone, perskaitykite toliau pateiktą lengvai stebimą instrukciją arba žiūrėkite šį vaizdo įrašą:
Kai būsite „Facebook“ verslo puslapyje, palieskite Paskelbti. Iš ten bakstelėkite Pridėti prie savo įrašo ir tada iššokančiajame meniu pasirinkite Tiesioginis vaizdo įrašas. Kitame ekrane galite pridėti aprašą, užsiregistruoti vietoje, pažymėti draugą ar pridėti jausmą, kad žiūrovai būtų sujaudinti dėl jūsų tiesioginio srauto.
Jei jums reikia geresnio tiesioginio vaizdo apšvietimo, palieskite žaibo piktogramą. Jei norite smagiai praleisti laiką, palieskite lazdelės piktogramą, kad atrakintumėte fotoaparato efektus telefone. Čia galite pakeisti savo foną, pridėti rėmelį ar net naudoti filtrus, norėdami linksmintis su savo gerbėjais.
Pagal numatytuosius nustatymus, kai tiesiogiai transliuojate savo išmanųjį telefoną, „Facebook“ automatiškai transliuos jūsų laidą portreto režimu. Jei norite pereiti į kraštovaizdžio režimą, prieš paspausdami mygtuką „Live Live“, turite įjungti telefoną į gulsčią.
Dabar, kai viską sutvarkėte, atėjo laikas pradėti gyventi. Tiesiog palieskite tiesioginio srauto piktogramą. Pradėję tiesioginį srautą pastebėsite, kad komentarai rodomi apatiniame kairiajame ekrano kampe.
- Jei norite paslėpti komentarus ekrane, perbraukite į dešinę. Norėdami juos sugrąžinti, perbraukite kairėn.
- Jei norite bendrauti su žiūrovais, tiesiog palieskite komentarą, kad jis patiktų, arba bakstelėkite Atsakyti, kad galėtumėte komentuoti.
Eikite tiesiogiai su draugu mobiliajame telefone
Lengva pritraukti svečią į tiesioginę „Facebook“ transliaciją. Atminkite, kad ši funkcija veikia tik mobiliajame telefone, o jūsų svečias turi prisijungti per savo asmeninį profilį. Norėdami pakviesti ką nors prisijungti prie jūsų transliacijos, tiesiog palieskite „Atnešti juos į fotoaparatą“ po savo vartotojo vardu ir palieskite Pridėti. Norėdami pašalinti svečią iš tiesioginio srauto, tiesiog palieskite X.
Baigę tiesioginį srautą, tiesiog palieskite mygtuką „Baigti“. Pasibaigus tiesioginei transliacijai, galite atsisiųsti vaizdo įrašą į savo išmanųjį telefoną, ištrinti įrašą arba laikyti jį viešą savo puslapyje.
Išvada
„Facebook Live“ vaizdo įrašas yra vienas iš geriausių būdų išlaikyti savo prekės ženklo dėmesį savo auditorijai ir jums nereikia trečiųjų šalių programinės įrangos.
Jei norite tiesiogiai transliuoti darbalaukį, „Facebook Live Producer“ leidžia lengvai nustatyti tiesioginį vaizdo įrašą ir pasirinkti tiesioginio srauto nustatymus. Tai taip pat leidžia jums pasiekti vertingų funkcijų, kurios pagerina įtraukimą, įskaitant apklausas ir klausimus, ir tvarkyti tiesioginį srautą.
Jei esate kelyje, galite tiesiogiai naudotis savo mobiliuoju įrenginiu naudodami „Facebook“ gimtąją programą. Gausite prieigą prie funkcijos, kuri pagerina apšvietimą ir fotoaparato efektus, leidžiančius pakeisti foną, įrėminti transliaciją ar naudoti filtrus. Norėdami pridėti svečią prie tiesioginio vaizdo įrašo, galite naudoti net „pasiimkite draugą“ funkciją.
Ką tu manai? Kurias iš šių „Facebook Live“ funkcijų išbandysite savo kitoje transliacijoje? Pasidalykite savo mintimis toliau pateiktuose komentaruose.
Daugiau straipsnių „Facebook Live“:
- Sužinokite, kaip naudoti „Facebook Live“ greitai kuriant turinį.
- Sužinokite, kaip geriau įsitraukti į „Facebook Live“ vaizdo įrašą.
- Atraskite aštuonių žingsnių planą, kaip naudoti „Facebook Live“ savo rinkodaroje.
