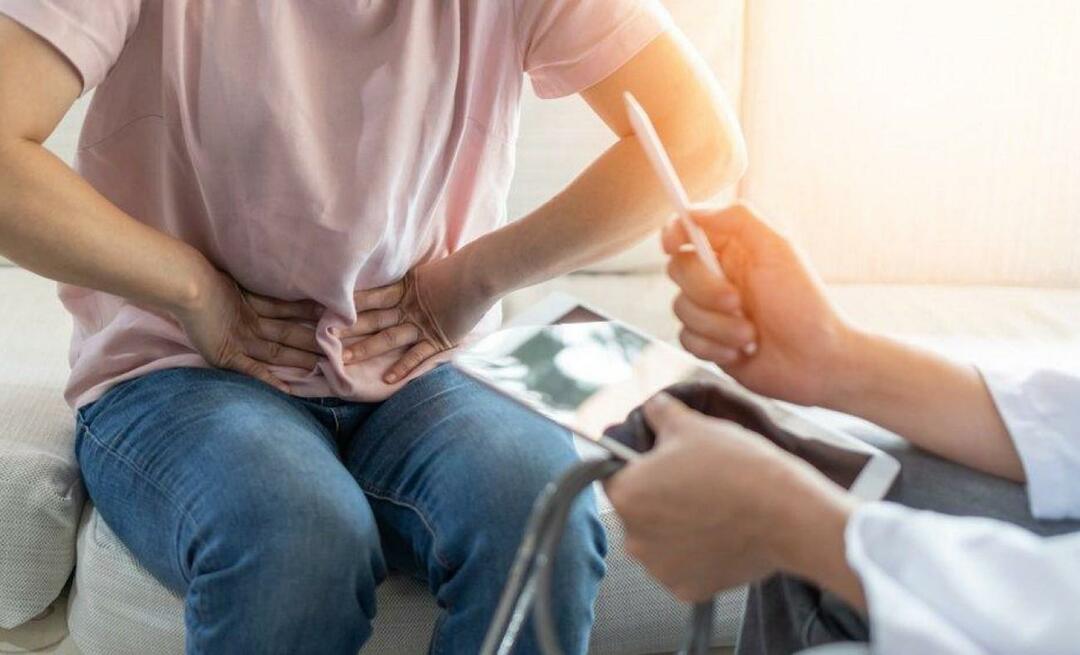Kaip lengvai transliuoti „Facebook Live“ kelių kamerų tiesioginį vaizdo įrašą: socialinės žiniasklaidos ekspertas
Socialinės žiniasklaidos Priemonės „Facebook“ Tiesiogiai „Facebook“ Vaizdo įrašas Facebook / / September 26, 2020
 Ar norite pagerinti savo tiesioginių vaizdo įrašų kokybę?
Ar norite pagerinti savo tiesioginių vaizdo įrašų kokybę?
Įdomu, kaip integruoti vaizdą ir dirbti su keliais kameros kampais?
Šiame straipsnyje jūs sužinokite, kaip transliuoti profesionalios kokybės tiesioginius vaizdo įrašus į „Facebook“ ir „YouTube“.

Kodėl prekės ženklo tiesioginiai vaizdo įrašai?
„Switcher Studio“ yra mobilusis kūrimo įrankis, leidžiantis kurti profesionalių prekių ženklų „Facebook Live“ arba „YouTube Live“ vaizdo įrašus. Tu gali nustatykite „iOS“ įrenginius kaip fotoaparatus į pasiūlyti kelis rodinius jūsų tiesioginės transliacijos.
Į pažymėkite savo tiesioginius vaizdo įrašus, demonstruokite savo logotipą ir dalytis vaizdais, nuorodomis ar vaizdo įrašais su žiūrovais. Programa taip pat leidžia jums apatinio trečiojo grafika, pridėti perėjimusir pasirinkite iš įvairių išdėstymų ir kampų, kad jūsų tiesioginiai vaizdo įrašai būtų patrauklesni. Transliacijos metu žiūrėkite komentarus realiuoju laiku, kad galėtumėte bendrauti su savo auditorija.
„Switcher Studios“ leidžia jums eikite tiesiogiai į „Facebook“ laiko juostą, puslapį, grupę ar įvykį arba į „YouTube“. Be to, pasirinktinis RTMP leidžia jums bendrinti su kitomis tiesioginio srauto programomis, įskaitant „Periscope“, „Livestream.tv“, „Twitch“ ir kt.
Tu gali perduoti tiesiogiai, įrašyti ar abu. Įrašydami srautą galite panaudoti savo turinį kitoms socialinės žiniasklaidos platformoms.
Pikti lapai naudoja „Switcher Studios“ savo tiesioginėms „Facebook“ transliacijoms. Toliau pateiktame vaizdo įraše pradinis skaičiavimas leidžia žmonėms žinoti, kad jie netrukus pradės veikti. Pavadinimo kortelėje pabaigoje dalijamasi patarimais, kas buvo aptarta transliacijos metu.
Generalinio direktoriaus Alli patarimai naktiniam prakaitavimui
Reikia kelių nedorų patarimų, kaip valdyti naktinį prakaitavimą? Peržiūrėkite generalinio direktoriaus Alli rekomendacijas, kaip juos valdyti ir visą naktį miegoti vėsiai ir sausai. #wickedcool
paskelbtas Pikti lapai 2017 m. liepos 27 d., ketvirtadienį
Štai kaip pradėti kurti tiesioginius vaizdo įrašus savo verslui.
1: prijunkite „iOS“ įrenginius prie „Switcher Studio“
Norėdami pradėti naudotis „Switcher Studio“, Registruotis už 14 dienų nemokamą bandomąją versiją. Kai baigsis bandymas, turėsite naujovinti į vieną iš mokami planai, kurių kaina prasideda nuo 29 USD per mėnesį.
Kitas, įdiekite „Switcher Studio“ programą visuose „iOS“ įrenginiuose, kuriuos ketinate naudoti kaip fotoaparatus per savo tiesioginę transliaciją. Kiekviena kamera leidžia žiūrovams parodyti skirtingą kampą.
Jums reikės nuspręskite, kurį įrenginį norite naudoti vaizdo įrašų gamybai valdyti. „IPad“ yra geras pasirinkimas, nes jis turi didesnį ekraną, kad būtų lengviau valdyti. Prisijunkite prie pasirinkto valdymo įrenginio ir palieskite mygtuką Naudoti kaip perjungiklį.
Visuose kituose fotoaparato įrenginiuose prisijunkite ir palieskite Nuotolinis fotoaparato režimas, kad galėtumėte valdyti kitus įrenginius užfiksuoti įvairius kampus. Įsitikinkite, kad visi „iOS“ įrenginiai yra prijungti prie to paties „Wi-Fi“ tinklo.
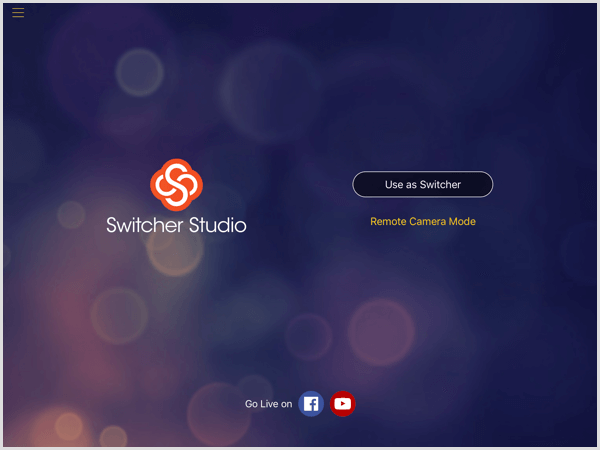
Prisijungę prie valdymo įrenginio, pamatysite valdymo skydą. Iš pirmo žvilgsnio sąsaja gali atrodyti bauginanti, tačiau kuo daugiau ja naudojatės, tuo lengviau ją valdyti.
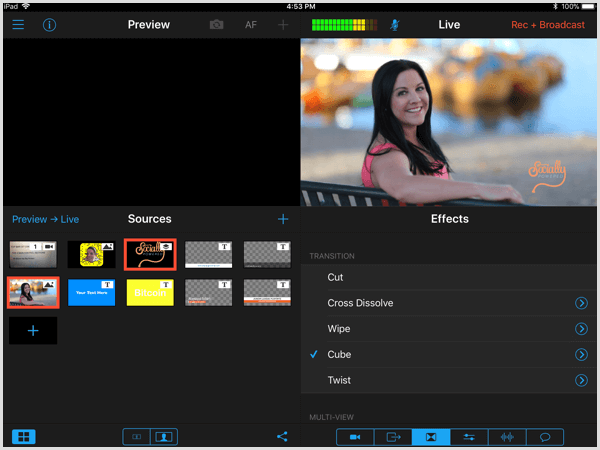
2: prijunkite „Facebook“ arba „YouTube“ paskyrą
Kitas žingsnis - prijungti „Facebook“ arba „YouTube“ paskyrą prie „Switcher Studio“. Valdymo įrenginyje palieskite antrąją piktogramą apatiniame dešiniajame kampe norėdami patekti į ekraną „Išėjimai“. Tada palieskite piktogramą + išvesties dešinėje.
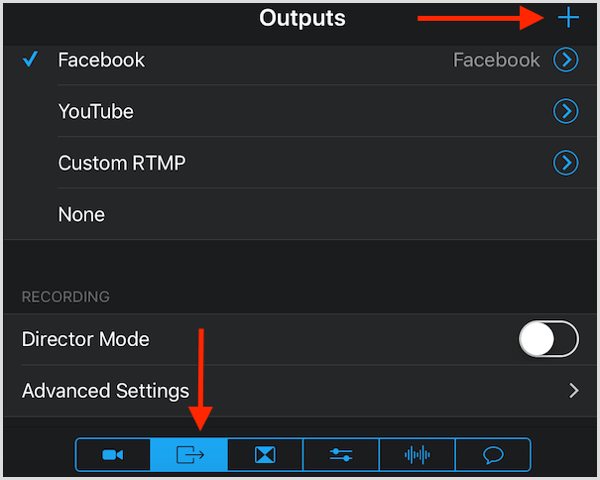
Kitas, prisijunkite prie „Facebook“ ar „YouTube“ paskyros.
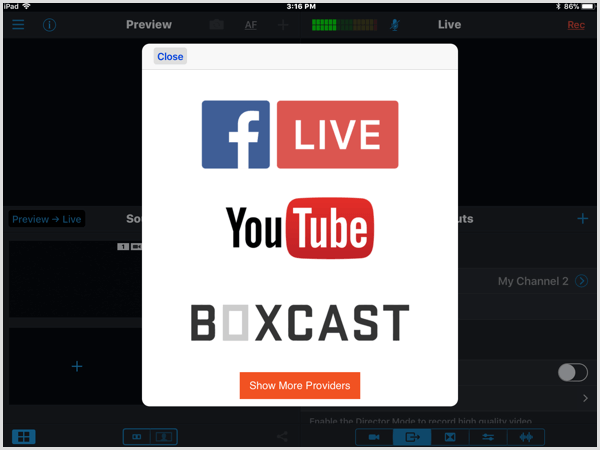
Čia taip pat galite naudoti pasirinktinį RTMP savo gamybai.
Jei nenaudojate valdymo įrenginio kaip fotoaparato, galite pasirinkti režimo režimą. Šiuo režimu kiekviena kamera užfiksuos savo nepriklausomą vaizdo įrašą, kuris bus sukomponuotas pasibaigus sesijai. Įsitikinkite, kad turite pakankamai vietos saugoti vaizdo įrašą kiekviename įrenginyje.
Pasirinkite Išplėstinis pasirinkimas, kad pasiektumėte papildomas įrašymo parinktis.
3: pridėkite medijos turtą, kurį naudosite savo transliacijoje
Kairėje esančioje skiltyje „Šaltiniai“ nukreipiate savo transliaciją. Čia tu surikiuokite visą turinį, kurį planuojate bendrinti transliacijos metu, pvz., savo logotipą, atvaizdus, vaizdo įrašus, apatinius trečdalius, pavadinimų vaizdus ir pan.
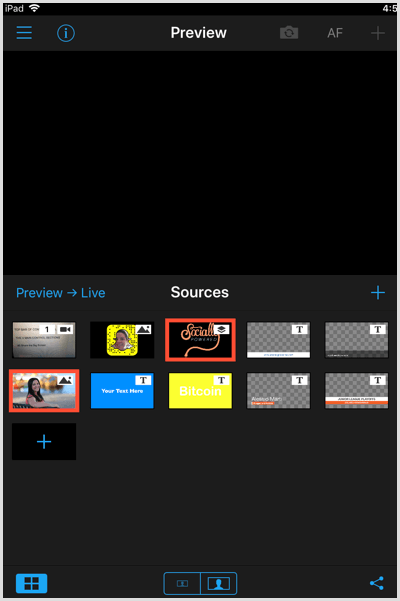
Šaltinių valdymo skydelio apačioje rasite keturias piktogramas. Palieskite kairiausią piktogramą, kad perjungtumėte peržiūros lango rodymą. Jei planuojate keisti tai, ką rodote ekrane per savo transliaciją, laikykite rodomą peržiūros langą, kad galėtumėte peržiūrėti turinį prieš siųsdami jį į tiesioginę transliaciją.
Dvi viduryje esančios piktogramos leidžia jums padidinti arba sumažinti vaizdų dydį skyriuje Šaltiniai. Palieskite dešiniojo dešiniojo piktogramą, kad gautumėte nuorodą, kuria galėtumėte pasidalinti tiesioginė transliacija „Facebook“. Įsitikinkite, kad tai darote, kad žmonėms būtų pranešta, jog gyvenate.
Įkelkite arba sukurkite turtą
Norėdami įkelti tiesioginės transliacijos išteklius, palieskite ženklą +. Tu gali pridėkite nuotraukų ir vaizdo įrašų iš savo nuotraukų bibliotekos, „Switcher Studio“ įrašytų / importuotų laikmenųarba sukurkite savo turinį naudodami dinaminius programos šablonus ir pavyzdinius vaizdus.
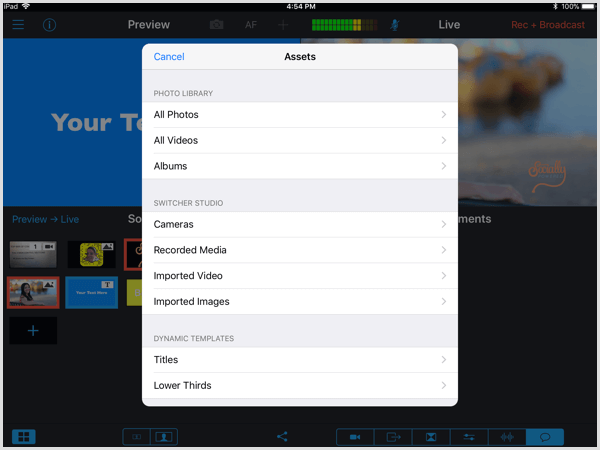
Jeigu nori susikurkite savo laikmeną tiesiogiai „Switcher“, pasirinkite „Titles“ arba „Lower Thirds“, kurie yra redaguojami šablonai. Tu gali koreguoti šriftą, dydį, lygiavimą ir teksto bei fono spalvą kaip reikia.
Patarimas: Kai kuriate dinaminius apatinius trečdalius, pasirinkite parinktį Taikyti peržiūroje taigi turėsite galimybę jį peržiūrėti, kol jis nebus rodomas ekrane. Jei nepasirinksite šios parinkties, vaizdas automatiškai bus rodomas tiesiogiai žiūrovams, kai paliesite jį transliacijos metu.
Į redaguoti, pertvarkyti ar pašalinti išteklius, ilgai paspauskite vaizdą norėdami atidaryti iššokantįjį meniu su tomis parinktimis. Jei įmanoma, sutvarkykite turtą tokia tvarka, kokia planuojate juos rodyti tiesioginės transliacijos metu.
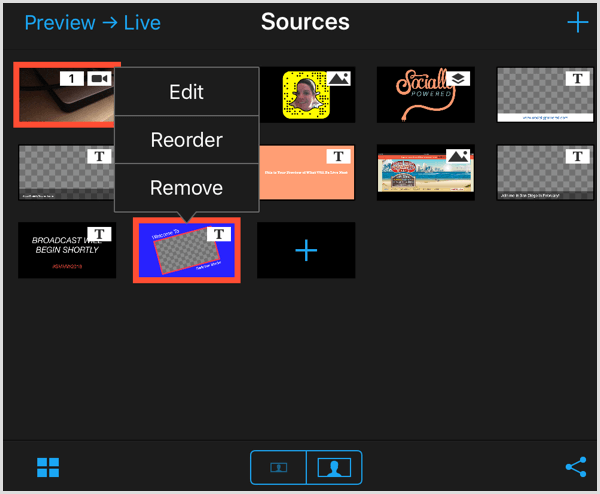
Dalintis turtu transliacijos metu
Gaukite „YouTube“ rinkodaros mokymus - prisijungę!

Norite pagerinti įsitraukimą ir pardavimą naudodami „YouTube“? Tada prisijunkite prie didžiausio ir geriausio „YouTube“ rinkodaros ekspertų susirinkimo, kai jie dalijasi savo patikrintomis strategijomis. Gausite nuoseklias tiesiogines instrukcijas, į kurias bus orientuota „YouTube“ strategija, vaizdo įrašų kūrimas ir „YouTube“ skelbimai. Tapkite „YouTube“ rinkodaros herojumi savo įmonei ir klientams, kai įgyvendinate strategijas, kurios duoda patikrintų rezultatų. Tai tiesioginis internetinių mokymų renginys iš jūsų draugų iš „Social Media Examiner“.
Daugiau informacijos apie prekę suteiks mūsų vadybininkai telefonu arba rašykitė į Pagalba internetuTiesioginės transliacijos metu palieskite norimą rodyti turtą savo auditorijai. Jūs tada žiūrėtitai peržiūros lange skyriaus „Šaltiniai“ viršuje. Kai būsite pasirengę jį rodyti tiesiogiai, palieskite piktogramą Peržiūra–> Tiesioginis.
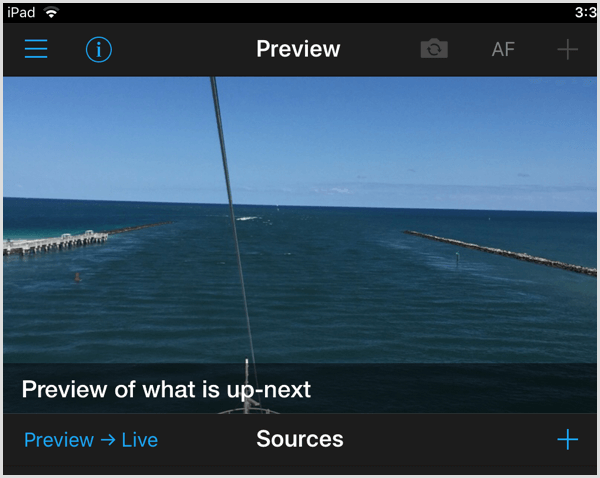
# 4: Valdymo kameros ir kampai
Apatiniame dešiniajame kampe palieskite pirmąją piktogramą norėdami patekti į skyrių „Įėjimai“. Čia valdote kameras ir kampus. Dabartinius fotoaparato vaizdus galite pamatyti kairėje esančioje skiltyje „Šaltiniai“.
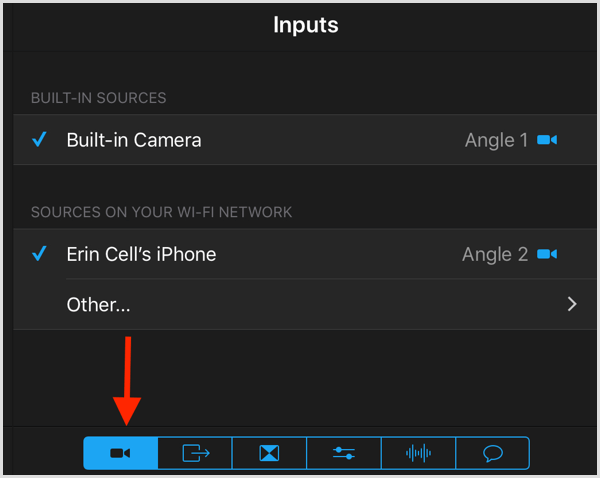
# 5: Pasirinkite „Transition“ ir „Multi-View Effects“
„Switcher Studio“ turi efektų biblioteką, skirtą jūsų perėjimams, kai transliuodami perjungiate kameras, rodote vaizdus ar vaizdo įrašus. Apatiniame dešiniajame ekrano kampe palieskite trečią piktogramą iš kairėspasiekti pereinamojo laikotarpio efektus. Jūsų pasirinktys apima pjaustymą, kryžminį ištirpimą, nuvalymą, kubą ir pasukimą.
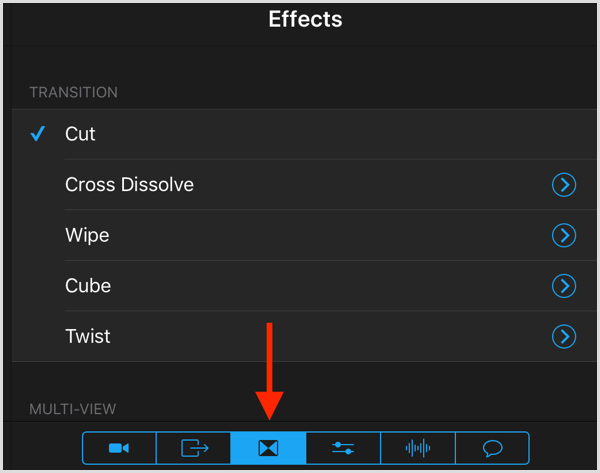
Patartina pasirinkti vieną efektą ir naudoti jį visoje transliacijoje, ypač jei dar nesinaudojate „Switcher Studios“.
Kitas, slinkite žemyn, kad pasiektumėte kelių rodinių išdėstymo parinktis:
- Nėra (vienas vaizdas)
- Informacijos suvestinė (du vaizdai vienas šalia kito)
- Atvartas (vienas didesnis vaizdas)
- Lizdai (du vaizdai vienas šalia kito)
- Vaizdas paveikslėlyje (vienas didelis, vienas mažesnis vaizdas)
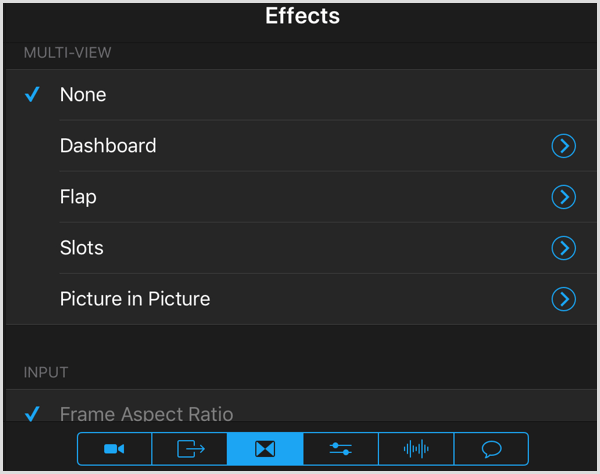
Jei pasirinksite „vaizdas į paveikslėlį“ išdėstymą, pirmasis jūsų pasirinktas vaizdas bus pagrindinis, o antrasis - mažesnis vaizdas paveikslėlyje. Vilkite ir nuleiskite mažesnį vaizdą, kad jį padėtumėte peržiūros lange.
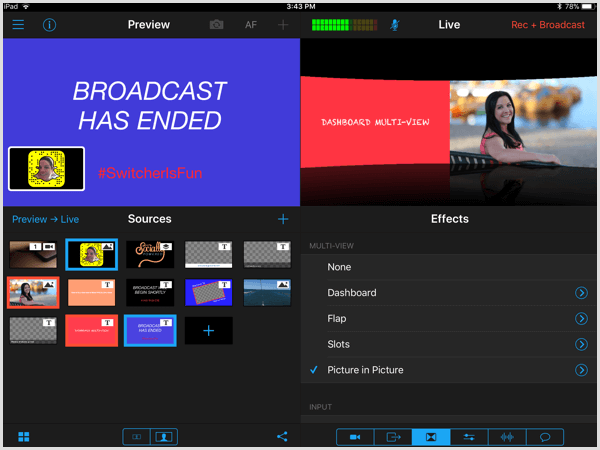
# 6: koreguokite fotoaparato nustatymus
Palieskite ketvirtą piktogramą gauti daugiau pažangių fotoaparato valdymo parinkčių, įskaitant mastelį, fokusavimą, ekspoziciją, baltos spalvos balansą ir LED šviesą.
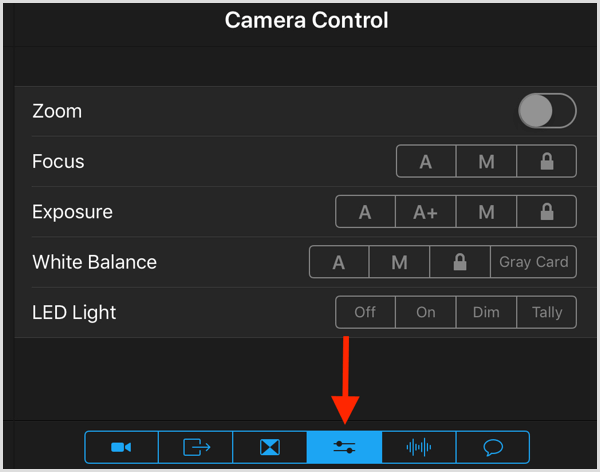
# 7: Pasirinkite, kuris įrenginys transliuos garsą
Palieskite penktąją piktogramą norėdami peržiūrėti garso valdiklius. Nuspręskite, kurį įrenginį naudosite pagrindiniam garsui ir pasirinkite jį čia. Prieš pradėdami transliuoti, būtinai patikrinkite garso įrašą ir įsitikinkite, kad jį paimate.
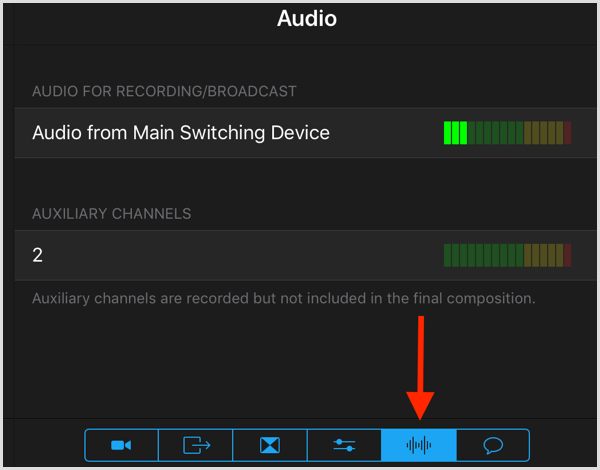
# 8: „Live Live“
Prieš pradėdami gyventi, prijunkite ir patikrinkite fotoaparatus bei mikrofoną. Nenorite būti užkluptas be garso ar bandyti pritaikyti technologijas, kai tik pradėsite gyventi. Be to, patikrinkite kamerų padėtį kampams ir mastelio parinktims, kurias norite užfiksuoti. Atlikite visus šiuos koregavimus skyriuje Išvestys.
Patarimas: Fotoaparatams naudokite trikojus ar laikiklius ir užtikrinti jų stabilizavimą. Nenorite, kad tiesioginės transliacijos metu fotoaparatas nukristų.
Viršutinėje dešinėje ekrano dalyje bus parodyta, ką žiūrovai mato jūsų tiesioginės transliacijos metu. Tai gera idėja tęskite kelias minutes prieš planuodami gyventi tiesiogiai, kad viską nustatytumėte. Galite bendrinti pavadinimą „Transliacija prasidės netrukus“, kad žiūrovai žinotų, jog netrukus pradėsite tiesiogiai.
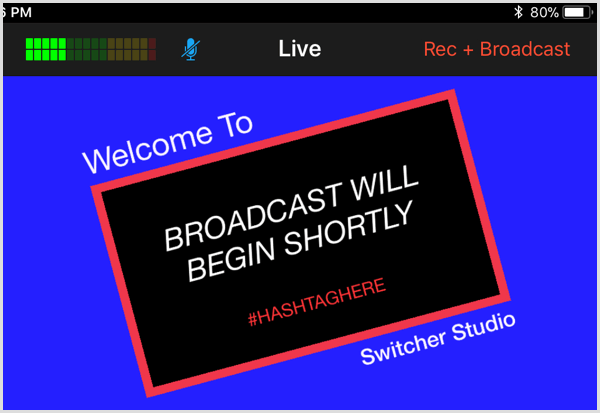
Kai būsite pasirengę pradėti tiesiogiai, palieskite „Rec + Broadcast“, kad pradėtumėte bendrinti tiesioginį srautą su savo auditorija.
Kai gyveni, palieskite dešiniojo dešiniojo piktogramą apatiniame dešiniajame kampe ekrano į pamatyti tiesioginius komentarus. Čia galite bendrauti su savo auditorija, pasveikinti juos savo transliacijoje ir atsakyti į klausimus.
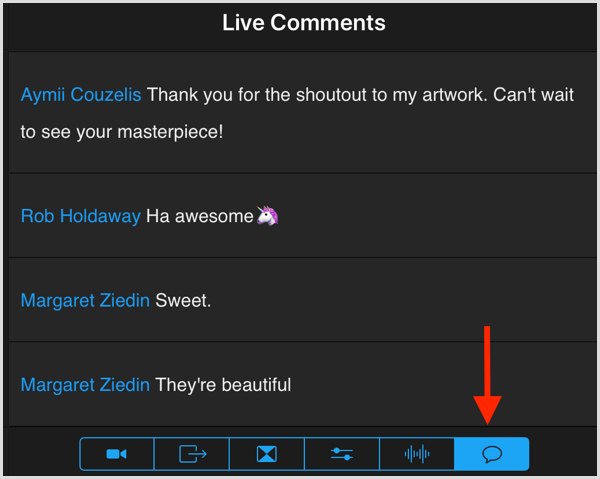
Atminkite, kad jei vadovaujate gamybai ir nesate vaizdo įrašų, į šiuos komentarus galite atsakyti tik žodžiu. Jei norite atsakyti į komentarus, jums reikės kito įrenginio su tiesioginiu kanalu.
Pažinkite valdymo skydo meniu juostą
Valdymo skydelio viršutinėje juostoje iš kairės į dešinę pateikiamos parinkčių apžvalgos:
- Palieskite trijų juostų piktogramą prieiti prie pagrindinio meniu, kur rasite visą įrašytą laikmeną.
- Patikrinkite informacijos piktogramą pamatyti kameros kampą, baterijos veikimo laiką ir saugyklą.
- Palieskite fotoaparato piktogramą perjungti priekinę ir galinę kameras.
- AF leidžia įjungti arba išjungti automatinį fokusavimą, priklausomai nuo jūsų pageidavimų.
- Peržiūrėkite garso lygius ir įjungti arba išjungti garsą.
- Palieskite „Rec + Broadcast to“ eik gyventi.

Išvada
„Switcher Studio“ leidžia jums judėti už „iPhone“ ar „iPad“ rankos ribų, kad galėtumėte tiesiogiai žiūrėti vaizdo įrašus. Rodydami skirtingus savo produkto, vietos ar įvykio kampus, susidomėsite tiesioginėmis transliacijomis.
Be to, kad nustatytumėte tiesioginę transliaciją anksčiau laiko, prieš pradėdami tiesiogiai žiūrėti, norėsite turėti savo laidos planą arba tvarkaraštį. Peržiūrėkite šį šaltinį, jei jums reikia patarimų kuriant tiesioginio šou formatą.
Ką tu manai? Ar esate pasirengęs perkelti savo tiesioginius vaizdo įrašus į kitą lygį ir pradėti kurti prekės ženklą? Kokias funkcijas norite išbandyti? Prašau pasidalinti savo mintimis toliau pateiktuose komentaruose.