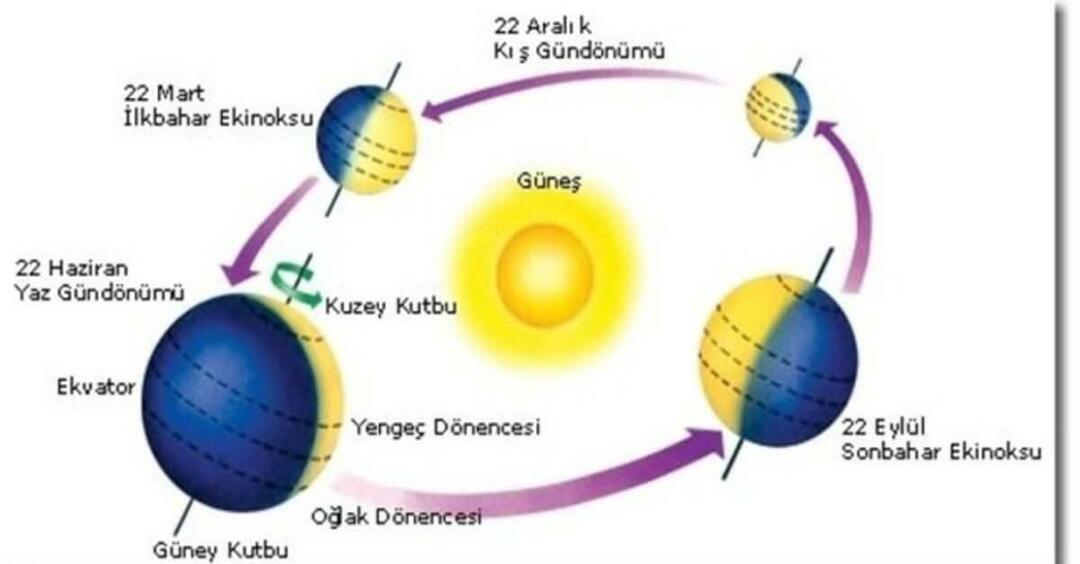15 „Microsoft Excel“ kopijavimo ir įklijavimo gudrybių
„Microsoft“ Herojus Pranokti / / March 17, 2020
Paskutinį kartą atnaujinta

Visą dieną dirbate skaičiuoklėse? Peržiūrėkite šiuos 15 kopijavimo ir įklijavimo gudrybių, kad sutaupytumėte laiko, kai kopijuojate ir įklijuojate langelius „Microsoft Excel“.
„Excel“ yra viena intuityviausių skaičiuoklių programų. Tačiau, kai reikia nukopijuoti ir įklijuoti duomenis skirtingose skaičiuoklės vietose, dauguma vartotojų neįsivaizduoja, kiek galimybių yra.
Nesvarbu, ar norite nukopijuoti ir įklijuoti atskirus langelius, eiles ar stulpelius, ar visus lapus, šie 15 gudrybių padės jums tai padaryti greičiau ir efektyviau.
1. Kopijuoti formulės rezultatus
Vienas labiausiai erzinančių dalykų, susijusių su kopijavimu ir įklijavimu „Excel“ programoje, yra bandymas nukopijuoti ir įklijuoti „Excel“ rezultatus „Excel“ formulės. Taip yra todėl, kad įklijuodami formulės rezultatus, formulė automatiškai atnaujinama atsižvelgiant į langelį, į kurį įklijuojate.
Galite užkirsti kelią šiam atsitikimui ir paprastu triuku nukopijuokite tik tikras vertes.
Pasirinkite langelius su vertėmis, kurias norite nukopijuoti. Dešiniuoju pelės mygtuku spustelėkite bet kurį langelį ir pasirinkite Kopijuoti iš iškylančiojo meniu.
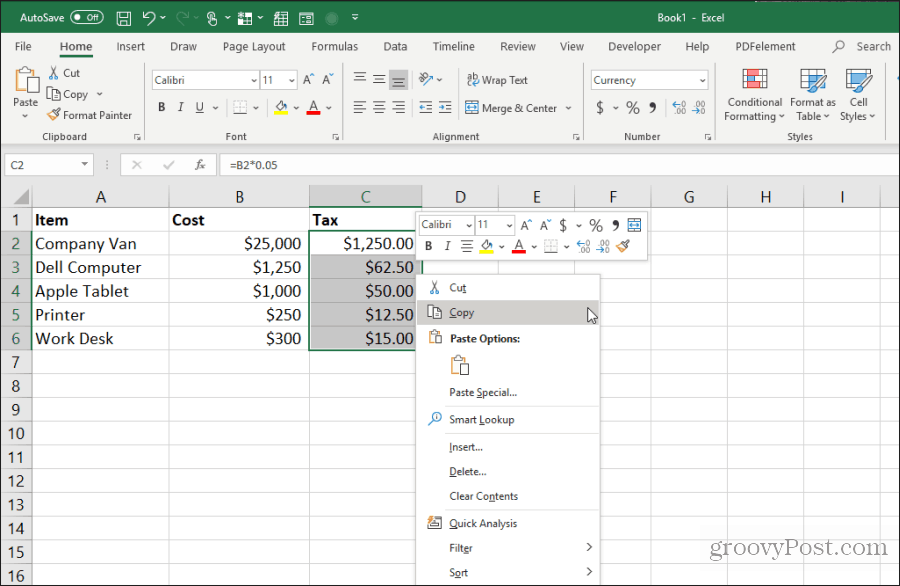
Dešiniuoju pelės mygtuku spustelėkite pirmąjį diapazoną, kuriame norite įklijuoti reikšmes. Pasirinkite Vertybės iškylančiojo meniu piktograma.
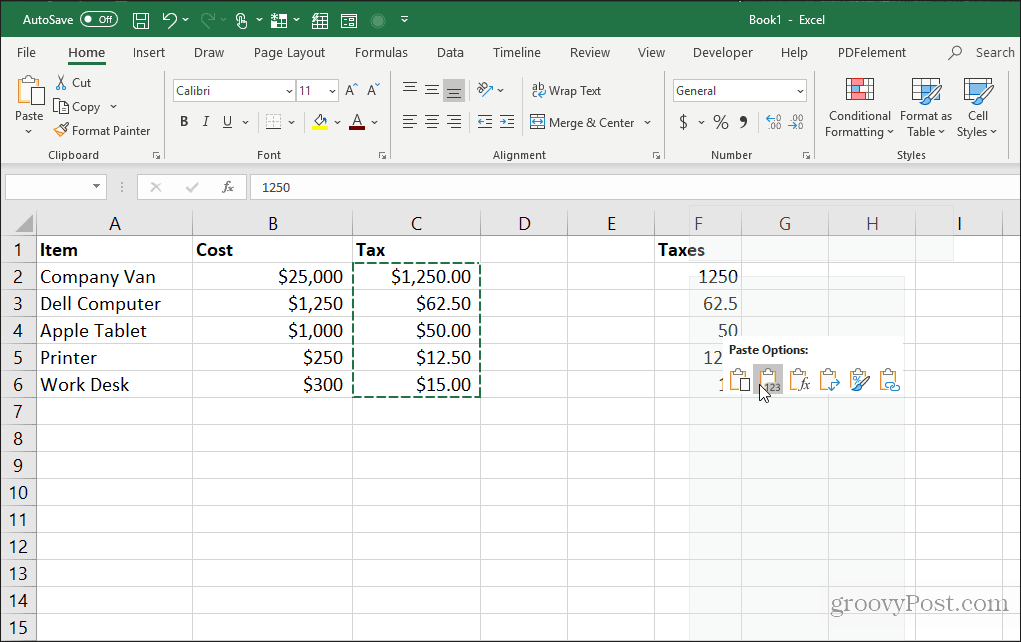
Į paskirties langelius įklijuosite tik vertes (ne formules).
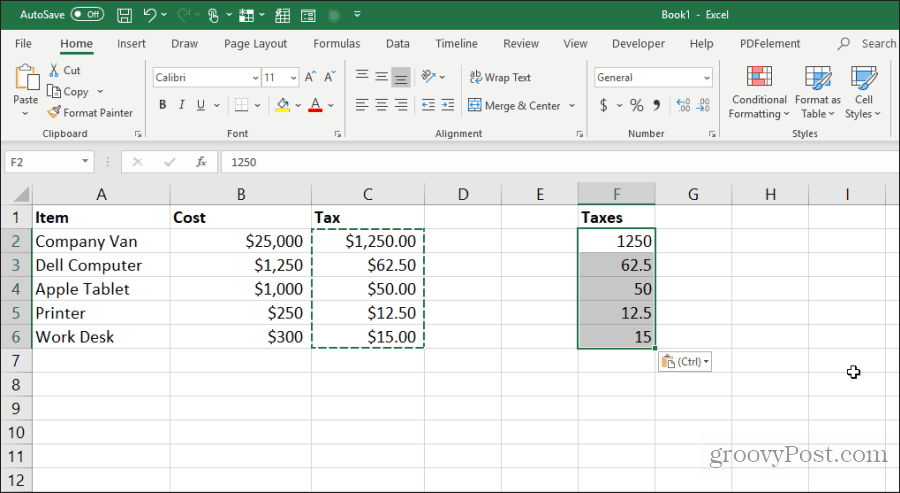
Tai pašalina visą santykinį formulės sudėtingumą, kuris nutinka, kai paprastai kopijuojate ir įklijuojate formulės langelius „Excel“.
2. Kopijuokite formules nekeisdami nuorodų
Jei norite nukopijuoti ir įklijuoti formulės langelius, bet išlaikyti formules, tai galite padaryti ir jūs. Vienintelė griežtai įklijuotų formulių problema yra ta, kad „Excel“ automatiškai atnaujins visus nurodytus langelius, atsižvelgiant į tai, kur juos įklijuojate.
Galite įklijuoti formulės langelius, tačiau laikydamiesi žemiau pateikto patarimo, išsaugokite originalius nurodytus langelius tose formulėse.
Pažymėkite visus langelius, kuriuose yra formulės, kurias norite nukopijuoti. Pasirinkite Namai meniu spustelėkite Rasti ir pasirinkti piktogramą redagavimo grupėje ir pasirinkite Pakeiskite.
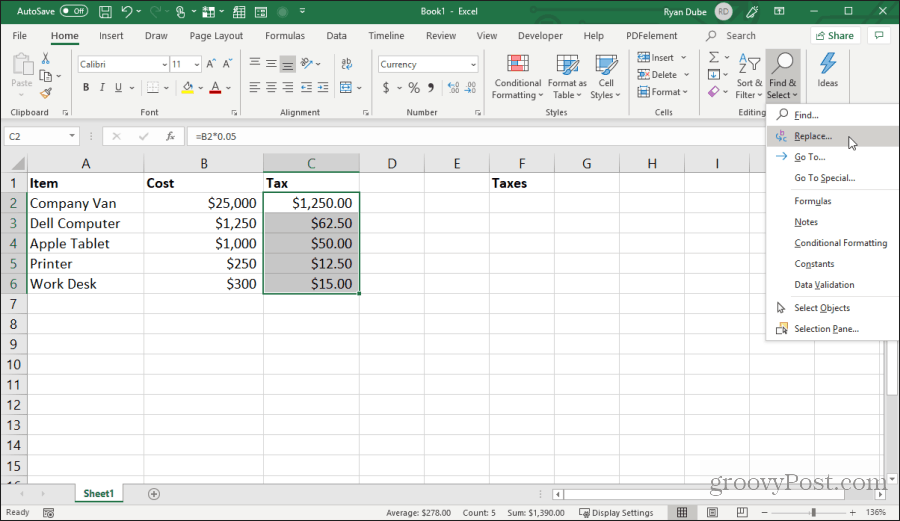
Viduje Rasti ir pakeisti langas, tipas = viduje Surask ką lauką ir # viduje Pakeisti laukas. Pasirinkite Pakeisti viską. Pasirinkite Uždaryti.
Tai pakeis visas formules į tekstą su # ženklu priekyje. Nukopijuokite visus šiuos langelius ir įklijuokite juos langeliuose, į kuriuos norite įklijuoti.
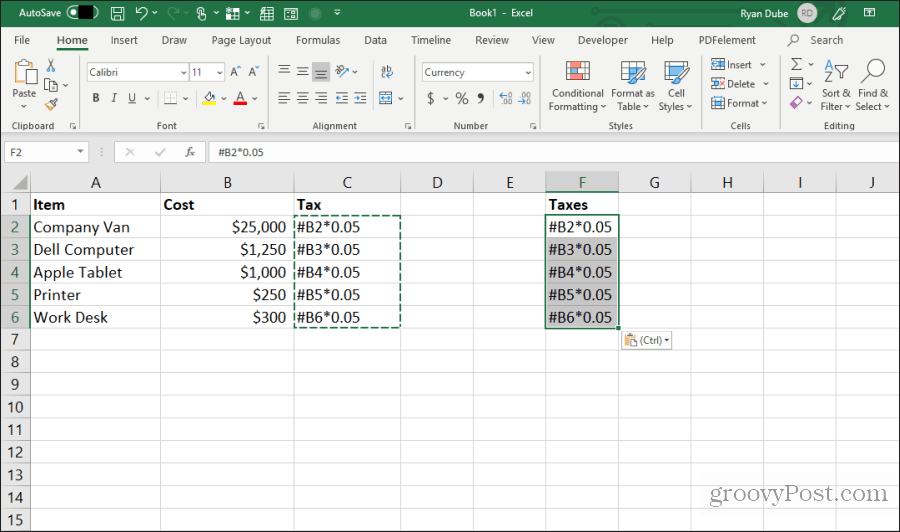
Toliau pažymėkite visus abiejuose stulpeliuose esančius langelius. Laikykite nuspaudę klavišą „Shift“ ir pažymėkite visus langelius viename stulpelyje. Tada laikykite nuspaudę klavišą „Control“ ir pažymėkite visas įklijuoto stulpelio langelius.
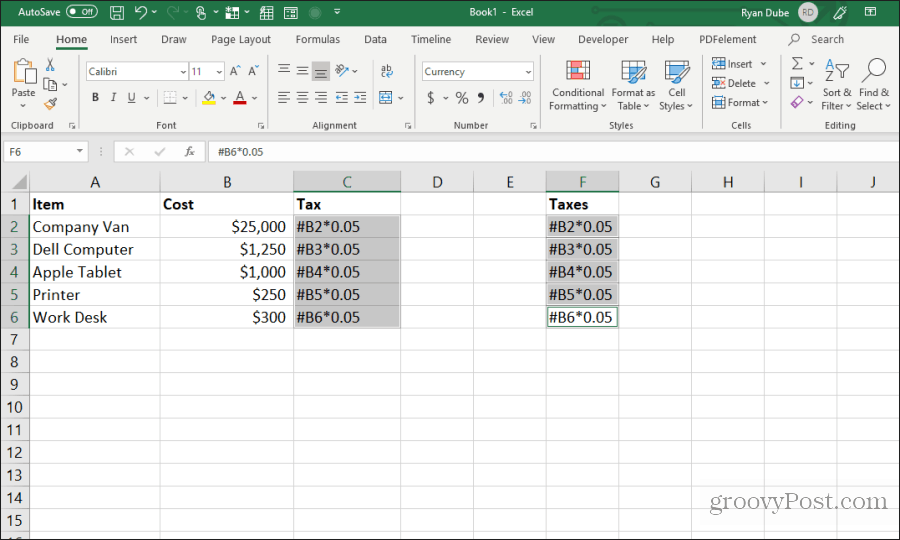
Jei visos ląstelės vis dar pažymėtos, pakartokite paiešką ir pakeiskite aukščiau pateiktą procedūrą. Šį kartą laukelyje įveskite # Surask ką lauke, ir = Pakeisti laukas. Pasirinkite Pakeisti viską. Pasirinkite Uždaryti.
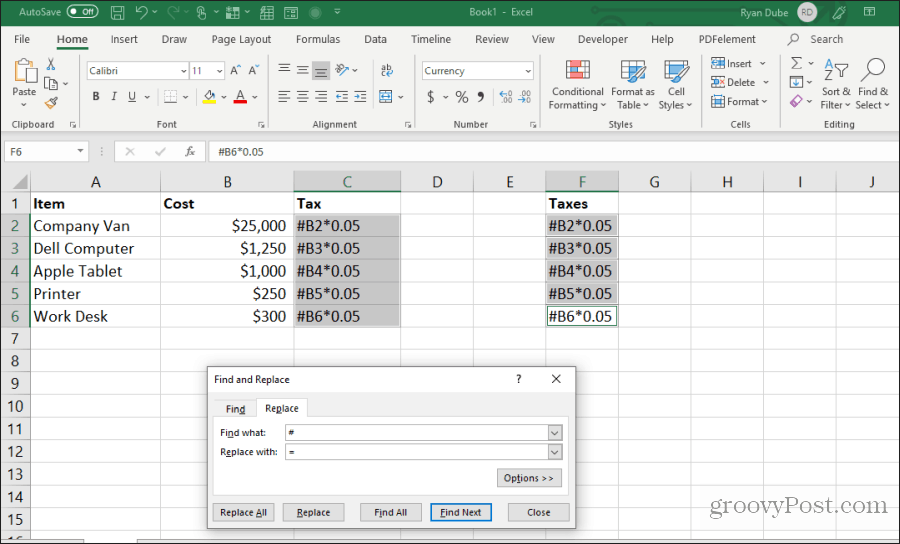
Atlikus kopijavimą ir pakeitimą, abiejuose diapazonuose bus tokios pačios formulės, o nuorodos nebus perkeltos.
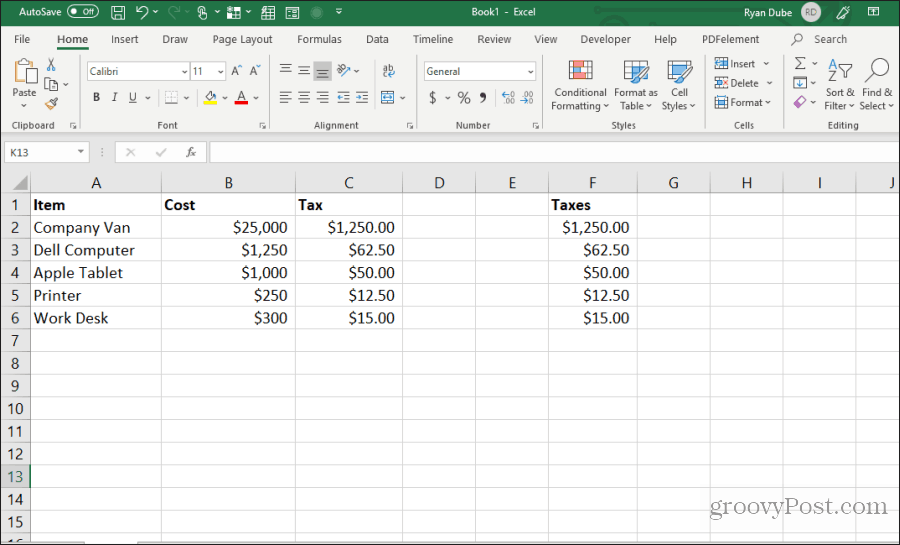
Ši procedūra gali atrodyti kaip keli papildomi veiksmai, tačiau tai yra lengviausias būdas nepaisyti nukopijuotų formulių atnaujintų nuorodų.
3. Venkite kopijuoti paslėptas ląsteles
Kitas dažnas susierzinimas kopijuojant ir įklijuojant „Excel“ yra tas, kai paslėptos ląstelės kliudo kopijuodamos ir įklijuodamos. Jei pasirinksite ir įklijuosite tuos langelius, matysite paslėptą langelį tame lauke, kuriame juos įklijavote.
Jei norite tik nukopijuoti ir įklijuoti matomus langelius, pažymėkite langelius. Tada į Namai meniu, pasirinkite Rasti ir pasirinkti, tada pasirinkite Eiti į specialųjį iš išskleidžiamojo meniu.
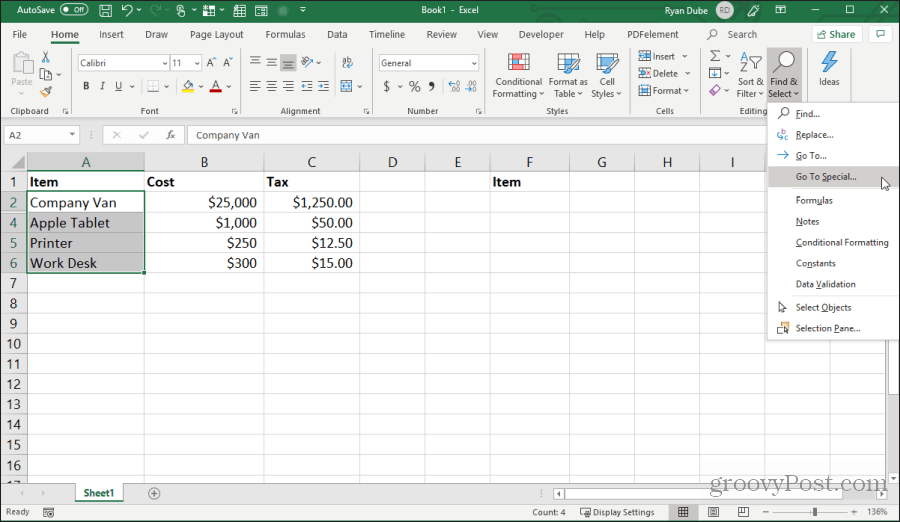
Lange „Eiti į specialųjį“ įgalinkite Tik matomos ląstelės. Pasirinkite Gerai.
Dabar paspauskite Valdymas + C kopijuoti langelius. Spustelėkite pirmą langelį, kurį norite įklijuoti, ir paspauskite Valdymas + V.
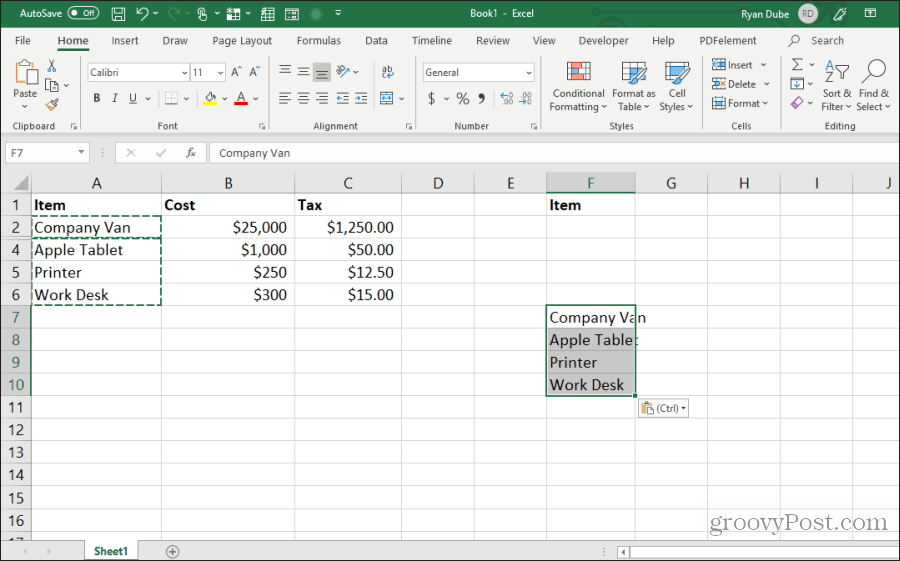
Čia bus įklijuoti tik matomi langeliai.
Pastaba: Įklijavę langelius stulpelyje, kuriame paslėpta visa antra eilutė, iš tikrųjų paslėpsite antrą matomą langelį, kurį įklijavote.
4. Užpildykite „Formulę“ į apačią
Jei įvedėte formulę į viršutinį langelį šalia jau užpildytų langelių diapazono, galite lengvai įklijuoti tą pačią formulę į kitus langelius.
Paprastai žmonės tai daro spustelėdami ir laikydami rankeną, esančią pirmojo langelio apatiniame kairiajame kampe, ir vilkite ją į diapazono apačią. Tai užpildys visus langelius ir atitinkamai atnaujins langelių nuorodas formulėse.
Bet jei turite tūkstančius eilučių, vilkti visą apačią gali būti sunku.
Vietoj to, pasirinkite pirmąjį langelį, tada laikykite nuspaudę Pamaina klavišą ir užveskite pelės žymeklį virš apatinės dešinės rankenos, esančios pirmame langelyje, kol pamatysite dvi lygiagrečias linijas.
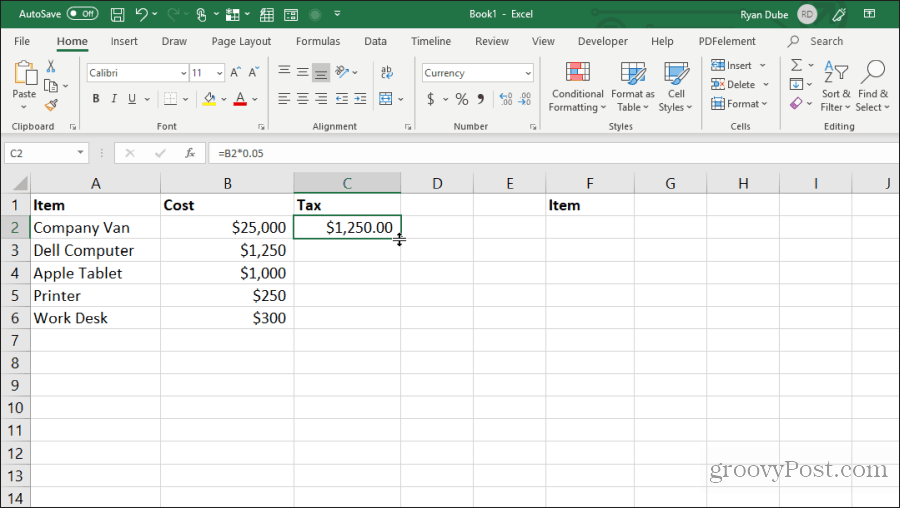
Dukart spustelėkite šią dvigubos eilutės rankenėlę, kad užpildytumėte stulpelio, kuriame yra duomenys kairėje, apačioje.
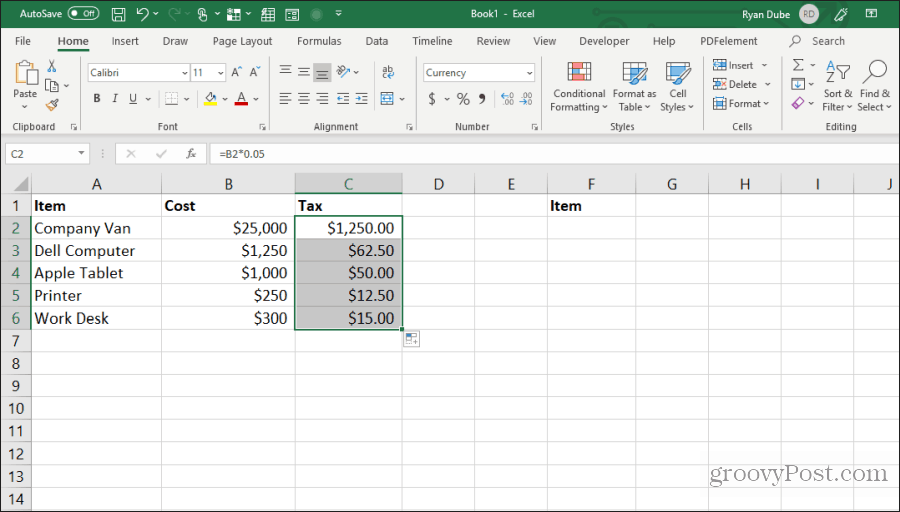
Ši ląstelių užpildymo technika yra greita ir lengva, todėl sutaupoma daug laiko, kai dirbate su labai didelėmis skaičiuoklėmis.
5. Nukopijuokite naudodami nuvilkimo mygtuką
Kitas tvarkingas laiko taupymo būdas yra ląstelių grupės kopijavimas, jas tempiant ir mesti per lapą. Daugelis vartotojų nesuvokia, kad galite perkelti langelius ar diapazonus tiesiog spustelėdami ir vilkdami.
Pabandykite tai pabrėžti ląstelių grupę. Tada užveskite pelės žymiklį virš pasirinktų langelių krašto, kol jis taps kryželiu.
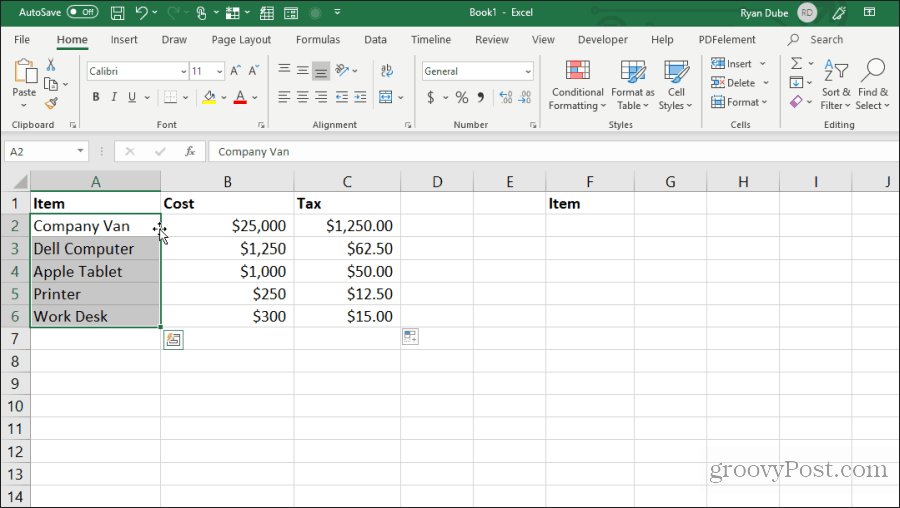
Kairiuoju pelės mygtuku spustelėkite ir palaikykite pelę, kad vilktumėte ląsteles į naują vietą.
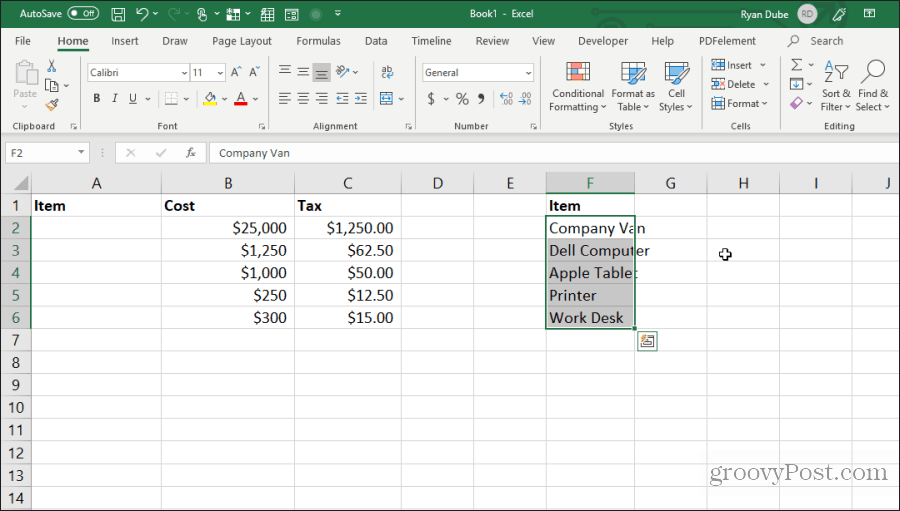
Ši technika atlieka tą patį veiksmą, kaip naudojant „Control-C“ ir „Control-V“ ląstelėms iškirpti ir įklijuoti. Tai padės jums sutaupyti keletą klavišų.
6. Kopija iš langelio viršuje
Kitas greitas triukas norint išsaugoti klavišų paspaudimus yra Valdymas + D komanda. Jei įdėjote žymeklį po langeliu, kurį norite nukopijuoti, tiesiog paspauskite Valdymas + D o aukščiau esantis langelis bus nukopijuotas ir įklijuotas į jūsų pasirinktą langelį.
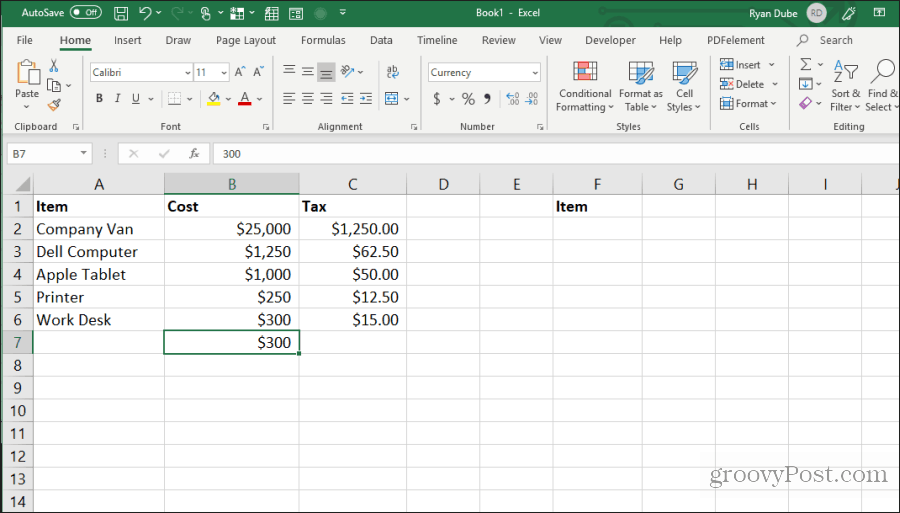
Valdymas + „Shift“ + ' tą patį veiksmą taip pat atlieka.
7. Kopija iš kairiojo langelio
Jei norite padaryti tą patį, bet kopijuoti iš langelio į kairę, tiesiog pasirinkite langelį dešinėje ir paspauskite Valdiklis + R.
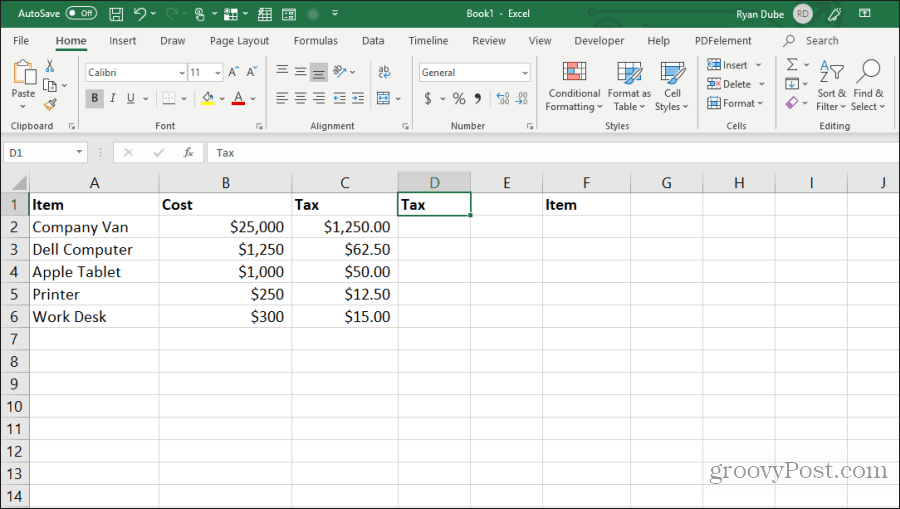
Tai nukopijuos ląstelę į kairę ir įklijuos ją langelyje į dešinę tik vienu klavišo paspaudimu!
8. Kopijuoti langelio formatavimą
Kartais galbūt norėsite naudoti tą patį formatavimą kitose ląstelėse, kurias naudojote originaliame langelyje. Tačiau nenorite kopijuoti turinio.
Galite nukopijuoti tik langelio formatavimą pasirinkdami langelį, tada įveskite „Control + C“, kad nukopijuotumėte.
Pasirinkite langelį ar langelius, kuriuos norite formatuoti, kaip originalą, dešiniuoju pelės mygtuku spustelėkite ir pasirinkite formatavimo piktogramą.
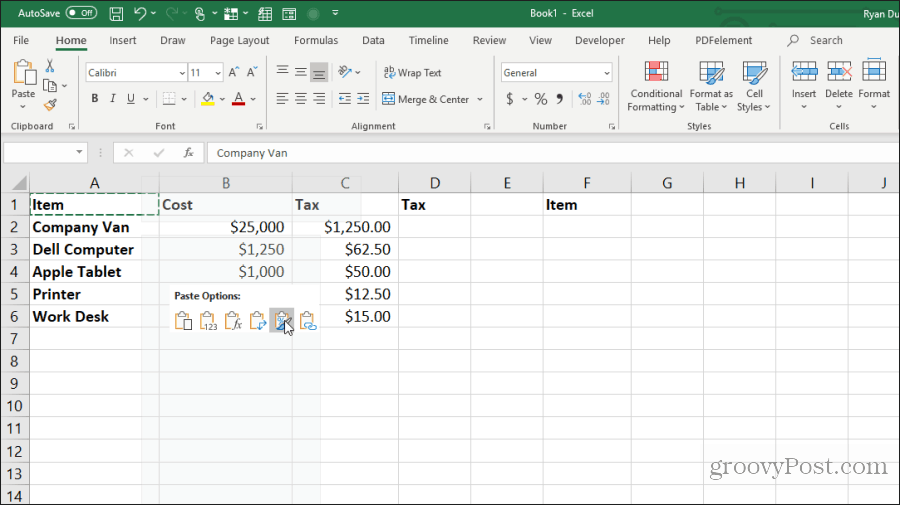
Tai įklijuos tik originalų formatavimą, bet ne turinį.
9. Kopijuoti visą lapą
Jei kada nors norėjote dirbti su skaičiuokle, bet nenorėjote sugadinti originalaus lapo, geriausias būdas yra nukopijuoti lapą.
Tai padaryti nesunku. Nesivarginkite dešiniuoju pelės mygtuku spustelėti ir pasirinkti Perkelkite arba nukopijuokite. Išsaugokite keletą klavišų paspausdami Valdymo klavišas, kairiuoju pelės mygtuku spustelėkite lapo skirtuką ir vilkite jį į dešinę arba kairę.
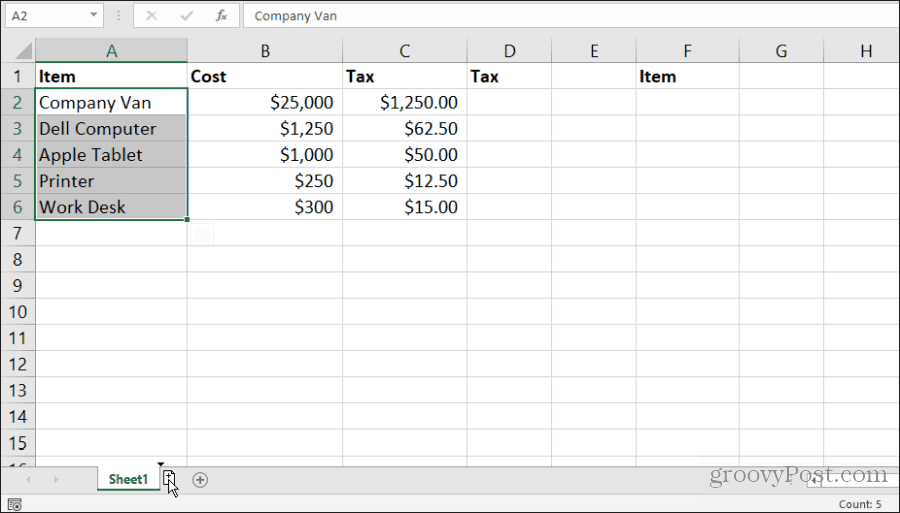
Pamatysite mažą lapo piktogramą su + simboliu. Atleiskite pelės mygtuką ir lapas nukopijuos pelės žymeklį.
10. Pakartokite užpildymą
Jei turite langelių seriją, kurią norite nuvilkti stulpeliu, ir pakartoti, kad tai padaryti yra paprasta.
Tiesiog pažymėkite langelius, kuriuos norite pakartoti. Laikykite nuspaudę KontrolėRaktas, kairiuoju pelės mygtuku spustelėkite apatinį dešinįjį apatinio langelio kampą ir nuvilkite langelių, kuriuos norite pakartoti, skaičių.
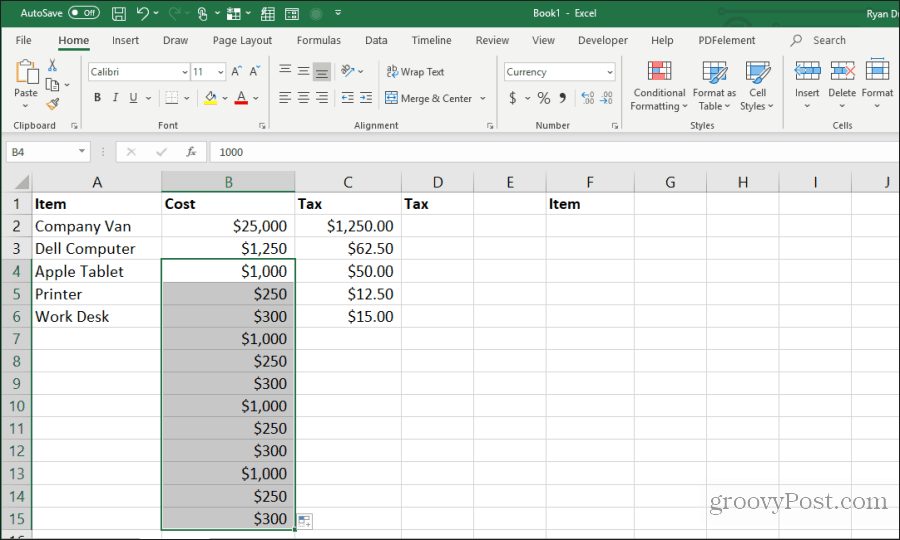
Tai užpildys visus langelius, esančius žemiau nukopijuotų, pakartojančiu šablonu.
11. Įklijuokite visą tuščią stulpelį arba eilutę
Kitas triukas norint išsaugoti klavišų paspaudimus yra tuščių stulpelių ar eilučių pridėjimas.
Įprastas būdas, kurį vartotojai naudoja tai atlikdami, dešiniuoju pelės mygtuku spustelėkite eilutę arba stulpelį, kuriame jie nori užpildyti, ir pasirenka Įdėti iš meniu.
Greitesnis būdas tai padaryti yra paryškinti langelius, kurie sudaro duomenų eilutę ar stulpelį ten, kur jums reikia tuščio.
Laikydami nuspaudę Pamaina mygtuką, kairiuoju pelės mygtuku spustelėkite apatinį dešinįjį pasirinkimo kampą ir vilkite žemyn (arba į dešinę, jei pasirinkote stulpelių diapazoną).
Prieš paleisdami, atleiskite pelės klavišą Pamaina.
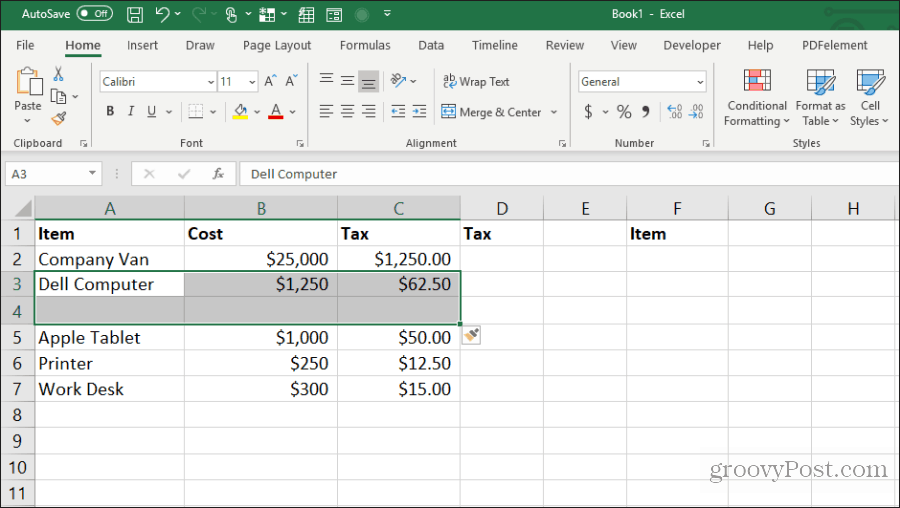
Tai įterps ruošinius.
12. Įklijuokite kelių langelių kartotinius elementus
Jei turite vieną duomenų langelį, kurį norite atkartoti per daugelį langelių, galite nukopijuoti atskirą langelį ir tada tiesiog įklijuoti jį per tiek langelių, kiek jums patinka. Pasirinkite langelį, kurį norite nukopijuoti, ir paspauskite Valdymas + C Kopijuoti.
Tada pasirinkite bet kurį langelių diapazoną, kuriame norite nukopijuoti duomenis.
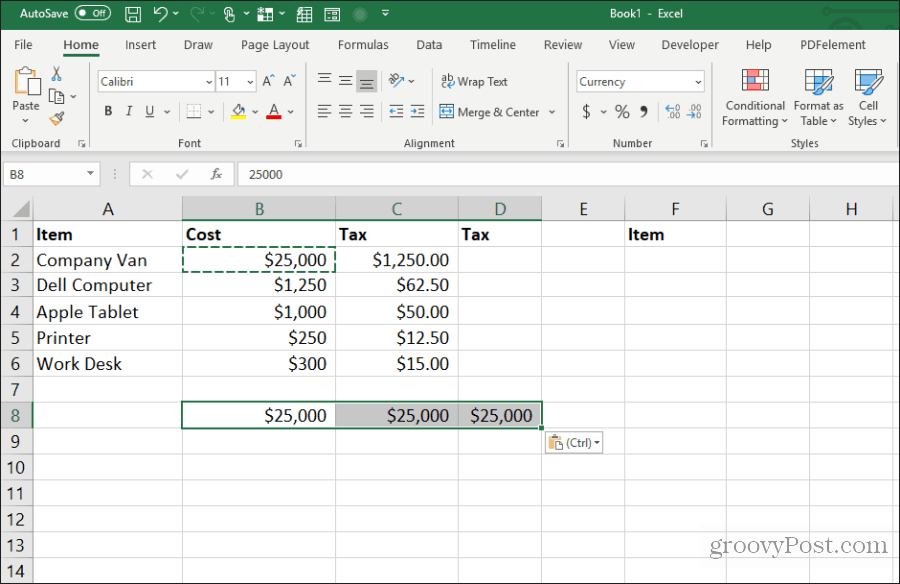
Tai pakartos tą langelį per tiek langelių, kiek jums patinka.
13. Kopijuoti stulpelio plotį
Kopijuodami ir įklijuodami langelių stulpelį ir norite, kad paskirties vietos plotis būtų toks pat kaip originalo, čia taip pat yra apgaulė.
Tiesiog nukopijuokite pradinį langelių stulpelį, kaip įprasta naudojant „Control-C“ raktai. Dešiniuoju pelės mygtuku spustelėkite pirmąjį paskirties langelį ir paspauskite „Control-V“ įklijuoti.
Dabar vėl pasirinkite pradinį langelių stulpelį ir paspauskite „Control-C“. Dešiniuoju pelės mygtuku spustelėkite pirmąjį anksčiau įklijuoto stulpelio langelį ir pasirinkite Įklijuokite specialiai.
„Paste Special“ lange įgalinkite Stulpelių plotiai ir pasirinkite Gerai.
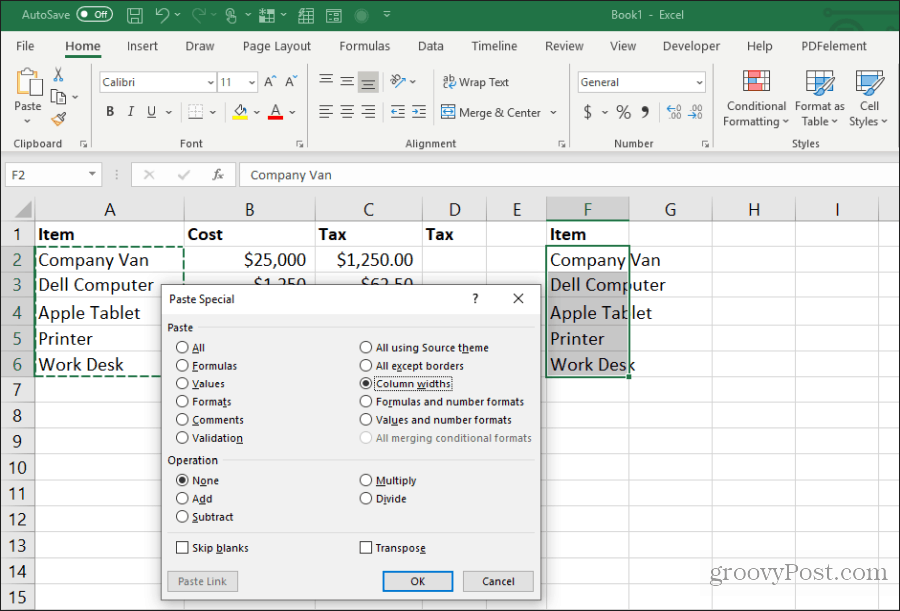
Tai automatiškai pakoreguos stulpelio plotį, kad jis atitiktų ir pradinį plotį.
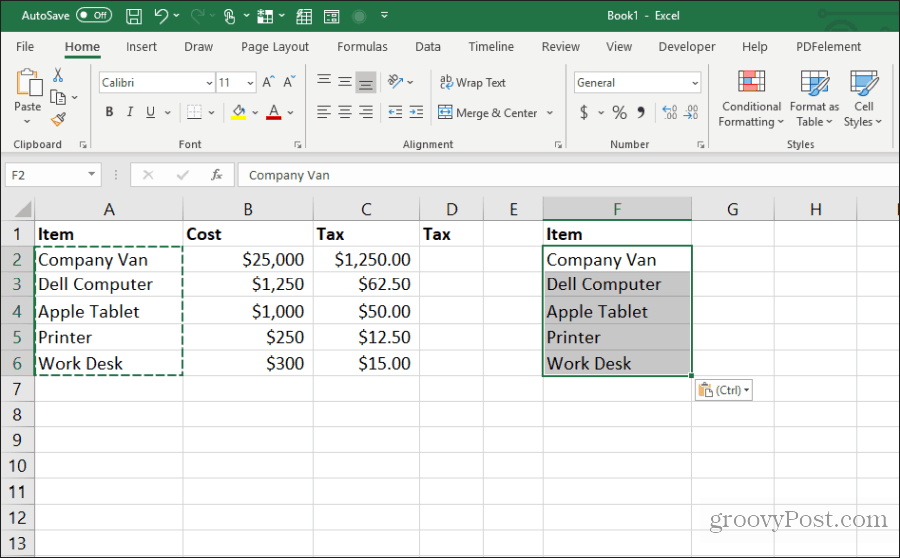
Gali būti lengviau tiesiog sureguliuoti stulpelio plotį pele, tačiau jei labai dideliame lape sureguliuosite kelių stulpelių plotį vienu metu, šis triukas padės sutaupyti daug laiko.
14. Įklijuokite su skaičiavimais
Ar kada norėjote nukopijuoti numerį į naują langelį, bet tuo pačiu atlikti skaičiavimą? Daugelis žmonių nukopijuos numerį į naują langelį ir tada įves formulę skaičiavimui atlikti.
Galite išsaugoti tą papildomą veiksmą atlikdami skaičiavimą įklijavimo proceso metu.
Pradėję nuo lapo, kuriame yra skaičiai, kuriuos norite apskaičiuoti, pirmiausia pažymėkite visus originalius langelius ir paspauskite Valdymas + C Kopijuoti. Įklijuokite tuos langelius paskirties stulpelyje, kur norite gauti rezultatus.
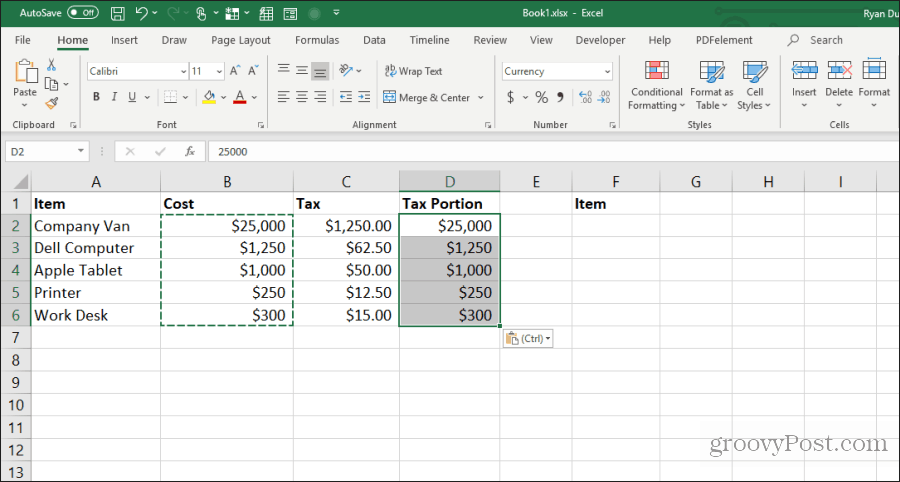
Tada pasirinkite antrą langelių diapazoną, kurį norite apskaičiuoti, ir paspauskite Valdymas + C Kopijuoti. Vėl pasirinkite kelionės tikslo diapazoną, dešiniuoju pelės mygtuku spustelėkite ir pasirinkite Įklijuokite specialiai.
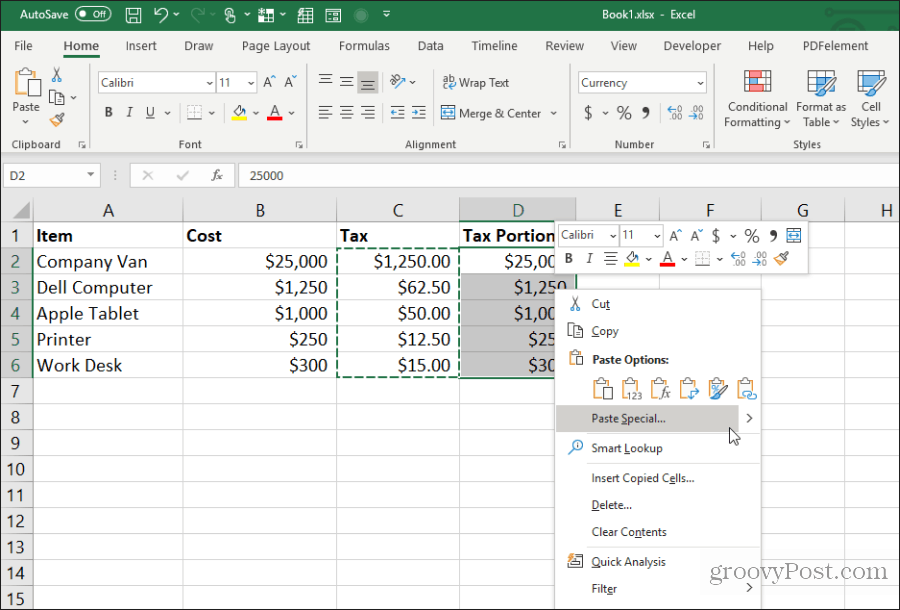
„Paste Special“ lango dalyje Operacija pasirinkite operaciją, kurią norite atlikti dviem skaičiais. Pasirinkite Gerai, ir rezultatai pasirodys paskirties langeliuose.
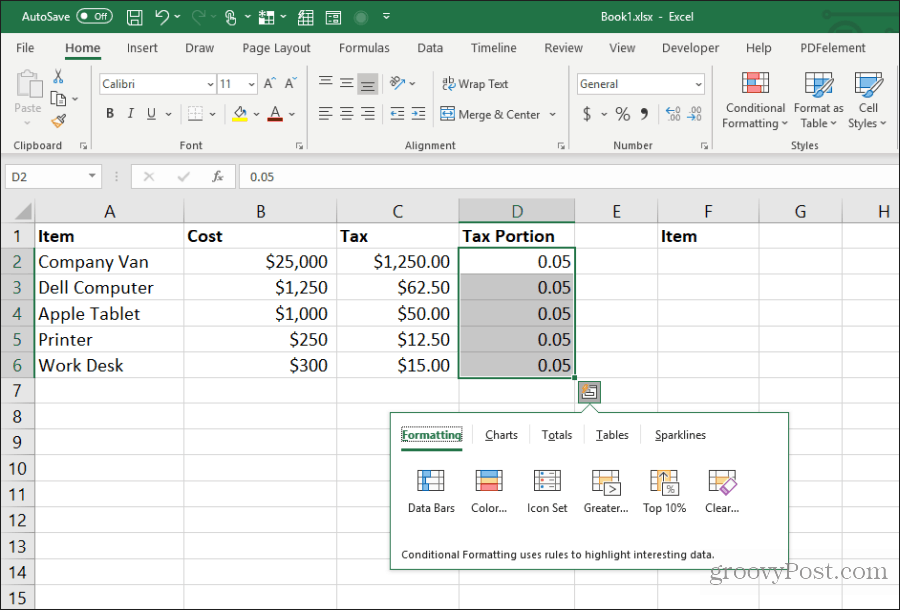
Tai greitas ir paprastas būdas greitai atlikti skaičiavimus skaičiuoklėje, nereikia naudoti papildomų langelių, norint atlikti greitus skaičiavimus.
15. Stulpelį perkelkite į eilutę
Naudingiausias įklijuoti skirtas triukas yra stulpelio perkėlimas į eilę. Tai ypač naudinga, kai turite vieną lapą su elementais vertikaliai išilgai stulpelio, kurį norite naudoti kaip antraštes naujame lape.
Pirmiausia pažymėkite ir nukopijuokite (naudodami Valdymas + C), norimų langelių stulpelį perkelkite kaip eilę naujame lape.

Perjunkite į naują lapą ir pasirinkite pirmąjį langelį. Dešiniuoju pelės mygtuku spustelėkite ir pasirinkite perkėlimo piktogramą Įklijuoti parinktis.
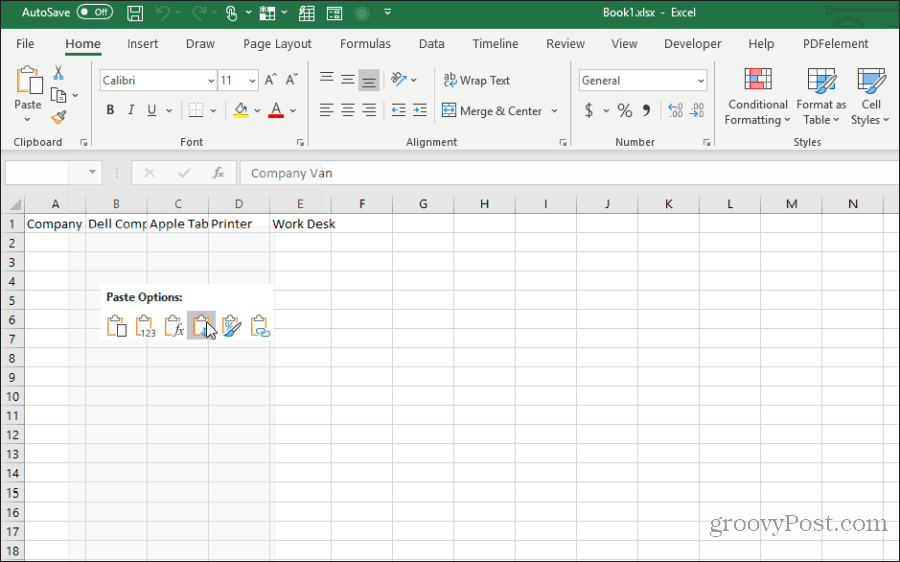
Originalus stulpelis įklijuojamas į naują lapą kaip eilutė.
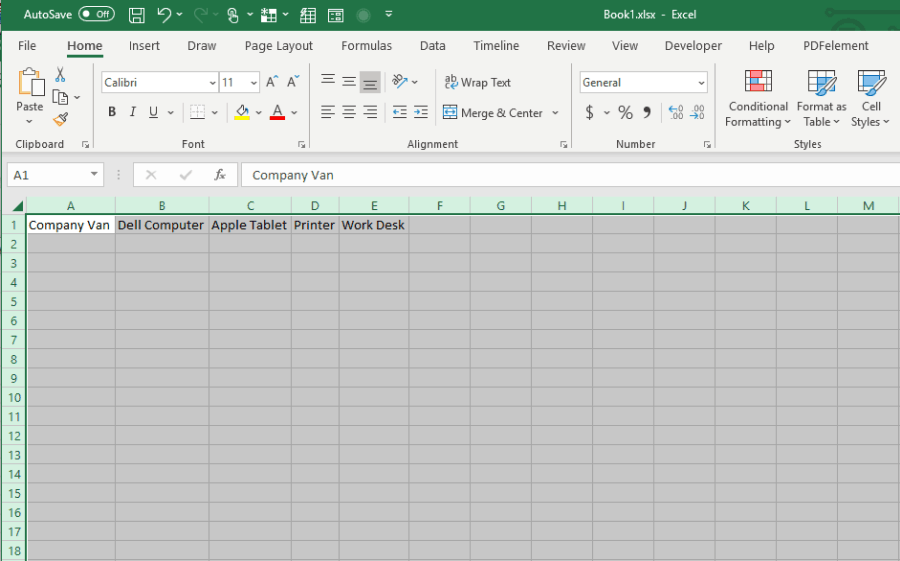
Tai yra greita ir lengva, todėl nereikia kopijuoti ir įklijuoti visų atskirų langelių.
Pasinaudokite visais aukščiau pateiktais 15 patarimų ir gudrybių, kad kitą kartą dirbdami su „Excel“ darbalapiais sutaupytumėte daug laiko.