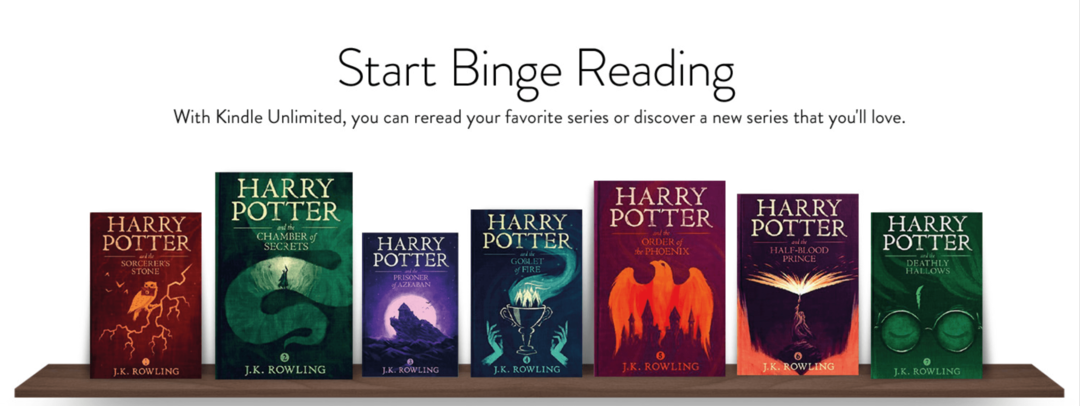Kaip sukurti išsiskiriančius kvadratinius vaizdo įrašus: 6 naudingi įrankiai: socialinės žiniasklaidos ekspertas
Socialinės žiniasklaidos Priemonės „Instagram“ Vaizdo įrašas „Facebook“ Vaizdo įrašas „Linkedin“ Vaizdo įrašas / / September 26, 2020
Norite kurti kvadratinius vaizdo įrašus, kurie veikia bet kurioje socialinėje platformoje? Ieškote įrankių, kurie padėtų?
Šiame straipsnyje rasite šešis įrankius, skirtus apkarpyti, pažymėti prekės ženklą ir optimizuoti kvadratinius vaizdo įrašus, kad jie geriau veiktų „Facebook“, „Instagram“ ir „LinkedIn“.
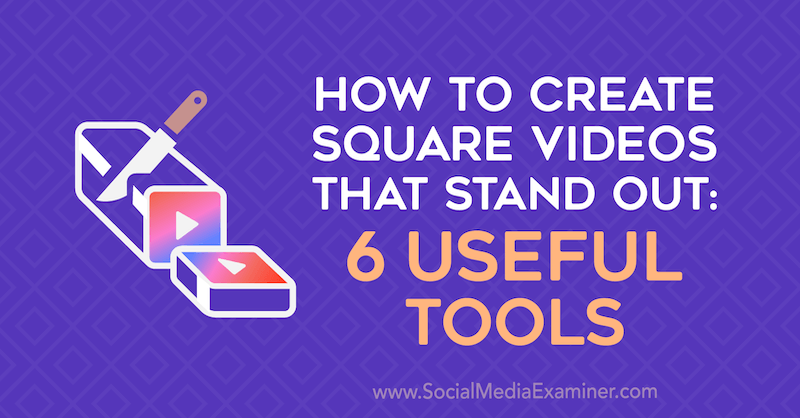
Kodėl „Square Video“ socialinėje žiniasklaidoje?
Visų dydžių prekės ženklai ir įmonės šokinėja ant vaizdo rinkodaros grupės. Tiesiog eikite į „Facebook“, „Instagram“ ar „LinkedIn“ ir akivaizdus perėjimas prie vaizdo įrašo. Bet kaip ir kitose turinio rinkodaros formose, jei jūsų vaizdo įrašas neišsiskiria, jis gali pasimesti socialinės žiniasklaidos kanaluose.
Taigi, kaip priversti žmones nustoti slinkti ir iš tikrųjų žiūrėti jūsų vaizdo įrašus? Galų gale jūs skyrėte daug laiko ir energijos jų filmavimui ir montavimui.
Žmones paskatinti įsitraukti į jūsų vaizdo įrašų turinį yra taip paprasta, kaip padaryti, kad jūsų kūryba taptų tinkama matmenimis, prekės ženklu ir subtitrais. O geriausia dalis? Norėdami patobulinti savo vaizdo įrašus, neprivalote būti specialiųjų efektų profesionalas arba pirkti puošnią programinę įrangą. Jei tik išbandote vandenį vaizdo įrašu ir nenorite investuoti laiko ir pinigų į tvirtą redagavimo programą, šie darbai padės jums atlikti darbą.
1: transformuokite esamus vaizdo įrašus iš horizontalaus į kvadratą
Pirmasis žingsnis kuriant firminius vaizdo įrašus, kurie pritraukia dėmesį socialinės žiniasklaidos kanaluose, yra padaryti juos kvadratiniais, o ne horizontaliais. Kodėl? Kvadratinis vaizdo įrašas užima daugiau vietos sklaidos kanale, todėl tikėtina, kad auditorija ekrane matys tik jūsų vaizdo įrašą, ypač mobiliajame. Kita vertus, horizontaliuoju vaizdo įrašu ekrano erdvė bus dalijamasi su kažkieno turiniu, todėl vartotojams bus lengviau atitraukti aplinkinį turinį.
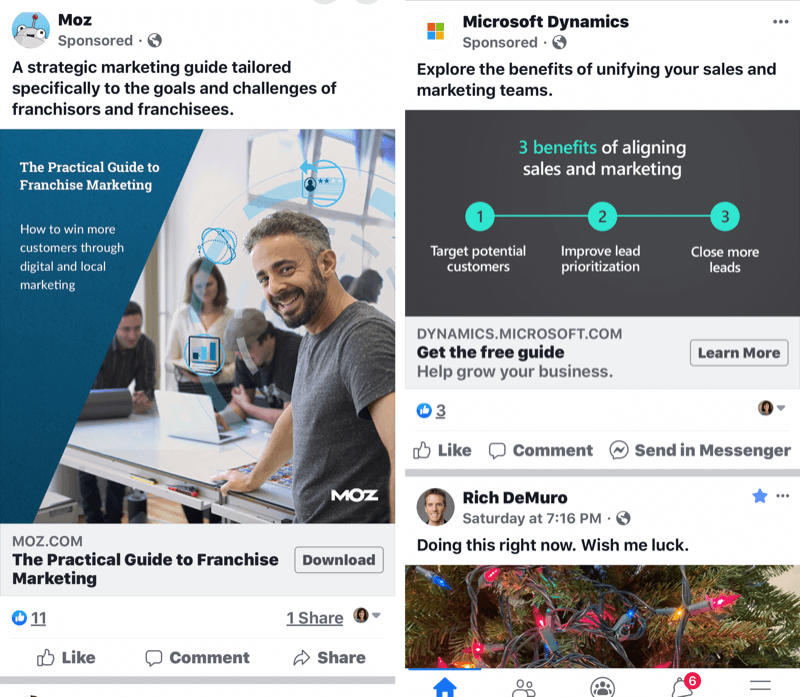
Štai keletas įrankių, kuriuos galite naudoti horizontaliam vaizdo įrašui konvertuoti į kvadratinį vaizdo įrašą.
Norėdami kurti kvadratinius vaizdo įrašus, naudokite „Keynote“
Pagrindinė žinutė yra pristatymo programinė įranga, kuri yra standartinė „Apple“ produktų dalis, todėl, jei naudojate „Mac“ kompiuterį ar „iPhone“, galite tiesiog pridėti horizontalius arba vertikalius vaizdo įrašus prie „Keynote“ ir padaryti keletą patobulinimų. Šiame straipsnyje pateiktos instrukcijos skirtos mobiliajai versijai.
Įdiegę programą palieskite Sukurti pristatymą, kad pradėtumėte.
Pirmiausia pasirinkite skaidrių foną. Daugelis žmonių eina su pagrindine juoda ar balta skaidrėmis, tačiau naudoja tai, kas geriausiai tinka jūsų prekės ženklui. Tada palieskite pliuso ženklą ir pasirinkite norimą vaizdo įrašą.
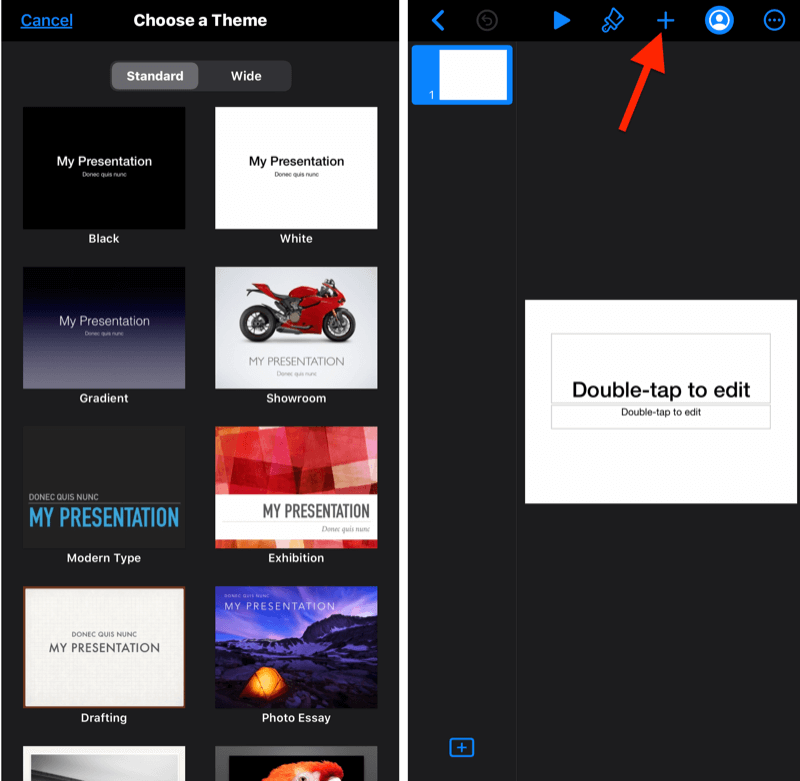
Importavę vaizdo įrašą palieskite tris taškus viršutiniame dešiniajame ekrano kampe ir eikite į „Dokumento sąranka“.
Tada ekrano apačioje palieskite „Slide Size“ ir pakeiskite vaizdo įrašo dydį į kvadratą. Dabar jūsų vaizdo įrašas paruoštas prekės ženklu, kaip jums atrodo tinkama.
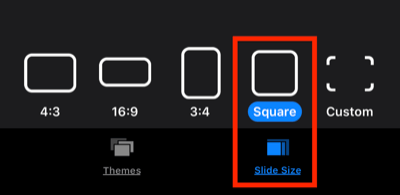
Bakstelėkite mygtuką + ekrano viršuje, kad pridėtumėte tekstą, figūras, animacijas ir kitus „Keynote“ teikiamus elementus. Be to, iš kitur galite atsinešti į telefoną išsaugotų vaizdų ir grafikos. Vėliau šiame straipsnyje sužinosite, kaip naudoti „Canva“, kad vaizdo įrašo dizainas taptų dar labiau šlifuotas ir firminis.
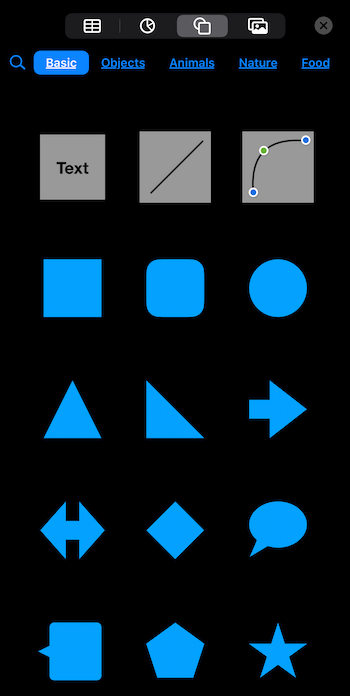
Baigę kurti vaizdo įrašą, dar kartą palieskite tris taškus, eikite į „Export“> „Movie“, pasirinkite savo filmo parinktis, palieskite „Export“ ir „voilà“! Sukūrėte firminį vaizdo įrašą, kuris tikrai išsiskirs socialiniuose tinkluose.
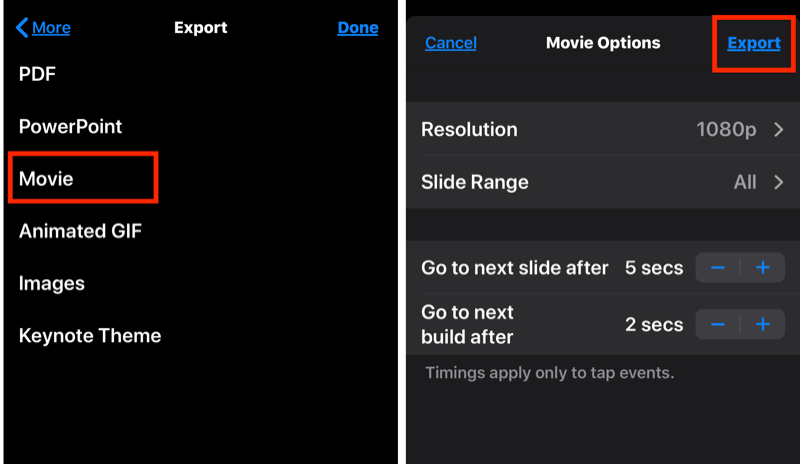
Kūrdami kvadratinius vaizdo įrašus naudokite „PowerPoint“
Kaip ir „Keynote“, „PowerPoint“ leidžia prie pristatymo pridėti savo vaizdo įrašus ir pakeisti skaidrių matmenis. Jei nesate „Apple“ vartotojas, „PowerPoint“ yra prieinamas daugelyje „Windows“ asmeninių kompiuterių ir yra didelė tikimybė, kad anksčiau programinę įrangą naudojote pristatymams. Jį galima įsigyti kaip „Office 365“ rinkinio dalį, kurios kaina prasideda nuo 6,99 USD per mėnesį.
Norėdami sukurti „Square“ vaizdo įrašą naudodami „PowerPoint“, pradėkite nuo tuščios skaidrės, kurią vėliau galėsite tinkinti. Spustelėkite juostos meniu skirtuką Dizainas ir pasirinkite Skaidrių dydis> Tinkintas skaidrės dydis. Norėdami sukurti kvadratinę skaidrę, aukščio ir pločio laukuose įveskite tą patį dydį (pavyzdžiui, 12 x 12). Tik nedarykite to per mažo, nes jūsų rezoliucija nukentės!
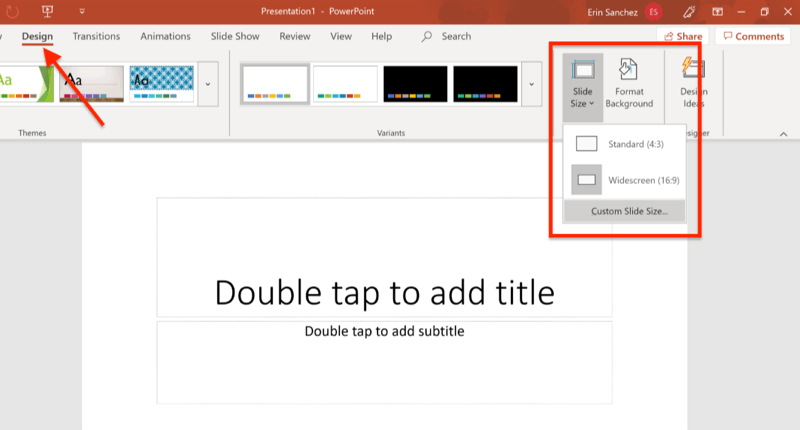
Dabar atidarykite skirtuką Įterpti ir pasirinkite Laikmena> Vaizdo įrašas. Eikite į vaizdo įrašo failą, kad importuotumėte jį į „PowerPoint“.
„Pro“ patarimas: „Keynote“ ir „PowerPoint“ galite vilkti kampines rankenas, kad išplėstumėte vaizdo įrašą už skaidrės. Taigi, jei norite apkarpyti vaizdo įrašą, kad jis būtų geriau pritaikytas ar estetiškas, tai yra lengvas sprendimas.
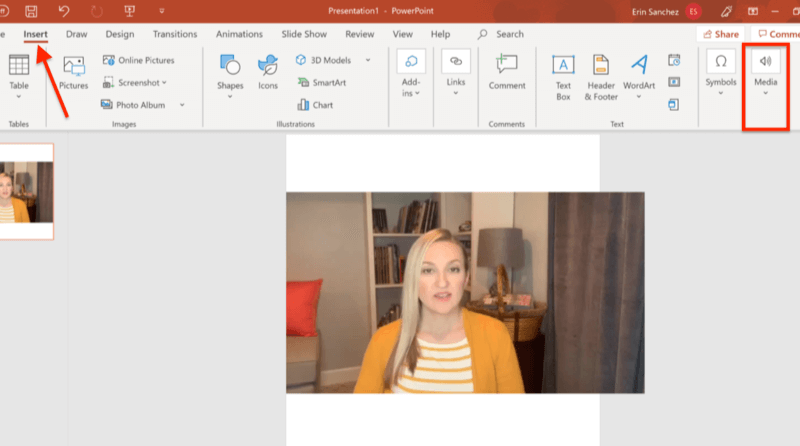
Galiausiai galite įterpti grafikos, paveikslėlių, teksto ir animacijos, kurias teikia „PowerPoint“, arba iš kietojo disko. Kai esate patenkinti savo dizainu, laikas eksportuoti pristatymą kaip vaizdo įrašą.
Naudodami „PowerPoint“ turite atlikti vieną papildomą veiksmą, kad užtikrintumėte, jog jūsų pristatymas teisingai eksportuojamas. Spustelėkite vaizdo įrašą, kurį įdėjote skaidrėje, ir juostos meniu spustelėkite skirtuką Atkūrimas. Spustelėkite iššokantįjį meniu Pradėti ir pasirinkite Automatiškai. Jei praleisite šį veiksmą, gausite neužbaigtą vaizdo įrašo klipą.
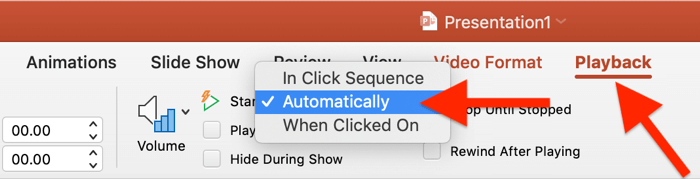
Galiausiai eikite į Failas> Eksportuoti> Sukurti vaizdo įrašą ir bendrinkite savo vaizdo įrašą su pasauliu.
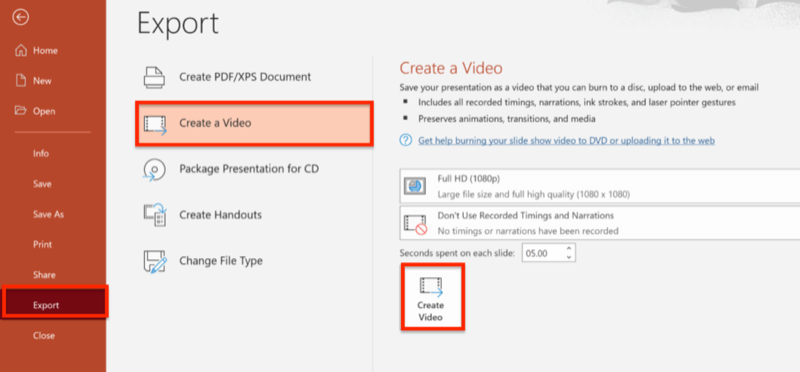
2: sukurkite kvadratinius vaizdo įrašus naudodami mobiliųjų vaizdo įrašų redagavimo programas
Nenuostabu, kad kūrėjai jau pradėjo kurti vaizdo programas, kad patenkintų kvadratinių vaizdo įrašų paklausą. Nors yra keletas variantų, nė vienas iš jų nepateikia tokio tinkinimo lygio, kokį daro „Keynote“ ir „PowerPoint“. Visgi, jei ieškote paprasto būdo pradėti, čia yra dvi vaizdo redagavimo programos, kurias verta pasidomėti.
Optimizuokite kvadratinius vaizdo įrašus naudodami „Apple“ klipus
Įrašai yra nemokama „iOS“ programa, specialiai sukurta norint sukurti kvadratinį vaizdo įrašą su didesniu nuojauta nei įprastas vaizdo įrašas. Klipuose yra daugybė galimybių pritaikyti vaizdo įrašą, įskaitant lipdukus, etiketes, jaustukus ir net muziką.
Pradėkite nuo naujo projekto sukūrimo. Čia galite įrašyti naują vaizdo įrašą tiesiai į programą naudodami skirtuką Fotoaparatas arba pasirinkti jau nufilmuotą vaizdo įrašą per skirtuką Biblioteka. Jei importuojate horizontalų vaizdo įrašą, galite užfiksuoti vaizdo įrašą (dviem pirštais) ekrane, kad pakeistumėte jo dydį, kad jis atitiktų norimą išvaizdą. Atminkite, kad „Clips“ vaizdo įrašai maksimaliai išleidžiami per 60 minučių.
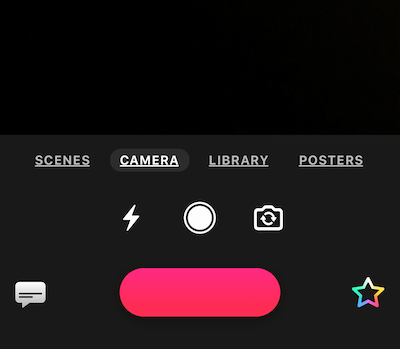
Spustelėjus vaivorykštės spalvos žvaigždę, bus parodytas papildomas meniu su visais varpais ir švilpukais, skirti papuošti jūsų vaizdo įrašą.
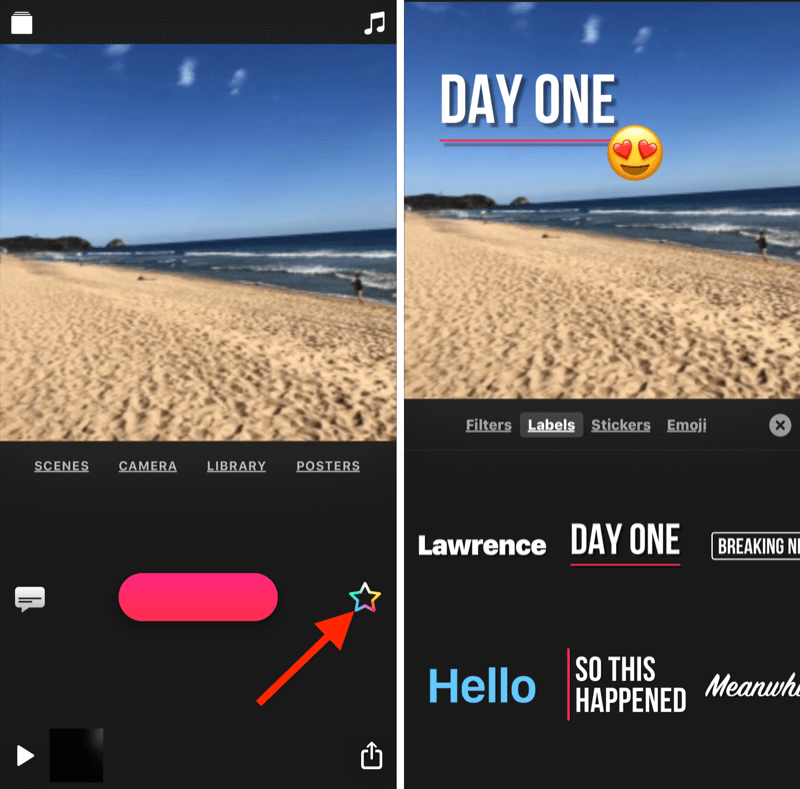
Atminkite, kad nors „Clips“ įgalina tiesioginį antraštę, jie paprastai yra neišsamūs, netikslūs ir iššūkis, kurį reikia redaguoti programoje. Be to, negalite naudoti programos pridėti subtitrų į vaizdo įrašą, kurį importavote iš „iPhone“ bibliotekos. (Daugiau apie subtitrus rasite šiame straipsnyje.)
Lengva eksportuoti vaizdo įrašą iš „Clips“. Tiesiog palieskite rodyklę apatiniame dešiniajame ekrano kampe ir išsaugokite vaizdo įrašą norimoje vietoje. Geriausia dalis? Skirtingai nuo daugumos nemokamų programų, jūsų vaizdo įraše nėra jokio vandens ženklo.
Optimizuokite kvadratinius vaizdo įrašus naudodami „Squaready“ vaizdo įrašams
Mobilioji programa „Squaready for Video“ nepridės vandens ženklo prie jūsų vaizdo įrašo, net jei naudojate nemokamą versiją, todėl ji yra mėgstamiausia vartotojui. Tai, kad programa pasiekiama abiejuose „iOS“ ir „Android“ yra dar vienas didelis pliusas. Atnaujinę į „Pro“ versiją (3,99 USD) galėsite naudotis papildomomis funkcijomis.
Trūkumas yra tas, kad trūksta „Squaready for Video“ vaizdo prekės ženklo savybių. Bet jei ieškote greito būdo, kaip stačiakampius vaizdo failus paversti kvadratiniais vaizdo įrašais ir galbūt pridėti spalvų purslų, ši programa apgaus.
Gaukite „YouTube“ rinkodaros mokymus - prisijungę!

Norite pagerinti įsitraukimą ir pardavimą naudodami „YouTube“? Tada prisijunkite prie didžiausio ir geriausio „YouTube“ rinkodaros ekspertų susirinkimo, kai jie dalijasi savo patikrintomis strategijomis. Gausite nuoseklias tiesiogines instrukcijas, į kurias bus orientuota „YouTube“ strategija, vaizdo įrašų kūrimas ir „YouTube“ skelbimai. Tapkite „YouTube“ rinkodaros herojumi savo įmonei ir klientams, kai įgyvendinate strategijas, kurios duoda patikrintų rezultatų. Tai tiesioginis internetinių mokymų renginys iš jūsų draugų iš „Social Media Examiner“.
Daugiau informacijos apie prekę suteiks mūsų vadybininkai telefonu arba rašykitė į Pagalba internetuKvadratinio vaizdo įrašo kūrimas yra greitas. Tiesiog palieskite „Squaready“ piktogramą programos pagrindinio ekrano centre ir raskite vaizdo įrašo failą, kad jį importuotumėte.
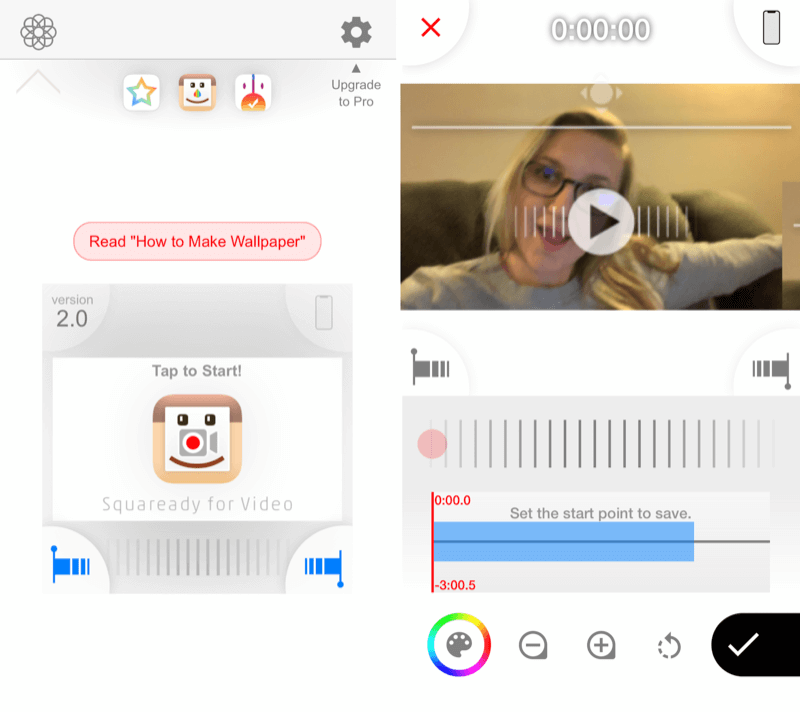
Navigacija taip pat gana intuityvi. Palieskite dažų paletę ekrano apačioje, kad pakeistumėte vaizdo įrašo foną ir kraštinių spalvas. Kai baigsite pasirinkti tinkinimus, palieskite vaizdo įrašą, kad išeitumėte iš spalvų meniu.
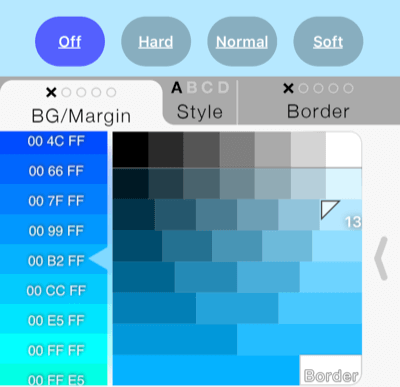
Norėdami išsaugoti vaizdo įrašą, telefono ekrano apačioje palieskite varnelę, pasirinkite formatą ir palieskite Išsaugoti.
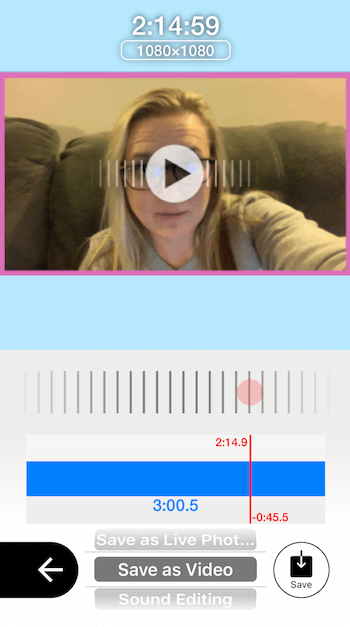
Nors „Squaready“ vaizdo įrašams ir klipams yra keletas įdomių funkcijų, nė vienas iš jų neleidžia tiek daug pritaikyti prekės ženklo ir dizaino, kiek įrankiai, tokie kaip „Keynote“ ir „PowerPoint“. Iš dviejų programų „Clips“ gali pasigirti kur kas daugiau funkcijų nei „Squaready for Video“.
3: pritaikykite savo kvadratinį vaizdo įrašą naudodami tekstą ir grafiką
Vaizdo įrašų pavertimas kvadratu yra žingsnis siekiant didesnio matomumo ir peržiūrų, tačiau pritaikius prekės ženklą jie taps dar patrauklesni, jau nekalbant apie įsimintinesnius. Paprasti vaizdo įrašai be jokio prekės ženklo po kurio laiko pradeda atrodyti vienodi. Šiais laikais visiems kuriant vaizdo įrašus, kitam asmenukių stiliaus vaizdo įrašui, padarytam prie jūsų stalo ar automobilyje, nebeužtenka dėmesio.
Kodėl žmonės turėtų skirti laiko žiūrėti jūsų vaizdo įrašą? Jei jie neskaitys jūsų antraštės, jie nežinos, ko tikėtis, o jei neturite tvirto vaizdo įrašo lyderio, žiūrovai atšoks. Kita vertus, galite naudoti prekės ženklo sritį, kad sukurtumėte kabliuką ar pažadą, ką žiūrovai gaus žiūrėdami, kaip matote toliau pateiktuose pavyzdžiuose.
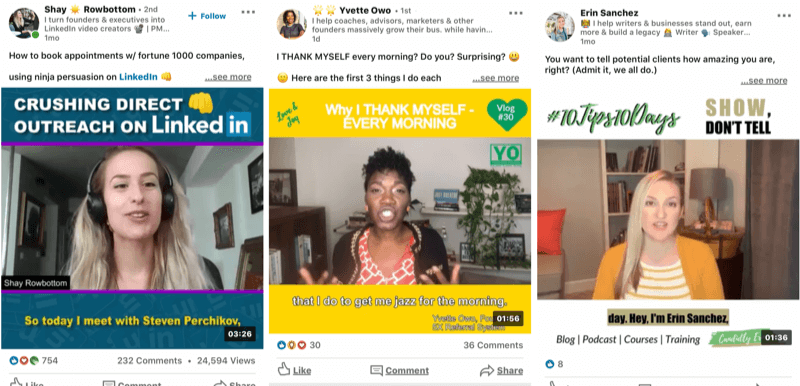
„Keynote“ ir „PowerPoint“ suteikia daugybę galimybių pritaikyti vaizdo įrašą, įskaitant įvairius šriftus, spalvų schemas, formos elementus ir dar daugiau. Tačiau kurdami elementus galite dar labiau išlyginti savo dizainą Canva ir įtraukite juos į „Keynote“ arba „PowerPoint“ vaizdo įrašą.
Pavyzdžiui, jei norite sukurti logotipą ar emblemą, skirtą specialiai savo vaizdo įrašų serijai ar kampanijai, „Canva“ turi tvirtas dizaino galimybes. Be to, paprasta įtraukti pavadinimą ar raginimą veikti konkrečiu šriftu ir spalva. „Canva“ yra intuityvus naudoti, o pagrindinė versija yra nemokama.
Pažvelkime į keletą būdų, kaip naudoti šį įrankį firminiai vaizdo grafikams.
Sukurkite visą vaizdo šabloną „Canva“
„Canva“ leidžia lengvai suprojektuoti visą vaizdo įrašo foną kvadratiniu šablonu. Norėdami pradėti, sukurkite naują dizainą su pasirinktais matmenimis arba pasirinkite kvadratinį šabloną. Jei pasirinksite tinkintus matmenis, įsitikinkite, kad jūsų dizainas yra mažiausiai 1200 x 1200 pikselių, kad jūsų raiška būtų aiški.
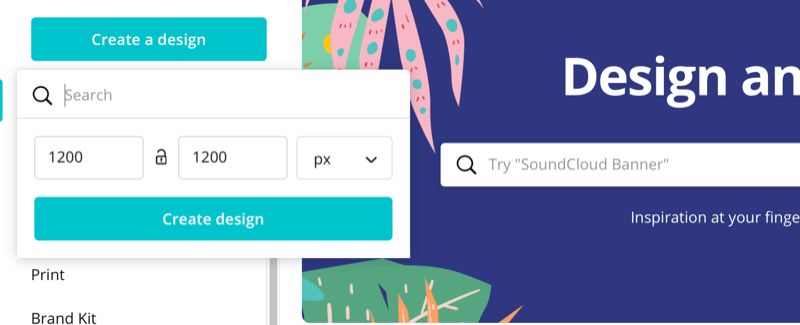
Tada sukurkite grafiką, kad ji atitiktų jūsų prekės ženklą, tačiau nepamirškite, kad jūsų vaizdo įrašas galiausiai bus rodomas per vidurį. Apribokite tekstą ir grafiką iki viršutinės ir apatinės savo dizaino kraštų, kad galutiniame kūrinyje jų netrukdytų jūsų vaizdo įrašas.
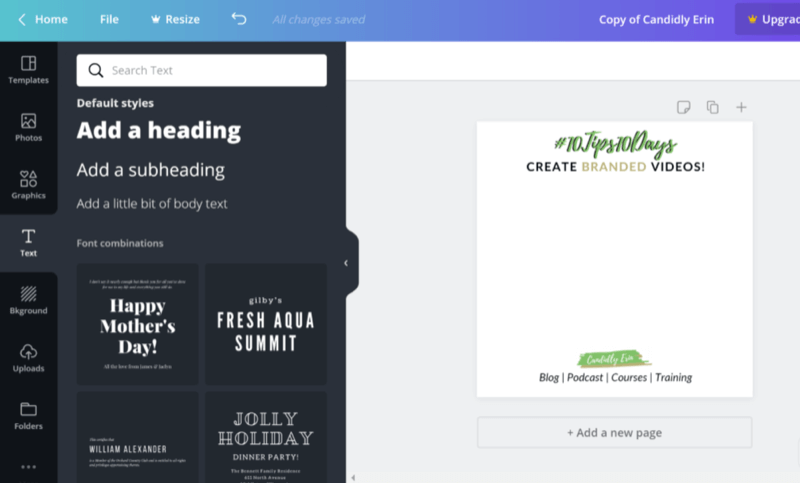
Paskutinis žingsnis palieskite rodyklės mygtuką viršutiniame dešiniajame ekrano kampe, kad atsisiųstumėte dizainą kaip PNG arba JPEG failą.
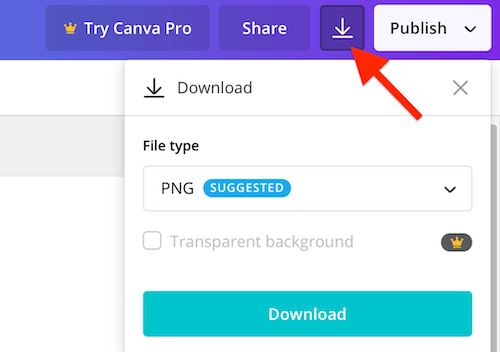
Išsaugoję grafiką telefone ar kompiuteryje, galite importuoti ją į „Keynote“ ar „PowerPoint“ naudodami tą patį procesą, kad pridėtumėte bet kokį vaizdą prie savo pristatymo.
„Keynote“ programoje mobiliesiems palieskite pliuso ženklą ekrano viršuje ir pasirinkite savo atvaizdą.
„PowerPoint“ eikite į juostos meniu skirtuką Įterpti, spustelėkite piktogramą Paveikslėliai ir raskite „Canva“ dizainą.
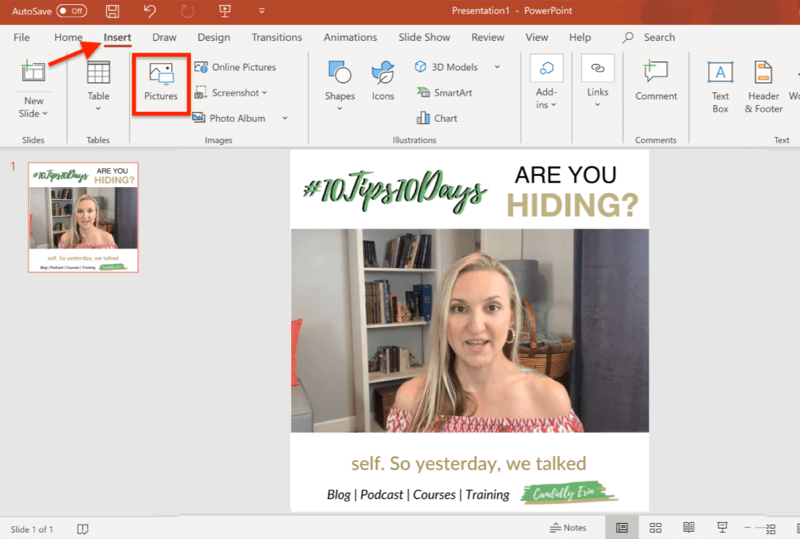
Sukurkite atskirus elementus savo vaizdo įrašams „Canva“
Užuot suprojektuoję vaizdo įrašo foną kaip vieną „Canva“ grafiką, galite sukurti visus norimus elementus atskirai (t. Y. Logotipą, antraštę ir pan.) Ir išsaugoti juos kaip atskirus vaizdo failus.
Jei eisite šiuo keliu, įsitikinkite, kad vaizdų fono spalva atitinka jūsų „Keynote“ arba „PowerPoint“ skaidrės fono spalvą. Taip pat turite atnaujinti mokamą „Canva“ prenumeratą (12,95 USD per mėnesį), kad atsisiųstumėte vaizdus su skaidriu fonu.
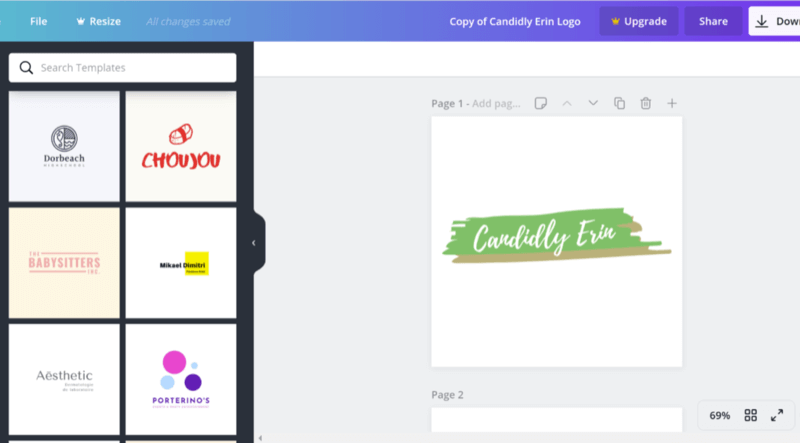
Naudodami atskirus elementus, galite žaisti su savo dizainu „Keynote“ ar „PowerPoint“, kad pritaikytumėte savo prekės ženklo pritaikymą ir išvaizdą kartu su vaizdo įrašu.
4: pridėkite subtitrus, kad optimizuotumėte kvadratinį vaizdo įrašą, kad galėtumėte peržiūrėti vaizdo įrašus „Garso išjungimas“
Dabar, kai turite keletą galimybių pakeisti vaizdo įrašų dydį ir vizualiai juos kurti, kad jie atitiktų jūsų prekės ženklą, laikas apsvarstyti subtitrų svarbą. Kadangi daugelis žmonių naršo socialiniuose tinkluose išjungę garsą, subtitrai yra labai svarbūs norint atkreipti jūsų vaizdo įrašų dėmesį.
Įsivaizduokite, kad jūsų potencialus žiūrovas yra darbe, mokykloje ar masinio transporto priemonėje ir negali įjungti jūsų vaizdo įrašo garso. Be subtitrų jie vis slinks. Tačiau jei jie mato, kad jūsų vaizdo įraše yra subtitrai, jie daug dažniau vartoja jūsų turinį.
Pasinaudokite „Quicc“ pranašumais savo antraštėms
Vienas iš geriausių šiuo metu prieinamų subtitrų įrankių yra Quicc, debesies pagrindu veikianti paslauga (nemokami ir mokami planai, pradedant nuo 12 USD per mėnesį). Prisiregistruodami gauti sąskaitą, pirmą mėnesį gausite 10 nemokamų minučių. Po to nemokamas planas suteikia tik 2 minutes antraščių per mėnesį, todėl greičiausiai norėsite pereiti prie mokamo plano. „Quicc“ siūlo įvairius paketus, skirtus įvairiems biudžetams patenkinti.
Norėdami naudoti subtitrus prie bet kurio vaizdo failo, galite naudoti „Quicc“. Taigi, nesvarbu, ar naudojote vieną iš šiame straipsnyje paminėtų vaizdo įrašų kūrimo metodų, ar kitą gali įkelti vaizdo įrašą į „Quicc“ ir pasinaudoti jo automatinio perrašymo funkcijomis ir pritaikymo įvairove galimybės.
Prisijungę spustelėkite Įkelti vaizdo įrašą, tada vilkite ir upuść vaizdo įrašą, kurį norite pridėti.
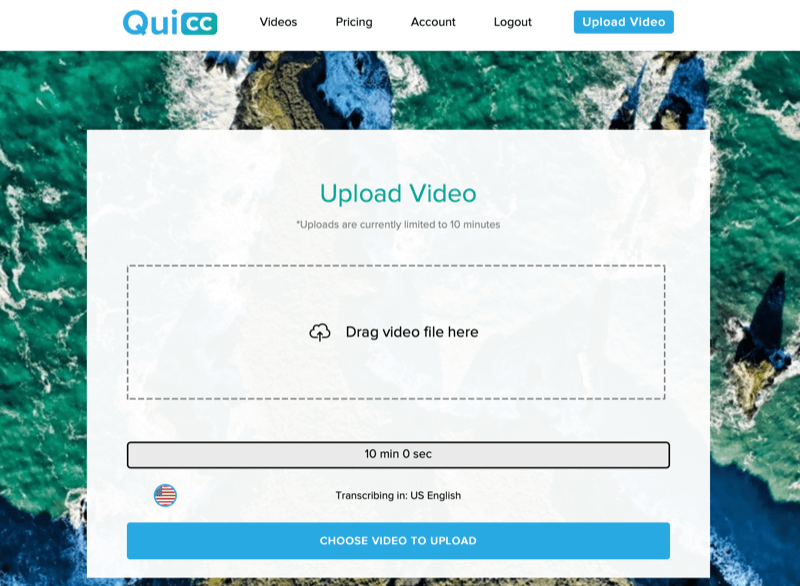
„Quicc“ automatiškai perrašys jūsų vaizdo įrašą įspūdingu tikslumu, o jei yra klaidų, juos lengva ištaisyti. Tiesiog spustelėkite teksto eilutę ir atlikite pakeitimus.
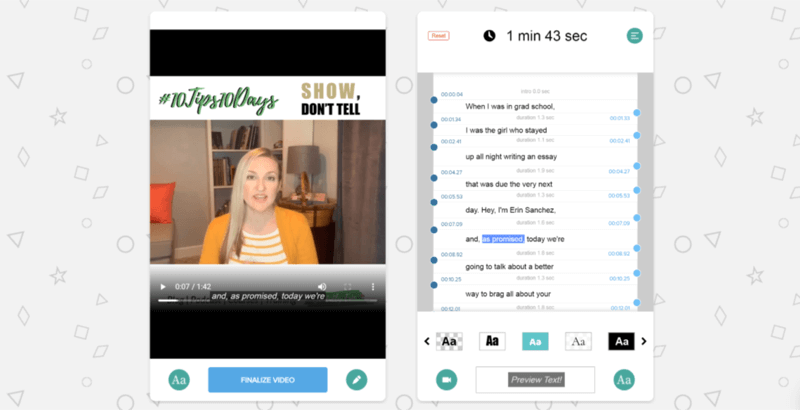
Tada spustelėkite mygtuką Aa po savo vaizdo įrašu. Čia galite visiškai pakeisti subtitrų išvaizdą, įskaitant šrifto stilių, dydį ir spalvą bei vietą, kurioje jie yra jūsų vaizdo įraše.
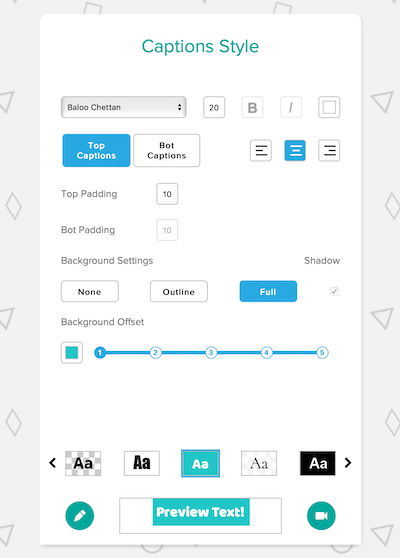
Kai būsite patenkinti, spustelėkite pieštuko piktogramą, tada spustelėkite mygtuką „Baigti vaizdo įrašą“ po vaizdo įrašu. Viskas! Savo vaizdo įrašą galite atsisiųsti (arba iš naujo redaguoti) iš Vaizdo įrašų tvarkymo puslapio, kuriame saugomi visi vaizdo įrašai.
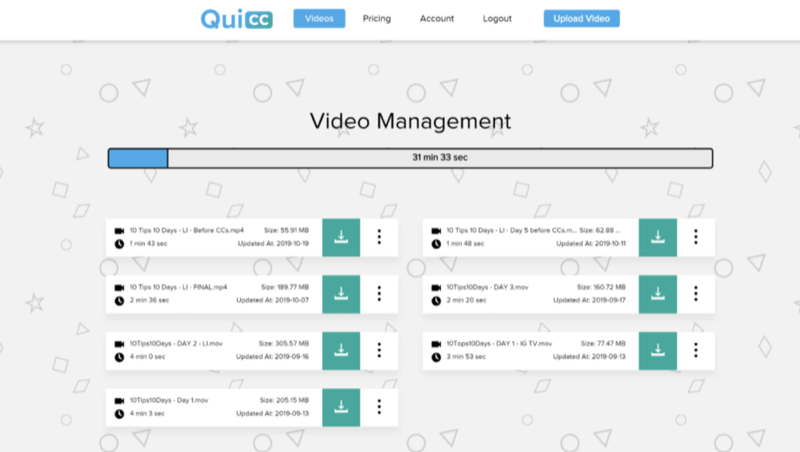
Jūsų galutinis vaizdo įrašas atrodys šlifuotas ir firminis. Dėl subtitrų padidinsite galimybę pritraukti daugiau žiūrovų.
Išvada
Vaizdo įrašams vis populiarėjant socialiniuose tinkluose, neabejotinai atsiras daugiau programų ir platformų, kuriančių spiffy, firminius vaizdo įrašus. Tuo tarpu šio straipsnio metodai padės jums sukurti pasirinktinius vaizdo įrašus, kurie išsiskiria ir sulauks daugiau peržiūrų naudodami įrankius, kuriuos jau turite, arba kuriuos galite pasiekti nemokamai arba kelis pinigus per mėnesį.
Net su šiuo metu prieinamomis programomis „Keynote“ ir „PowerPoint“ yra puikios alternatyvos, nes galite įtraukti plačią elementų įvairovė, pvz., jūsų logotipas, prekės ženklo šriftai ir spalvos bei net vaizdai, nereikalaujant sudėtingo redagavimo programinė įranga.
Ką tu manai? Ar vaizdo įrašas yra jūsų socialinės žiniasklaidos rinkodaros strategijos dalis? Jei dar nebandėte pritaikyti vaizdo įrašų, ar išbandysite kai kuriuos iš šių įrankių patys? Prašau pasidalinti savo mintimis komentaruose!
Daugiau straipsnių socialinių tinklų vaizdo įraše:
- Naršykite pagrindinius kliento kelionės elementus, kai kalbama apie vaizdo įrašą.
- Raskite keturis patarimus, kaip pridėti vaizdo įrašą prie savo socialinės žiniasklaidos rinkodaros.
- Sužinokite, kaip sukurti trumpus užkandžių vaizdo įrašus „Instagram“ ir ne tik.