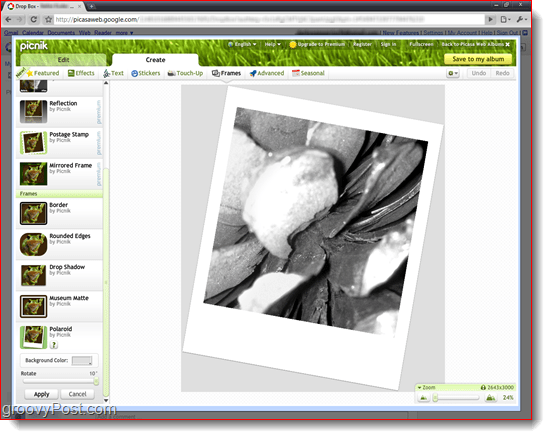Kaip sukurti socialinius vaizdo įrašus išmaniuoju telefonu: socialinės žiniasklaidos ekspertas
Socialinės žiniasklaidos Vaizdo įrašas / / September 26, 2020
 Ar naudojate vaizdo įrašą savo prekės ženklui reklamuoti?
Ar naudojate vaizdo įrašą savo prekės ženklui reklamuoti?
Ar norite kurti vaizdo įrašus neturėdami brangios įrangos?
Jei turite išmanųjį telefoną, jau turite visus įrankius, kurių reikia norint sukurti įdomius ir patrauklius socialinius vaizdo įrašus.
Šiame straipsnyje sužinosite, kaip tai padaryti šaudykite ir redaguokite vaizdo įrašus, kad galėtumėte jais naudotis socialiniuose tinkluose naudodami savo išmanųjį telefoną.
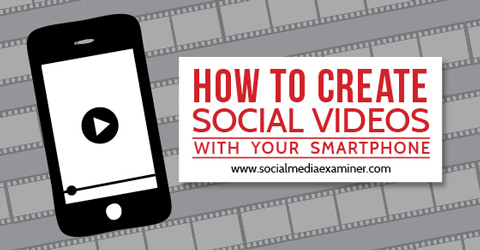
1: Pasirinkite savo kanalą
Prieš pradėdami kurti vaizdo įrašą, turėtumėte pasirinkti pagrindinį kanalą, kuriuo norite bendrinti šį vaizdo įrašą. Šiame straipsnyje daugiausia dėmesio skiriama trims populiariausiems kanalams, kuriuose talpinami ir dalijamasi socialiniais vaizdo įrašais: „Instagram“, „Vine“ ir „YouTube“.
„Instagram“ leidžia jums paskelbkite 3–15 sekundžių trukmės vaizdo įrašus. Galite įkelti ir sujungti vaizdo įrašus iš savo telefono arba įrašyti vaizdo įrašus naudodami programos kameros funkciją. Vaizdo įrašai apkarpomi kvadrato formos, kad atitiktų populiarią jų nuotraukų estetiką. „Instagram“ įrašai rodomi kaip vietinės nuotraukos ar vaizdo įrašai „Facebook“, bet kaip nuorodos „Twitter“.
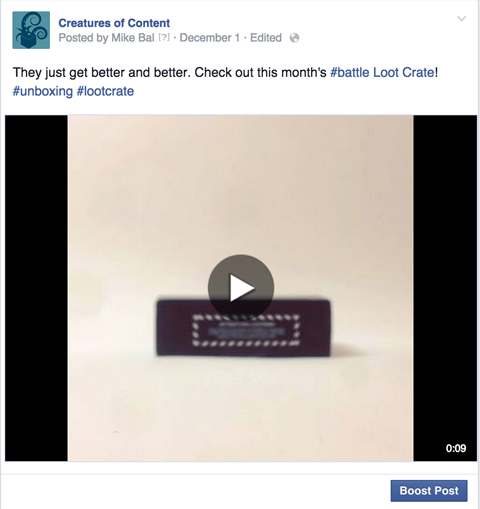
„Instagram“ yra puiki vieta jūsų prekės ženklui, jei jūsų komanda yra pakankamai kūrybinga, kad sukurtų vizualiai patrauklų turinį. Vartotojai ieško vaizdų, kurie jiems imponuoja, ne bendros ekrano kopijos ar nuobodūs vaizdo įrašai.
Vynmedis leidžia jums skelbti iki 6 sekundžių trukmės vaizdo įrašus. Šie vaizdo įrašai automatiškai leidžiami ir persiunčiami, kai juos peržiūri, ir jie rodomi „Twitter“ sklaidos kanale. Kaip ir „Instagram“, „Vine“ paskelbti vaizdo įrašai yra apkarpomi į kvadratinį rėmą.
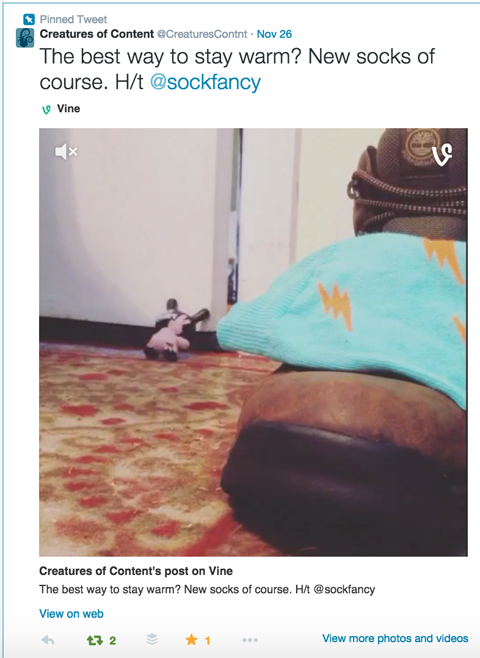
Nors „Vine“ yra techniškai kanalas, dauguma vartotojų įtraukia į „Twitter“, todėl jums geriau kurti ir įtraukti savo auditoriją „Twitter“, nei kurti tik „Vine“.
Įrodyta, kad vynmedis padidina įsitraukimą per „Twitter“ ir visame internete. Trumpas turinys skatina žiūrovus žiūrėti klipus kelis kartus, o tai yra puikus prekės ženklo ir įtraukimo požiūriu.
„YouTube“ siūlo galimybę įkelkite beveik bet kokį vaizdo įrašą nepriklausomai nuo ilgio ar kokybės. Visi vaizdo įrašai skelbiami plačiaekraniu formatu. „YouTube“ vaizdo įrašus galima leisti „Facebook“ ir „Twitter“ kanaluose bei daugumoje kitų socialinių tinklų.
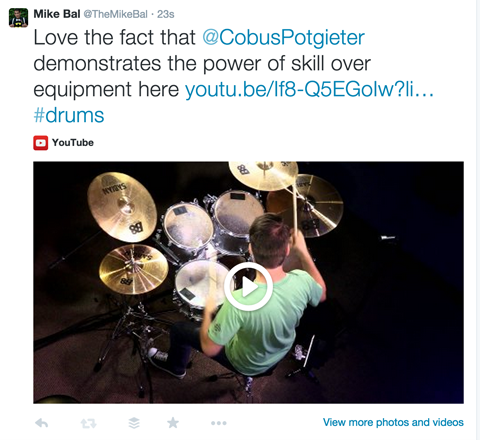
Atminkite, kad daugelis „YouTube“ naudotojų nenaudoja tokių socialinių funkcijų kaip prenumerata, „nykštys aukštyn (arba žemyn“) ar komentarai. Tačiau aktyvūs ir įsitraukę vartotojai kanale praleidžia daug laiko, todėl jie yra nepaprastai vertingi.
Jei turite laiko ir išteklių kurti kokybišką turinį nuosekliai „YouTube“ yra puiki vieta pradėti. Jei tik panirsite į pirštus, galbūt norėsite pradėti nuo „Instagram“ ar „Vine“.
# 2: Pasirinkite vaizdo įrašo stilių
Tada turite pasirinkti, kokį vaizdo įrašo stilių norite sukurti. Trys pagrindiniai stiliai, įrodyti efektyvūs prekių ženklams ir įmonėms, yra „stop motion“, „time-lapse“ ir standartiniai vaizdo įrašai.
„Stop motion“ yra puiki galimybė, jei dirbate su fiziniais produktais ar daiktais, kuriuos galima atgaivinti. Galite naudoti šį stilių kurdami vaizdo įrašus, pradedant paprastais vaizdų koliažais, ir baigiant tokiais pilnametražiais filmais „Boxtrolls“. Šis vaizdo įrašo stilius reikalauja apgalvoti projektą ir padaryti atskiras nuotraukas bei kadrus, todėl trumpo vaizdo įrašo sukūrimas gali užtrukti daug laiko, kaip paaiškinta čia.
„Time-lapse“ vaizdo įrašai iš esmės yra įprasti vaizdo įrašai, leidžiami didesniu greičiu. Daugelis populiarių „time-lapse“ vaizdo įrašų reiškia, kad fotoaparatas ilgą laiką turi būti nukreiptas į besikeičiančią sceną „Aurora Borealis“ vaizdo įrašas. Kituose vaizdo įrašuose dėmesys sutelktas į konkretų įvykį, pvz ugnikalnio išsiveržimas arba a pasivažinėjimas dviračiais per Niujorką.
Rado tokie prekių ženklai kaip „Taco Bell“, „Mountain Dew“ ir „Foot Locker“ kūrybingi būdai pasakoti apie gaminius naudojant šį vaizdo įrašo stilių.
Peržiūrėkite šį įrašą „Instagram“
Nauja. Padažas. Paketai.
Įrašas, kurį bendrino Taco Bellas (@tacobell) įjungta
„Time-lapse“ vaizdo įrašai tinka tokiems prekės ženklams kaip filmų rodymas produktuose. Pats kūrinys turi būti pakankamai linksmas, kad įtrauktų žiūrovą. Prekės ženklas ar produkto elementas gali būti, bet niekada neturėtų atitraukti žiūrovo patirties ar mėgautis turiniu.
Jei norite dalintis ir įrašyti standartinius vaizdo įrašus, įsitikinkite, kad pats turinys yra patrauklus. Standartinio vaizdo įrašo grožis yra tai, kad jį greitai ir lengva kurti ir publikuoti, ir jūs galite jį patobulinti derindami kelis klipus arba pridėdami muzikos.
Įprasti vaizdo įrašai gali būti naudojami daugeliu atvejų, tačiau tikrai naudingi, jei siūlote produktą ar paslaugą, kuri nėra tinkama kūrybiškesniems vaizdo stiliams. Galite sukurti daug įdomių standartinių vaizdo įrašų, įskaitant užkulisių vaizdą, įžangą jūsų komanda, darbo ar biuro apžvalga, interviu, produktų demonstravimas, apžvalgos, pamokos ir naujas produktas peržiūros.
Nors prieš pradėdami vaizdo įrašo projektą turėtumėte pasirinkti stilių, nepamirškite, kad galite keisti stilius su kiekvienu sukurtu turinio elementu ar net vienu turiniu. Štai paprastas „Hyperlapse“ vaizdo įrašo pavyzdys kartu su „stop motion“ animacijos klipu.
Peržiūrėkite šį įrašą „Instagram“
Džiazas gauna savo #vinyl. #transformers #spindoctor h / t @ theloyalsubjects
@ Bendrinamas įrašas turinio padarai ant
Gaukite „YouTube“ rinkodaros mokymus - prisijungę!

Norite pagerinti įsitraukimą ir pardavimą naudodami „YouTube“? Tada prisijunkite prie didžiausio ir geriausio „YouTube“ rinkodaros ekspertų susirinkimo, kai jie dalijasi savo patikrintomis strategijomis. Gausite nuoseklias tiesiogines instrukcijas, į kurias sutelktas dėmesys „YouTube“ strategija, vaizdo įrašų kūrimas ir „YouTube“ skelbimai. Tapkite „YouTube“ rinkodaros herojumi savo įmonei ir klientams, kai įgyvendinate strategijas, kurios duoda patikrintų rezultatų. Tai tiesioginis internetinių mokymų renginys iš jūsų draugų iš „Social Media Examiner“.
DUOMENYS SPUSTELĖKITE ČIA - PARDAVIMAS PABAIGA RUGSĖJO 22 D.!# 3: nufotografuokite „Stop Motion“ vaizdo įrašą naudodami „Vine“
Jei nusprendėte sukurti pagrindinį „stop motion“ vaizdo įrašą, galite jį nufilmuoti naudodami Vynmedžio programa. Po jūsų įdiekite „Vine“ programą ir prisijunkite, turėtumėte pamatyti savo sklaidos kanalą. Iš čia, bakstelėkite fotoaparato piktogramą apatiniame ekrano centre. Tada (jei reikia) palieskite veržliarakčio piktogramą, kad atidarytumėte išplėstinius įrašymo įrankius, kurie rodomi ekrano apačioje.

Prieš užfiksuodami bet kokius vaizdus ar vaizdo įrašus, turite įjungti keletą naudingų įrašymo įrankių. Palieskite vaiduoklio piktogramą, kad įjungtumėte įrankį, kuris rodo skaidrų paskutinio užfiksuoto vaizdo sluoksnį.
Ši funkcija padeda prisiminti, kur esate savo istorijoje, ir padeda nuosekliai išdėstyti foną ir rekvizitus nuo kadro iki kadro. Palietus piktogramą, ji tampa žalia.

Kitas, palieskite tinklelio piktogramą, kad įjungtumėte tinklelio įrankį. Šis įrankis jūsų fotoaparato ekrane uždeda kvadratų tinklelį, padėdamas surikiuoti ir subalansuoti vaizdo įrašo elementus.
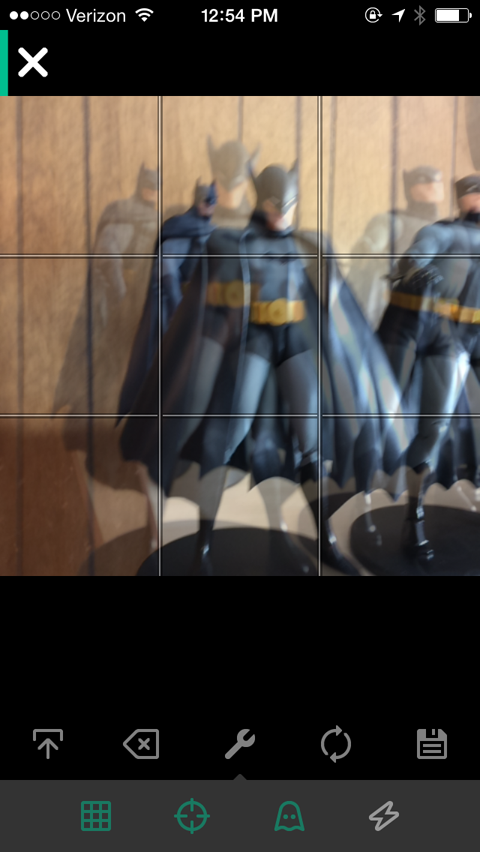
Kai įjungsite abu šiuos įrankius, būsite pasirengę nufilmuoti vaizdo įrašą. Nors 6 sekundžių trukmės vaizdo įrašo filmavimas neatrodo didelis darbas, iš tikrųjų padarysite nuo 40 iki 60 vaizdų ir paprastai koreguosite ką nors tarp kiekvieno kadro. „Vine“ kamera fiksuoja vaizdą ar vaizdo įrašą kiekvieną kartą palietus ekraną.
Klipo ilgis priklauso nuo to, kiek laiko pirštas liečiasi su ekranu. Jei norite sustabdyti judėjimą, norite greitai paliesti ekraną. Atminkite, kad vienas iš svarbiausių gero „stop motion“ vaizdo įrašo elementų yra nuoseklumas.
Atidžiai atkreipkite dėmesį į tai, kiek yra jūsų klipų ir kiek klipų naudojate skirtingiems judesiams. Jei pradėsite daryti greitus judesius ir pereisite prie lėtesnių ir ilgesnių klipų, jūsų vaizdo įrašas atrodys aplaidus.
Tu gali stebėkite apytikslį klipų ilgį, žiūrėdami į eigos juostą ekrano viršuje.
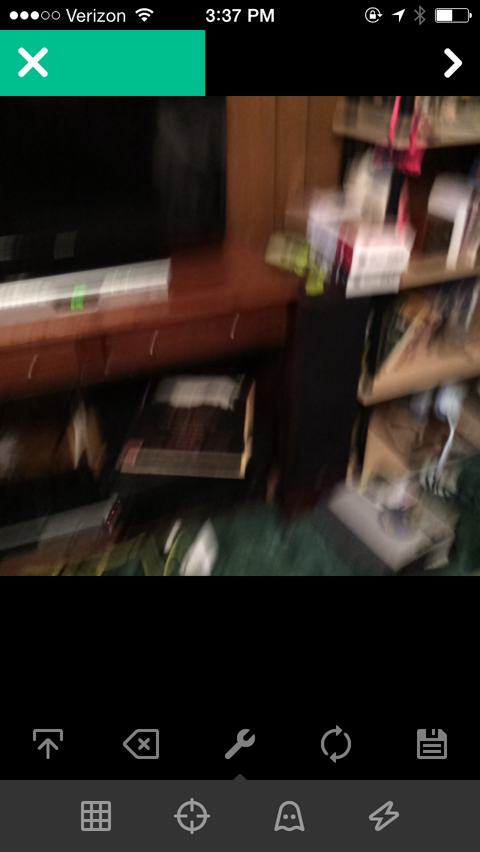
Kad jūsų judesiai būtų nuoseklūs, nustatykite konkretų kadrų skaičių tam tikram judesiui ar atstumui. Pvz., Jei jūs sukate kamuolį, išlaikykite keturių kadrų greitį kiekvienam 360 ° pasukimui.
Jei kuris nors jūsų kadras yra per ilgas arba nesufokusuotas, galite redagavimo įrankiu pašalinkite atskirus klipus. Norėdami jį atidaryti, palieskite rodyklę viršutiniame dešiniajame ekrano kampe. Pamatysite vaizdo įrašo peržiūrą ir mygtuką Redaguoti su žirklėmis. Palieskite tą Redaguoti mygtuką, kad pereitumėte į Redagavimo ekraną.
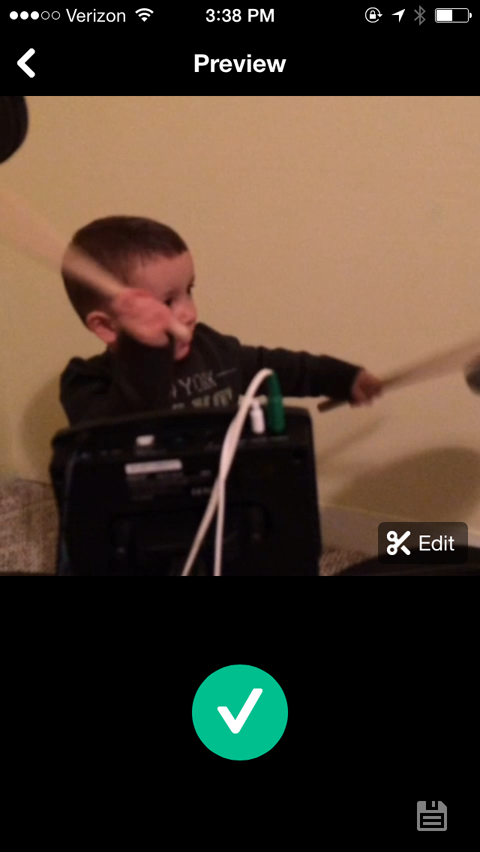
Žemiau pateiktame redagavimo ekrane perbraukite per rėmelius ir palieskite tą, kurį norite pašalinti. Pasirinktas klipas yra paryškintas ir aukščiau pateiktame pagrindiniame ekrane matote peržiūrą. Norėdami pašalinti pasirinktą klipą, palieskite šiukšliadėžės piktogramą.
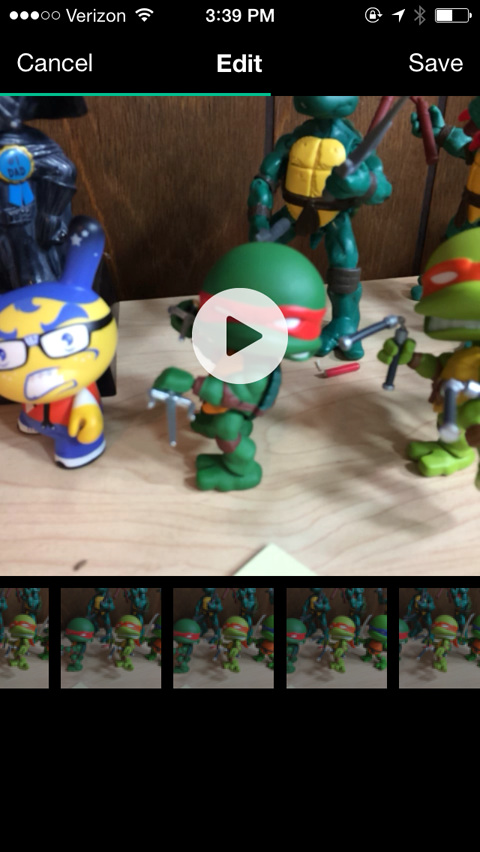
Taip pat bus atvejų, kai konkretus kadras ar scena bus per trumpa. Į kopijuoti rėmelį, atlikite tą patį procesą iki atidarykite ekraną Redaguoti, palieskite klipą, kurį norite dubliuoti, tada palieskite piktogramą su dviem kvadratais ir pliuso ženklu.
Kitas redagavimo variantas yra pertvarkykite visus kadrus arba sukurkite efektą, kurį būtų lengviau fotografuoti atgal. Pavyzdžiui, šis klipas buvo nufotografuotas pastumiant figūrą į smėlį, o tada pertvarkius rėmus, kad atrodytų, jog išlenda iš smėlio.
Baigę vaizdo įrašą, galite jį išsaugoti arba paskelbti ir bendrinti. Jeigu nori išsaugokite jį, palieskite disko piktogramą apatiniame dešiniajame peržiūros puslapio kampe.
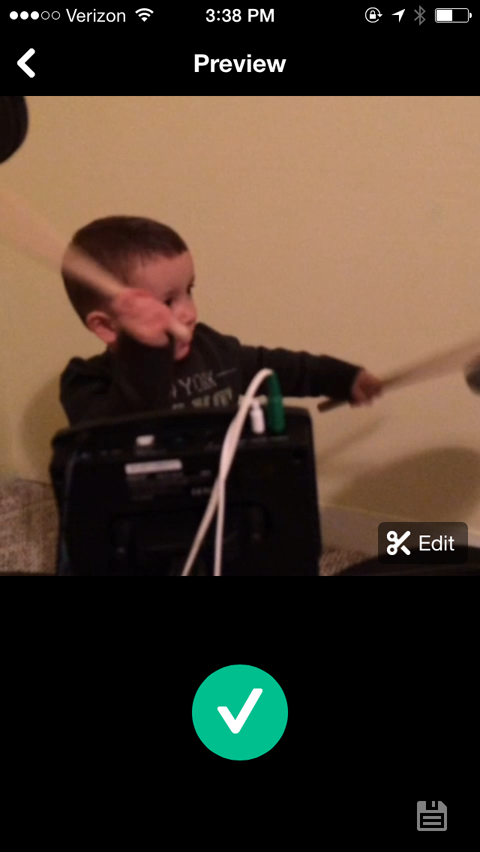
Jei esate pasirengęs paskelbkite savo vaizdo įrašą, palieskite didelę žalią varnelę. Tai pateks į „Publish“ ekraną, kur galėsite parašyti savo kopiją, pridėti savo vaizdo įrašą prie „Vine“ kanalo ir pasidalinti juo „Twitter“ ar „Facebook“. Paskelbus vaizdo įrašą, jis išsaugomas jūsų fotoaparato sąraše, kad vėliau galėtumėte jį naudoti kituose kanaluose ar kitiems vaizdo projektams.
# 4: nufotografuokite „Time-Lapse“ vaizdo įrašą naudodami „Hyperlapse“
Norėdami filmuoti „time-lapse“ vaizdo įrašą, galite naudoti „Instagram“ „Hyperlapse“ programa. Tai lengva naudoti ir pasinaudojama „Instagram“ vaizdo stabilizavimo funkcija, kuri padeda jums filmuoti sklandų vaizdo įrašą judant.
Kol nepasidalinsite paskutiniu vaizdo įrašu, neturėsite prisijungti prie „Hyperlapse“ ar prijungti paskyros. Kada tu atidarykite programą pirmą kartą reikia leisti pasiekti savo fotoaparatą ir mikrofoną. Tada jūs pateksite tiesiai į kamerą. Jūsų dvi galimybės yra pradėti įrašinėti arba perjungti į priekinę kamerą, vadinamą „Selfielapse“ režimu.
Kai būsite pasirengę pradėti įrašinėti, palieskite didelį įrašymo mygtuką.

Jūs pastebėsite, kad laikmatis ekrano apačioje rodo du skirtingus laikus. Kairėje rodomas laikas rodo, kiek laiko praėjo, o dešinėje - jūsų vaizdo įrašo trukmė. Ši informacija yra santykinė, nes atlikę įrašymą galite reguliuoti greitį.
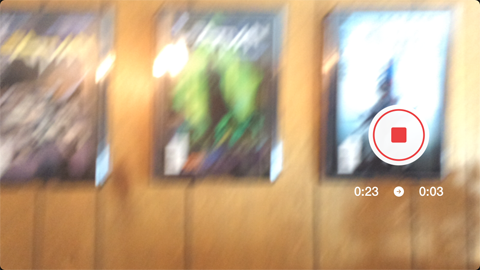
Kai baigsite, palieskite sustabdymo mygtuką. Tada pamatysite taip atrodantį redagavimo ekraną.
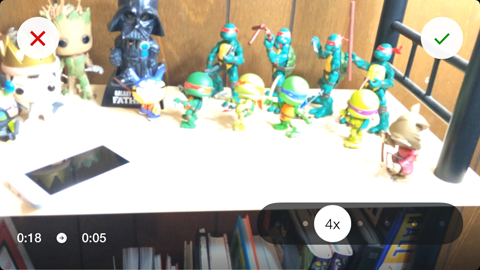
„Hyperlapse“ galite redaguoti tik vaizdo įrašo greitį. Daryti redaguokite vaizdo įrašo greitį, tiesiog slankiklį perkelkite į kairę arba į dešinę. Spartos nuskaitymas ant piktogramos koreguojamas, o vaizdo įrašo laikas ir vaizdo peržiūra taip pat koreguojami realiuoju laiku.
Kai būsite patenkinti savo vaizdo įrašu, palieskite žalią varnelę viršutiniame dešiniajame kampe, kad įrašytumėte vaizdo įrašą į fotoaparato sąrašą. Tada pasirodys ekranas „Bendrinti“, kur galite pasidalykite savo vaizdo įrašu savo socialiniuose kanaluose.
# 5: nufotografuokite įprastą vaizdo įrašą
Daugelis programų daugiausia dėmesio skiria pažangiųjų telefonų fotoaparato funkcijų pridėjimui, tačiau numatytoji telefono kamera puikiai atlieka savo darbą.
Standartiniam vaizdo įrašui svarbiau sutelkti dėmesį į vaizdo įrašo turinį, o ne į filmavimo metodą. Norėdami pagerinti rezultatus, pateikite keletą patarimų, kuriuos reikia apsvarstyti prieš pradedant įrašyti:
Visada įrašykite 5–10 sekundžių testą ir atkurkite jį kompiuteryje prieš įrašydami visą projektą. Tai jums padeda iš anksto nustatykite visas apšvietimo, fono ar garso problemas.
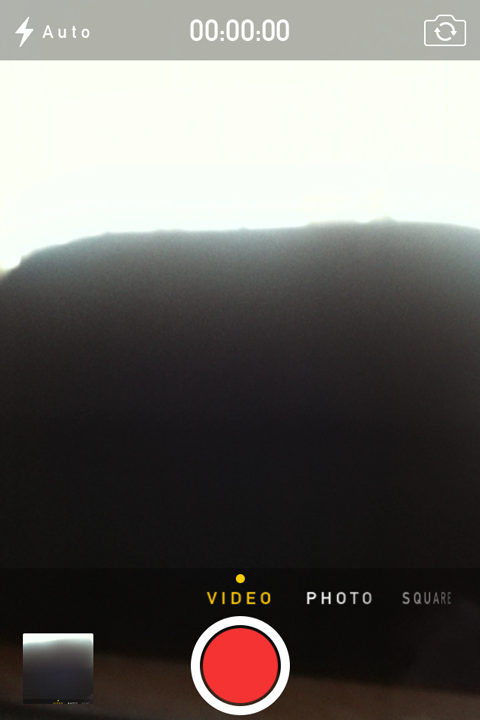
Pasirinkite nustatymą, kuris neatitrauktų dėmesio nuo pagrindinio dėmesio vaizdo įrašo. Pavyzdžiui, jei filmuojate produkto apžvalgą ar demonstraciją, nešaudykite kavinėje, kai fone juda daugybė žmonių.
Apsvarstykite bet kokį redagavimą ar kūrimą, kurio galbūt negalėsite atlikti anksčiau laiko. Jei neturite galimybės pridėti muzikos ar iškirpti klipų vėliau, kadrus turite pasiekti beveik tobulus.
Galite rasti daug profesionalių patarimų ir gudrybių internete, kad galėtumėte filmuoti vaizdo įrašus telefonu, tačiau ne visi jie bus taikomi tam, ką norite daryti. Užuot ieškoję konkrečių patarimų ar vadovėlių, atsižvelgdami į norimą sukurti turinį.
# 6: Redaguokite savo vaizdo įrašą
Nufilmavę vaizdo įrašą galite suteikite jai labiau nušlifuotą ir profesionalų vaizdą naudodami vaizdo įrašų redagavimo programą.
Štai kaip tai padaryti redaguoti „iPhone“ vaizdo įrašą.
Norėdami „iPhone“ redaguoti paprastus vaizdo įrašus, „iMovie“ programa yra puikus variantas. Galite pridėti garso, teksto ir efektų; supjaustykite spaustukus arba sujungkite juos kartu; ir daug daugiau.
Kai baigsite įrašyti vaizdo įrašą, atidarykite „iMovie“ programą ir palieskite „Projektai“. Čia galite pasirinkti dirbti su naujausiais projektais arba pradėti naują projektą.
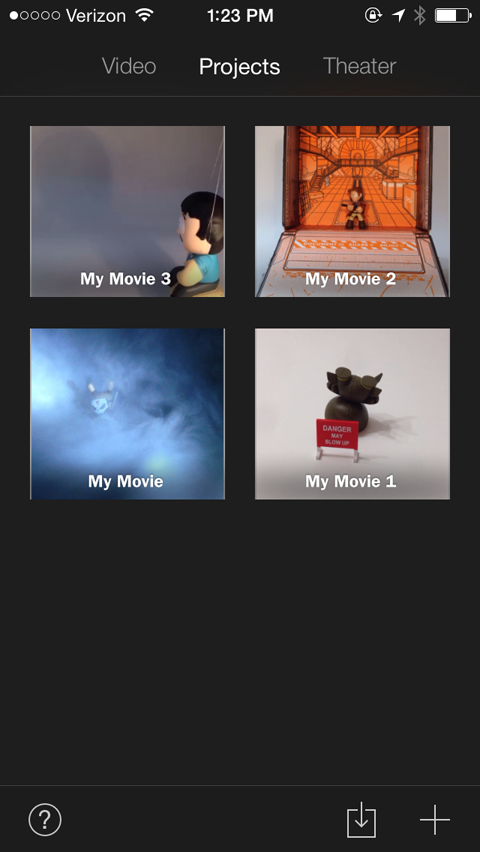
Norėdami pradėti naują projektą, apatiniame dešiniajame kampe palieskite piktogramą +. Šiuo metu galite sukurkite filmą arba pasirinkite iš anksto parengtą šabloną, kad sukurtumėte vaizdo įrašą, panašų į filmo anonsą.
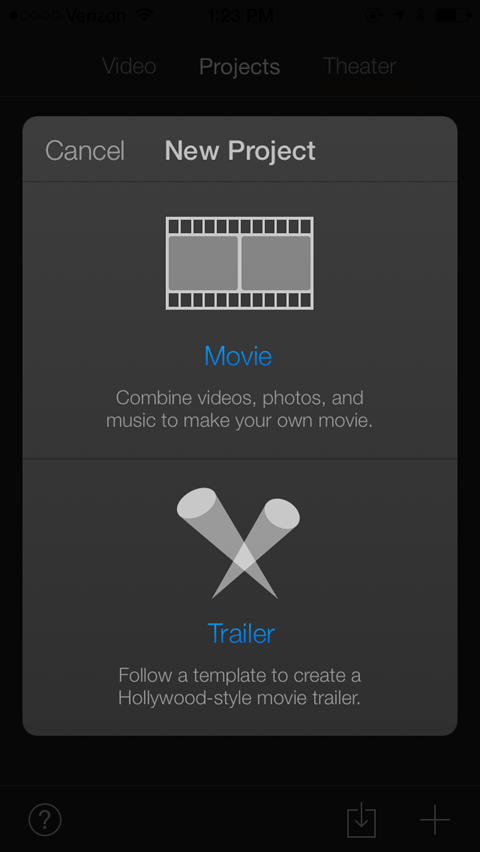
Palieskite filmo juostą ten, kur parašyta „Filmas“. Tai pateks į ekraną su keliomis filmo temų parinktimis.
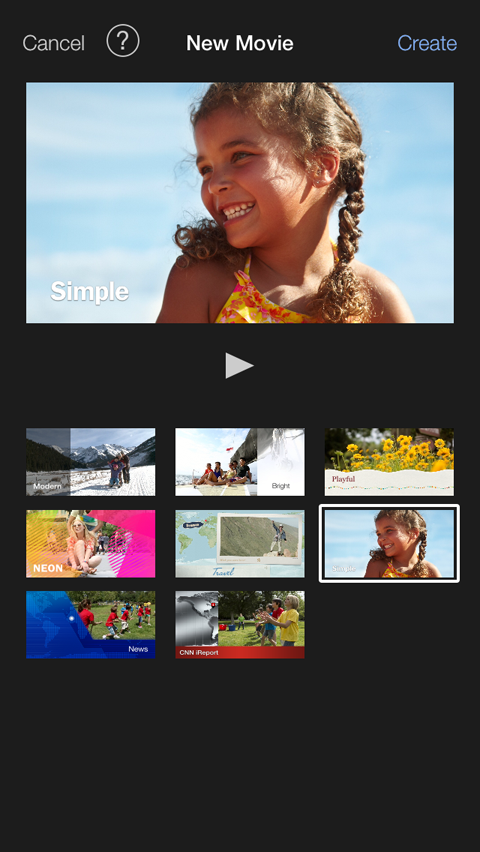
Paprasta tema yra numatytasis nustatymas, bet drąsiai išbandykite kitas parinktis. Po jūsų pasirinkite temą, viršutiniame dešiniajame ekrano kampe palieskite Kurti, kad atidarytumėte redaktorių, parodyta čia.
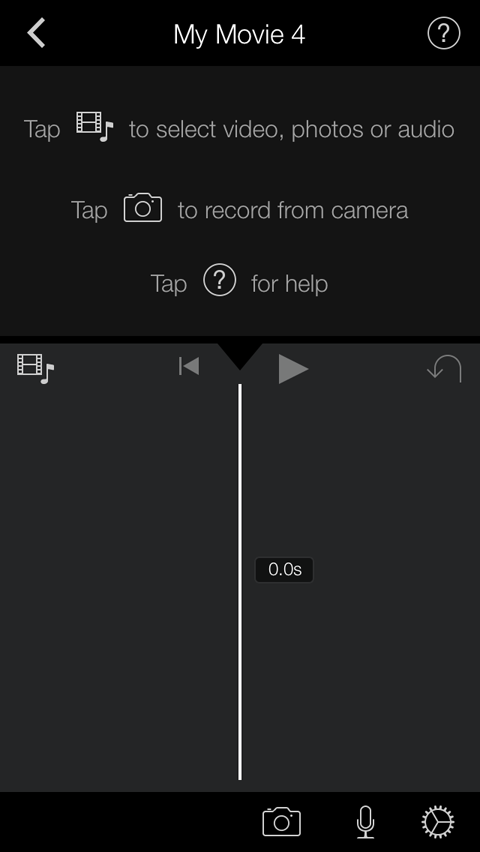
Viršutinė šio ekrano pusė yra tiesiog apgaulės lapas, kuris padės jums pradėti. Kitas, palieskite piktogramą su juostele ir natomis ant jo (jis yra viduriniame kairiajame ekrano kampe).
Palietus šią piktogramą parodomos visų vietų, iš kurių galite traukti laikmeną, parinktys. Jūsų vaizdo įrašas turėtų būti išsaugotas fotoaparato sąraše, kad galėtumėte bakstelėkite Visi arba Neseniai pridėti, kad pamatytumėte savo vaizdo failus.
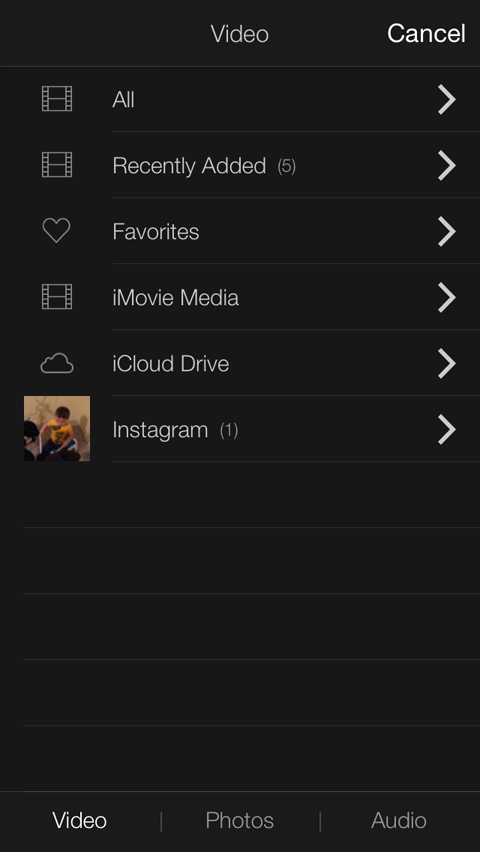
Kada tu palieskite failą, kurį norite naudoti, jis nubrėžtas geltonai ir pasirodo veiksmo laukelis. Galite paliesti mygtuką Leisti, kad įsitikintumėte, jog tai tinkamas failas palieskite rodyklės žemyn mygtuką, kad importuotumėte jį į savo projektą.
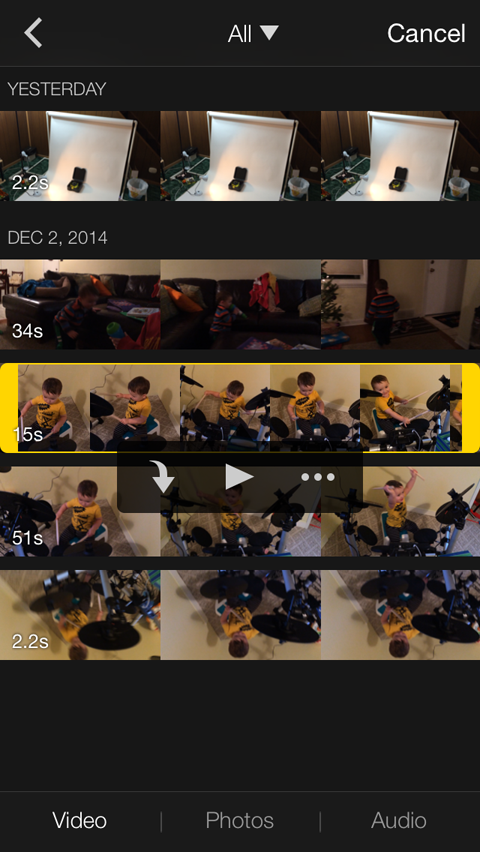
Jeigu nori importuoti garso failą į savo projektą, atlikite tuos pačius veiksmus, kuriuos atlikote importuodami vaizdo įrašą, tačiau šį kartą ekrano apačioje pasirinkite parinktį Garsas.
Tai pateks į ekraną, kuriame galėsite rūšiuoti muziką pagal grojaraštį, albumą, atlikėją ar dainos pavadinimą. Taip pat galite pasirinkti iš temos muzikos ar garso efektų, iš anksto įkeltų į programą.
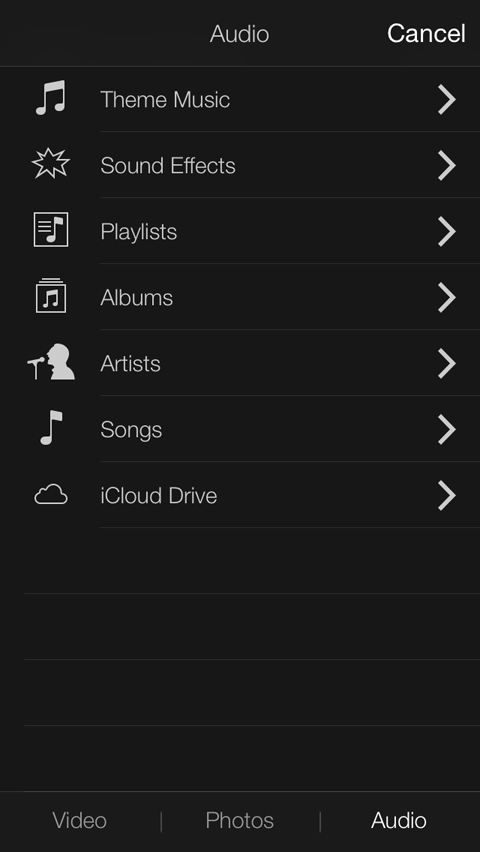
Dainos, kurias galite naudoti, yra paryškintos baltai, o kitos jūsų bibliotekos dainos - pilkos spalvos. Palieskite dainą, kurią norite naudoti, tada palieskite rodyklę žemyn, kad importuotumėte garsą į savo projektą. Daina prie jūsų vaizdo įrašo automatiškai pridedama kaip foninė muzika.
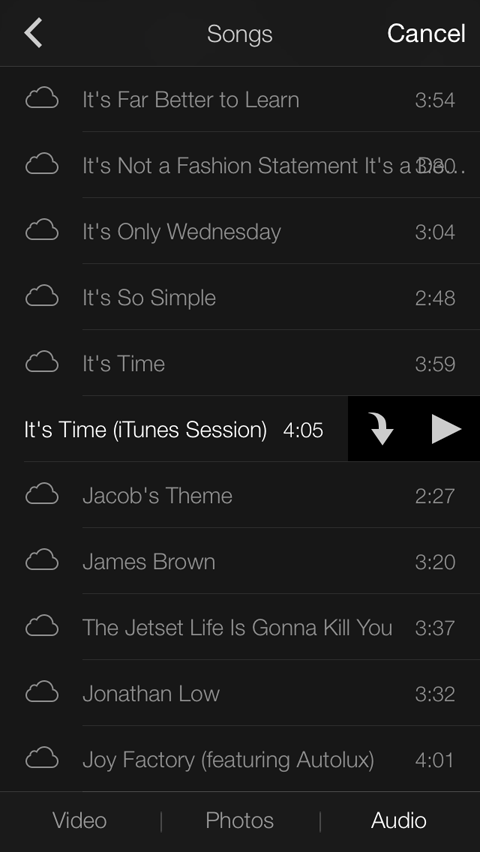
Importavę vaizdo įrašą (ir galbūt garso įrašą) turėtumėte grįžti į redagavimo priemonę.
Kitas, palieskite savo vaizdo įrašą. Klipas yra geltonos spalvos, kad būtų parodyta, jog jis pasirinktas, o ekrano apačioje atsidaro nauja įrankių juosta. Šioje įrankių juostoje yra daugybė redagavimo įrankių.
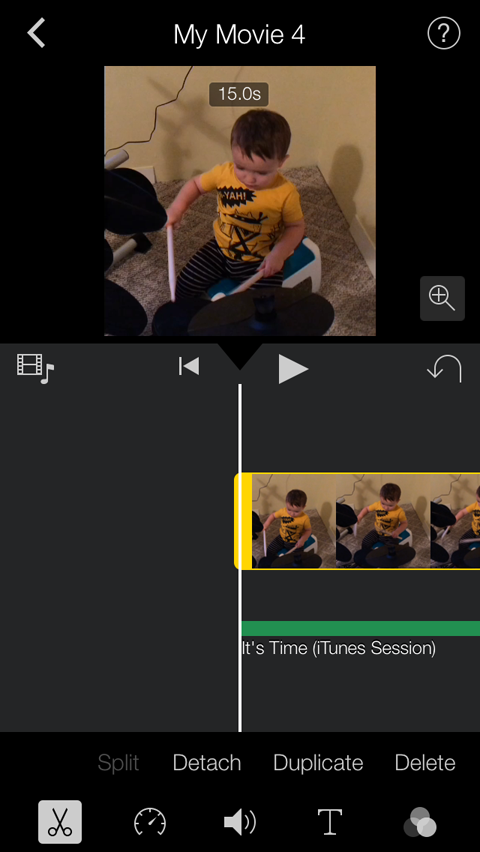
Žirklių piktograma leidžia sureguliuokite ilgį, klipo pradžios ir pabaigos taškas. Tiesiog uždėkite pirštą ant geltonos apdailos rankenos ir pastumkite.
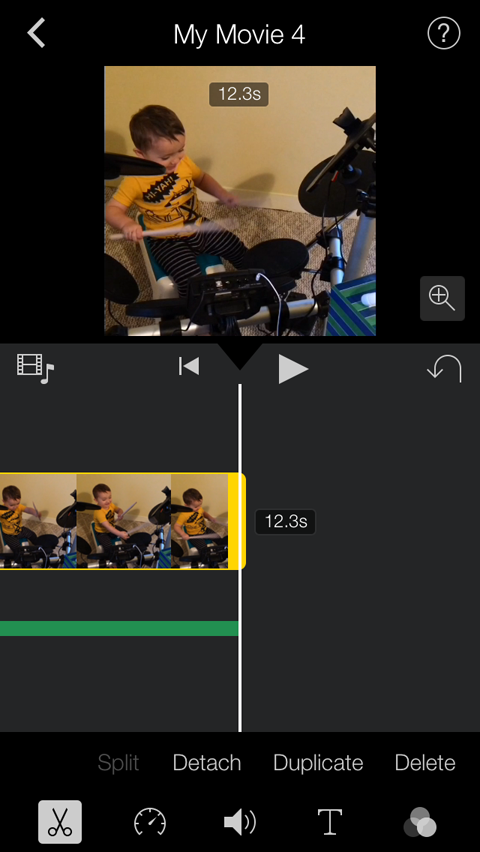
Spidometro piktogramą naudokite padidinti arba sumažinti vaizdo įrašo atkūrimo greitį. Stumkite mažą baltą apskritimą kairėn arba dešinėn.
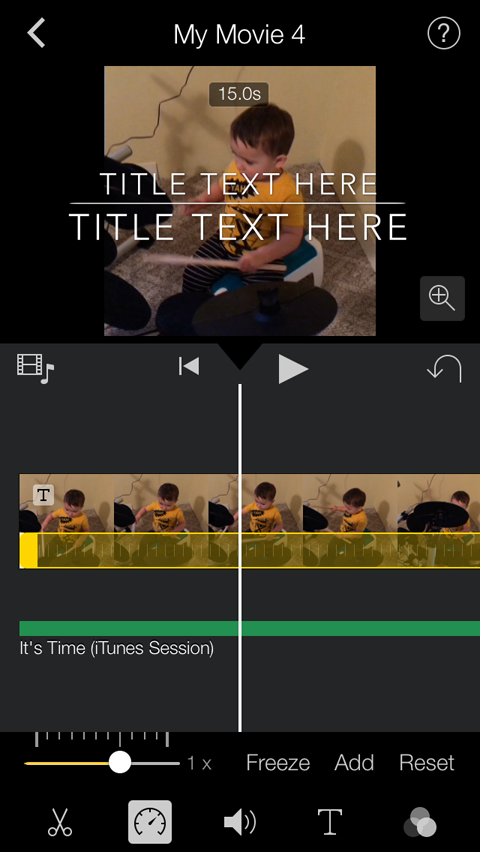
Garsumo piktograma savaime suprantama: Padidinkite arba sumažinkite garsumą stumdami baltą apskritimą kairėn arba dešinėn.
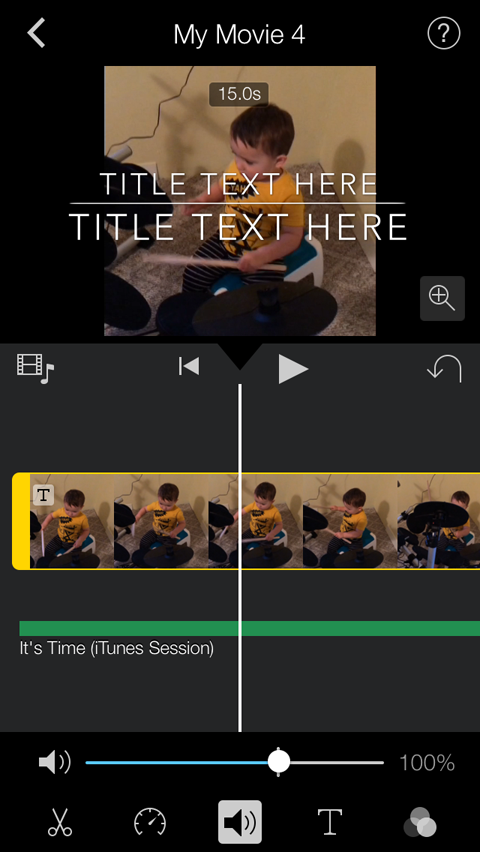
T piktograma leidžia jums pridėkite pavadinimo tekstą prie savo vaizdo įrašo ar perėjimų. Kada tu perjungti tą T piktogramą, pasirodo plytelės su skirtingais šriftais ir animacijomis. Slinkite per plyteles, kol rasite norimą pavadinimo stilių.
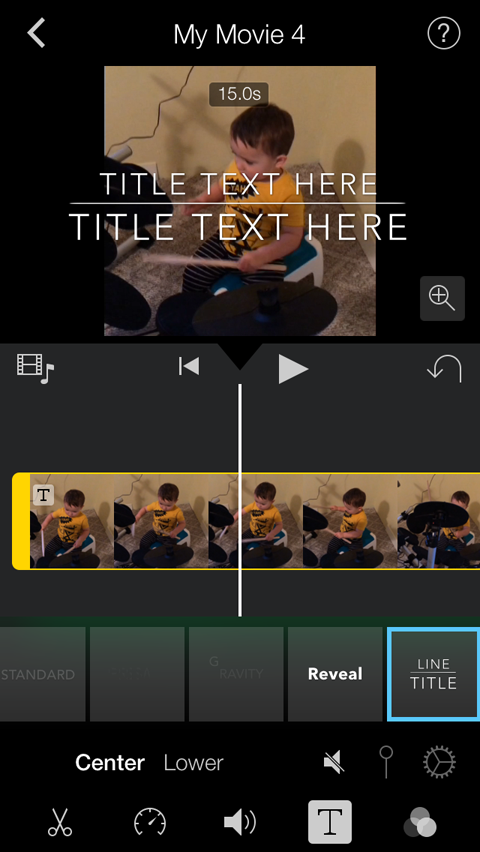
Kartą tu pasirinkti pavadinimo stilių, per jūsų vaizdo įrašą pasirodo peržiūra. Palieskite tą peržiūrą ir įveskite pavadinimo tekstą, kurį norite naudoti šiam filmui.
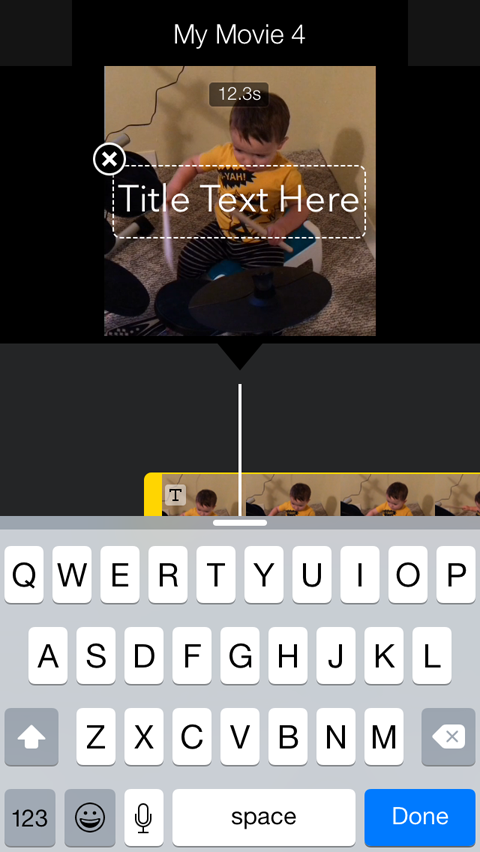
Paskutinė įrankių juostos piktograma rodo tris apskritimus, kurie sutampa. Kai paliesite, pasirodo kai kurios plytelės su filtrų, kuriuos galite pridėti prie savo vaizdo įrašo, peržiūromis.
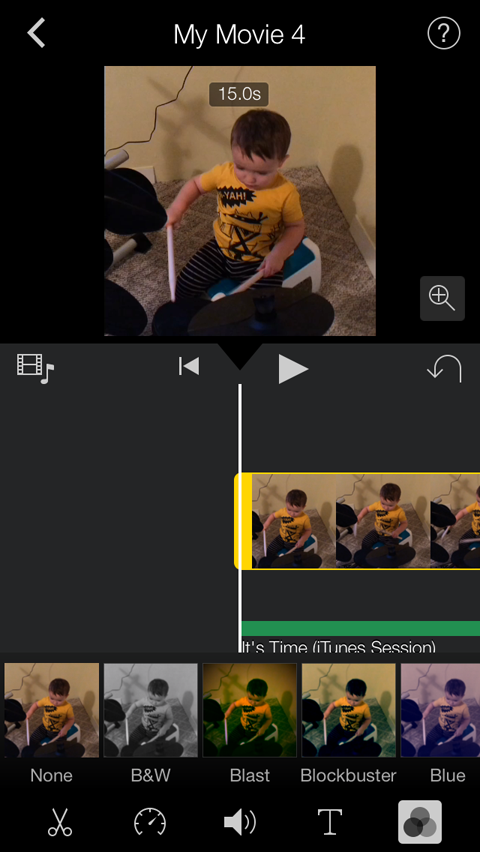
Priklausomai nuo to, ką bandote sukurti, galite naudoti kai kuriuos redagavimo įrankius arba jų nebūti. Pavyzdžiui, galite tiesiog pridėti garso failą prie savo vaizdo įrašo fono ir tada jį eksportuoti.
Baigę redaguoti vaizdo įrašą, palieskite kairę nukreiptą rodyklę viršutiniame kairiajame ekrano kampe. Čia pateksite į toliau pateiktą projekto santrauką, kur galėsite žiūrėti, eksportuoti arba ištrinti vaizdo įrašą.
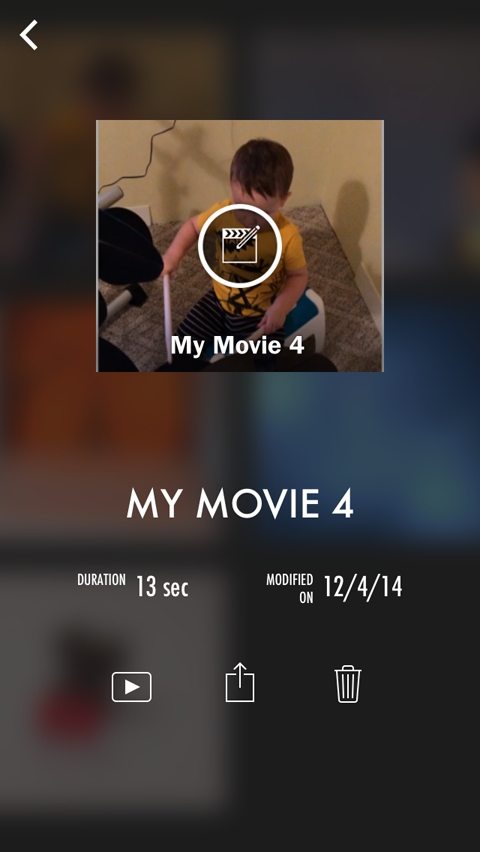
Norėdami pamatyti vaizdo įrašo bendrinimo ar išsaugojimo parinktis, bakstelėkite vidurinę piktogramą (su langeliu ir rodykle į viršų nukreipta rodykle).
Jei planuojate bendrinti vaizdo įrašą keliais kanalais, palieskite mygtuką „Išsaugoti vaizdo įrašą“, kad išsaugotumėte jį savo fotoaparato sąraše. Tada galite įkelkite jį į kitus kanalus iš savo telefono.
Prieš pradėdami fotografuoti, norėtumėte turėti keletą dalykų:
- Jūsų nustatymas / darbo sritis-Įsitikinkite, kad jums turėti gražią erdvę su geru apšvietimu ir fone nėra nieko gėdingo, kaip nešvarūs indai.
- Jūsų rekvizitai-Įsitikinkite, kad jums turėkite viską, ką animuojate, taip pat bet kokių kitų elementų, kuriuos norite įtraukti ar pateikti savo vaizdo įraše.
- Siužetas—Nereikia planuoti kiekvieno kadro, bet turėtumėte turi istorijos pagrindus: pradžia, vidurys, pabaiga ir kas vyksta tarp jų.
- Jūsų telefonas ir (arba) stovas—Įsitikinkite, kad jūsų telefonas įkrautas o jūs turite savo trikojį ar stovite po ranka, jei jį naudojate.
Išvada
Patogus fotografavimas ir vaizdo įrašų redagavimas gali užtrukti, tačiau garantuoju, kad šie įrankiai ir procesai kaskart bus lengvesni. Šiuo metu tai tik klausimas gauti savo socialinių vaizdo įrašų turinį ir išsiaiškinti kas iš tikrųjų veikia su jūsų gerbėjais. Sėkmės ir nedvejodami patekite į mane „Twitter“, jei turite kokių nors klausimų ar norite atšokti idėją.
Ką tu manai? Ar jau sukūrėte socialinių vaizdo įrašų? Kaip panaudojote rastą informaciją? Palikite savo patirtį ir klausimus žemiau esančiame komentarų skyriuje.