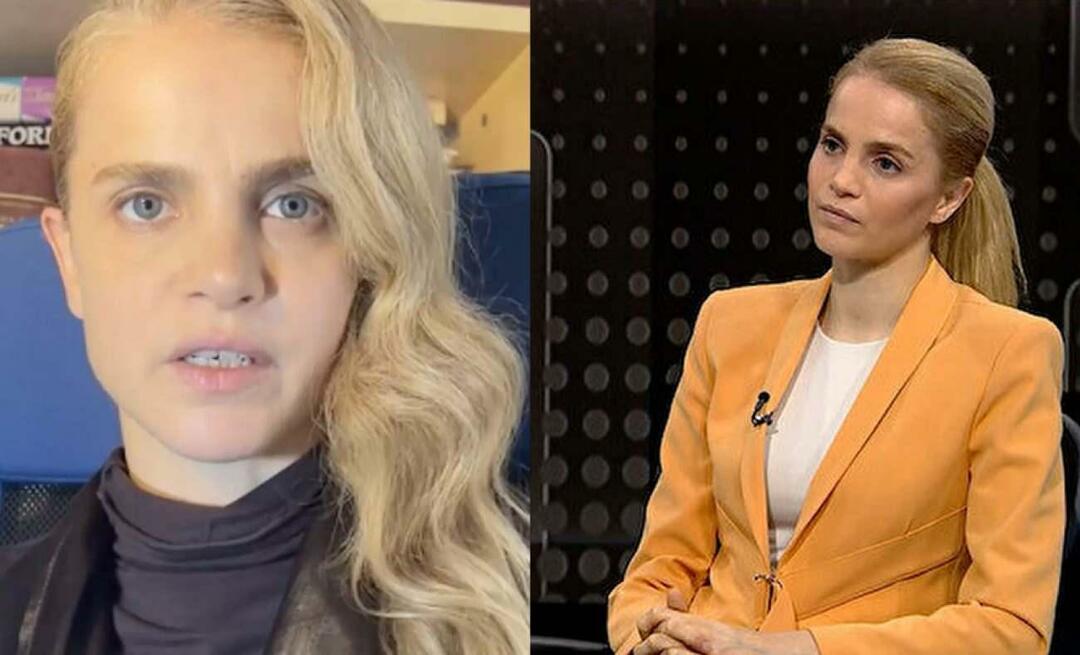Iš darbalaukio nuorodos sukurkite „Windows 10“ sistemos atkūrimo tašką
„Microsoft“ "Windows 10 / / March 17, 2020
Paskutinį kartą atnaujinta

Sutaupykite laiko sukurdami sistemos atkūrimo nuorodą „Windows 10“ darbalaukyje, kuri leidžia tai padaryti paprastu dvigubu spustelėjimu.
Kiekvieną kartą atlikdami esminį „Windows 10“ sistemos pakeitimą, pvz., Atlikdami registracijos pažeidimus ar įdiegdami pagrindinį programinės įrangos paketą, svarbu sukurti sistemos atkūrimo tašką. Jei kažkas negerai, tai leidžia grįžti į ankstesnę būseną, kai jūsų sistema veikė. Paprastai galite sukurti atkūrimo tašką rankiniu būdu. Bet jei dažnai keičiate savo sistemą, gali būti naudinga greitai sukurti ir atnaujinti žinomą gerą konfigūraciją. Taigi, štai kaip padaryti naują atkūrimo tašką, dukart spustelėjus nuorodos piktogramą.
Sukurkite sistemos atkūrimo darbalaukio nuorodą
Pirmas dalykas, kurį turite padaryti, - įsitikinkite, kad sistemos ypatybių funkcijoje yra įjungta sistemos atkūrimo funkcija. Jei dar neįjungėte, perskaitykite mūsų išsamų straipsnį, kaip tai padaryti įgalinkite ir sukurkite sistemos atkūrimo tašką „Windows 10“.
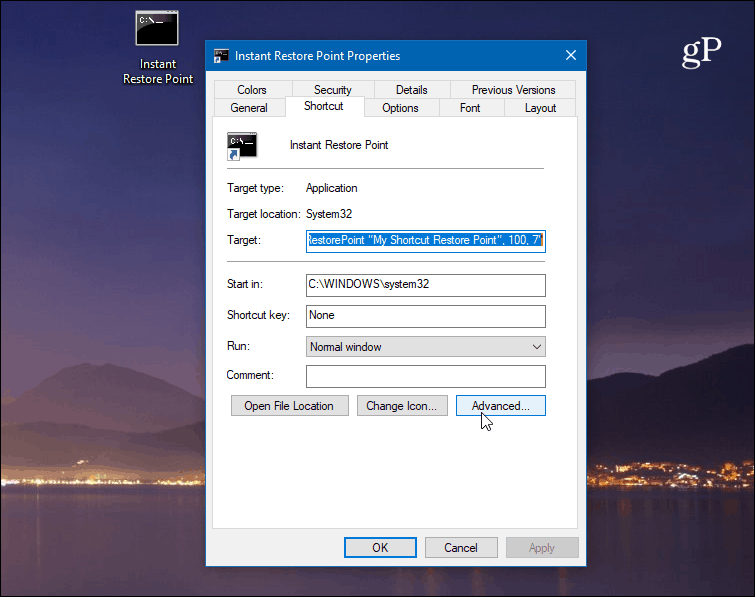
Dešiniuoju pelės mygtuku spustelėkite darbalaukį ir pasirinkite Naujas> Nuoroda atšaukti nuorodų vedlį. Norėdami sužinoti prekės vietą, įveskite šį kelią:
cmd.exe / k "wmic.exe / Vardų sritis: \\ root \ numatytasis kelias„ SystemRestore “skambutis CreateRestorePoint„ My Shortcut Restore Point “, 100, 7“
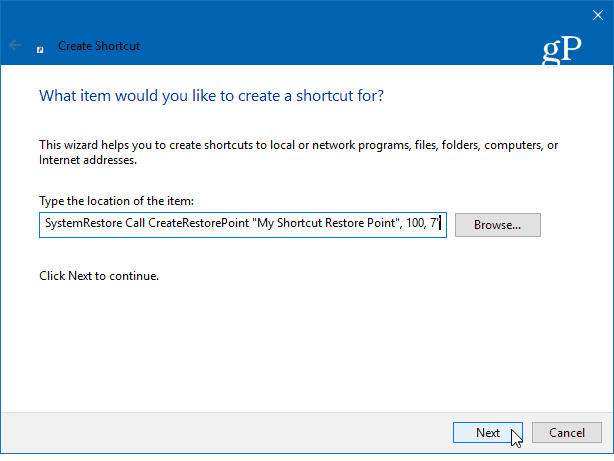
Tada įveskite įsimenamą nuorodos, tokios kaip „Momentinio atkūrimo taškas“ ar ką tik norite, aprašą, tada spustelėkite Baigti.
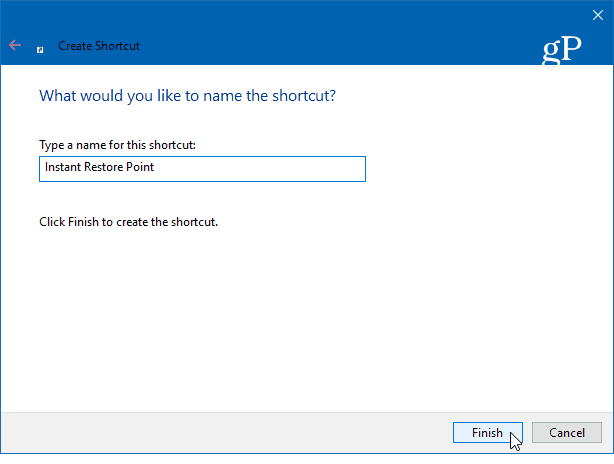
Sukūrę nuorodą, turite padaryti dar keletą dalykų. Dešiniuoju pelės mygtuku spustelėkite piktogramą ir pasirinkite Savybės. Atsidariusiame ekrane spustelėkite Pažengęs mygtuką, tada pažymėkite laukelį „Vykdyti kaip administratorių“ ir spustelėkite Gerai. Tai yra svarbus žingsnis. Jei nenustatėte, kad jis būtų paleistas kaip administratorius, jis neveiks ir gausite pranešimą „Prieiga atimta“.
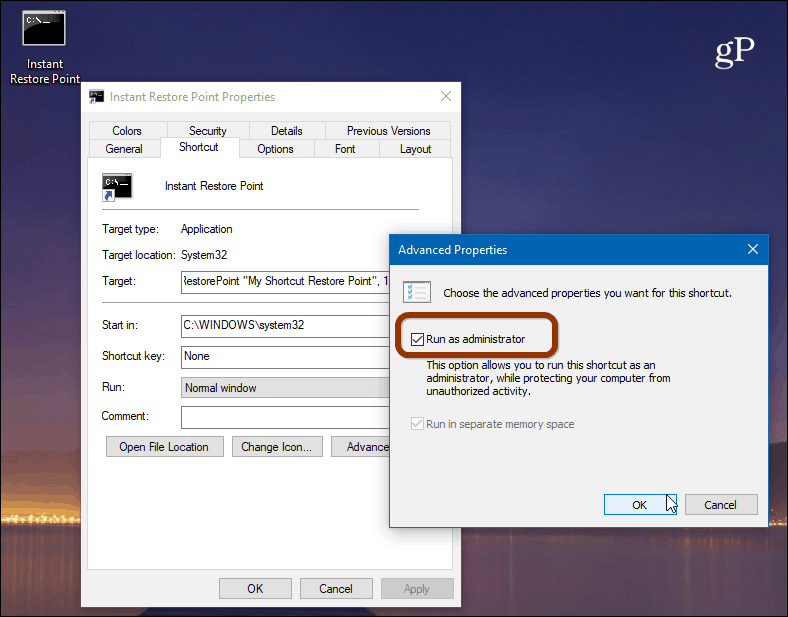
Čia taip pat galite pakeisti nuorodos piktogramą, jei norite. Norėdami tai padaryti, spustelėkite Keisti piktogramą mygtuką ir tipas:C: \ Windows \ System32 \ imageres.dll kaip kelią rasti kitas įtrauktas „Windows 10“ piktogramas arba naršykite norimo naudoti vietą.

Norėdami įsitikinti, kad jis veikia, dukart spustelėkite piktogramą ir turėtumėte pamatyti šią komandų eilutę, kurioje nurodoma, kad naujas taškas buvo sėkmingai sukurtas.
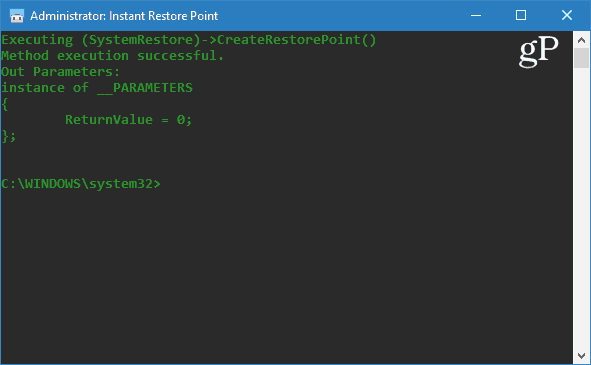
Verta paminėti, kad „Windows 10“ sukuria automatinį atkūrimo tašką, prieš tai automatiškai įdiegdama funkciją ar kaupiamuosius atnaujinimus. Be rankinių atkūrimo taškų kūrimo, taip pat galite priverskite „Windows 10“ sukurti automatinius atkūrimo taškus, kai veikia „Windows Defender“. Taigi, jei turite rankinius ir automatinius atkūrimo taškus, visada galite būti tikri, kad turite stabilią sistemą, prie kurios norite grįžti.
Be to, atminkite, kad atkūrimo taškai gali užimti didelę dalį vietos diske. Jei jums trūksta kambario, peržiūrėkite mūsų straipsnį apie kaip ištrinti senus atkūrimo taškus susigrąžinti vietą automobilyje. Tuo pačiu metu galbūt norėsite priverskite sistemos atkūrimą naudoti mažiau vietos diske.
Kaip dažnai kuriate sistemos atkūrimo taškus? Pasidalykite savo mintimis komentaruose žemiau.