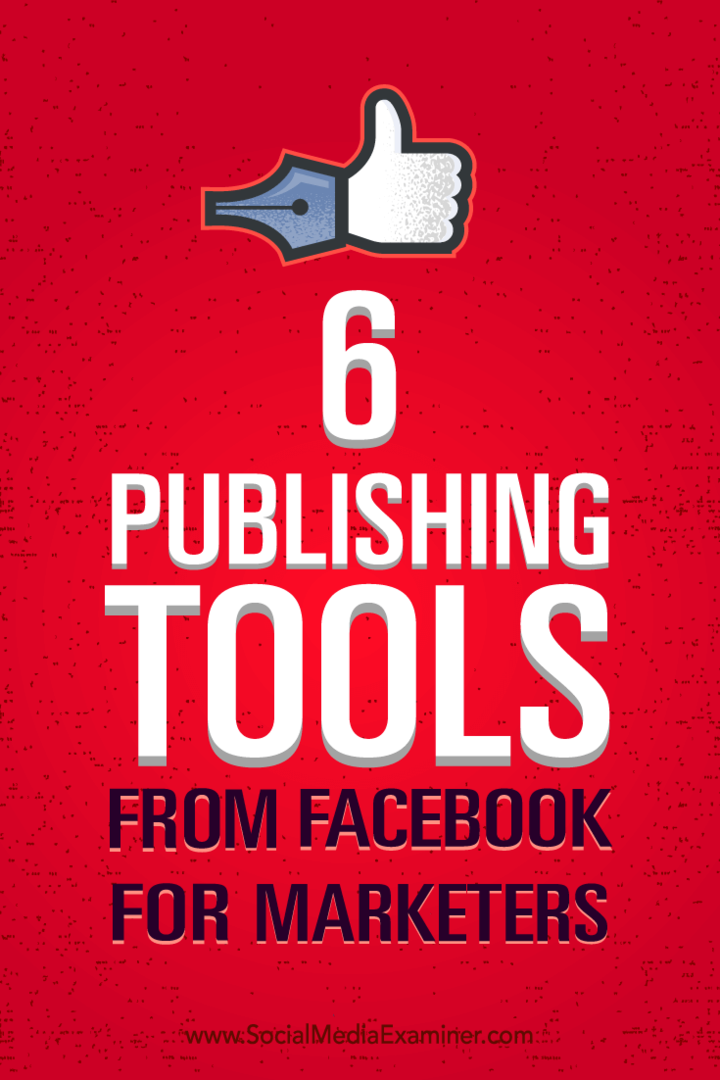6 „Facebook“ leidybos priemonės rinkodaros specialistams: socialinės žiniasklaidos ekspertas
„Facebook“ įrankiai „Facebook“ Tiesiogiai „Facebook“ Vaizdo įrašas Facebook / / September 26, 2020
 Ar pastaruoju metu tyrinėjote „Facebook“ puslapio skiltį Leidybos įrankiai?
Ar pastaruoju metu tyrinėjote „Facebook“ puslapio skiltį Leidybos įrankiai?
Įdomu, kaip naujos funkcijos palengvina rinkodarą?
Jūsų puslapio leidybos įrankių skiltyje yra daug svarbių funkcijų, įskaitant vaizdo įrašų valdymą, potencialių klientų generavimą ir produktų pardavimą.
Šiame straipsnyje jūs sužinokite, kaip geriau valdyti „Facebook“ rinkodarą naudojant šešis „Facebook“ leidybos įrankius.
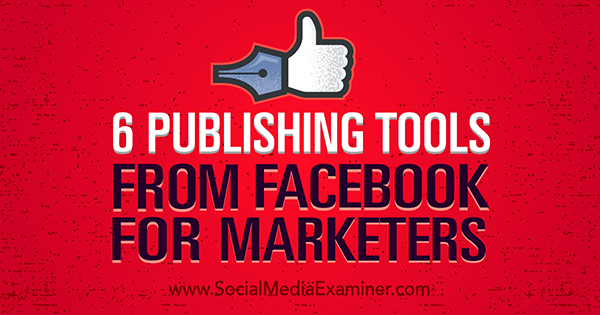
Klausykite šio straipsnio:
Kur prenumeruoti: „Apple Podcast“ | „Google Podcasts“ | „Spotify“ | RSS
Slinkite iki straipsnio pabaigos, norėdami rasti nuorodas į svarbius šaltinius, paminėtus šiame epizode.
Pastaba: jūsų puslapio leidybos įrankiuose gali būti neįtrauktos visos šešios šios funkcijos, atsižvelgiant į tai, kokias funkcijas jūsų puslapis šiuo metu gali pasiekti.
1: rinkti ir atsisiųsti potencialius klientus
Ar norite rinkti potencialius klientus tiesiogiai iš „Facebook“ naudodami „Facebook Ads Lead Lead Generation“ rinkodaros tikslą? Jei taip, jums reikės potencialių klientų formos. Tu gali
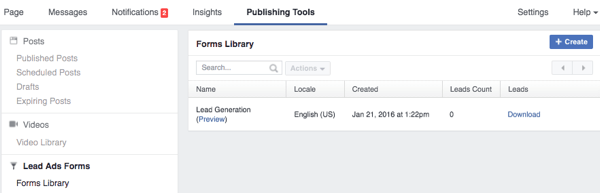
Tu gali peržiūrėkite potencialių klientų formos pavyzdį ir pateikite savo informaciją.
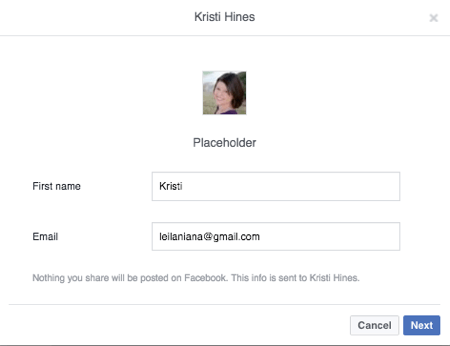
Tada galite atsisiųskite informaciją norėdami pamatyti, kaip atrodys jūsų potencialūs klientai.
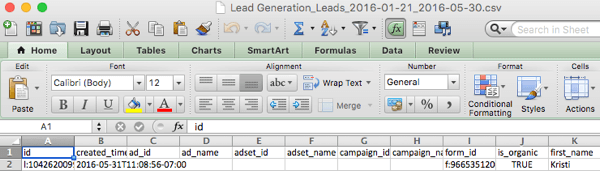
Į sukurkite savo potencialių klientų formą, spustelėkite mygtuką Sukurti. Gausite galimybę sukurti naują formą nuo nulio arba nukopijuoti esamą formą.
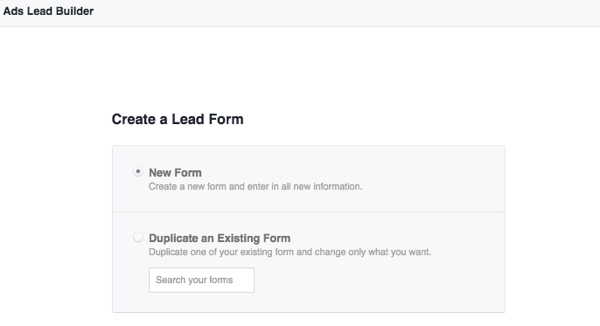
Kartą tu spustelėkite Pirmyn, pridėti vardą į savo formą ir pasirinkite išplėstines parinktistaikoma jums. Galite sužinoti daugiau apie tai, ar jums to reikia redaguokite savo lauko ID šiame „Facebook“ pagalbos dokumentas, kuriame yra konkrečios instrukcijos „Driftrock“, „InfusionSoft“, „Marketo“, „Maropost“, „Sailthru“ ir „Sparkroom“ vartotojams. Tu taip pat gali gauti potencialių klientų per API arba naudoti trečiųjų šalių įrankius Kaip LeadsBridge, kuris jungiasi prie daugumos el. pašto rinkodaros ir rinkodaros automatizavimo platformų.
Kitas, pasirinkite, ko prašyti savo potencialių klientų formoje. Atminkite, kad kuo daugiau informacijos paprašysite, tuo ilgesnė bus jūsų forma.
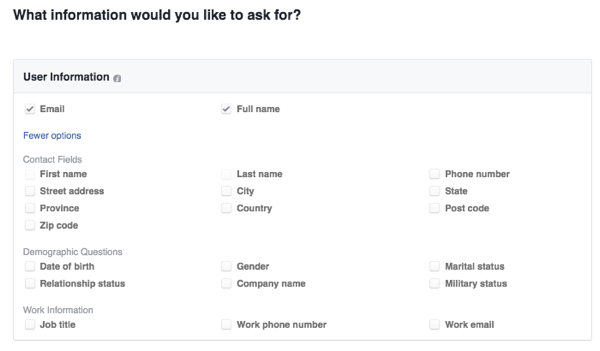
Kitas, pridėkite nuorodą į savo svetainės politiką ir atsisakymus arba pridėkite pasirinktinį atsisakymą savo formai.
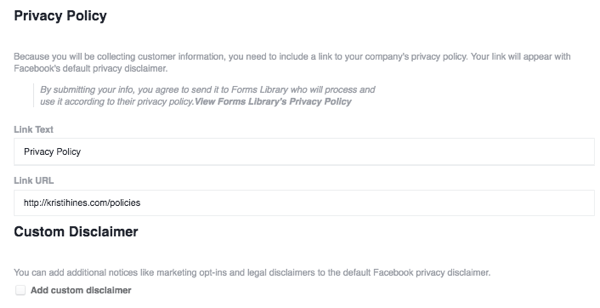
Tada tu pridėkite nuorodą į savo svetainę kur norėtumėte, kad lankytojai patektų užpildę jūsų formą. Tai gali būti pasirinktinis padėkos puslapis, pasiūlymo puslapis arba jūsų pagrindinis puslapis.
Pastaba: jei stebite potencialių klientų konversijas sistemoje „Google Analytics“, galbūt norėsite turėti pasirinktinį padėkos puslapį, kuris jums leidžia žinokite, kad tai buvo potencialių klientų konversija iš „Facebook“ potencialių klientų formos, kad būtų atskirta nuo potencialių klientų konversijų jūsų svetainėje ar kitoje svetainėje šaltinis.
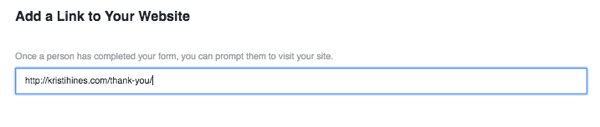
Tada jūs turite galimybę skatinti žmones suteikti jums savo informaciją. Pavyzdžiui, pridėti informaciją ir pasirinktinę grafiką jei siūlote nemokamą el. knygą ar ataskaitą.
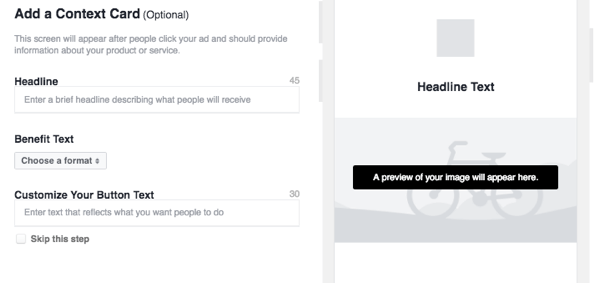
Toliau jūs pateksite į peržiūrėti savo formą. Jeigu nori pridėti klausimų, spustelėkite mygtuką Redaguoti viršuje. Tu taip pat gali spustelėkite mygtuką Kitas, kad pamatytumėte, kokia bus jūsų forma, atsižvelgiant į klausimų, kuriuos pasirinkote užduoti potencialų potencialų klientą, skaičių. Galite grįžti ir redaguoti skirtingus formos aspektusarba jei esate patenkintas, spustelėkite mygtuką Sukurti formą.
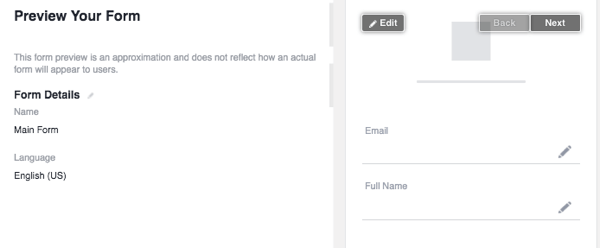
Pastaba: Visi jūsų užduodami klausimai bus užpildyti iš anksto, jei potencialūs potencialūs klientai įvedė šią informaciją į savo „Facebook“ profilį. Jei ne, jie turės įvesti jį į formą rankiniu būdu. Taip pat atkreipkite dėmesį, kad sukūrę formą negalėsite jos redaguoti. Vis dėlto galite sukurkite naują formą pagal esamą formą ir modifikuokite dalis, kurias norite pakeisti.
Kai būsite pasirengę rinkti laidus, eikite į „Facebook“ skelbimų tvarkyklę ir pasirinkite tikslą „Rinkti potencialius klientus“.
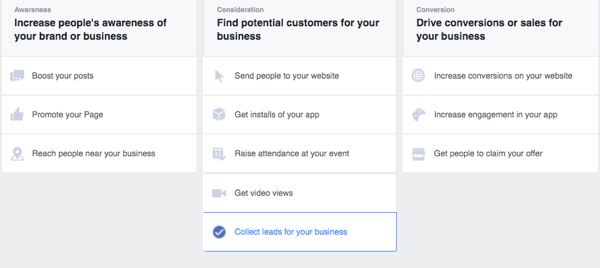
Kartą tu konfigūruokite auditoriją, biudžetą, paskirties vietas ir skelbimo skelbimus, pasirinkite savo sukurtą formą pačioje proceso pabaigoje.
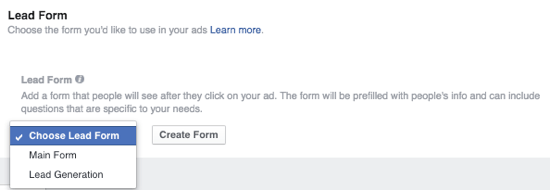
Kitas grįžkite į savo leidybos įrankius, kad atsisiųstumėte potencialius klientusarba vykdykite nurodymus, pateiktus pagal jūsų CRM ar „LeadsBridge“.
2: tvarkykite įrašytus ir tiesioginius vaizdo įrašus
Ar daug vaizdo įrašų paskelbiate savo „Facebook“ puslapyje? Tu gali lengvai valdykite visus savo vaizdo įrašus naudodamiesi savo leidybos įrankių vaizdo įrašų bibliotekos skiltimi.
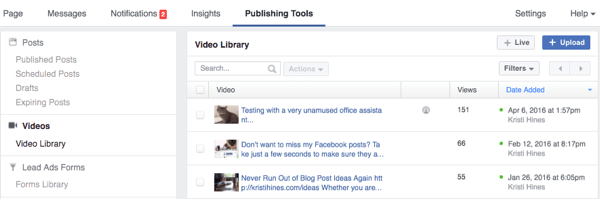
Čia jūs suraskite savo dabartinių vaizdo įrašų sąrašą, nurodant, ar tai buvo tiesioginiai vaizdo įrašai (pažymėti asmens piktograma), ar įrašyti vaizdo įrašai, įkelti į jūsų puslapį, kartu su peržiūrų skaičiumi ir pridėjimo data. Spustelėkite kiekvieną vaizdo įrašą, kad pamatytumėte išsamią analizę, kaip ir jūs savo pagrindinėse įžvalgose.
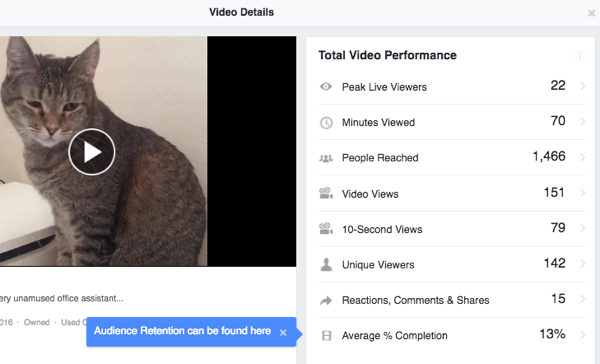
Svarbiau nei vaizdo įrašų analizė yra dvi parinktys viršutiniame dešiniajame kampe: tiesioginio ir įkėlimo funkcijos. Norėdami tiesiogiai transliuoti iš savo darbalaukio, naudokite mygtuką „Tiesioginis“ jei turite profesionalią įrašymo programinę įrangą.
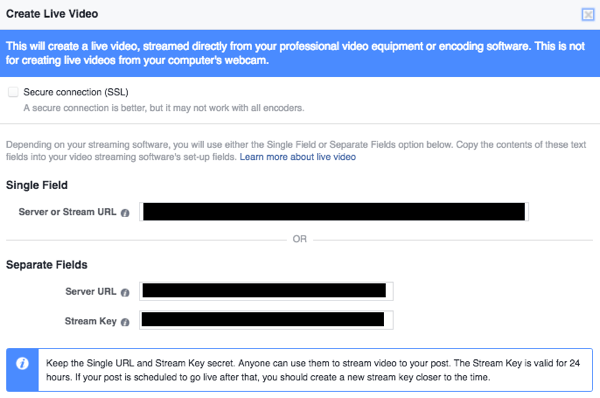
Tu gali paimkite šią informaciją ir naudokite ją naudodami tokius nemokamus įrankius kaip Atidarykite transliuotojo programinę įrangą. Tiksliau, jūs jį įtrauksite į tokius savo nustatymus. Atkreipkite dėmesį, kad tai yra „Mac“ versija; „Windows“ versija gali atrodyti šiek tiek kitaip.
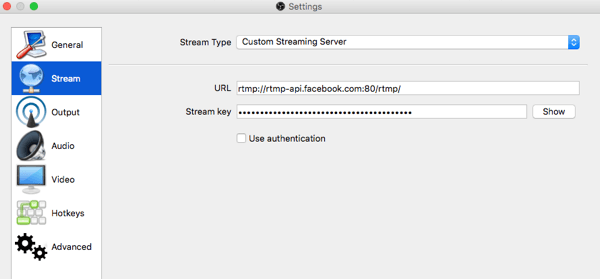
Jei po jūsų viskas gerai konfigūruokite fotoaparato ir garso nustatymus, jūs pradėti transliuoti per „Open Broadcaster“.
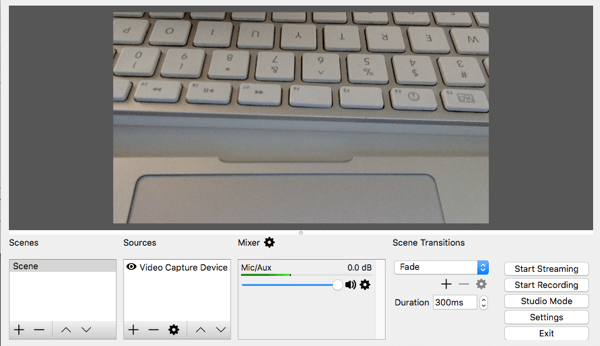
Tada išbandykite, spustelėkite Peržiūrėti „Facebook“. Jei viskas sujungta, turėtumėte pamatyti tą patį vaizdo įrašą.
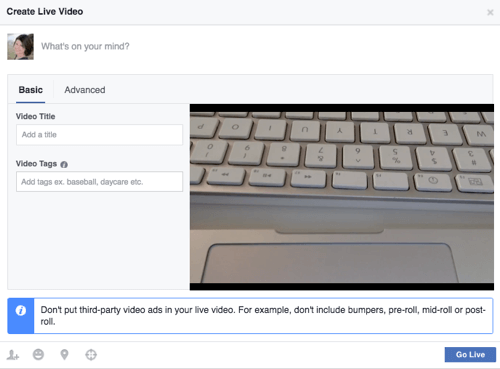
Tada galite nustatykite tiesioginį vaizdo įrašą su būsenos atnaujinimu, vaizdo įrašo pavadinimu ir vaizdo žyme. Tu taip pat gali priskirkite žmonėms žymą, pridėkite, ką darote ar kaip jaučiatės, pridėkite vietą, nustatykite pageidaujamą auditoriją ir spustelėkite mygtuką „Tiesiogiai gyventi“.
Jei ieškote profesionalesnės tiesioginės internetinės transliacijos programinės įrangos, patikrinkite kitus įrankius, pvz „Telstra“ „Wirecast“, kuris veikia tiek „Mac“, tiek „Windows“ ir kainuoja nuo 495 USD.
Arba, jei nesidomi tiesiogine transliacija, galite tiesiog įkelkite vaizdo įrašą iš darbalaukio ir įveskite vaizdo įrašo pavadinimą, žymas, raginimo veikti mygtukus ir kitą išsamią informaciją.
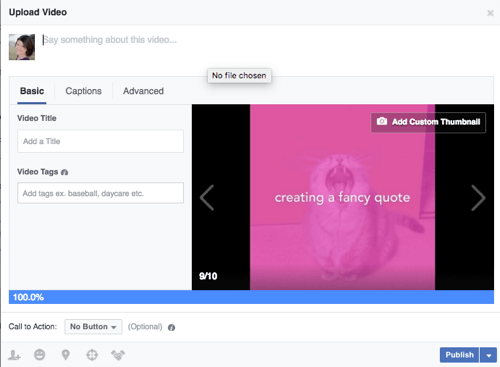
Būtinai sukonfigūruokite raginimo veikti mygtuką, jei norite, kad žmonės eitų į konkretų puslapį pabaigoje savo svetainėje.
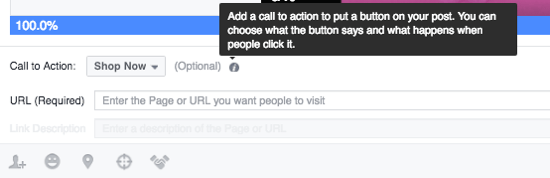
3: valdykite momentinių straipsnių turinį
Jei jau prisiregistravau prie momentinių straipsnių, tu gali tvarkykite momentinius straipsnius leidybos įrankiuose, nuo turinio pateikimo peržiūrėti iki momentinių straipsnių bibliotekos tvarkymo.
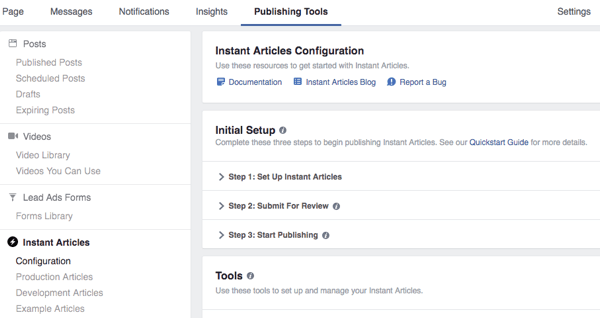
Skiltyje „Konfigūracija“, kai turinys bus patvirtintas, galėsite perjungti viso turinio automatinį paskelbimą į momentinius straipsnius per savo RSS kanalą.
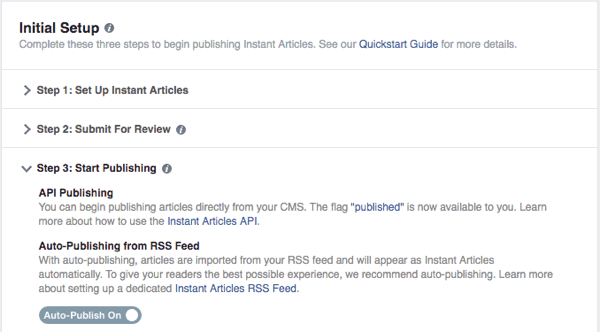
Galite nuspręsti gaukite pajamų iš momentinių straipsnių.
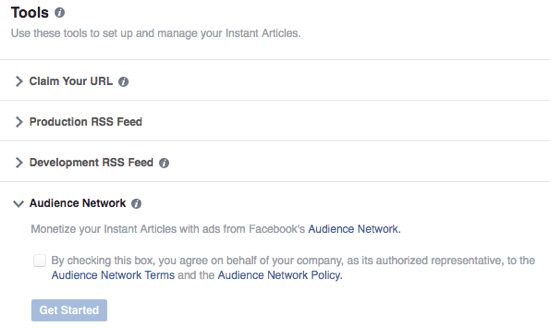
Tu taip pat gali atnaujinkite momentinių straipsnių išvaizdą.
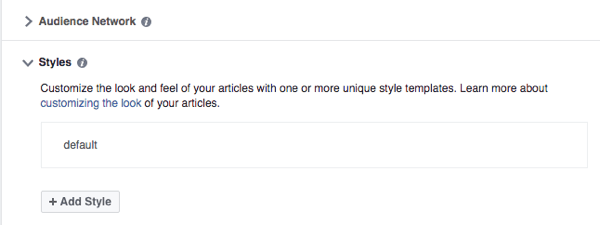
Skyriuje Gamybos straipsniai galite peržiūrėti visus savo straipsnius, kurie yra paskelbti arba kuriuos reikia paskelbti rankiniu būdu, atsižvelgiant į tai, ar pasirinkote, kad jūsų turinys būtų automatiškai paskelbtas.
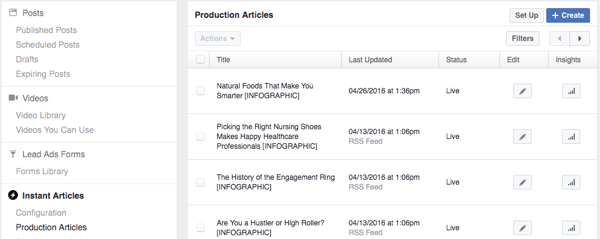
Čia galite pasirinkti atšaukti straipsnių, kurių nenorite rodyti kaip „Facebook“ tiesioginius straipsnius, skelbimą mobiliojo ryšio vartotojams kad jie eitų į jūsų svetainę. Padaryti tai, pažymėkite laukelį šalia straipsnio (-ų)ir naudokite išskleidžiamąjį meniu Veiksmai panaikinti straipsnio (-ų) paskelbimą.
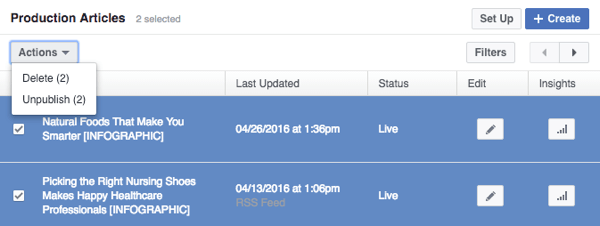
Tu gali spustelėkite pieštuko piktogramą šalia straipsnio stulpelyje Redaguoti ir redaguoti „Facebook“ momentinio straipsnio kodą tam konkrečiam straipsniui įterpti turinį, skirtą specialiai mobiliųjų telefonų auditorijoms. Galite remtis Momentinių straipsnių kūrėjų vadovas specifiniam kodavimui viskam, pradedant skelbimais ir baigiant vaizdo įrašų įdėjimu.
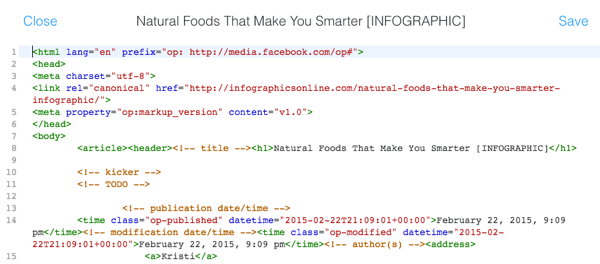
Galiausiai, naudokite mygtuką „Analytics“ po įžvalgų stulpeliu gaukite įžvalgų apie kiekvieną „Facebook“ momentinį straipsnį, kai straipsniai sulaukė peržiūros.
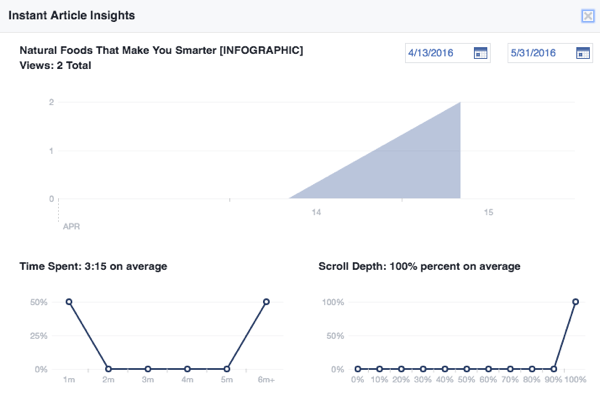
Ir, žinoma, jei norite puošti momentinius straipsnius, galite pereiti į straipsnių pavyzdžių skyrių, kuriame rasite keletą straipsnių, kuriuos galite peržiūrėti, įskaitant kodavimą.
Gaukite „YouTube“ rinkodaros mokymus - prisijungę!

Norite pagerinti įsitraukimą ir pardavimą naudodami „YouTube“? Tada prisijunkite prie didžiausio ir geriausio „YouTube“ rinkodaros ekspertų susirinkimo, kai jie dalijasi savo patikrintomis strategijomis. Gausite nuoseklias tiesiogines instrukcijas, į kurias bus orientuota „YouTube“ strategija, vaizdo įrašų kūrimas ir „YouTube“ skelbimai. Tapkite „YouTube“ rinkodaros herojumi savo įmonei ir klientams, kai įgyvendinate strategijas, kurios duoda patikrintų rezultatų. Tai tiesioginis internetinių mokymų renginys iš jūsų draugų iš „Social Media Examiner“.
Daugiau informacijos apie prekę suteiks mūsų vadybininkai telefonu arba rašykitė į Pagalba internetu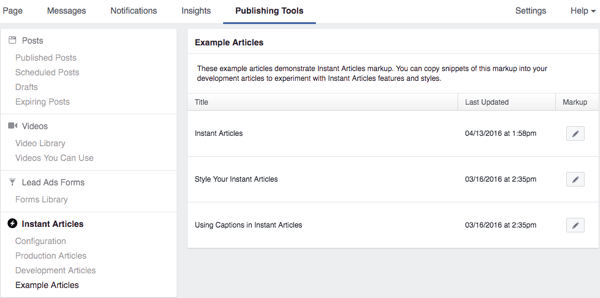
# 4: Tvarkykite produktų pardavimus skyriuje „Parduotuvė“
Jei „Facebook“ puslapio meniu juostoje matote nuorodą Pridėti parduotuvės skyrių, galite tiesiogiai pridėti skyrių Parduotuvė prie savo „Facebook“ puslapio. Tai leis jūsų „Facebook“ lankytojams pirkti produktus tiesiai iš jūsų puslapio.
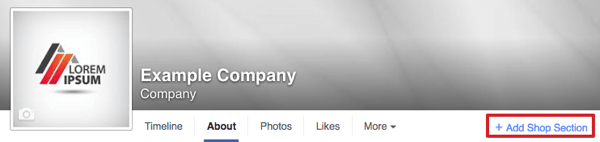
Tu gali demonstruokite tris geriausius produktus savo puslapio naujienų kanalo viršuje ir tam skirtame parduotuvės skirtuke.
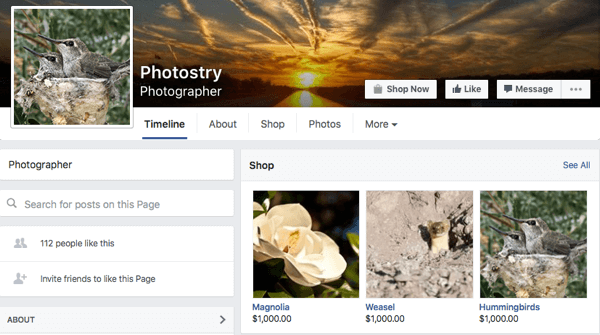
Kai jau tu įsteigti savo parduotuvę, tu gali tvarkykite viską apie savo parduotuvę savo leidybos įrankiuose.
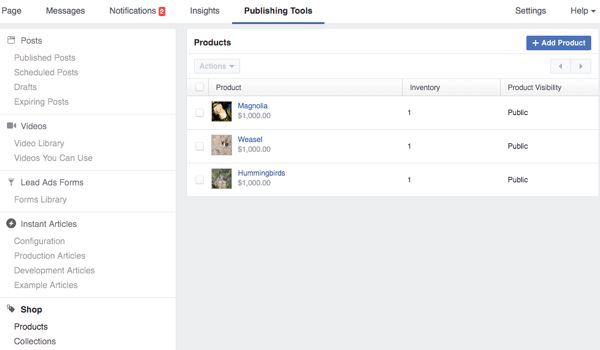
Į atnaujinti išsamią informaciją apie produktą, spustelėkite produktą ir tada spustelėkite mygtuką Redaguoti produktą.
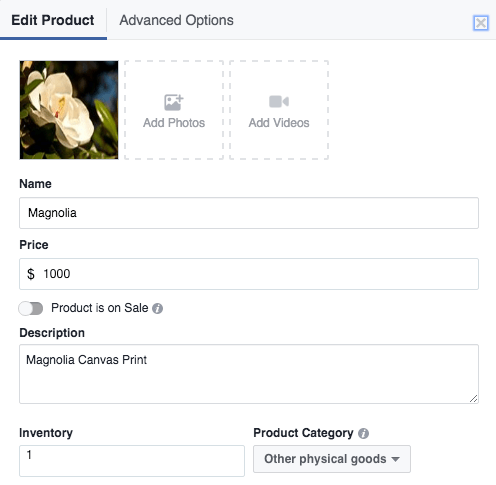
Jei turite daugiau nei tris produktus, galite pasirinkite, kurie trys produktai turėtų būti rodomi virš naujienų kanalo ir skirtuko „Parduotuvė“ viršuje, pridėdami juos prie savo svarbiausių kolekcijos.
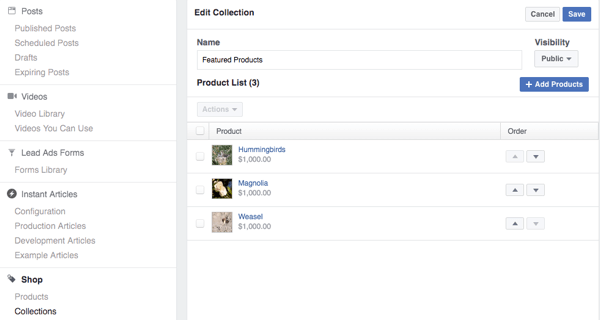
Tvarkykite laukiančius ir įvykdytus užsakymus per atitinkamus skyrius leidybos įrankiuose. Laukelyje Laukiantys užsakymai galite peržiūrėkite neišsiųstus užsakymus, kliento pristatymo informaciją ir kontaktinę informacijąklientams tuo atveju, jei jums reikia iš jų gauti papildomos informacijos.
Srityje „Užpildyti užsakymai“ galite peržiūrėkite išsiųstus užsakymus ir susisiekite su savo klientais kad jie būtų patenkinti savo užsakymais.
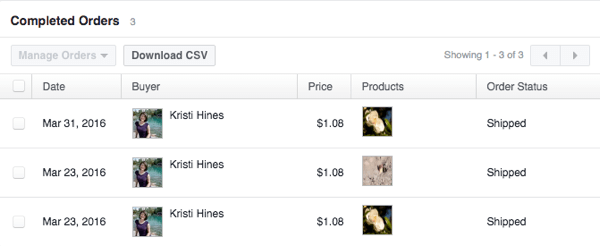
Spustelėkite nuorodą Parduotuvės nustatymai eiti ten, kur tu gali pakeisti pagrindinius internetinės parduotuvės nustatymus. Tai apima jūsų įmonės adresą, „Stripe“ paskyros ryšį, numatytąjį siuntimo teikėją ir mokestį, specialius mokesčių tarifus ir papildomas vietas, iš kurių jūsų įmonė gali išsiųsti, jei taikoma.
Ir, galiausiai, spustelėkite nuorodą Žiūrėti parduotuvę norėdami pereiti į savo puslapio skirtuką Parduotuvė peržiūrėti savo parduotuvę. Galbūt norėsite tai pamatyti kaip savo puslapio lankytoją, o ne kaip administratorių, kad galėtumėte pamatyti savo parduotuvę be redagavimo mygtukų ir pasiūlymų.
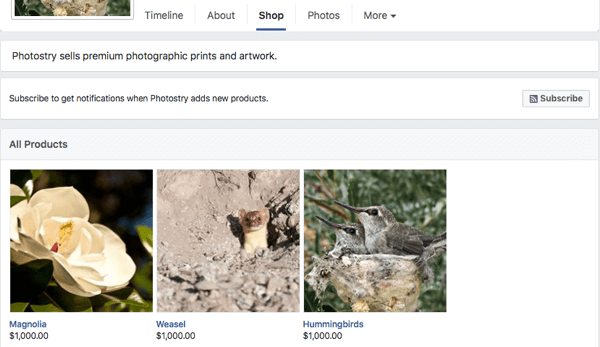
5: kurkite ir tvarkykite drobės skelbimus
Norite sukurti interaktyvius skelbimus mobiliųjų telefonų vartotojams? Jei turite prieigą prie „Facebook“ drobė skelbimų, galite pabandyti sukurti vieną ar du iš jų savo skelbimų mobiliesiems auditorijoms. „Facebook Canvas“ skelbimai leidžia efektyviai teikti interaktyvius nukreipimo puslapius skelbimų mobiliesiems auditorijoms, kuriuose yra bet kuris arba visi šie elementai, kaip aprašyta Drobės dizaino vadovas.
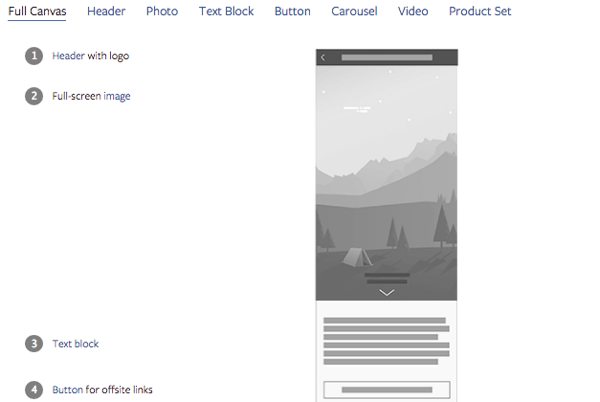
Drobės rezultatas yra tai, kas taip atrodo tik „Facebook“ mobiliųjų programų vartotojams.
Jei dar nematote „Canvas“ savo leidybos įrankiuose, galite naudoti šią formą susisiekti su „Facebook“ dėl jo gavimo arba apsilankyti „Power Editor“ ir pradėkite ten kurti „Canvas“ skelbimą. Tai turėtų padaryti jį matomą leidybos įrankiuose.
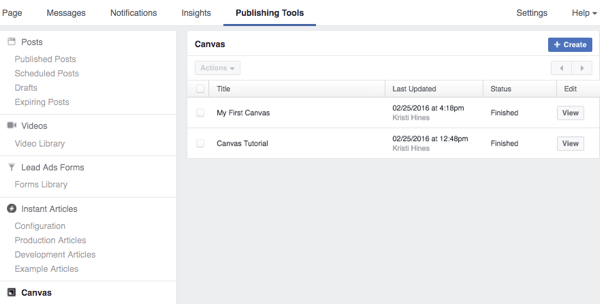
Pagal numatytuosius nustatymus turėsite „Canvas“ mokymo programą, kurioje rasite drobės pavyzdį, kad galėtumėte pajusti, kaip jis sukurtas. Tada galite tęsti susikurkite savo drobę spustelėdami mygtuką Kurti viršuje dešinėje. Tai atveria „Canvas Builder“.
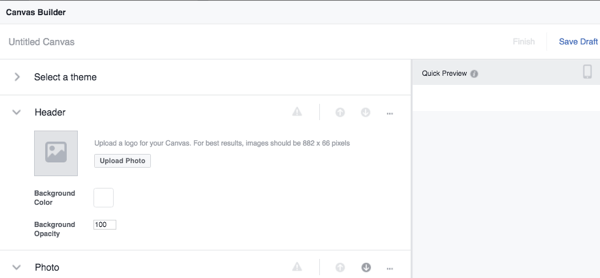
Čia galite naudoti jums numatytus komponentus pridėkite antraštę, nuotrauką ir mygtuką, kad būtų sukurtas paprastas drobės dizainas. Arba galite naudokite kiekvieno komponento viršuje esančius valdiklius, kad jį perkeltumėte arba ištrintumėte iš savo drobės. Tada galite pridėti daugiau komponentų per nuorodą.
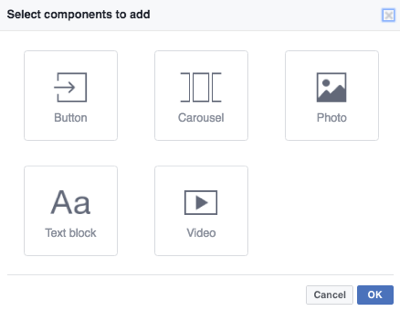
Svarbiausia yra įsitikinkite, kad yra vienas ar daugiau raginimo veikti mygtukų, vaizdų ir pan kurie veda į jūsų svetainę ir konkrečius produktus ar paslaugas, kurias reklamuojate savo skelbime. Norėdami sužinoti daugiau apie tai, kaip sukonfigūruoti kiekvieną drobės komponentą, skaitykite šiame straipsnyje sukurti drobę.
Kai baigsite, galite nusiųskite drobę į savo mobilųjį telefoną, kad galėtumėte jį peržiūrėti, ir jei viskas atrodo gerai, galite Pabaikite tai.
Pastaba: kai baigsite drobę, jos nebegalėsite redaguoti. Dublikatą galite sukurti tik pažymėdami laukelį šalia originalo ir naudodami išskleidžiamąjį meniu Veiksmai, norėdami sukurti naują drobę ir atlikti pakeitimus.
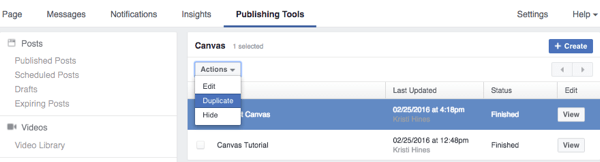
Kai būsite pasirengę naudokite savo drobę skelbime, spustelėkite mygtuką Peržiūrėti šalia norimos naudoti drobės ir spustelėkite nuorodą Gauti URL. Nukopijuokite tą nuorodą ir naudoti rinkodaros tikslą „Siųsti žmones į savo svetainę“„Ads Manager“. Kai kursite skelbimą pabaigoje, tai padarysite įklijuokite nuorodą į savo drobę kaip svetainę, kurioje norite, kad žmonės apsilankytų.
Įsitikinkite, kad jūs kaip paskirties vietos parinktį pasirinkite tik naujienų mobiliesiems kanalą nes jūsų drobė negali būti rodoma darbalaukio vartotojams.
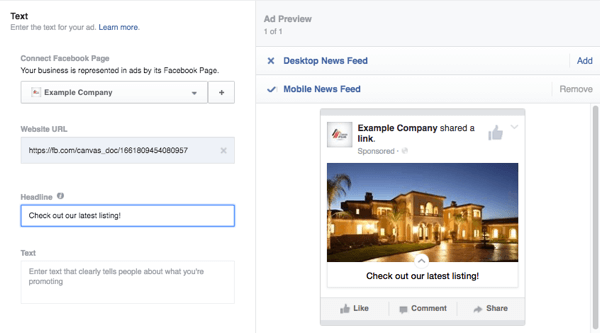
# 6: Skelbti ir planuoti įrašus
Nors yra daugybė trečiųjų šalių įrankių, kurie gali padėti planuoti ir paskelbti savo „Facebook“ puslapyje, jūsų puslapyje įmontuoti leidybos įrankiai gali tai padaryti nemokamai. Daugelis puslapių redaktorių ir administratorių turės galimybę šioje srityje skelbti įrašus, planuoti įrašus ir kurti pranešimų juodraščius.
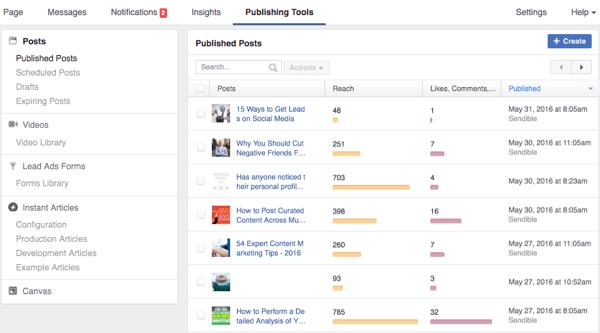
Į paskelbti įrašą nedelsiant, kairėje šoninėje juostoje pasirinkite Paskelbti įrašai leidybos įrankių ir spustelėkite mygtuką Sukurti. Tai atveria standartinį būsenos laukelį, kuriame galite įveskite įrašą, kurį norite paskelbti savo puslapyje.
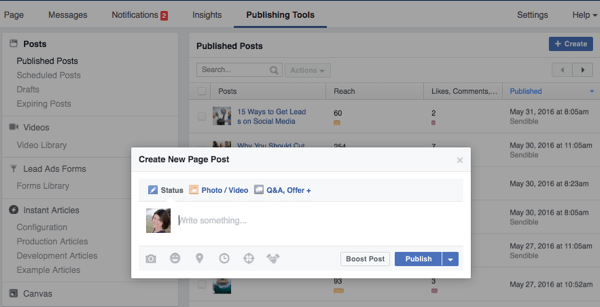
Jei tu spustelėkite Nuotrauka / Vaizdo įrašas, tu gali gaukite daugiau žiniasklaidos įrašų tipų, iš kurių galite pasirinkti.
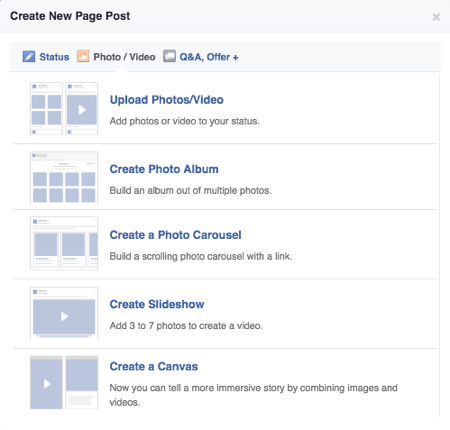
Jei tu spustelėkite Q & A, Offer + viršuje jūs gaukite daugiau pranešimų tipų, iš kurių galite rinktis, atsižvelgiant į galimas jūsų puslapio funkcijas.
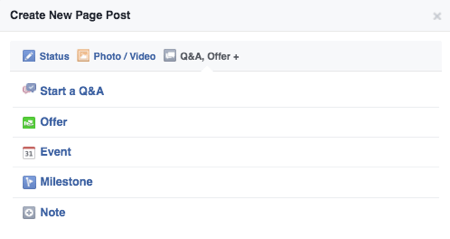
Būsenos laukelio apačioje iš kairės į dešinę, atsižvelgiant į jūsų puslapio siūlomas funkcijas, galite pasirinkti pridėkite nuotrauką ar vaizdo įrašą, pridėkite, ką darote ar kaip jaučiatės, pridėkite vietą, nustatykite įrašo laiką ir datą, pageidaujama auditorijajūsų įrašui ir žymėti rėmėją jūsų įrašui, jei jis yra Firminis turinys.
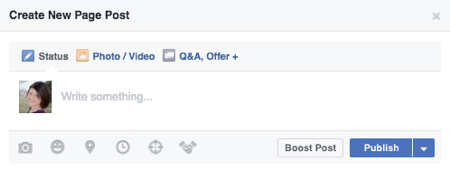
Paskutinis, bet ne mažiau svarbus dalykas - jūs galite pasirinkite „Boost Post“, jei planuojate jį nedelsiant paskelbti. Jei nenorite iš karto paskelbti įrašo, naudokite išskleidžiamąjį meniu šalia mygtuko Paskelbti, jei norite jį suplanuoti, išsaugoti kaip juodraštį arba atnaujinti (kuris nedelsdamas jį paskelbs, bet datuos praeityje).
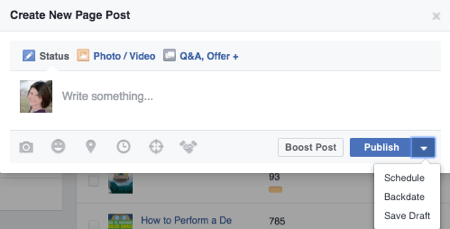
Jei įrašą planuotumėte ar išsaugotumėte kaip juodraštį, jis būtų rodomas jūsų leidybos įrankių skiltyje „Suplanuoti pranešimai“ arba „Juodraščiai“. Taip pat galite spustelėti tas nuorodas kairėje šoninėje juostoje ir tada Spustelėkite mygtuką Sukurti, kad sukurtumėte suplanuotus įrašus ar juodraščius.
Tos pačios funkcijos egzistuoja bet kuriame skyriuje, tačiau užuot turėjus mygtuką „Paskelbti“ su išskleidžiamuoju meniu iki suplanuoti, atnaujinti datą ar išsaugoti kaip juodraštį, turėsite mygtuką Tvarkaraštis arba Išsaugoti kaip juodraštį su kitomis parinktimis.
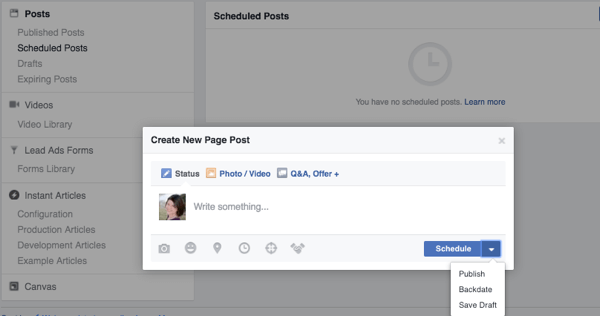
Tu gali naudokite „Besibaigiančių įrašų“ funkciją, kad sukurtumėte paskelbtų vaizdo įrašų galiojimo laiką. Norėdami jį naudoti, turite atnaujinti puslapio nustatymą, leidžiantį administratoriams ir redaktoriams leisti vaizdo įrašams nurodyti galiojimo pabaigos datas. Jei nustatysite, kad vaizdo įrašo galiojimo laikas būtų baigtas, jis bus ištrintas iš jūsų „Facebook“ puslapio, kai tik bus pasiekta ta data.
Pastaba: atsižvelgiant į „Facebook“ našumą ir į tai, kad dabar galite naudoti „Facebook“ vaizdo įrašų įtraukimą kaip būdą kurti pasirinktines auditorijas, nerekomenduoju naudoti šios parinkties.
Be juodraščių kūrimo, planavimo ir išsaugojimo leidybos įrankiuose, taip pat galite apsilankyti čia peržiūrėkite savo puslapio įrašų įžvalgas. Tai gali pamatyti visi, turintys jūsų puslapyje tam tikrą vaidmenį, iki jūsų analitikų.
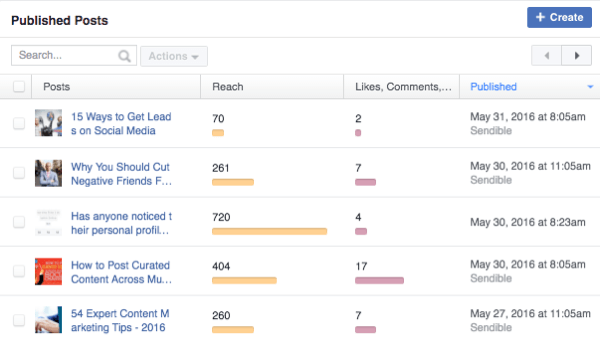
Nors tai nėra taip nuodugniai, kaip rasite pagrindinėse savo įžvalgose, jūs taip ir padarysite greitai sužinokite apie savo pasiekiamumą, įsitraukimą, kai paskelbėte ir kokį įrankį naudojote skelbti. Tu taip pat gali spustelėkite kiekvieną įrašą, kad gautumėte išsamesnę analizę apie kiekvieną įrašą.
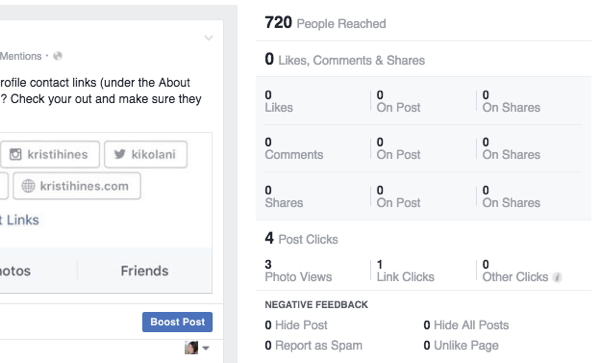
Be to, jei dėl kokių nors priežasčių to norite atsikratykite savo puslapio nuo tam tikros įrašų grupės, tu gali naudokite paieškos laukelįrasti tuos pranešimus pagal raktinį žodį pažymėkite laukelį paryškinkite juos visusir naudokite išskleidžiamąjį meniu Veiksmai, kad juos ištrintumėte urmu.
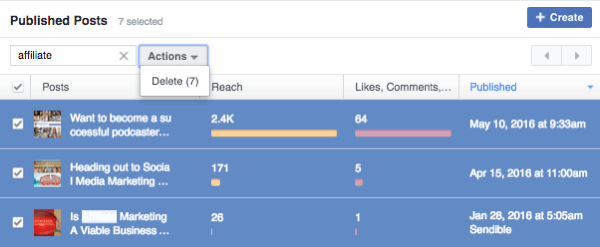
Apibendrinant
Tiesiog galimybė publikuoti, suplanuoti ir atnaujinti įrašus prie sienos ir masiškai tvarkyti turinį gali būti sveikintina puslapio redaktoriaus ar administratoriaus funkcija.
Atsižvelgiant į tai, kokias funkcijas turi jūsų „Facebook“ puslapis, jūsų „Facebook“ puslapio „Publishing Tools“ skiltis gali padėti jums valdyti daugelį jų. Šią skiltį galite pamatyti kiekviename „Facebook“ puslapyje, kuriame jums priskirtas vaidmuo, nors tai, ką galėsite padaryti naudodami „Publishing Tools“, priklauso nuo to vaidmens.
Ką tu manai? Kokias leidybos įrankių funkcijas naudojate labiausiai? Praneškite mums apie tai komentaruose!