Nustatykite virtualią mašiną su „Windows 10 Hyper-V“
„Microsoft“ "Windows 10 Hiper V / / March 17, 2020
Paskutinį kartą atnaujinta

Jei naudojate „Windows 10 Pro“ ar „64 bitų Enterprise“ leidimą, čia apžvelgsime virtualiosios mašinos nustatymą naudojant įmontuotą „Hyper-V“ technologiją.
Išleidus „Windows Server 2008“, „Microsoft“ tinklo OS taip pat pateikė savo pirmąjį virtualizacijos įrankį pavadinimu „Hyper-V“. „Microsoft“ nėra naujiena VM technologijoje, nes ji anksčiau teikė tokius sprendimus kaip „Virtual PC“ ir „Virtual Server“. Nuo to laiko bendrovė sukūrė labiau įprastą sprendimą ir integravo jį į „Windows“ platformą. Išleidus „Windows 8“ 2012 m., „Microsoft“ padarė „Hyper-V“ pasiekiamas „Windows“ klientui pirmą kartą, išvengiant ankstesnių į vartotoją orientuotų pastangų siekiant tvirtesnio sprendimo. Šiame straipsnyje apžvelgiame jo naudojimą.
Sukurkite VM naudodami „Windows 10 Hyper-V“
Pažvelkime į virtualiosios mašinos nustatymą naudojant įmontuotą „Hyper-V“ technologiją. Privalumai yra galimybė paleisti kelias operacines sistemas tuo pačiu metu, jei turite pakankamai aparatūros išteklių. Asmeniškai aš nusprendžiau tai padaryti, nes man reikia atlikti keletą suderinamumo testų. „Hyper-V“ taip pat yra puikus būdas išbandyti programas prieš jas naudojant pagrindinėje gamybos aplinkoje. O, ir tai yra nemokamas hipervizorius, todėl jį dar geriau panaudoti!
Išankstinės sąlygos
- 64 bitų „Windows 10 Pro“ arba „Windows Enterprise“. „Hyper-V“ negalima „Windows 10 Home“ leidime.
- Jūsų CPU turi palaikyti SLAT technologiją. Norėdami sužinoti, ar taip yra, perskaitykite mūsų straipsnį SLAT (antrinio lygio adreso vertimas) plėtinys tai padės nustatyti, ar kompiuteris gali paleisti net „Hyper-V“.
- Virtualizacija turi būti įjungta jūsų kompiuterio BIOS arba programinės aparatinės įrangos programoje.
Įgalinti virtualizaciją
Iš naujo paleiskite kompiuterį ir įveskite BIOS sąranką (paprastai paspausdami F2, F10 arba F12 klavišus) savo klaviatūroje prieš kompiuteriui įkeliant „Windows“ operacinę sistemą. Šis procesas gali skirtis atsižvelgiant į prekės ženklą, todėl instrukcijas, kaip įkelti BIOS, skaitykite savo kompiuterio vadove. Kompiuteryje turėjau paspausti klavišą F10, pasirinkti savo kalbą, pasirinkti Sauga> Sistemos konfigūracija ir įgalinkite šiuos veiksmus:
- Virtualizacijos technologija (VTx)
- Virtualizacijos technologijos nukreipta I / O (VTd)
- Ieškokite virtualizacijos nustatymo BIOS ir įgalinkite parametrą
- Įrašykite BIOS nustatymus (dažniausiai F10)
- Išjunkite kompiuterį, palaukite kelias sekundes ir paleiskite kompiuterį
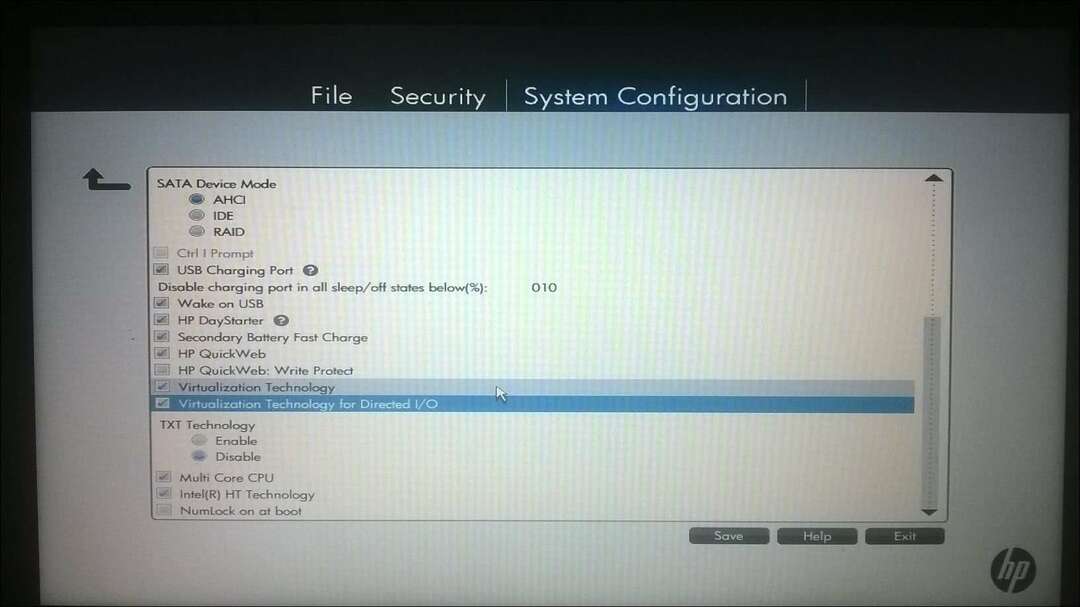
„Hyper-V“ nustatymas
Paspauskite „Windows“ klavišas + R irtipas:pasirinktinaifeatures.exe paspauskite Enter.
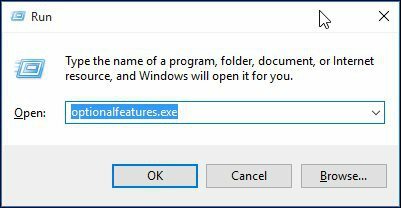
Šis veiksmas bus atidarytas „Windows“ funkcijų įjungimas arba išjungimas. Įkėlę visas funkcijas, patikrinkite visas parinktis „Hyper-V“ ir spustelėkite Gerai.
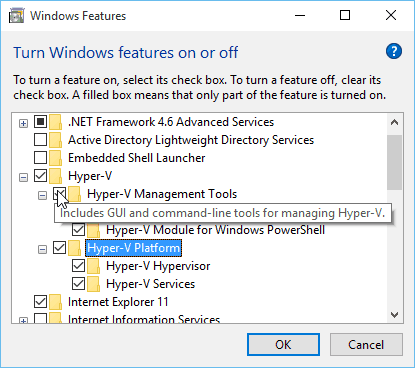
Tada palaukite, kol „Windows“ įdiegs ir sukonfigūruos „Hyper-V“. Jums bus pasiūlyta iš naujo paleisti, kad patvirtintumėte pakeitimus. „Windows“ atliks pakartotinių paleidimų seriją ir sukonfigūruos jūsų sistemą.
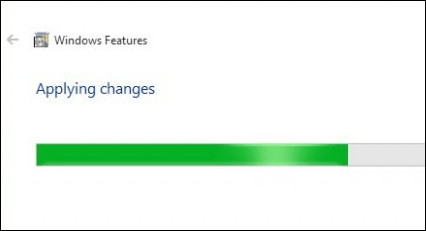
Paleiskite „Hyper-V“ tvarkyklę ir sukurkite VM
Tada turėsite atidaryti paslėptas greitos prieigos meniu pataikydamas „Windows“ klavišas + X ir tada eik į Kontrolės skydelis > Administravimo įrankiai > „Hyper-V“ vadovas.
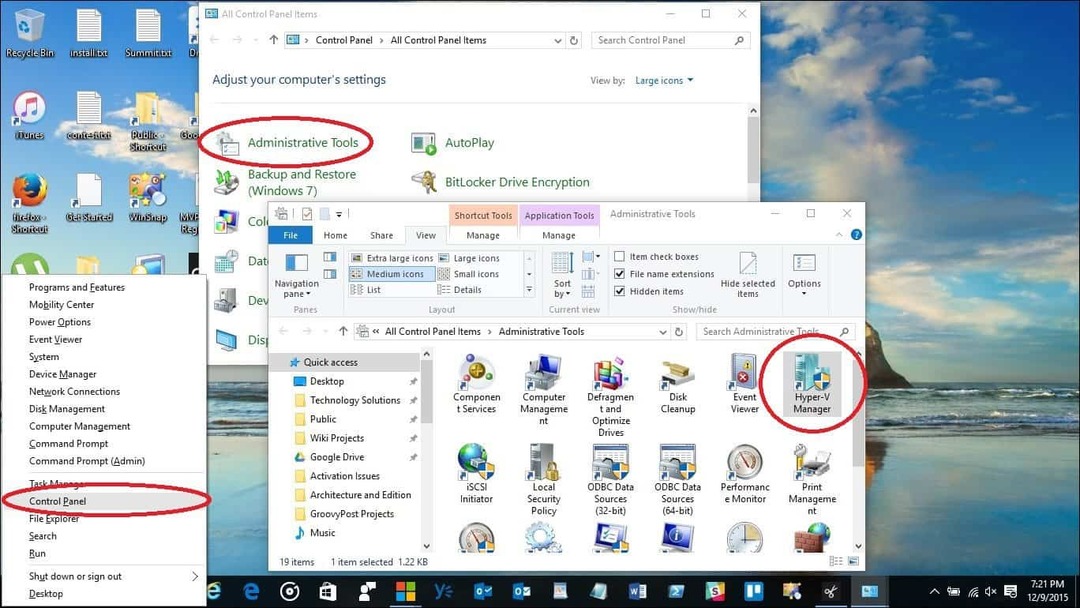
Kairėje „Hyper-V Manager“ srityje pasirinkite savo mašinos pavadinimą. Ši parinktis įgalins veiksmų juostą dešinėje.
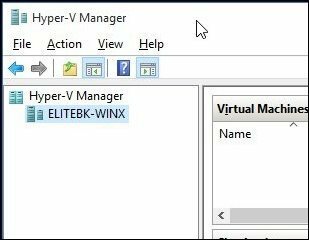
Polangyje Veiksmai spustelėkite Nauja> Virtuali mašina.
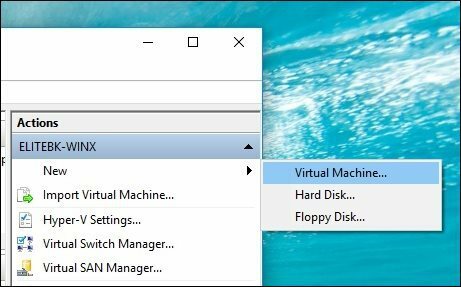
Bus paleistas vedlys Sukurti naują virtualią mašiną. Spustelėkite Pirmyn ir vykdykite ekrane pateikiamus nurodymus.
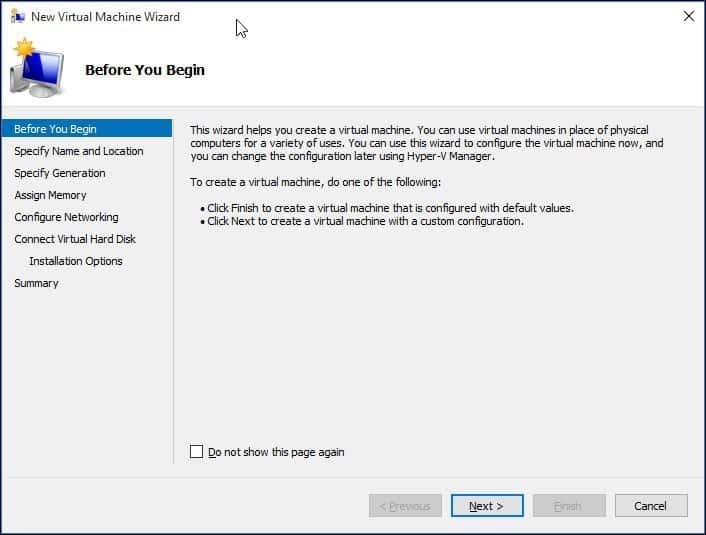
Aš galiu suteikti savo virtualiajai mašinai pavadinimą ir nurodyti jos vietą, kur norėčiau ją laikyti. Taigi, jei turite papildomų skaidinių ar disko, tada galite naršyti ir išsaugoti juos ten.
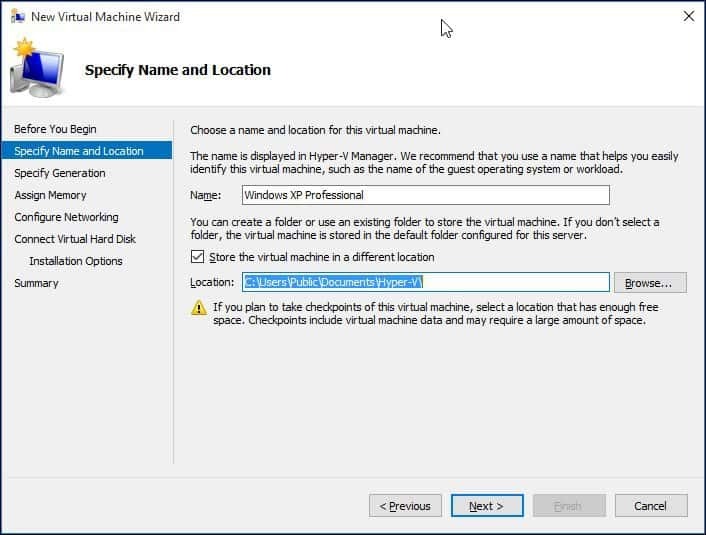
Pasirinkite kartos tipą, kurį norėtumėte naudoti. Jei savo poreikius grindžiate senosiomis ar senesnėmis programomis, eikite su 1 karta.
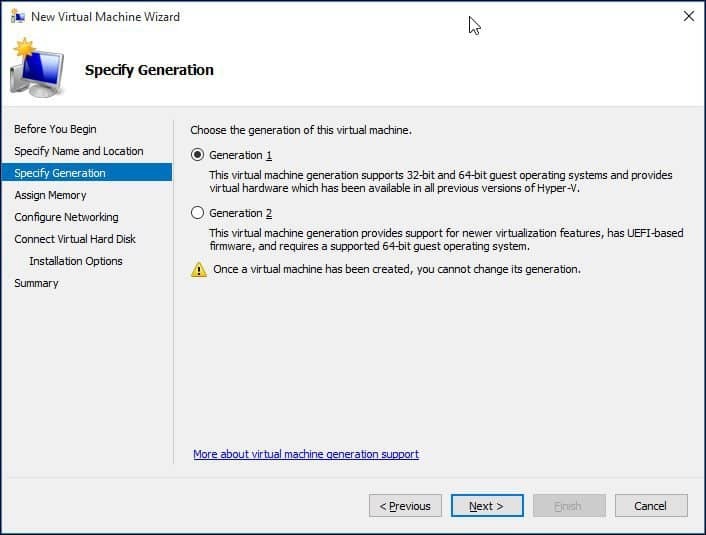
Pasirinkite, kiek atminties norėtumėte suteikti virtualiajai mašinai. Šis pasirinkimas priklausys nuo to, kiek turite. Kuo daugiau tuo geriau. Savo tikslais darysiu programų testavimą, taigi to turėtų pakakti ir operacinei sistemai, be tų programų, kurias išbandysiu. Jei turite įdiegtą ribotą fizinę RAM, ne didesnę kaip 2 GB, panaikinkite žymėjimą Šiai virtualiajai mašinai naudokite dinaminę atmintį.
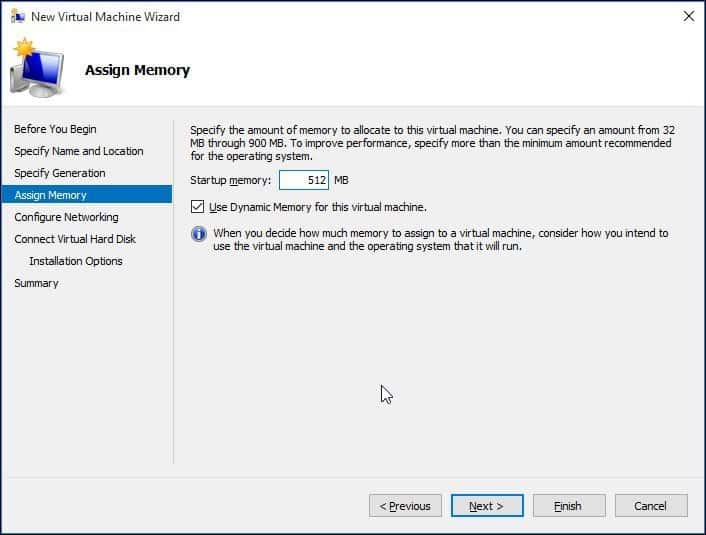
Jei matote panašų žemiau pateiktą ekraną, spustelėkite Pirmyn, jei norite tęsti. Visada galite konfigūruoti savo tinklo parametrus po.
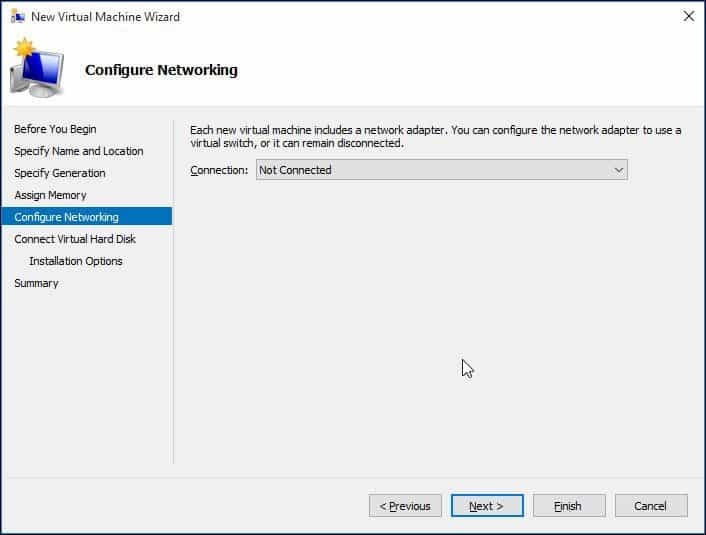
Konfigūruokite savo virtualųjį standųjį diską ten, kur diegsite operacinę sistemą. Čia galite greitai atlikti pakeitimus, pvz., Vietą, kurioje jis bus saugomas, taip pat vietos, kurią norėtumėte skirti virtualiajai mašinai. Čia galite pamatyti - aš suteikiau virtualiai mašinai 5 GB vietos diske. Taip pat galite pasirinkti esamą virtualųjį standųjį diską, jei tokį jau turite.
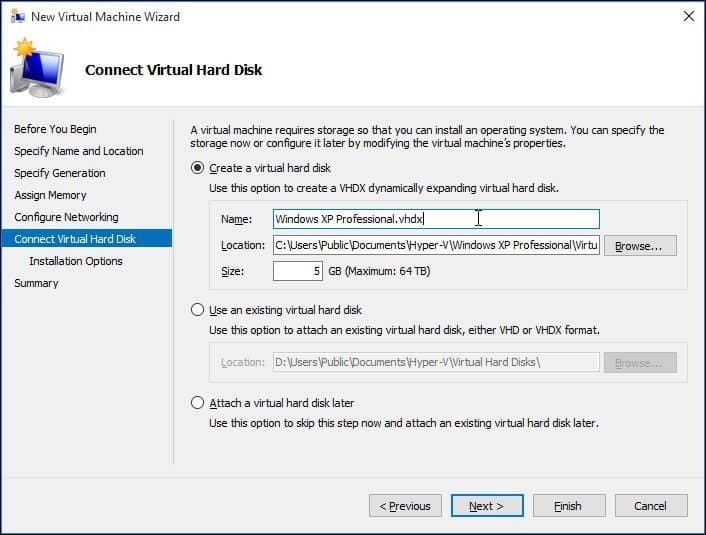
Žemiau galite pasirinkti parinktį, skirtą nurodyti diegimo laikmeną arba jos vietą, arba pasirinkti parinktį tai padaryti vėliau. Aš pasirinksiu tai padaryti vėliau.
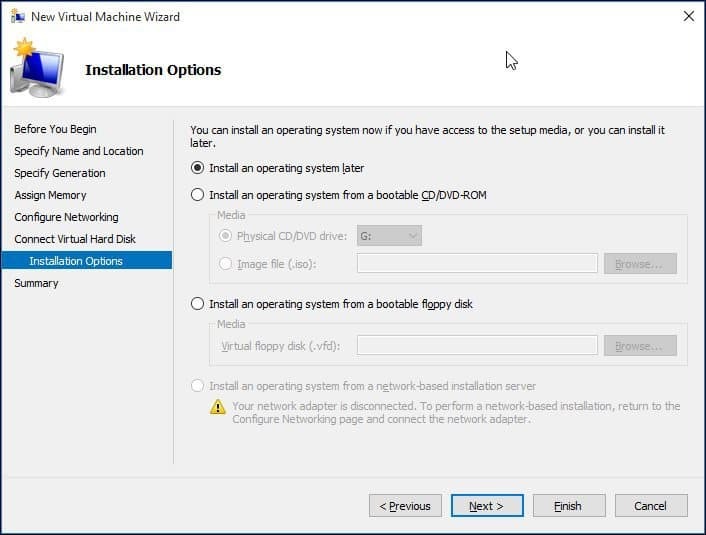
Peržiūrėkite savo galimybes. Galite spustelėti Ankstesnis ir atlikti būtinus pakeitimus. Kai būsite patenkinti, spustelėkite Baigti.
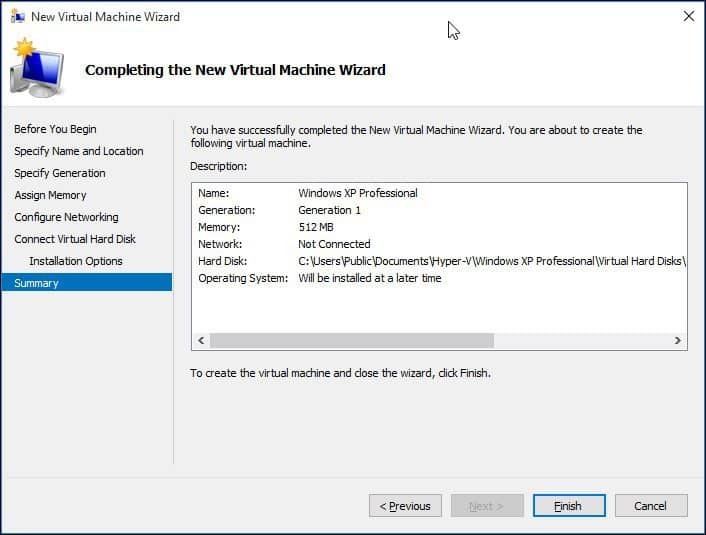
Operacinės sistemos diegimas
Šiam straipsniui diegsiu „Windows XP Professional“. Galite pasirinkti iš daugybės operacinių sistemų, įskaitant kitas „Windows“ versijas ir kai kuriuos „Linux“ paskirstymus.
Pasirinkite Įdiegti laikmeną
Straipsnyje aš naudoju ISO failo atvaizdą, norėdamas įdiegti Windows iš. Tai patogu ir lengva padaryti. Jei norite, galite įdiegti iš DVD ar kompaktinio disko. Dešinėje srityje po savo virtualios mašinos pavadinimu spustelėkite Nustatymai.
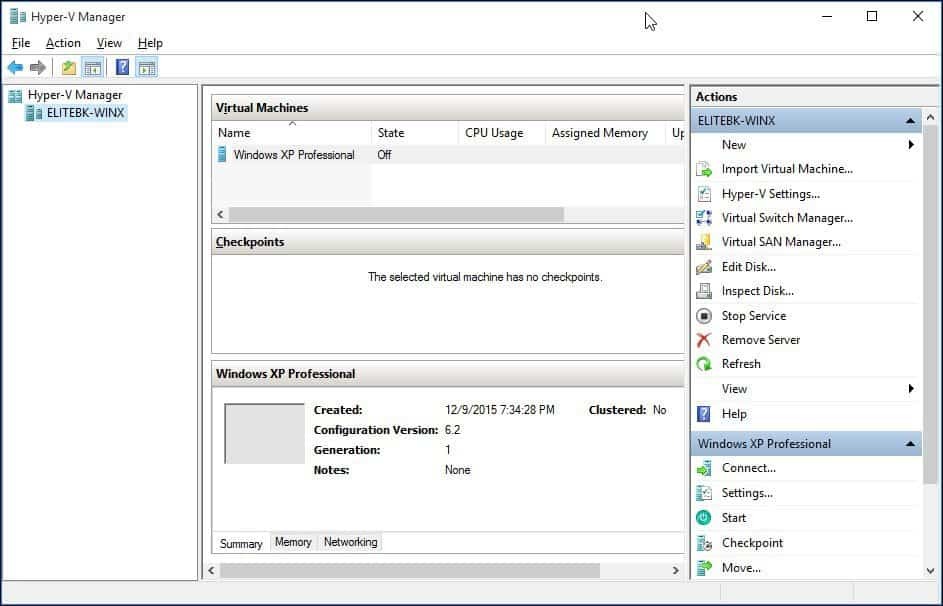
Aparatūros medyje pasirinkite DVD diskų įrenginio meniu. Pasirinkite, ar diegsite iš DVD diskų įrenginį, jei jūsų sistemoje tokį turite, arba naršykite pagal galimą ISO, kurį ir naudosiu.
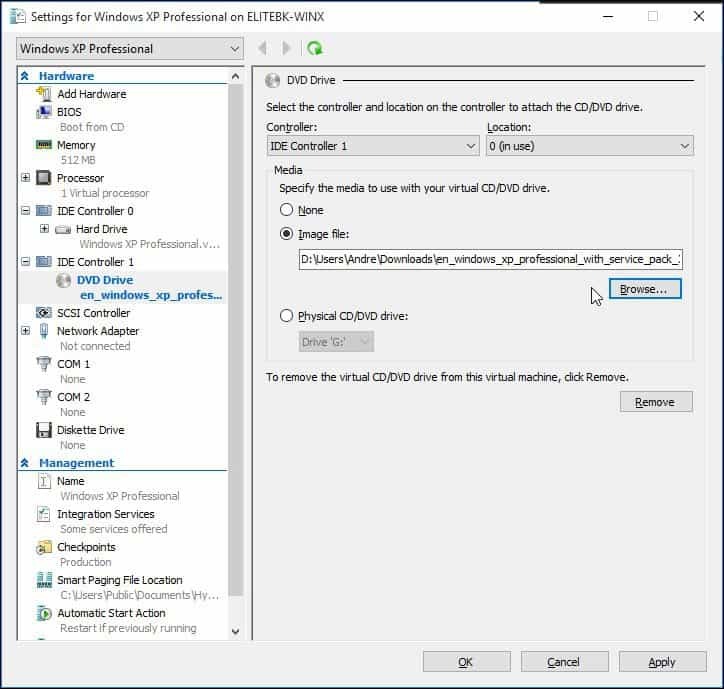
Spustelėkite Pradėti arba dukart spustelėkite pačią virtualią mašiną, esančią VM sąraše, kad atidarytumėte egzempliorių. Tai paleis „Virtual Machine Manager“. Vykdykite ekrane pateikiamus nurodymus, kad įdiegtumėte savo mėgstamą operacinę sistemą, kaip įprasta fizinėje aparatinėje įrangoje.
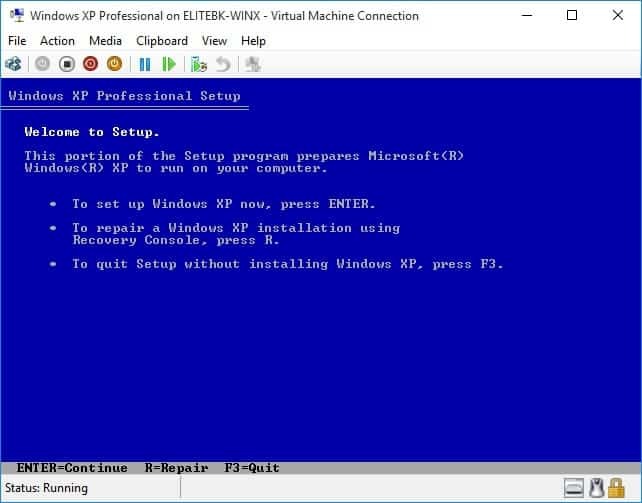
Kai sąranka bus baigta, turėtumėte sėkmingai atlikti sąranką, kurią galėsite naudoti bandymams.
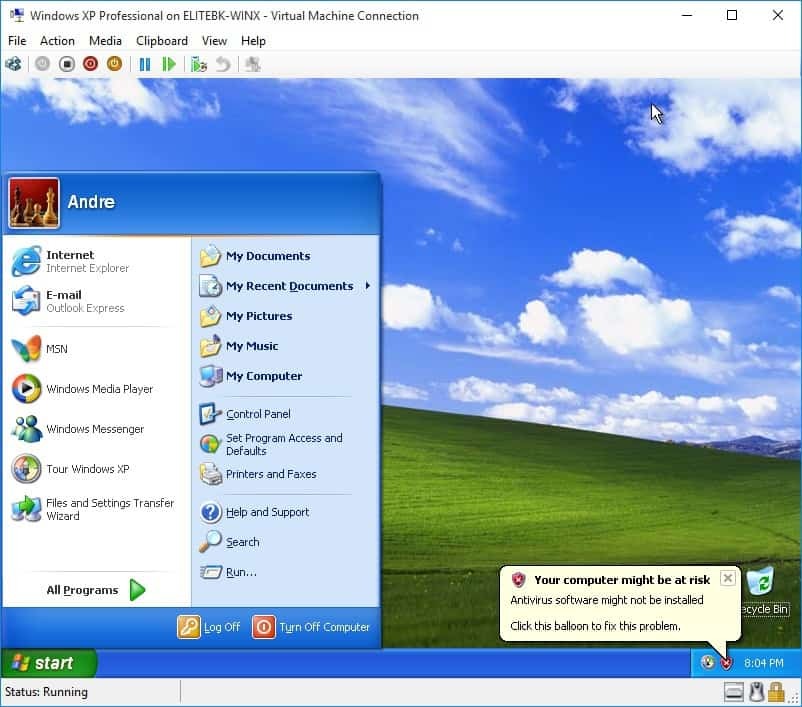
Įdiegti OS VM naudojant „Windows 10“ įmontuotą „Hyper-V“ yra nesunku, nes tai padaryti naudojant kitas VM programas, pvz. „VirtualBox“ arba „VMware“. Puiku tai, kad jums nereikia pirmiausia įdiegti trečiųjų šalių programinės įrangos, ir, kaip jau minėjau anksčiau, ji taip pat nemokama. Be to, manau, kad tai yra savaiminė OS OS, todėl ji pagerina našumą ir suteikia kitas funkcijas, kurių nėra trečiųjų šalių sprendimuose.
Jei dar nesinaudojate „Windows 10“, perskaitykite mūsų straipsnį: Kaip sukurti virtualią mašiną naudojant „Hyper-V“ sistemoje „Windows 8“.
