Kaip koreguoti vaizdo kokybę „Netflix“
„Netflix“ Laido Pjaustymas / / October 02, 2020
Paskutinį kartą atnaujinta

Jei bandote apriboti „Netflix“ duomenų naudojimą, galbūt norėsite pakoreguoti „Netflix“ vaizdo įrašo kokybės nustatymus. Štai kaip.
„Netflix“ dėka praėjo savaitės laukimo dienos, kol pamatysite naujausią mėgstamos dramos epizodą. Pakeitus televizijos laidų ir filmų žiūrėjimo būdą, „Netflix“ leidžia mums per vieną seansą persimesti visas serijas.
Jei mokate už „Netflix“ prenumeratą, norite įsitikinti, kad gaunate geriausią srauto kokybę. Laimei, galima pakoreguoti „Netflix“ vaizdo įrašo kokybės nustatymus, tačiau tai nėra visiškai paprastas procesas. Štai ką turėsite padaryti.
„Netflix“ vaizdo įrašų kokybės parinktys
Jei žiūrėjote vaizdo įrašus „YouTube“, žinosite, kad labai paprasta pakeisti vaizdo įrašo kokybės nustatymus. Atsižvelgiant į didžiausią leidžiamo vaizdo įrašo skiriamąją gebą, keliais paspaudimais galite nustatyti atkūrimo kokybę nuo 144p iki beveik neįsivaizduojamo 8K tam tikruose vaizdo įrašuose.
„Netflix“ padaro viską ne taip lengva, nes negalima pakeisti atskiro vaizdo įrašo kokybės. Vietoj to galite pakeisti bendruosius savo paskyros vaizdo įrašų nustatymus. Net tada viskas vis dar gana ribota.
Pavyzdžiui, prieigą prie 4K nustatymų turėsite tik tada, jei mokėsite už „Netflix Premium“. Jei naudojate standartinį planą, turėsite prieigą prie HD (1080p) kokybės turinio, o „Basic“ vartotojai galės naudotis tik 480p SD turiniu.
Jei planuojate leisti HD ar 4k turinį, galite nustatyti, kad „Netflix“ automatiškai persijungtų į aukštesnės kokybės srautą. Arba srauto kokybę galite nustatyti rankiniu būdu. Nustačius jį į Žemas pavyzdžiui, apribos duomenų naudojimą iki 0,3 GB per valandą, apribodamas gana žemos kokybės srautus.
Jei pereisite į Vidutinisapsiribosite 0,7 GB duomenų per valandą naudojimu, siūlydami standartinės kokybės srautą. Nustatytas į Aukštas, „Netflix“ transliuos aukščiausią įmanomą kokybę. Tai galėtų naudoti iki 3 GB duomenų HD (1080p) turiniui arba 7 GB per valandą 4K turiniui.
Svarbu atsiminti, kad šie nustatymai veiks tik pagal jūsų pasirinkto plano parametrus. Jei turite „Basic“ prenumeratą, pasirinkdami kokybę kaip „Aukšta“ vis tiek apribosite standartinės kokybės turinį.
Vaizdo įrašų kokybės koregavimas „Netflix“
Vaizdo kokybės nustatymus galite koreguoti bet kuriame įrenginyje, kurį naudojate žiūrėdami „Netflix“. Nors šie veiksmai daro prielaidą, kad tai darote kompiuteryje arba „Mac“, tie patys veiksmai turėtų veikti beveik visose platformose, įskaitant mobiliuosius įrenginius, nes „Netflix“ sąsaja yra universali.
Norėdami pradėti, prisijunkite prie „Netflix“ paskyros žiniatinklyje. Jei turite skirtingų „Netflix“ profilių, kiekvienas gali turėti savo vaizdo kokybės nustatymus. Jei norite atlikti visos paskyros pakeitimus, turėsite pakartoti kiekvieno profilio procesą.
Kai būsite prisijungę prie savo profilio, užveskite pelės žymeklį virš profilio piktogramos viršutiniame dešiniajame kampe, tada spustelėkite Sąskaita variantą.
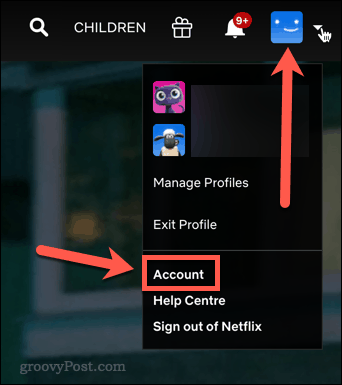
Pagal Profiliai ir tėvų kontrolė, pasirinkite profilį, kuriam norite nustatyti vaizdo įrašo kokybės nustatymus.
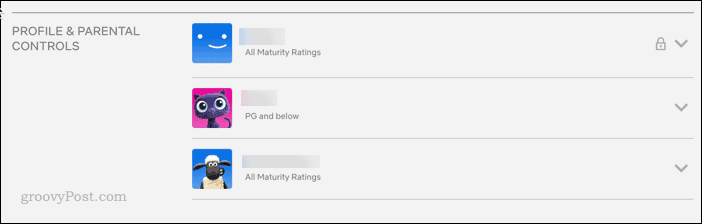
Šalia Atkūrimo nustatymai paspauskite Keisti.
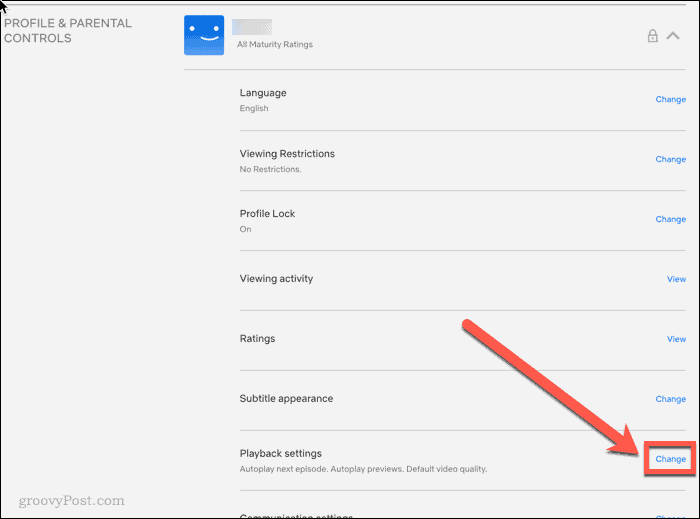
Jums suteiktos parinktys Automatinis, Žemas, Vidutinis, arba Aukštas kokybė. Pasirinkite norimą taikyti parinktį, tada spustelėkite Sutaupyti.
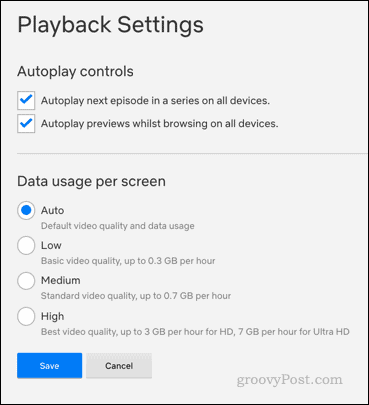
Dabar jūsų „Netflix“ vaizdo įrašo kokybės nustatymai pakeisti. Jei norite pakeisti kitų profilių nustatymus, grįžkite į Sąskaita puslapį ir pakartokite procesą.
Taip pat yra keletas kitų nustatymų, kuriuos galite pritaikyti Atkūrimo nustatymai. Galite nuspręsti, ar turėti kitą serijos automatinio atkūrimo epizodą, ir nuspręsti, ar norite, kad peržiūros būtų automatiškai grojamos, kai naršote ką nors naujo žiūrėti.
Perimkite „Netflix“ kontrolę
„Netflix“ vaizdo įrašų kokybės nustatymų koregavimas yra tik vienas iš būdų jums kontroliuoti „Netflix“ paskyrą. Nors 4K yra puikus, vaizdo įrašo nustatymų apribojimas yra protingas žingsnis, jei transliuojate per ribotą duomenų ryšį. Tačiau yra ir kitų dalykų, kuriuos galite padaryti norėdami pakoreguoti „Netflix“ nustatymus.
Pavyzdžiui, galite sužinoti, kaip tai padaryti tvarkyti įrenginius „Netflix“ jei dalijatės savo paskyra. Jei žiūrite turinį kitomis kalbomis, norėsite žinoti, kaip tai padaryti rodyti arba slėpti subtitrus. Jei bandote išvalyti rekomendacijas, žinokite, kaip tai padaryti slėpti konkrečias laidas ir filmus būtų gera idėja.



