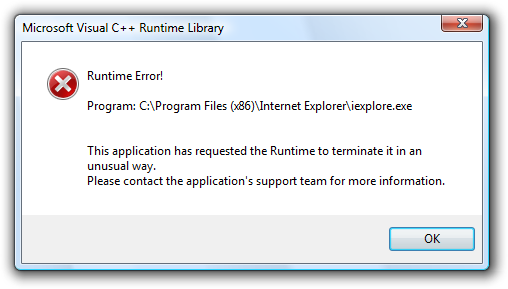Kaip sukurti pagrindinę formą naudojant „Google“ formas
Produktyvumas „Google“ Formos "Google" Herojus / / October 08, 2020
Paskutinį kartą atnaujinta

Jei norite sukurti klientų atsiliepimų, renginių registravimo ar biudžeto stebėjimo formą, pateikite pagrindinius „Google“ formų pagrindus.
Kartu su kitomis programomis, tokiomis kaip Google dokumentai, „Google“ skaičiuoklėsir Google diskas, „Google“ suteikia jums puikų formos kūrėją. Naudodamiesi „Google“ formomis, galite kurti formas, skirtas verslui, asmeniniam ir švietimo tikslams.
Formos gali būti naudojamos įvairiems tikslams, įskaitant vakarėlio planavimą, kelių žmonių apklausą ir įvairių šaltinių duomenų surinkimą, kad būtų galima sukurti skaičiuoklę analizei. Jūs netgi galite naudoti formas stebėdami savo biudžetą ar išlaidas per mėnesį.
Čia mes parodysime, kaip lengva sukurti pagrindinę formą naudojant „Google“ formas.
Pradėkite naują formą
Kai nusileisite ant „Google Forms“ svetainė, tiesiog prisijunkite norimą naudoti „Google“ paskyrą. Tada spustelėkite Tuščias sukurti savo formą arba Šablonų galerija naršyti teminius šablonus.
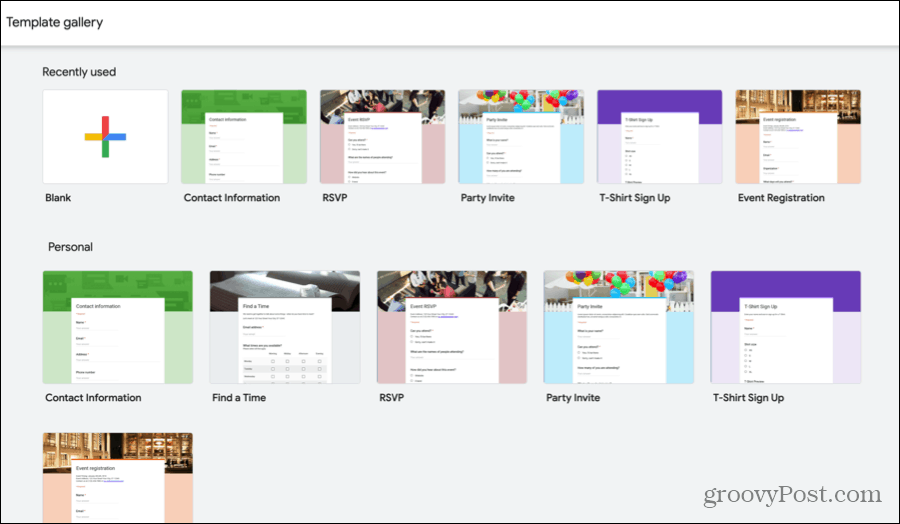
Jei matote šabloną, kuris yra artimas norimos sukurti formos tipui, net jei jis nėra tikslus, tai yra puikus būdas pradėti. Šablonuose yra iš anksto paruoštų klausimų, kuriuos galima pritaikyti jūsų pačių duomenims, taip pat patrauklios temos. Ir vienas, ir kitas gali suteikti jums pradinę formą su savo forma, ir kiekvienas gali būti pakeistas pagal jūsų poreikius.
Šioje pamokoje pasirinksime tuščią parinktį, kad galėtume lengvai paaiškinti elementus, kuriuos naudosite savo formai.
Sukurkite savo formą
Nuo formos pavadinimo iki klausimų pridėjimo, čia pateikiami naujos „Google“ formos formos pagrindai.
Įveskite vardą ir pavadinimą
Pirmas dalykas, kurį turėtumėte padaryti naudodami naują formą, yra suteikti jai pavadinimą ir pavadinimą. Atminkite, kad pačioje formoje rodomas pavadinimas gali skirtis nuo jo suteikto pavadinimo. Tai patogu, jei norite sukurti skirtingas to paties formos tipo versijas.
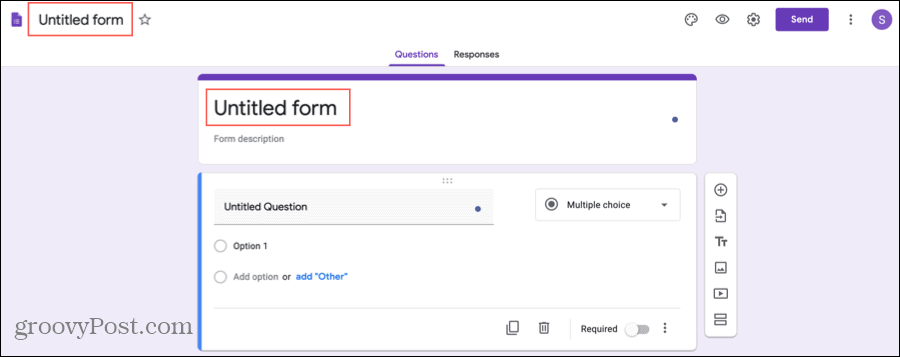
Formos pavadinimas yra viršutiniame kairiajame ekrano kampe, o pavadinimas - formos viršuje. Spustelėkite kiekvieną sritį ir įveskite vardą bei pavadinimą, kurį norite naudoti.
Pasirinktinai galite pridėti aprašą prie formos po pavadinimu.
Pridėti savo klausimus
Jūsų formos esmė yra jos klausimai, o „Google“ formos suteikia jums lankstumo klausimų, kuriuos galite naudoti, tipuose. Spustelėkite pliuso ženklas mygtukas mažoje šoninėje juostoje, kad pridėtumėte kiekvieną klausimą, ir naudokite išskleidžiamąjį laukelį, esantį klausimo viršuje, dešinėje, norėdami pasirinkti tipą.
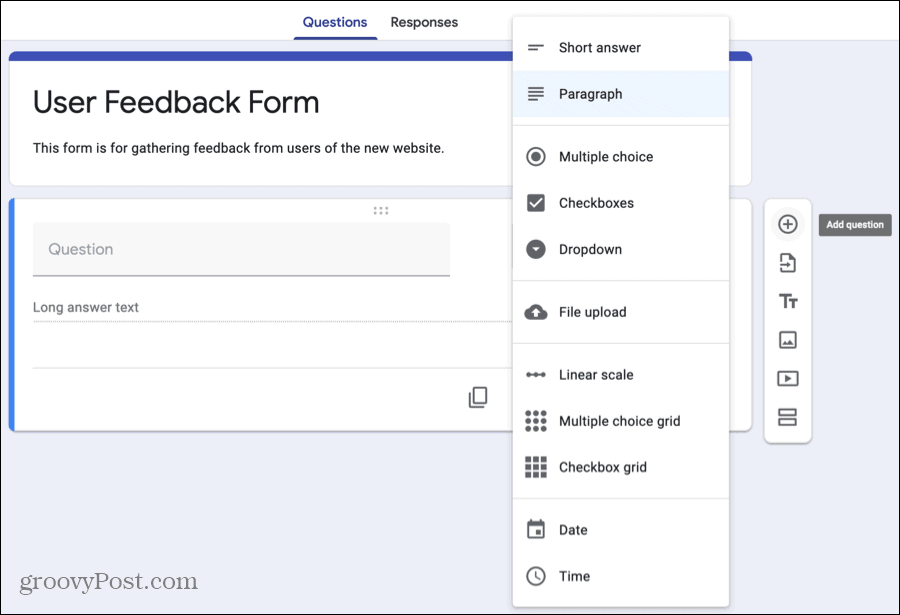
Štai klausimų tipai, kuriuos galite pasirinkti:
- Trumpas atsakymas: Naudokite šį klausimo tipą, kai respondentams reikia įvesti tik kelis žodžius. Tai idealiai tinka vardui ar el. Pašto adresui.
- Pastraipa: Naudokite šį tipą, kai ieškote ilgesnių atsakymų iš savo respondentų. Tai tinka nuomonėms ar paaiškinimams.
- Keli pasirinkimai: Naudokite šį klausimo tipą, kad respondentai pasirinktų tik vieną atsakymą iš parinkčių sąrašo. Galite įtraukti „Kita“ kaip galimybę respondentams įvesti trumpą atsakymą.
- Pažymėkite langelius: Naudokite šį tipą savo respondentams pasirinkti arba daugiau atsakymai iš sąrašo. Šio tipo parinktį taip pat galite įtraukti kaip „Kita“.
- Išskleidžiamasis meniu: Panašiai kaip „Multiple Choice“, naudokite tai savo respondentams, kad iš sąrašo pasirinktumėte tik vieną atsakymą. Šis tipas yra kompaktiškesnis ir neturi parinkties „Kita“.
- Failo ikelimas: Nors tai nėra techniškai klausimų tipas, tai leidžia jūsų respondentams įkelti failą, pvz., Dokumentą ar vaizdą.
- Linijinė skalė: Jei norite įvertinti savo klausimą skalėje nuo vieno (arba nuo nulio) iki 10, naudokite šį klausimo tipą. Tai puikiai tinka įvertinti paslaugą ar produktą.
- Kelių pasirinkimų tinklelis: Naudokite šį tipą, kad respondentai pasirinktų vieną atsakymą kiekvienoje eilutėje iš kelių stulpelių. Tai yra gera linijinės skalės alternatyva, jei turite daug vertinamų elementų.
- Pažymėtų langelių tinklelis: Panašiai kaip kelių pasirinkimų tinklelis, naudokite tai savo respondentams, kad pasirinktumėte vieną arba daugiau atsakymų iš eilės. Šis tipas gerai tinka klausimams, susijusiems su produkto atributais, tokiais kaip spalva, dydis ir stilius.
- Data: Naudokite šį klausimo tipą, kai norite, kad respondentai pateiktų datą. Kurdami klausimą galite įtraukti metus ar laiką.
- Laikas: Naudokite šį klausimo tipą, kai norite laiko iš savo respondentų. Galite rinktis iš konkretaus dienos laiko ar trukmės.
Kadangi kiekvienas klausimo tipas yra unikalus, kai išskleidžiamajame laukelyje pasirinksite tipą, kita jūsų pridedama informacija skirsis. Pvz., Jei pasirinksite kelių pasirinkimų klausimą, pridėsite pasirinkimų sąrašą, tačiau kelių pasirinkimų tinklelyje įveskite eilučių pasirinkimus kartu su stulpelių etiketėmis.
Tinkinkite savo klausimus
Nors aukščiau pateikti klausimų tipai turi savo elementus, kiekvienam klausimui galite pritaikyti keletą pasirinkimų, kaip jums atrodo tinkama.
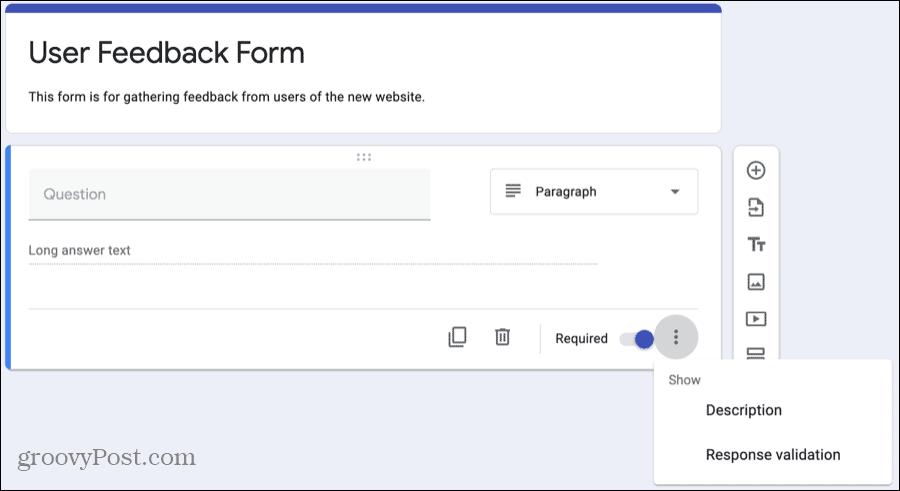
- Dublikatas: Jei norite lengvai pakartoti klausimą su nedideliais pakeitimais, paspauskite Dublikatas mygtuką, kad jį nukopijuotumėte ir atliktumėte pakeitimus.
- Ištrinti: Jei norite pašalinti klausimą, spustelėkite Ištrinti mygtukas (šiukšliadėžė).
- Būtina: Norėdami užduoti klausimą Būtina, įjunkite šį perjungiklį. Jei respondentas neatsako į klausimą, jis negalės pateikti jūsų formos. Jei tai įgalinsite, šalia klausimo atsiras raudona žvaigždutė.
- Daugiau pasirinkimų: Dešinėje Reikalingas kiekvienam klausimui yra mygtukas Daugiau pasirinkimų (trys taškai). Šie elementai taip pat skiriasi priklausomai nuo klausimo tipo, tačiau gali leisti pakreipti tolesnių klausimų kryptį, sumaišyti atsakymų tvarką ar patvirtinti atsakymus. Būtinai patikrinkite šiuos klausimus.
Suteikite savo formai temą ar spalvą
Jei naudosite šabloną, jūsų formoje bus tema, kurią galėsite koreguoti, jei norite. Ir jei pradėsite nuo parinkties Tuščia, galbūt norėsite padidinti savo formą. Laimei, galite pridėti vaizdą, pasirinkti spalvą ir pasirinkti šrifto stilių.
Formos viršuje spustelėkite Tinkinti temą mygtukas (paletės piktograma).
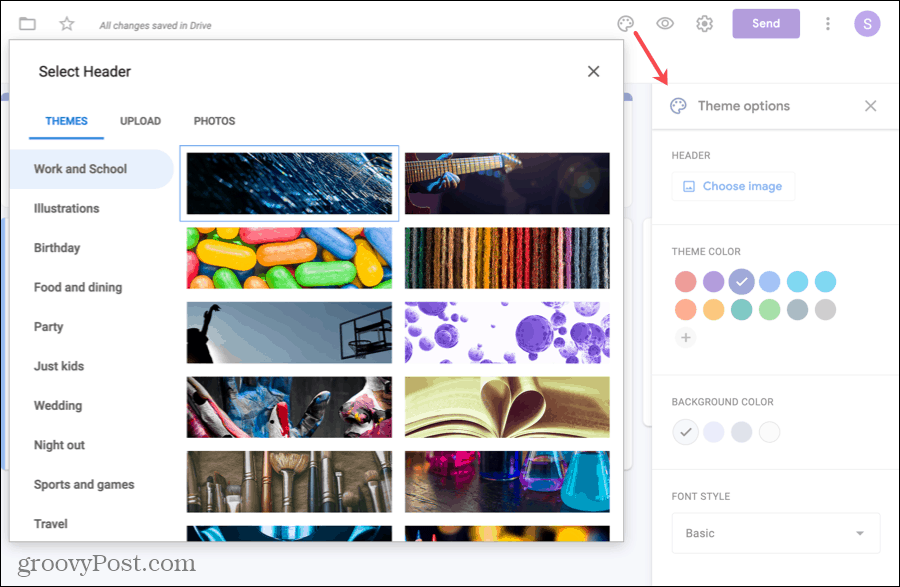
Norėdami pasirinkti iš papildomų temų, tokių kaip sportas, vestuvės ar kelionės, arba pridėti savo nuotrauką, spustelėkite Pasirinkite Vaizdas. Pasirinkite vieną iš viršutinių skirtukų, skirtų Temoms, Įkėlimui ar Nuotraukoms.
Norėdami pakeisti spalvų schemą, pirmiausia rinkitės a Temos spalva arba spustelėkite pliuso ženklas pasirinktai spalvai. Pasirinkę Temos spalvą, Fono spalva parinktys bus pritaikytos.
Norėdami naudoti kitą šriftą, pasirinkite parinktį iš Šrifto stilius išskleidžiamasis laukelis. Šiuo metu yra tik keturi variantai, bet ar apėmėte nuo atsitiktinių iki oficialių.
Užpildykite ir pasidalykite savo forma
Kai dirbate su savo forma, pakeitimai automatiškai išsaugomi Diske ir formos viršuje pamatysite užrašą apie tai.
Kai būsite pasirengę juo dalytis, spustelėkite Siųsti viršuje dešinėje. Galite išsiųsti savo formą el. Paštu, gauti nuorodą į ją arba gauti kodą, kad ją įdėtumėte. Tiesiog vadovaukitės pasirinktos parinkties raginimais ir jūsų forma nustatyta priimti atsakymus!
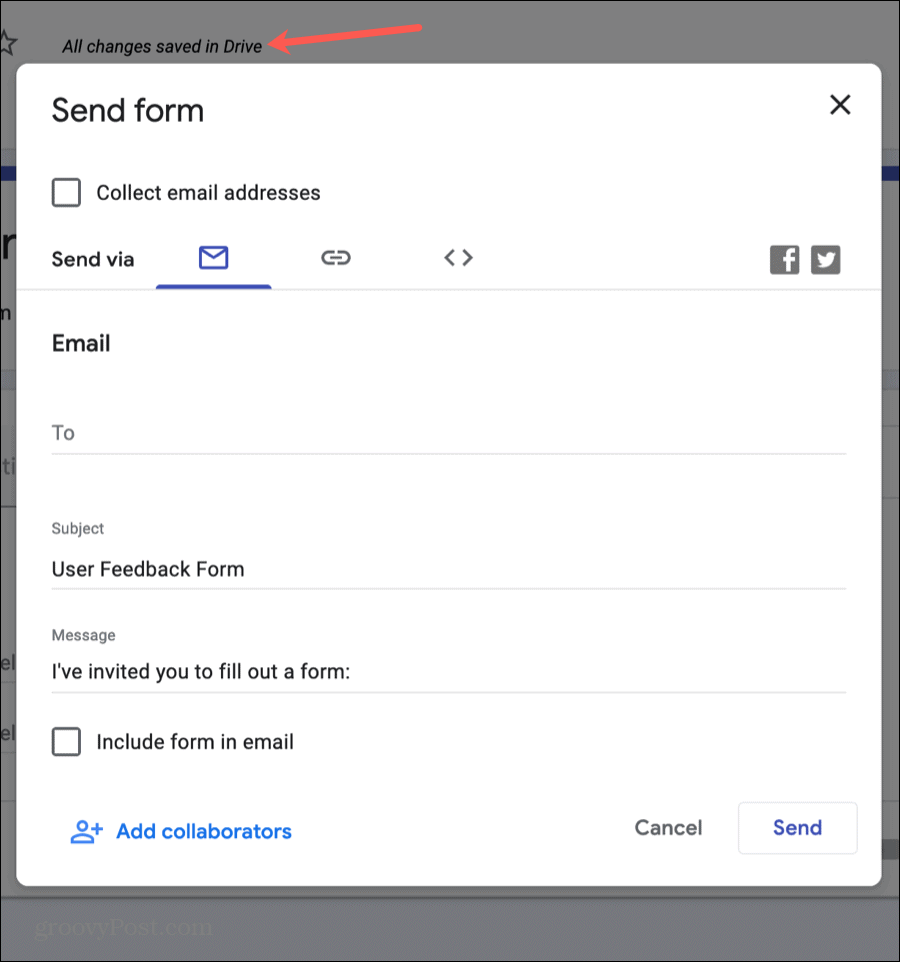
Peržiūrėkite savo atsakymus
Bet kada peržiūrėkite savo formą ir spustelėkite Atsakymai skirtuką viršuje, kad peržiūrėtumėte savo atsakymus. Galite peržiūrėti santrauką, atsakymus į konkrečius klausimus ar individualius atsakymus vienoje patogioje vietoje.
Formų kūrimas yra paprastas naudojant „Google“ formas
Tikimės, kad šie „Google“ formų pagrindai padės jums puikiai pradėti nuo pirmosios formos. Ir jei taip, pasidalykite šia instrukcija naudodamiesi toliau pateiktais mygtukais!