Kaip pridėti pagrindinius nulius prie „Excel“ ląstelių
„Microsoft“ Biuras „Microsoft Excel“ Herojus Pranokti / / October 09, 2020
Paskutinį kartą atnaujinta

„Excel“ automatiškai pašalins nulinius skaičius iš skaitinių reikšmių. Jei norite tai sustabdyti, atlikite toliau nurodytus veiksmus.
Jei pasakysite žodžių skaičiuoklę, dauguma žmonių sugalvos vieną programą: „Microsoft Excel“. Jis turi labai daug naudingų funkcijų, tačiau yra ir keletas erzinančių keistenybių, kurios vartotojams gali pasirodyti apmaudžios.
Viena problema, kuri gali pasirodyti problemiška, yra tai, kad „Excel“ mėgsta pašalinti nulius iš skaičių, kuriuos galbūt norėsite įvesti. Pvz., Jei į langelį įvesite „000123“, „Excel“ automatiškai pavers jį „123“, visiškai pakeisdamas numerį.
Tai netinka visiems, tačiau problemą galima išspręsti keliais būdais. Jei norite prie „Excel“ duomenų pridėti pirmaujančių nulių, atlikite toliau nurodytus veiksmus.
Langelio formatavimas kaip tekstas
Vienas iš paprasčiausių būdų sustabdyti „Excel“ nuo nulio pašalinimo yra formuoti langelius kaip teksto reikšmes, o ne skaičių reikšmes. Tai atlikus užtikrinama, kad viskas, ką įvedate langelyje, išliks visiškai tokia pati, o ne automatiškai konvertuojama.
Norėdami tai padaryti, pasirinkite langelį (arba langelius), kurį norite formatuoti. Jei norite pritaikyti formatą visoje eilutėje ar stulpelyje, spustelėkite stulpelio raidę arba eilutės numerį.
Dešiniuoju pelės mygtuku spustelėkite vieną iš paryškintų langelių, tada spustelėkite Formatuoti langelius variantą.
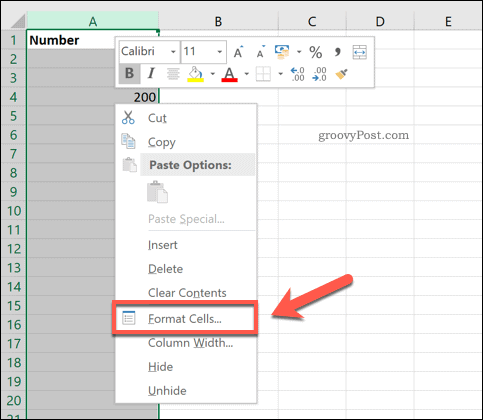
Nuo Skaičius meniu Formatuoti langelius langą, pasirinkite Tekstas, tada spustelėkite Gerai išsaugoti.
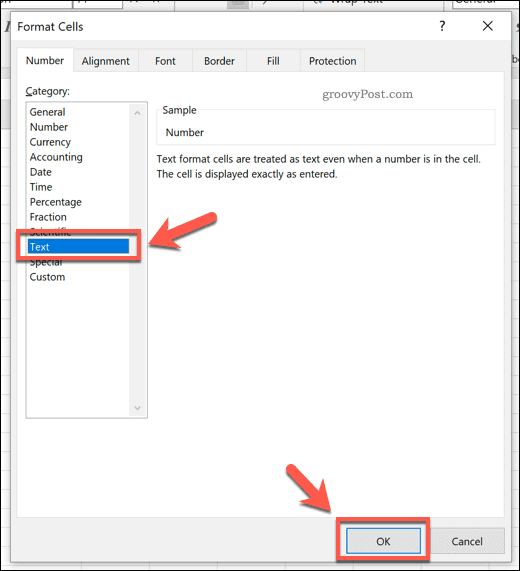
Bet kokios reikšmės, kurias dabar įvesite į šias langelius, išlaikys pirmaujančius nulius.
Viena šio metodo problema yra ta, kad jis veikia tik atgal. Prieš įvesdami tekstą, langelių formatavimą turite nustatyti kaip teksto reikšmes. Jei bandysite tai padaryti vėliau, nuliai jau bus išnykę ir turėsite juos perskaityti.
Pagrindinės apostrofos pridėjimas
Greitas ir paprastas būdas gauti tą patį rezultatą yra naudoti pagrindinį apostrofą (dar vadinamą stebuklingu apostrofu). Tai padarius, „Excel“ neleis automatiškai konvertuoti jūsų numerio.
Norėdami tai padaryti, tiesiog įveskite ir pridėkite antraštę prieš įvesdami skaitinę vertę. Kai pataikysi Įveskite arba pereiti į kitą langelį, apostrofas išnyks iš akių. Jūsų numeris (įskaitant priekinius nulius) liks nekonvertuotas.
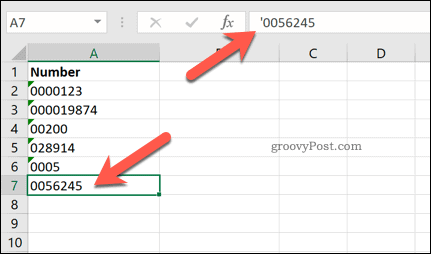
Šios gudrybės suklaidina „Excel“, manydamos, kad įvedate teksto eilutę, o ne skaičių.
Funkcijos TEKSTAS naudojimas
Jei jau įvedėte daug duomenų į savo skaičiuoklę, visi pagrindiniai nuliai buvo pašalinti ir norite juos vėl pridėti, TEXT funkcija gali padėti.
Naudojant TEKSTAS, galite nurodyti, kiek laiko turėtų būti jūsų numeris. Jei nulių skaičius yra ilgesnis nei jūsų skaitinė vertė, papildomi nuliai bus pridėti kaip priekiniai nuliai prieš jūsų skaičių.
Norėdami tai padaryti, spustelėkite tuščią langelį ir įveskite = TEKSTAS (A2, „000000“). Pakeiskite A2 langelio nuorodoje yra vertė, kurią norite konvertuoti.
Taip pat galite sumažinti arba padidinti savo vertės ilgį, koreguodami nulių skaičių antrame parametre. Šiame pavyzdyje TEXT grąžinti skaičiai turėtų būti šeši skaitmenys.
Paspauskite Įveskite klaviatūroje, kad patvirtintumėte.
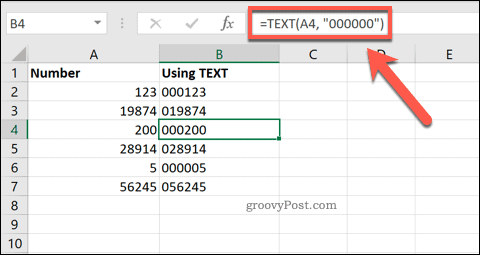
Jūsų langelyje (arba langeliuose) dabar turėtų būti jūsų vertė reikalaujamu formatu. Jei norite pritaikyti šį formatą kelioms langeliams, galite naudoti rankenėlę apatiniame dešiniajame langelio kampe pakartokite formulę jūsų duomenų diapazone.
Pridedamas pasirinktinis formatavimas
Taikant pirmiau nurodytą metodą, šalia atnaujintų verčių reikia laikyti pradines vertes, kurių skaičiuoklėje trūksta pagrindinių nulių. Naudodami pasirinktinį formatavimą, galite konvertuoti jau įvestas reikšmes nenaudodami antrojo rinkinio.
Norėdami tai padaryti, pasirinkite reikšmes, kurias norite pakeisti. Dešiniuoju pelės mygtuku spustelėkite vieną iš jų ir pasirinkite Formatuoti langelius variantą.
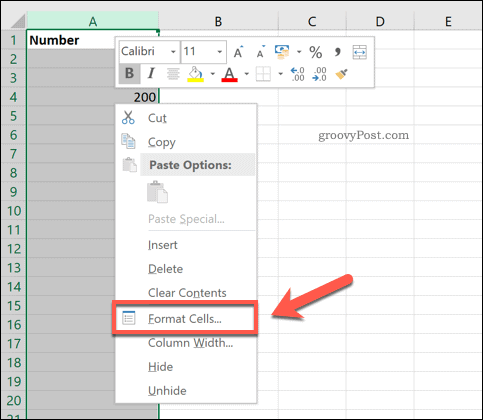
Viduje Skaičius skirtukas Formatuoti langelius langą, pasirinkite Pasirinktinis variantą. Viduje Tipas lauke įveskite tą patį skaičių nulių, kad nurodytumėte, kiek laiko norite skaičiaus reikšmės, tada spustelėkite OK. išsaugoti.
Pavyzdžiui, rašyti 000000 užtikrins, kad kiekvienas skaičius būtų šešių skaitmenų. Jie bus pridėti prie jūsų numerio pradžios kaip pagrindiniai nuliai.
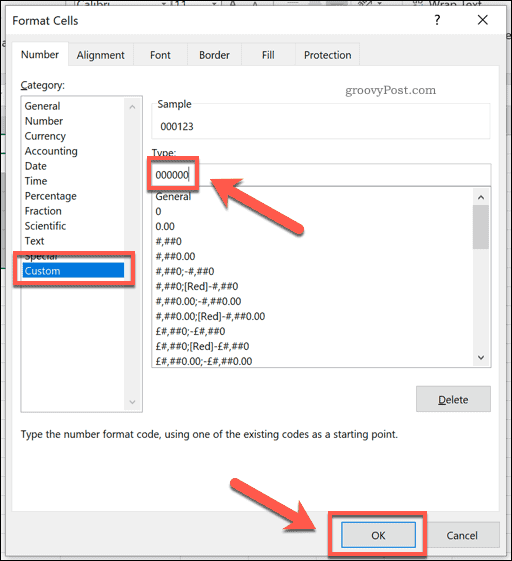
Tai konvertuos reikšmes į norimą formatą, jei reikia, pridedant nulius.
Pridedamas nustatytas nulių skaičius
Galbūt norėsite įsitikinti, kad jūsų reikšmėms visada pridedamas nustatytas skaičius pirmaujančių nulių.
„Excel“ leidžia tai padaryti sujungiant pradines reikšmes su papildoma skaičių eilute. Norėdami tai padaryti, spustelėkite tuščią langelį ir įveskite = („00“ ir A2), pakeisdamas A2 su langelio nuoroda į pradinę vertę.
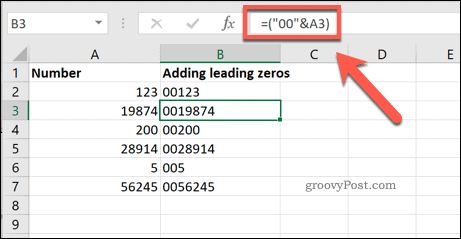
Pavyzdžiui, jei vertė 19874 yra kameroje A3, bus rodoma ši formulė 0019874 kaip naują reikšmę naujoje langelyje.
Daugybė metodų, tas pats rezultatas
Kaip rodo aukščiau aprašyti metodai, galite pasirinkti daug variantų, jei ieškote t0, jei prie „Excel“ langelių pridėsite pirmaujančių nulių. Vis dėlto „Excel“ gali būti naudojamas ne tik paprastoms skaitinėms reikšmėms valdyti.
Galėtumėte sužinoti, kaip tai padaryti naudoti tikslo paiešką „Excel“ spręsti optimizavimo problemas, konvertuoti tekstą į datos formatus pasirinktą arba plačiai manipuliuoti savo duomenimis naudojant „Excel“ suvestinės lentelės.
