Kaip dirbti su „Excel“ komentarais ir pastabomis
„Microsoft“ Biuras „Microsoft Excel“ „Office 365“ Herojus / / October 12, 2020
Paskutinį kartą atnaujinta

Ar pirmą kartą naudojate komentarus ir pastabas programoje „Excel“? Paaiškinsime skirtumą tarp jų, kur juos galite rasti ir kaip juos naudoti.
Jei yra „Microsoft Office“ produktyvumo įrankis, kuriam reikia komentarų ir pastabų funkcijų, tai yra „Microsoft Excel“. Nesvarbu, ar naudojatės „Excel“ duomenų įvedimui analizė ar paprastas stebėjimas jūsų komandai ar sau; pridedant pastabas dėl nuorodų, tolesnių veiksmų ar klausimų yra patogu, jei tai nėra būtina.
Apžvelgsime, kaip dirbti su „Excel“ komentarais ir pastabomis. Tai apima pridėjimą, redagavimą, ištrynimą ir dar daugiau.
Komentarai prieš pastabas ir „Excel“ versijos
Jums gali būti įdomu, koks skirtumas tarp „Excel“ komentarų ir užrašų arba kodėl matote tik vieną iš jų.
„Excel“ su „Microsoft“ („Office“) 365 naudoja ir komentarus, ir pastabas. Tačiau kitos versijos patinka „Excel 2019“ ir „Excel 2016“, naudokite komentarus. Nors tai nėra ypač painu, kas gali būti, kaip jie naudojami.
Komentarai „Excel 365“ dažniausiai naudojami dalijantis dokumentais. Galite įterpti komentarą, kurį kiti gali skaityti ir į kurį atsakyti. Taigi iš esmės galite kalbėtis apie savo skaičiuoklę ar konkrečius joje esančius duomenis. Tai daro komentarus itin naudingus komandos aplinkai.
Pastabos „Excel 365“ skiriasi nuo komentarų tuo, kad jie labiau primena lipdukus. Galite pridėti pastabą prie langelio ir užrašyti jame tekstą kaip priminimą, nuorodą ar tolesnius veiksmus.
Komentarai „Excel 2019“ ar panašioje versijoje veikia kaip „Excel 365“ užrašai. Taigi, jei norite to „lipduko“ langelyje ir naudojate „Excel 2019“, naudosite pastabas, o ne užrašus.
Visa tai pasakius, ši pamoka parodo, kaip naudoti komentarus ir pastabas programoje „Excel 365“, kuri siūlo abu. Jei naudojate „Excel“ versiją, kurioje yra tik komentarai, jums bus taikomos pastabos instrukcijos.
Komentarai „Excel“
Komentaro pridėjimas prie „Excel“ skaičiuoklės yra paprastas. Taip pat parodysime, kaip atsakyti į komentarą, redaguoti ar ištrinti, peržiūrėti visus komentarus ir juos išspręsti, kai jums jų nebereikia.
Pridėti komentarą
Norėdami pridėti komentarą „Excel“, galite:
- Dešiniuoju pelės mygtuku spustelėkite langelį ir pasirinkite Naujas komentaras.
- Pasirinkite langelį, spustelėkite Apžvalga skirtuką ir pasirinkite Naujas komentaras nuo Komentarai juostelės skyrius.
Savo vardą komentare matysite automatiškai, kaip ir kiti, kurie pridės savo komentarus ar atsakys į jūsų komentarus. Įveskite savo komentarą ir paspauskite Skelbimas mygtuką.
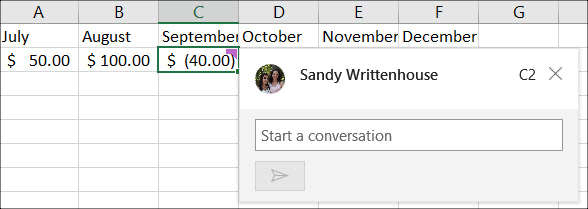
Atsakymai į komentarus
Jei asmuo, kuriam bendrinate jūsų lapą su atsakymais į jūsų komentarą, pamatysite jį tiesiai po savo pradiniu komentaru. Ir kitiems, kurie atsakys, kiekvienas nukris į eilę, kad išlaikytų visą giją.
Norėdami atsakyti kitam, tiesiog įveskite savo pranešimą į Atsakyti tos gijos langelį ir spustelėkite Skelbimas mygtuką.
Peržiūrėti komentarus
Bet kurio langelio, kuriame yra komentaras, viršutiniame dešiniajame kampe pamatysite purpurinį indikatorių. Norėdami perskaityti komentarą, tiesiog užveskite pelės žymeklį virš langelio; nereikia spustelėti langelio.
Taip pat galite naudoti patogią šoninę juostą, jei norite peržiūrėti visus komentarus skaičiuoklėje ar gijoje. Eikite į Apžvalga skirtuką ir spustelėkite Rodyti komentarus juostelėje. Norėdami juos visus paslėpti vienu metu, dar kartą spustelėkite Rodyti komentarus, kad jį panaikintumėte, arba šoninėje juostoje spustelėkite X, kad ją uždarytumėte.
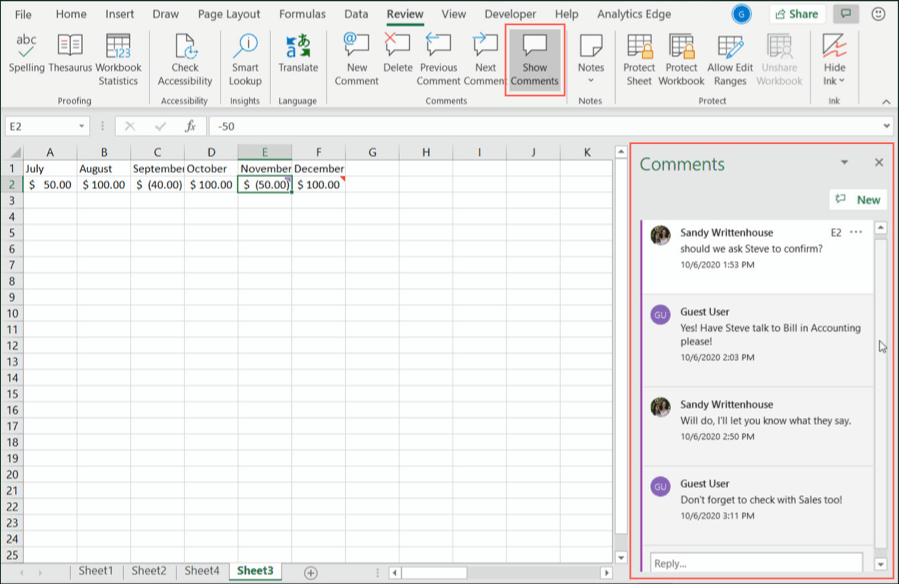
Norėdami pereiti po komentarus po vieną, naudokite Ankstesnis komentaras ir Kitas komentaras mygtukai Komentarai skyrius Apžvalga skirtuką.
Redaguoti arba ištrinti atsakymus ir komentarus
Galite redaguoti arba ištrinti atsakymus ir komentarus. Šios dvi parinktys aiškiai rodomos po kiekvienu gijos komentaru.
Jei spustelėsite Redaguoti, tiesiog atlikite pakeitimus ir paspauskite Sutaupyti. Jei spustelėsite Ištrinti, atsakymas bus nedelsiant pašalintas be patvirtinimo.
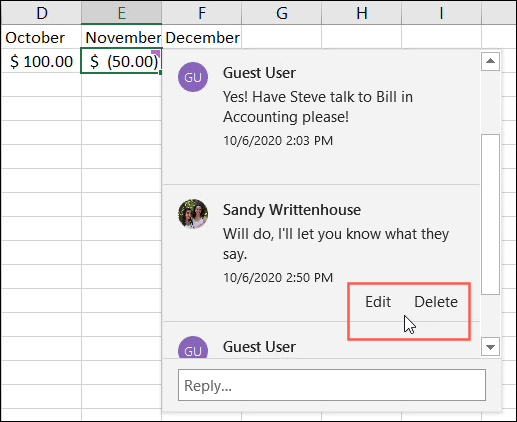
Norėdami ištrinti visą giją, atlikite vieną iš šių veiksmų:
- Spustelėkite Daugiau gijų veiksmų piktogramą (tris taškus) viršutiniame dešiniajame siūlų kampe ir pasirinkite Ištrinti giją.
- Spustelėkite langelį, kuriame yra komentaras, tada - Apžvalga spustelėkite skirtuką Ištrinti mygtuką Komentarai skyrius.
- Dešiniuoju pelės mygtuku spustelėkite langelį, kuriame yra komentaras, ir pasirinkite Ištrinti komentarą.
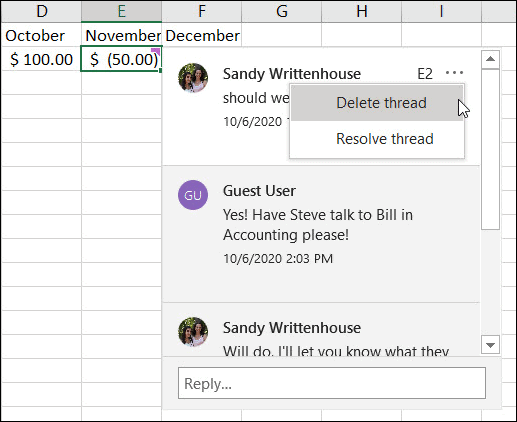
Išspręsti komentarus
Jei baigsite gija, galite naudoti „Resolve“ funkciją. Tai iš esmės uždaro giją, tačiau, jei jums to reikia, ji laikoma nuoroda.
Spustelėkite Daugiau gijų veiksmų piktogramą ir pasirinkite Išspręskite giją. Kai tai padarysite, violetinis indikatorius liks langelio kampe, o komentaras pasirodys pritemdytas. Jūs turite galimybių Atidarykite iš naujo arba Ištrinti gija, kai ją išspręsite.
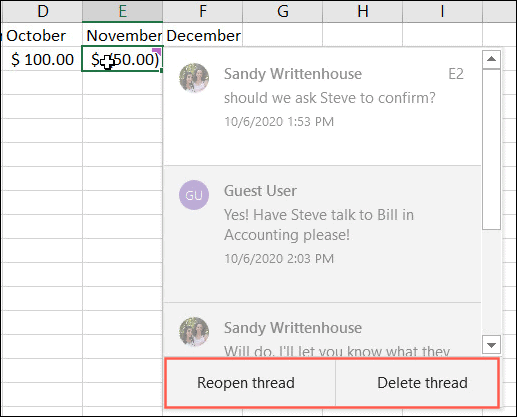
Pastabos „Excel“
Jei esate pasirengęs pridėti pastabą ar dvi prie „Excel“ skaičiuoklės, parodysime, kaip lengva. Tada pamatysite, kaip peržiūrėti, rodyti ir slėpti, keisti dydį, redaguoti ir ištrinti užrašus.
Pridėti užrašą
Norėdami pridėti pastabą programoje „Excel“, galite:
- Dešiniuoju pelės mygtuku spustelėkite langelį ir pasirinkite Nauja pastaba.
- Pasirinkite langelį, spustelėkite Apžvalga skirtuką ir pasirinkite Nauja pastaba nuo Pastabos juostelės skyrius.
Pastebėsite, kad jūsų vardas automatiškai pateks į užrašą (kaip autorius). Jei norite, galite atšaukti savo vardą. Tada tiesiog įveskite tekstą ir spustelėkite toliau nuo užrašo, kad jį išsaugotumėte ir paslėptumėte.
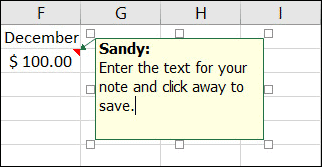
Peržiūrėti užrašus
Bet kurio langelio, kuriame yra užrašas, viršutiniame dešiniajame kampe pamatysite raudoną trikampį. Norėdami perskaityti užrašą, tiesiog užveskite pelės žymeklį virš langelio. Kaip ir su komentarais, jums nereikia spustelėti langelio.
Jei norite iškart matyti užrašus skaičiuoklėje, eikite į Apžvalga skirtuką ir spustelėkite Pastabos juostelėje. Pasirinkite Rodyti visus užrašus. Jei norite juos dar kartą paslėpti, spustelėkite Rodyti visus užrašus, kad jį panaikintumėte.
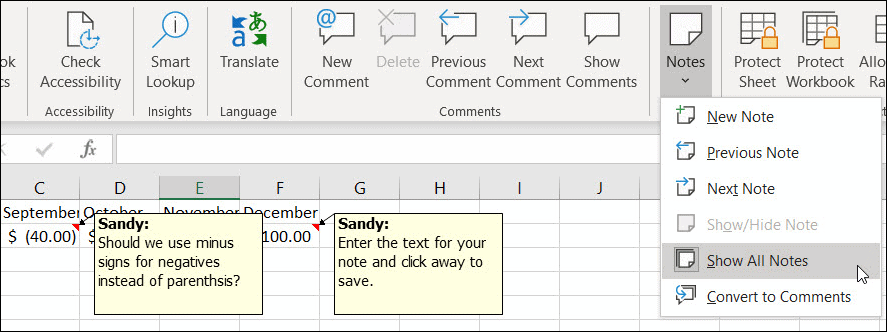
Taip pat pamatysite Pastabos skyrius Apžvalga skirtuko parinktys Ankstesnė pastaba ir Kita pastaba. Naudodamiesi šiais veiksmais, galite pereiti po užrašus po vieną.
Rodyti arba slėpti užrašą
Galbūt yra užrašas, kurį norite išlaikyti ekrane dirbdami. Norėdami išsaugoti užrašą, galite naudoti funkciją Rodyti / slėpti užrašą.
Spustelėkite langelį, kuriame yra užrašas, ir kurį nors iš jų dešiniuoju pelės mygtuku spustelėkite arba eikite į Apžvalga skirtuką ir spustelėkite Pastabos. Pasirinkite Rodyti / slėpti užrašą. Atlikite tuos pačius veiksmus su paslėptu užrašu, kai jį baigsite.
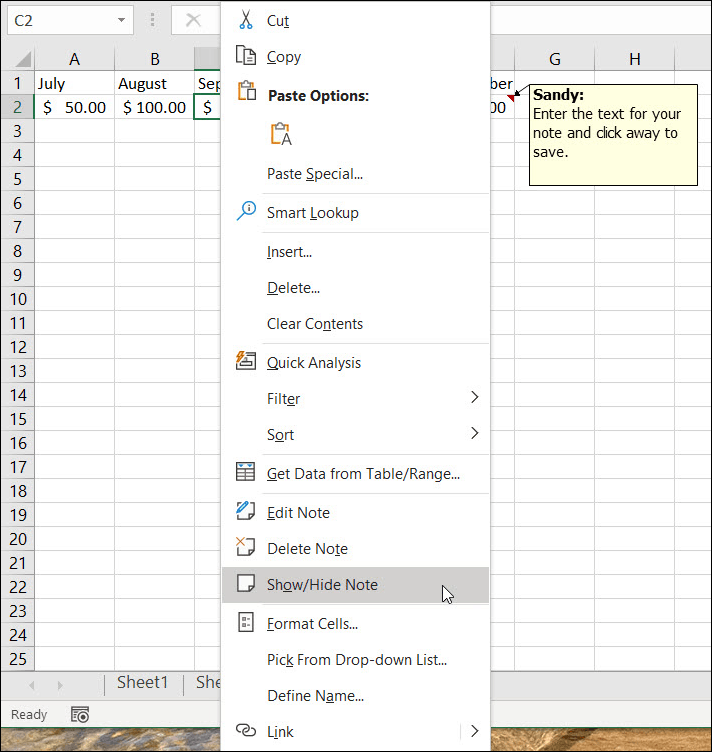
Redaguokite arba ištrinkite užrašą
Jei jums reikia pakeisti užrašą, taip pat dešiniuoju pelės mygtuku spustelėkite arba eikite į Apžvalga skirtuką ir spustelėkite Pastabos. Pasirinkite Redaguoti pastabą. Redaguokite ir spustelėkite toliau nuo užrašo, kad išsaugotumėte pakeitimus.
Galite visiškai pašalinti užrašą, jei jo nebereikia. Bet kuriuo atveju dešiniuoju pelės mygtuku spustelėkite arba eikite į Apžvalga skirtuką ir spustelėkite Pastabos. Pasirinkite Ištrinti pastabą. Negausite pranešimo, kuriame bus prašoma patvirtinti šį veiksmą, todėl prieš ištrindami būtinai jį pašalinkite.
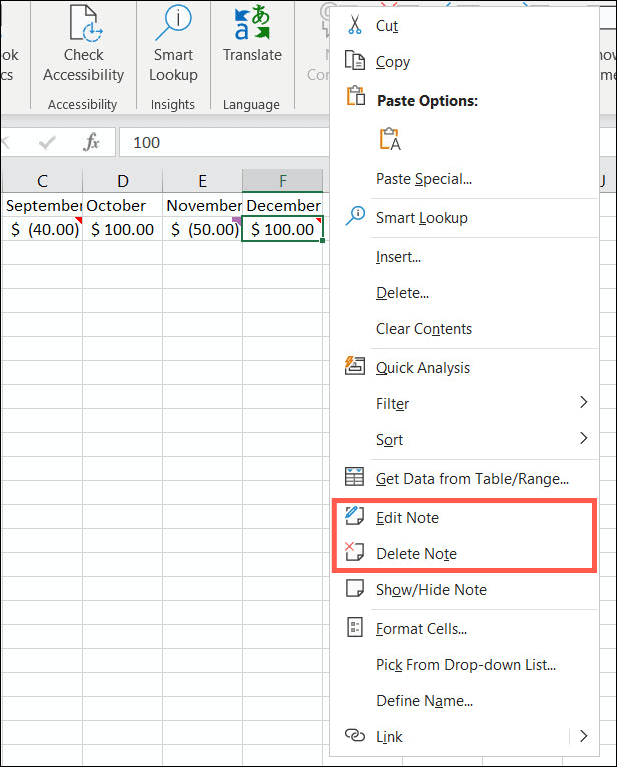
Pakeiskite užrašo dydį arba perkelkite jį
Kai pridedate užrašą „Excel“, jis rodomas kaip mažas kvadratas arti langelio, prie kurio jis pritvirtintas; tačiau galite tai pakeisti. Pasirinkite Redaguoti pastabą (viršuje) ir atlikite vieną iš šių veiksmų.
Norėdami pakeisti jo dydį, užveskite žymeklį ant vieno iš kraštų. Kai pamatysite dvipusė rodyklė, vilkite, kad pakeistumėte jo dydį.
Norėdami jį perkelti, užveskite žymeklį ant vieno iš kraštų. Kai pamatysite keturpusė rodyklė, vilkite užrašą į naują vietą.
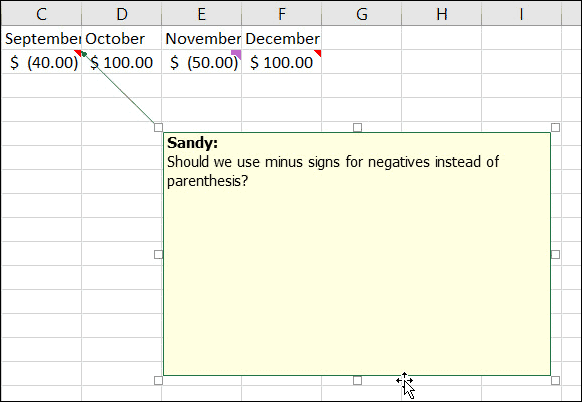
„Excel“ komentarai ir pastabos
„Microsoft Excel“ komentarai ir pastabos palengvina jūsų lapo duomenų atsiminimą, nuorodas į juos ar tolesnius veiksmus.
Norėdami gauti papildomos pagalbos, patikrinkite šias 10 pagrindinių patarimų, kuriuos turėtų žinoti kiekvienas „Excel“ vartotojas!


