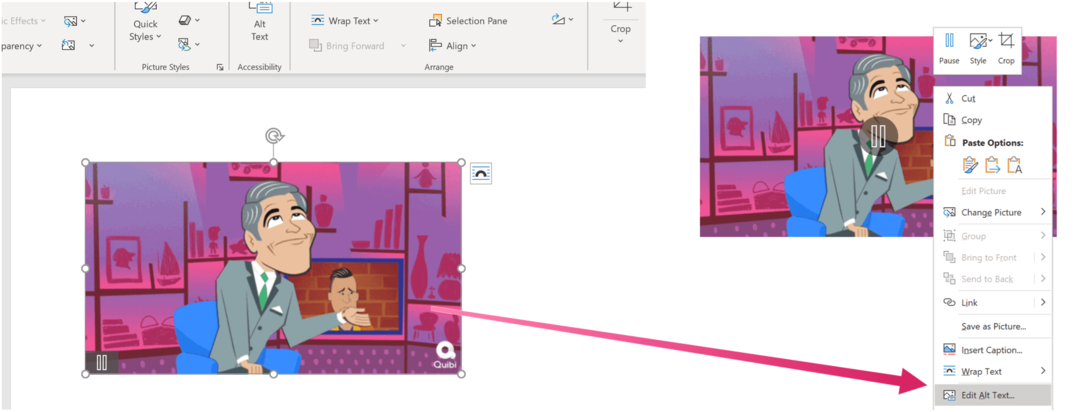Kaip naudoti VLOOKUP „Google“ skaičiuoklėse
„Google“ Lapai "Google" / / October 18, 2020
Paskutinį kartą atnaujinta

Šiame straipsnyje sužinosite daugiau apie tai, kaip „VLOOKUP“ veikia „Google“ skaičiuoklėse, ir kaip jį naudoti, pateikdami kelis naudingus pavyzdžius.
Jei kada nors naudojo „VLOOKUP“ funkciją „Excel“, tada žinai, kokia tai galinga funkcija. Jei nesate tikri, ką daro „VLOOKUP“ „Google“ skaičiuoklėse, ji veikia taip pat, kaip ir „Excel“.
VLOOKUP funkcija leidžia ieškoti kairiausiame diapazono stulpelyje, kad būtų grąžinta vertė iš bet kurio kito to paties diapazono stulpelio.
Šiame straipsnyje sužinosite daugiau apie tai, kaip „VLOOKUP“ veikia „Google“ skaičiuoklėse, ir kaip tai naudoti, pateikdami kelis naudingus pavyzdžius.
Kas yra „VLOOKUP“ „Google“ skaičiuoklėse?
Pagalvokite apie „VLOOKUP“ „Google“ skaičiuoklėse kaip labai paprastą duomenų bazės paiešką. Jei norite informacijos iš duomenų bazės, turite ieškoti konkrečios vertės lentelės iš vieno stulpelio. Nepriklausomai nuo eilutės, kurioje paieška randa atitikimą tame stulpelyje, galite ieškoti vertės iš bet kurio kito tos eilutės stulpelio (arba įrašo, jei yra duomenų bazė).
„Google“ skaičiuoklėse jis veikia taip pat. Funkcija VLOOKUP turi keturis parametrus, vienas iš jų yra neprivalomas. Šie parametrai yra šie:
- search_key: Tai yra konkreti vertė, kurios ieškote. Tai gali būti eilutė arba skaičius.
- diapazonas: Bet koks stulpelių ir langelių diapazonas, kurį norite įtraukti į paiešką.
- indeksas: Tai stulpelio numeris (pasirinktame diapazone), kuriame norite gauti grąžintą vertę.
- is_sorted (neprivaloma): jei nustatyta į TRUE, funkcijai VLOOKUP sakote, kad pirmasis stulpelis yra rūšiuojamas.
Dėl šių parametrų reikia nepamiršti kelių svarbių dalykų.
Pirmiausia galite pasirinkti diapazoną įvesti funkciją VLOOKUP, kai pateksite į „diapazono“ parametrą. Tai palengvina, nes norint apibrėžti diapazoną nereikės prisiminti teisingos sintaksės.
Antra, „indeksas“ turi būti nuo 1 iki didžiausio stulpelių skaičiaus jūsų pasirinktame diapazone. Jei įvesite skaičių, didesnį už stulpelių skaičių diapazone, gausite klaidą.
VLOOKUP naudojimas „Google“ skaičiuoklėse
Dabar, kai suprantate, kaip veikia „VLOOKUP“, pažvelkime į keletą pavyzdžių.
1 pavyzdys: paprasta informacijos paieška
Tarkime, kad turite darbuotojų sąrašą ir su jais susijusią asmeninę informaciją.
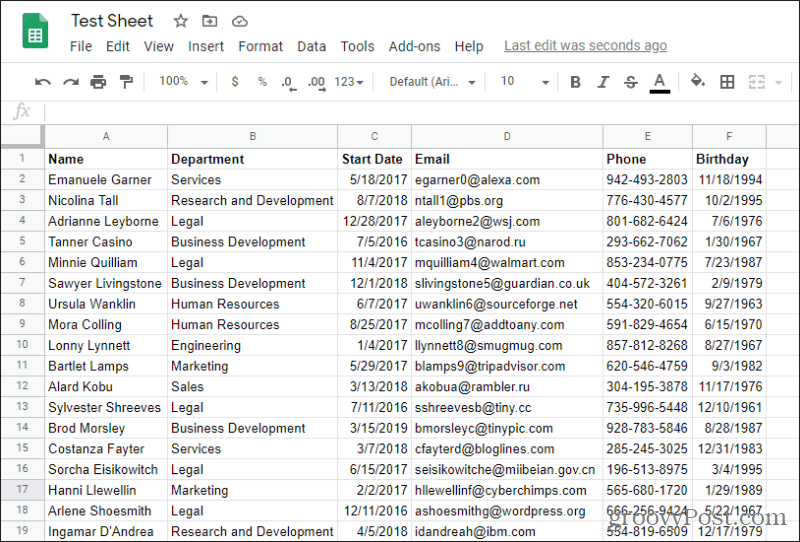
Toliau galbūt turite „Google Sheet“ su registruotais darbuotojų pardavimais. Kadangi jūs apskaičiuojate jų komisinius pagal jų pradžios datą, jums reikės VLOOKUP, kad patrauktumėte tai iš lauko pradžios datos.
Norėdami tai padaryti, pirmajame lauke „Vyresnysis“ pradėsite rašyti funkciją VLOOKUP įvesdami „= VLOOKUP (“.
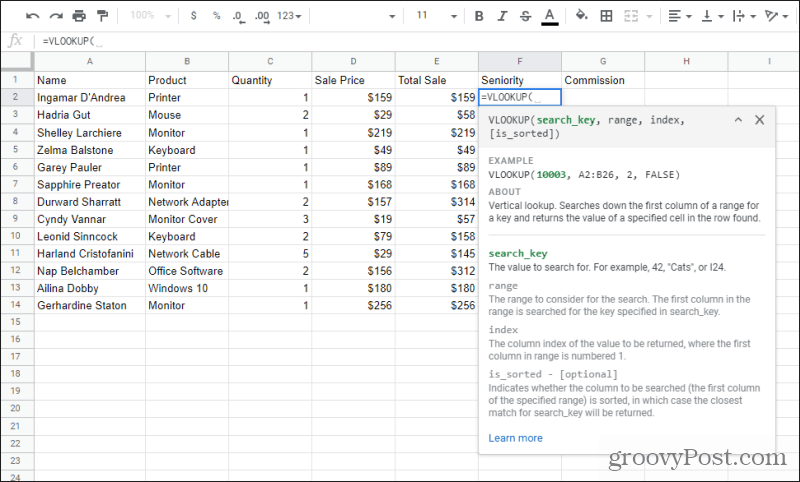
Pirmiausia pastebėsite pagalbos langą. Jei ne, paspauskite mėlyną „?“ piktogramą langelio kairėje.
Šis pagalbos langas parodys, kokį parametrą turite įvesti toliau. Pirmasis parametras yra raktas „search_“, todėl jums tiesiog reikia pasirinkti darbuotojo vardą A stulpelyje. Tai automatiškai užpildys funkciją su tinkama tos ląstelės sintakse.
Pagalbos langas išnyks, bet kai įvesite kitą kablelį, jis vėl pasirodys.
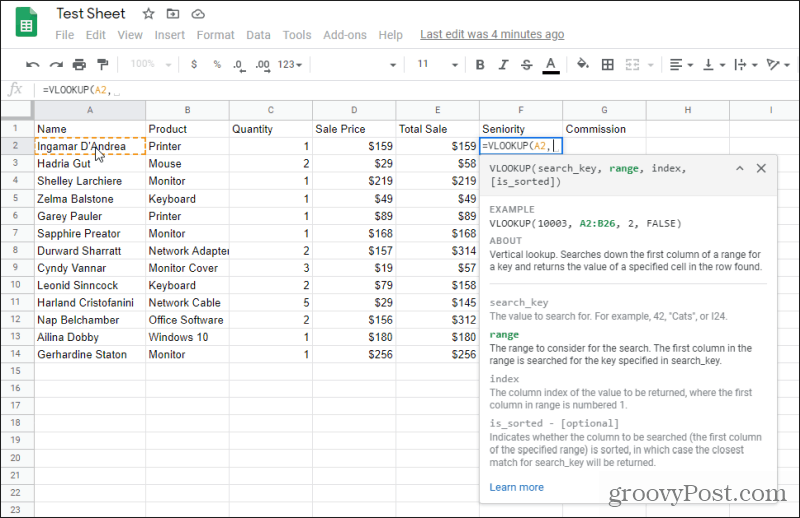
Kaip matote, tai rodo, kad kitas parametras, kurį turite užpildyti, yra diapazonas, kurio norite ieškoti. Tai bus darbuotojų duomenų paieškos diapazonas kitame lape.
Taigi pasirinkite skirtuką, kuriame saugomi darbuotojų duomenys, ir pažymėkite visą diapazoną darbuotojų duomenimis. Įsitikinkite, kad laukas, kuriame norite ieškoti, yra kairiausias pasirinktas stulpelis. Šiuo atveju tai yra „Vardas“.
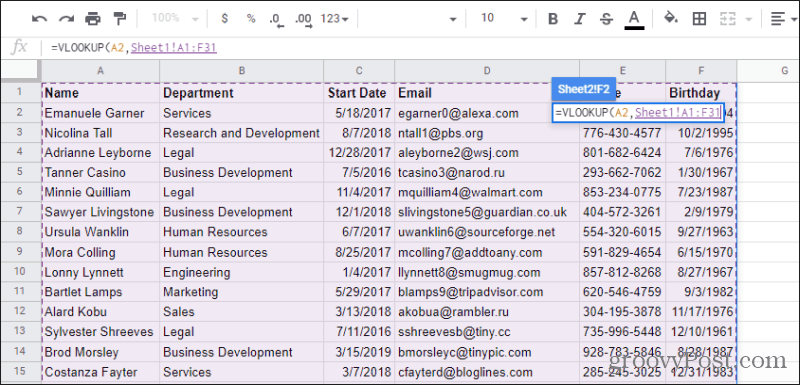
Pastebėsite, kad nedidelis laukas su funkcija VLOOKUP ir parametrai plauks virš šio lapo, kai pasirinksite diapazoną. Tai leidžia pamatyti, kaip diapazonas įvedamas į funkciją, kol ją pasirenkate.
Baigę tiesiog įveskite kitą kablelį, kad pereitumėte prie kito parametro VLOOKUP. Jums gali tekti pasirinkti pradinį skirtuką, kuriame buvote, kad grįžtumėte ir į rezultatų lapą.
Kitas parametras yra indeksas. Mes žinome, kad darbuotojo pradžios data yra trečias pasirinkto diapazono stulpelis, todėl galite tiesiog įvesti tekstą 3 šiam parametrui.
Įveskite „FALSE“ is_sorted parametras, nes pirmasis stulpelis nėra rūšiuojamas. Galiausiai įveskite baigiamąjį skliaustą ir paspauskite Įveskite.
Dabar pamatysite, kad laukas užpildytas teisinga to darbuotojo pradžios data.
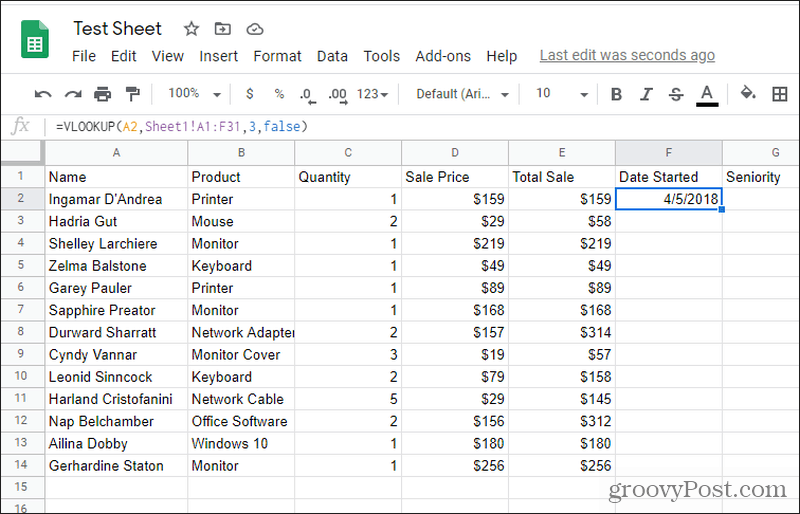
Užpildykite likusius laukus po juo ir viskas!
2 pavyzdys: Duomenų rinkimas iš informacinės lentelės
Šiame kitame pavyzdyje mes sukursime raidžių pažymių lentelę, kad ištrauktume teisingą mokinio skaitinio pažymio raidžių pažymį. Norėdami tai nustatyti, tiesiog turite įsitikinti, kad kažkur yra sukurta visų raidžių klasių lentelė.
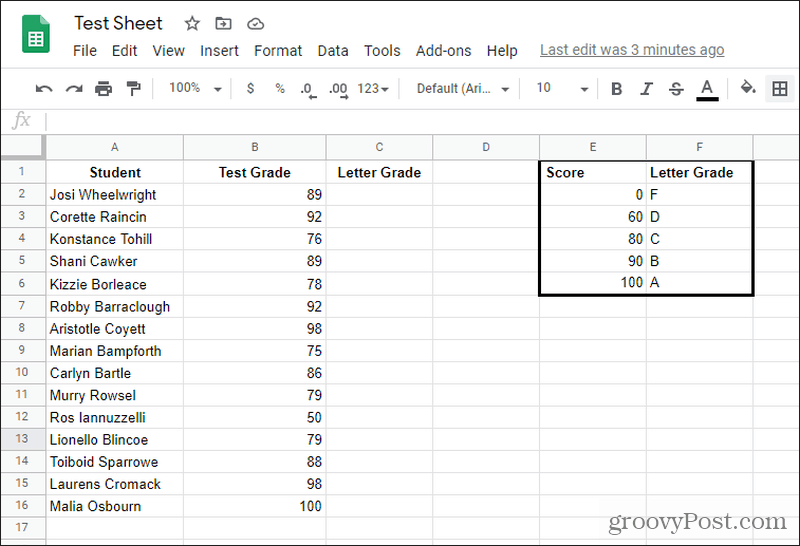
Norėdami ieškoti teisingo raidžių lygio langelyje C2, tiesiog pasirinkite langelį ir įveskite: „= VLOOKUP (B2, $ E $ 1: $ F $ 6,2, TRUE)“
Štai paaiškinimas, ką reiškia šie parametrai.
- B2: Nuoroda į skaitinį testo pažymį, kurio reikia ieškoti
- $ E $ 1: $ 6 USD: Tai raidžių pažymėjimo lentelė su dolerio simboliais, kad diapazonas nesikeistų net užpildžius likusią stulpelio dalį
- 2: Tai nurodo antrąjį paieškos lentelės stulpelį - „Letter Grade“
- TIESA: VLOOKUP funkcijai pasako, kad paieškos lentelės rezultatai surūšiuoti
Tiesiog užpildykite likusią C stulpelio dalį ir pamatysite, kad bus pritaikyti teisingi raidžių pažymiai.
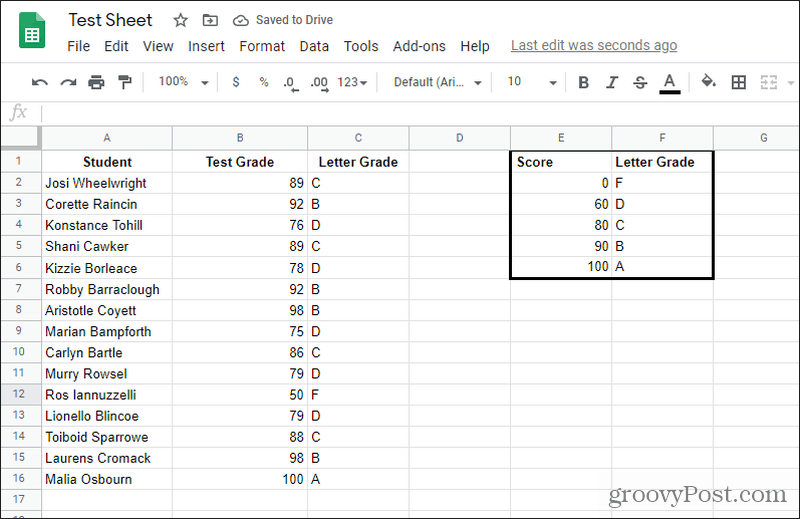
Kaip matote, tai, kaip tai veikia rūšiuojant diapazonus, yra funkcija VLOOKUP, kuri patenka į rezultatą mažesniam rūšiuojamo diapazono galui. Taigi viskas nuo 60 iki 79 grąžina D, nuo 80 iki 89 pateikia C ir pan.
3 pavyzdys: VLOOKUP abipusė paieška
Paskutinis pavyzdys yra funkcijos VLOOKUP naudojimas su įdėta funkcija MATCH. Naudojimo atvejis yra tada, kai norite ieškoti lentelėje pagal skirtingus stulpelius ar eilutes.
Pavyzdžiui, tarkime, kad turite tą pačią darbuotojų lentelę, kaip ir pirmasis aukščiau pateiktas pavyzdys. Norėtumėte sukurti naują lapą, kuriame galėtumėte tiesiog įvesti darbuotojo vardą ir kokią informaciją apie juos norite sužinoti. Tada trečioji langelis grąžins tą informaciją. Skamba šauniai, tiesa?
Šią paieškos lentelę galite sukurti tame pačiame arba kitame lape. Viskas priklauso nuo tavęs. Tiesiog sukurkite vieną eilutę kairiausio stulpelio paieškos vertei (eilutės pasirinkimui). Sukurkite kitą lauko, kurio norite ieškoti, eilutę. Tai turėtų atrodyti maždaug taip.
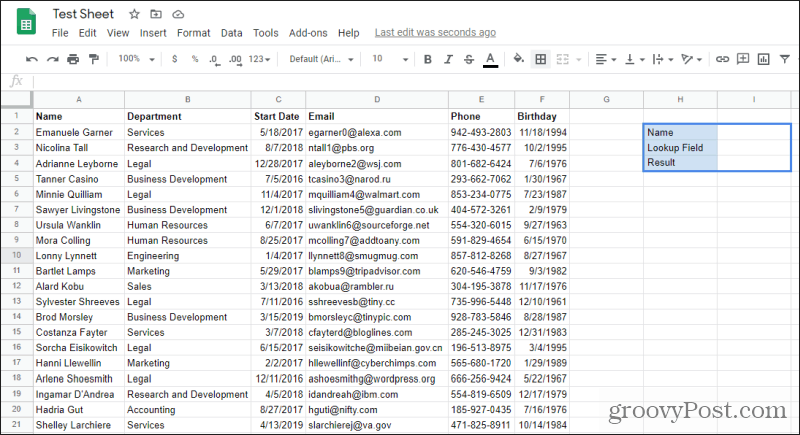
Dabar pasirinkite tuščią lauką Rezultatas ir įveskite „= VLOOKUP (I2, A1: F31, MATCH (I3, A1: F1,0), FALSE)“ ir paspauskite Įveskite.
Prieš žiūrėdami į rezultatus, suskirstykime, kaip veikia šios VLOOKUP funkcijos parametrai.
- I2: Tai vardas, kurį įvedėte vardų paieškos lauke, kurį VLOOKUP bandys suderinti su vardu kairiajame diapazono stulpelyje.
- A1: F31: Tai visas pavadinimų diapazonas, įskaitant visą susijusią informaciją.
- Rungtynės (I3, A1: F1,0): Atitikties funkcija naudos jūsų įvestą paieškos lauką, ras jį antraščių diapazone ir grąžins stulpelio numerį. Tada šis stulpelio numeris bus perkeltas į VLOOKUP funkcijos indekso parametrą.
- NETIESA: Duomenų tvarka kairiajame stulpelyje nėra rūšiuojama.
Dabar, kai suprantate, kaip tai veikia, pažvelkime į rezultatus.
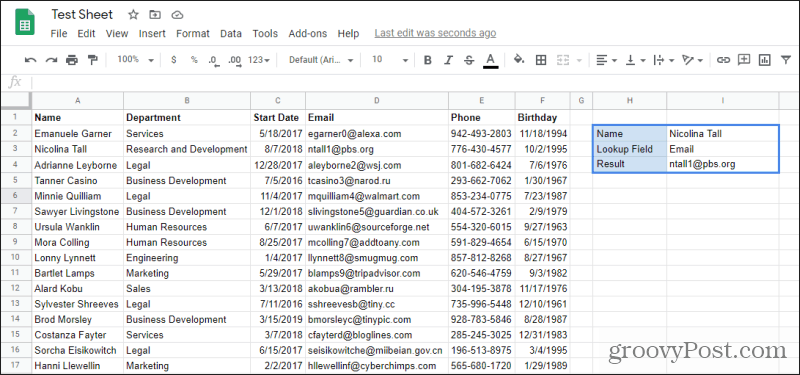
Kaip matote, įvesdami vardą ir lauką, kurį norite grąžinti (El. Paštas), galite ieškoti bet kurios jums patinkančios informacijos.
Taip pat galite naudoti šį abipusį paieškos metodą ieškodami bet kurios lentelės pagal eilutę ir stulpelį. Tai viena iš naudingiausių VLOOKUP funkcijos programų.
VLOOKUP naudojimas „Google“ skaičiuoklėse
VLOOKUP funkcijos pridėjimas prie „Google“ skaičiuoklių buvo vienas geriausių dalykų, kuriuos „Google“ galėjo padaryti. Tai padidina skaičiuoklių naudingumą ir leidžia ieškoti ir net sujungti kelis lapus.
Jei turite kokių nors problemų dėl funkcijos, daugelis iš trikčių šalinimo patarimai, kurie veikia su „VLOOKUP“ programoje „Excel“ dirbs ir „Google“ skaičiuoklėse.