Kaip dirbti su „Microsoft Word“ antraštėmis
„Microsoft“ Biuras „Microsoft“ Žodis / / October 20, 2020
Paskutinį kartą atnaujinta
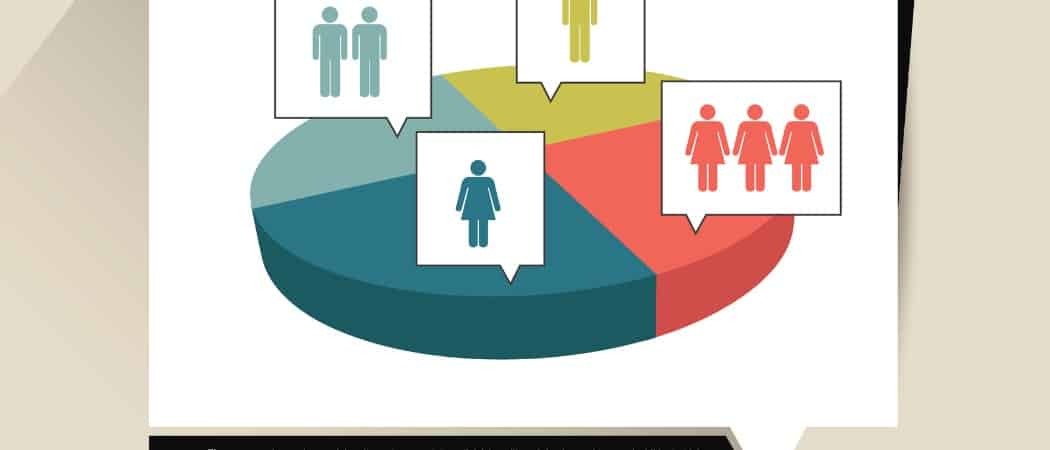
Jei naudojate vaizdines medžiagas, tokias kaip lentelės, paveikslai ar lygtys, galite pridėti „Word“ antraštes, kad savo auditorijai nurodytumėte ar paaiškintumėte elementus.
„Microsoft Word“ yra nuostabi programa kurti dokumentus verslui ir malonumui. Ir jei atsitiktinai naudojate „Word“ verslo dokumentams, galbūt norėsite įtraukti lenteles, diagramas, vaizdus ar kitokio tipo vaizdines medžiagas. Norėdami nurodyti tuos savo turinio objektus, galite tiesiog pridėti antraštes.
Naudodami antraštes, galite pažymėti įvairias figūras ir net įtraukti mažą teksto eilutę, kad apibūdintumėte kiekvieną. Čia mes parodysime, kaip lengva naudoti „Microsoft Word“ antraštes kartu su parinktimis, kad jie atitiktų jūsų dokumento stilių.
Įterpkite antraštę į „Microsoft Word“
Kai „Word“ dokumente objektą padėsite ten, kur norite, pažymėkite jį ir spustelėkite mygtuką Nuorodos skirtuką. Pamatysite skyrių, skirtą Antraštės juostelėje. Spustelėkite
Antraštė
Pagal numatytuosius nustatymus tekstas Antraštė langelyje rodoma etiketė, po kurios nurodomas skaičius. Tai naudinga, jei planuojate tiesiog suskaičiuoti objektus visame dokumente. Taigi, jūs galite turėti 1 paveikslą, 2 paveikslą ir pan., O „Word“ juos automatiškai suskaičiuos kiekvieną kartą, kai į dokumentą įterpsite tos etiketės antraštę.
Taip pat prie antraštės galite pridėti kitą tekstą, jei norite vaizdą apibūdinti kitaip. Tiesiog įveskite tą tekstą į Antraštė langelis po etikete ir numeriu.
Pastaba: Negalite pašalinti numerio iš antraštės. Bet koks tekstas, kurį norite įtraukti, gali būti pridėtas po numerio.
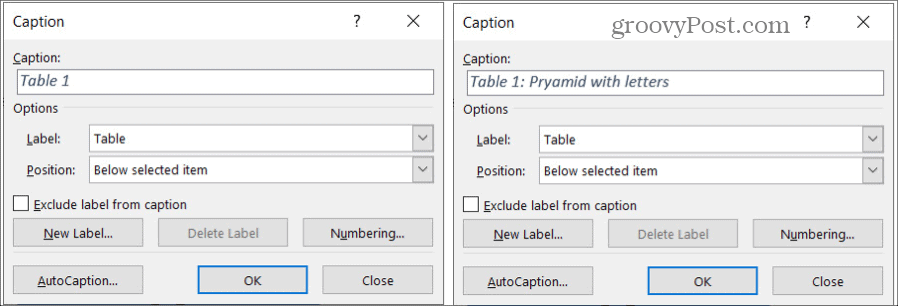
Etiketė
Norėdami pasirinkti kitą etiketę, spustelėkite mygtuką Etiketė išskleidžiamąjį laukelį ir pasirinkite pav., lentelė arba lygtis.
Sukurkite naują etiketę
Jei jums patinka idėja naudoti vaizdų etiketes, bet sąraše esantys netaikomi, galite sukurti savo. Spustelėkite Nauja etiketė, įveskite etiketės tekstą ir spustelėkite Gerai. Tada jūsų nauja etiketė kartu su kitomis bus rodoma išskleidžiamajame etikečių sąraše.
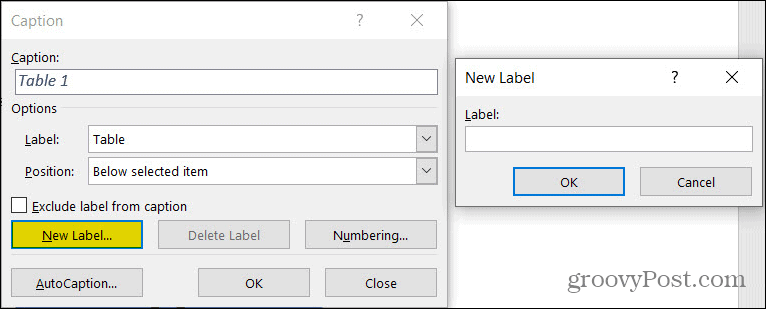
Išskirkite etiketę
Kitas variantas, kurį galbūt pageidaujate, yra išlaikyti kiekvieno objekto numeraciją, tačiau visiškai pašalinti etiketę iš antraštės. Norėdami tai padaryti, pažymėkite laukelį Išskirkite etiketę iš antraštės.
Pozicija
Galite pasirinkti, ar antraštė bus rodoma virš objekto, ar žemiau, naudodami Pozicija išskleidžiamasis laukelis. Jei tas laukelis yra pilkas, tai reiškia, kad spustelėję mygtuką Įterpti antraštę pasirinkote objektą. Galite pataikyti Uždaryti iššokančiajame antraštėje pasirinkite objektą ir spustelėkite Įterpti antraštę mygtuką, jei norite pradėti iš naujo ir naudoti poziciją.
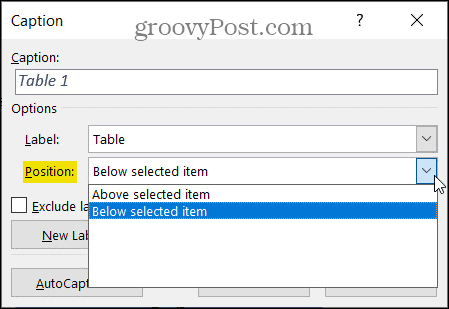
Papildomos antraštės parinktys
Kartu su aukščiau pateiktais jūsų „Word“ antraščių nustatymais yra keletas kitų, kurie jums gali būti naudingi. Kiekvieną iš jų galite pasiekti iškylančiojo lango Įterpti antraštes apačioje.
Numeravimas
Kaip minėta, „Word“ automatiškai suskaičiuos jūsų antraštes, kad jums tai būtų. Bet jūs galite lanksčiai keisti tų skaičių formatą. Pavyzdžiui, galite naudoti raides. Spustelėkite Numeravimas ir tada pasirinkite savo stilių iš Formatas Pasirinkimu sarasas.
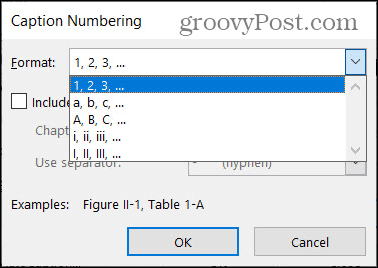
Skyrius Styling
Jei dokumentui naudojate daugiapakopio sąrašo stilių, galite tai pritaikyti antraštėms. Spustelėkite Numeravimas ir žemiau Formatas pažymėkite laukelį Įtraukite skyriaus numerį. Tada atlikite pasirinkimus Skyrius prasideda nuo stiliaus ir Naudokiteseparatorius dėžės.
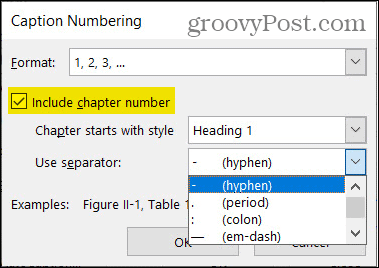
Pasinaudokite automatinio pritaikymo pranašumais
Dar viena „Word“ subtitrų funkcija, kurią galite patikrinti, yra automatinis antraštė. Tai yra naudinga laiko taupymo priemonė, jei planuojate įtraukti antraštes dažnai iš to paties vaizdo šaltinio ar tipo. Pavyzdžiui, galite planuoti įterpti daug „Microsoft Excel“ skritulinės diagramos į „Word“ kuriamą ataskaitą. Naudodami automatinį antraštę, galite automatiškai užrašyti kiekvieną pridėtą diagramą.
- Spustelėkite AutoCaption.
- Viršuje, pažymėkite langelius programoms ar vaizdams, kuriuos norite automatiškai perkelti.
- Iš etiketės pasirinkite norimą naudoti etiketę Naudokite etiketę Arba galite sukurti savo šioje srityje taip pat spustelėdami Nauja etiketė.
- Pasirinkite Pozicija užrašui iš to išskleidžiamojo sąrašo.
- Pasirinktinai galite pasirinkti kitą skaičių formatą naudodami Numeravimas mygtuką.
- Spustelėkite Gerai.
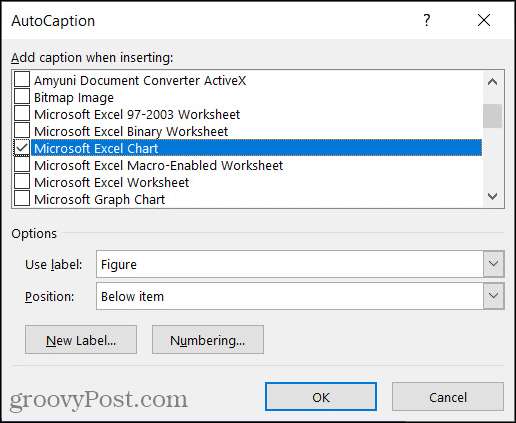
Kiekvieną kartą įterpdami pasirinktą vaizdinę medžiagą, turėtumėte pamatyti, kad jai automatiškai pasirodys antraštė.
Formatuokite antraštes
Kai dokumente turite antraštę, galite pakeisti jo stilių, jei norite. Paprasčiausiai pasirinkite antraštės tekstą puslapyje. Tada naudokite rodomą formatavimo įrankių juostą arba Šriftas skyrius Namai skirtuką. Galite pakeisti šrifto stilių, dydį, spalvą ar formatą.
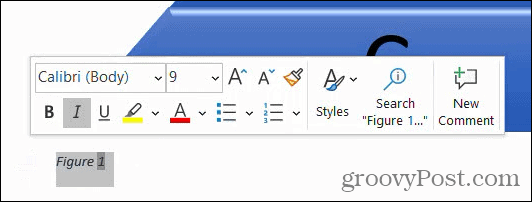
Jei norėtumėte pakeisti visų „Word“ dokumento antraščių formatą, galite tai padaryti pakeisdami antraštės stilių. Tiesiog įsitikinkite, kad prie dokumento pridėjote bent vieną antraštę.
Tada eikite į Namai skirtuką ir spustelėkite rodyklę Stiliai juostelės skyrius. Turėtumėte pamatyti a Antraštė stilius; dešiniuoju pelės mygtuku spustelėkite jį ir pasirinkite Keisti.
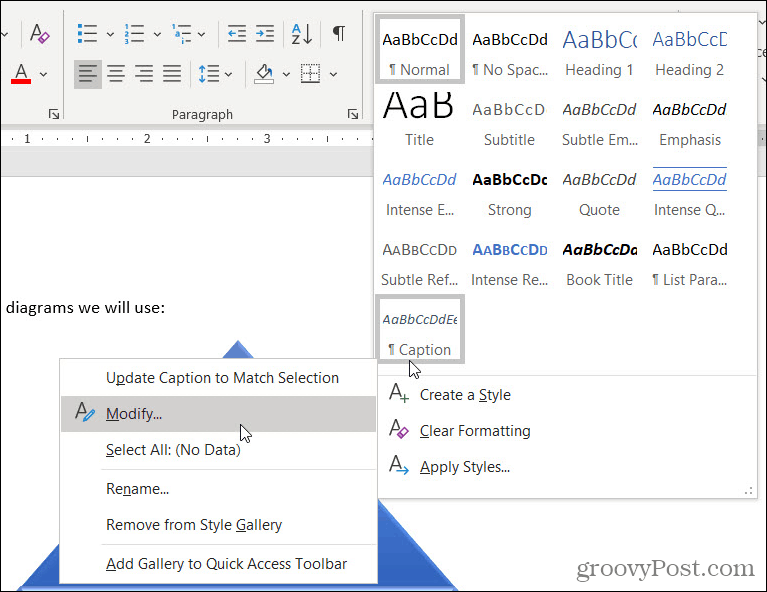
Tada atlikite pakeitimus iššokančiajame lange. Jūsų pritaikytas antraštės stilius turėtų būti taikomas visoms jūsų pridedamoms naujoms antraštėms.
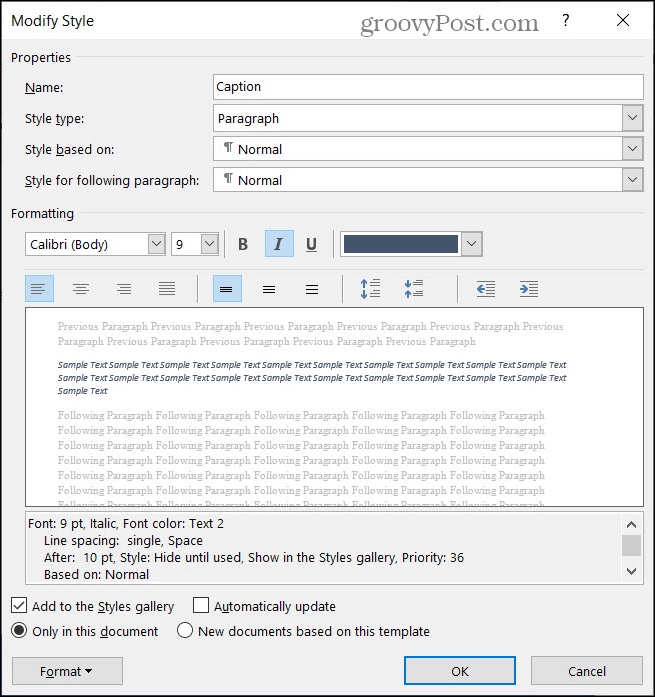
Naudokite „Word“ antraštes lentelėms, figūroms ir dar daugiau
Antraštės yra labai naudingos, jei kuriate tokius dokumentus kaip ataskaita, pasiūlymas, vadovas ar kt brošiūra „Microsoft Word“. Turinyje galite remtis antraštės vaizdu arba subtiliai apibūdinti objektą.
Jei norite daugiau nuveikti su grafika, pažiūrėkite, kaip galite lengvai sukurti „Word“ schemą.
Galite nuolat atnaujinti mūsų naujas pamokas ir straipsnius sekdami mus „Twitter“!
Kas yra asmeninis kapitalas? 2019 m. Apžvalga, įskaitant tai, kaip mes ją naudojame tvarkydami pinigus
Nesvarbu, ar pirmą kartą pradedate investuoti, ar esate patyręs prekybininkas, „Personal Capital“ turi kažką kiekvienam. Štai žvilgsnis į ...
