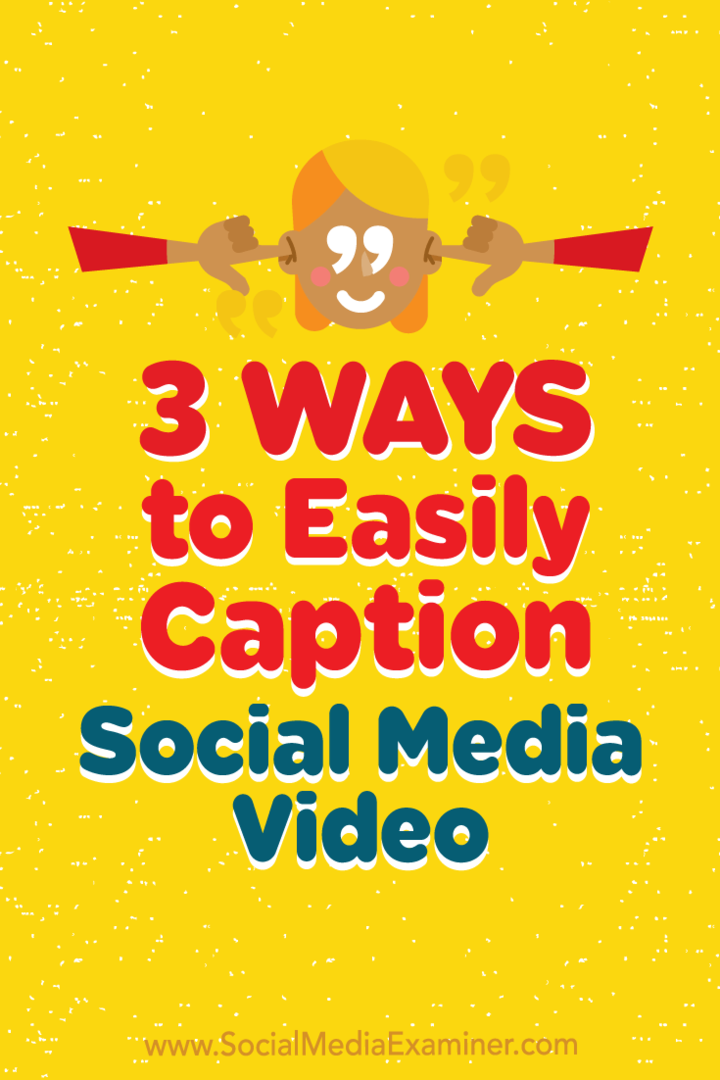Kaip naudoti automatinį pildymą „Excel“, kad sutaupytumėte laiko įvesdami duomenis
Produktyvumas Verslas „Microsoft Excel“ Herojus Pranokti / / October 24, 2020
Paskutinį kartą atnaujinta

Jei norite sutaupyti šiek tiek laiko ir energijos atlikdami duomenų įvedimo užduotis, parodysime, kaip naudoti „AutoFill“ programoje „Excel“ tekstui, datoms, formulėms ir dar daugiau.
Kai reikia įvesti duomenis į „Microsoft Excel“ skaičiuokles, tikrai gali būti atvejų, kai tai tiesiog varginanti užduotis. Galbūt norėsite įvesti teksto, skaičių ar datų serijas, kurios gali būti daug laiko reikalaujančios didelėms skaičiuoklėms. Laimei, „Excel“ suteikia puikią laiko taupymo funkciją, vadinamą automatiniu pildymu.
Naudodami automatinį pildymą galite automatiškai užpildyti langelius neautomatiškai įvesdami duomenis į kiekvieną iš jų. Čia mes jums tiksliai parodysime, kaip naudoti automatinį pildymą ir sutaupykite laiko bei energijos įrašydami duomenis.
Kas yra automatinis pildymas „Excel“?
Trumpai tariant, „AutoFill in Excel“ padeda užpildyti langelius eilutėse ar stulpeliuose duomenimis, pagrįstais kitomis ląstelėmis. Galite užpildyti langelius žemyn, aukštyn arba skersai, o dažniausiai naudojami duomenų tipai apima skaičių, dienų, mėnesių, metų, datų, laiko ir sąrašų serijas.
Pavyzdžiui, galbūt norėsite pirmame stulpelyje išvardyti metų mėnesius. Galite įvesti pirmą mėnesį, nuo kurio norite pradėti, ir tiesiog vilkite žemiau esančius langelius, kad eilės tvarka pridėtumėte ateinančius mėnesius.
Be to, naudodami automatinį pildymą galite automatiškai suformatuoti langelius taip pat, kaip ir kiti. Pvz., Galbūt kai kurioms eilutės ląstelėms naudojate užpildymo spalvą ir paryškintą tekstą. Naudodami automatinį pildymą galite vilkti visas langelius, kad pritaikytumėte tik formatavimą, be duomenų.
Automatiškai užpildyti teksto seriją ar sąrašą
Pradėdami nuo pagrindinio pavyzdžio, stulpelyje galite užpildyti keletą mėnesių.
- Įveskite pirmąjį elementą serijoje kameroje. Čia įvesime sausio mėnesį.
- Pasirinkę langelį, perkelkite žymeklį į apatinį dešinįjį kampą, kol pamatysite Užpildykite rankeną (juodas pliuso ženklas).
- Laikykis kairįjį pelės mygtuką ir vilkite per likusias stulpelio langelius, kad jas automatiškai užpildytumėte. Pastebėsite vilkdami, rodomas nedidelis langelis su duomenimis, kurie turi būti dedami į kiekvieną langelį.
- Baigę atleiskite pelę.
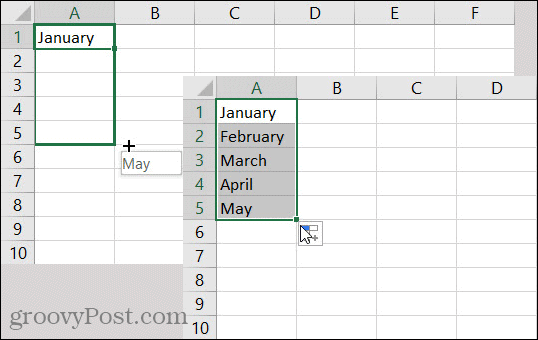
Šio tipo teksto serijų pildymas iš esmės yra naudojant „Excel“ sąrašą; ar metų mėnesių sąrašas, ar savaitės dienos. Tačiau „Excel“ galite kurti ir automatiškai užpildyti pasirinktinius sąrašus. Tai naudinga, jei į savo lapus vėl ir vėl įvedate tuos pačius elementus. Tai gali būti produktų, spalvų ar net žmonių sąrašas.
Jei „Excel“ nustatėte pasirinktinius sąrašus, atlikite tuos pačius aukščiau nurodytus automatinio pildymo veiksmus, o jūsų sąrašas turėtų būti atpažintas ir teisingai užpildytas vilkiant.
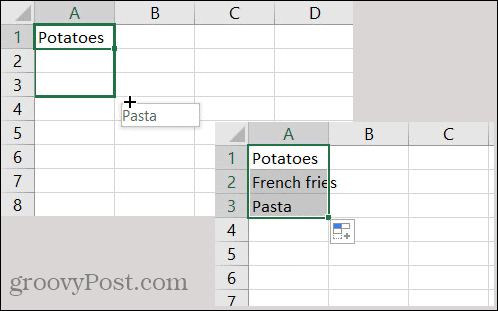
Automatiškai užpildyti datos seriją
Daugelyje skaičiuoklių yra datos ir, jei, pavyzdžiui, nurodote dienos užduočių datas, „Excel“ gali padėti atlikti darbą.
- Įveskite pirmą datą kameroje.
- Pasirinkite langelį ir perkelkite žymeklį į kampą, kol Užpildykite rankeną.
- Laikykis kairysis pelės mygtukas, vilkite per likusias langelius ir atleiskite, kai baigsite.
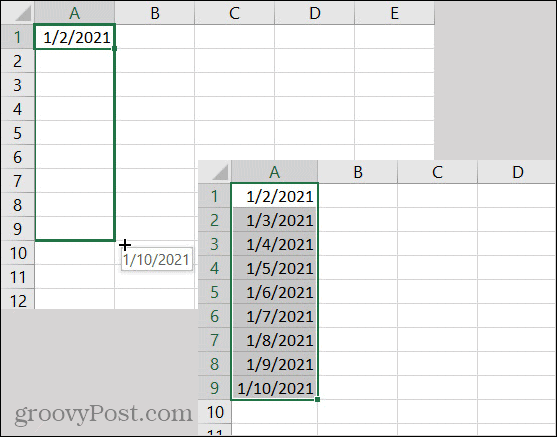
Pastebėsite, kad „Excel“ žino, kad padidins vidurinį datos skaičių, o ne paskutinį metų skaičių. Jūs galite naudoti tuos pačius veiksmus, norėdami grįžti laiku atgal, vilkdami aukštyn arba kairėn, atsižvelgiant į tai, kaip jūsų lapas yra išdėstytas. „Excel“ žino, kaip dirbti su datomis ir laikosi.
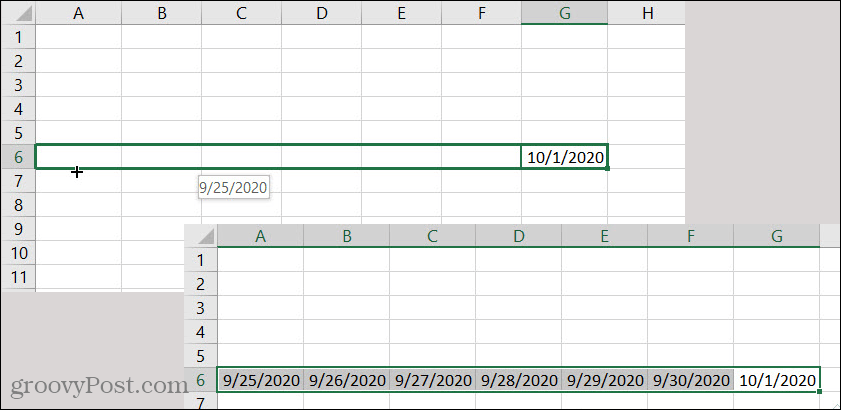
Automatiškai užpildykite raštuotą seriją
Jau galite pamatyti, kad „Excel“ yra protingas įrankis. Taigi, kai reikia naudoti automatinį pildymą serijai, jis gali atpažinti serijos modelius. Tarkime, kad turite pinigų sumas, kurios padidėja 50 USD, kad būtų galima sekti santaupas.
- Pridėkite dvi pirmąsias sumas serijoje, kad „Excel“ galėtų aptikti modelį.
- Pasirinkus abi langelius, perkelkite žymeklį į kampą, kol Užpildykite rankeną.
- Laikykis kairysis pelės mygtukas ir vilkite per likusias langelius, atleisdami, kai baigsite.
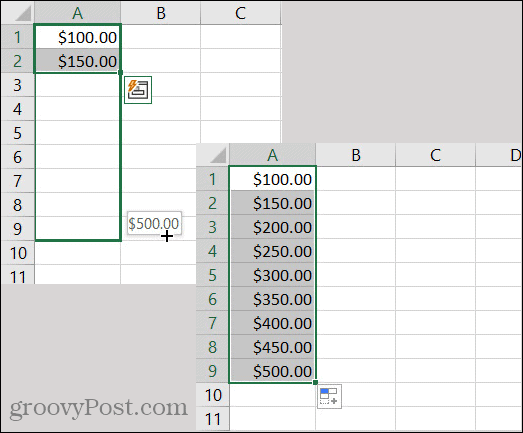
Kitas sutrikusios serijos pavyzdys nukelia į datas. Tarkime, kad stulpelyje norite užpildyti datas, kurios yra pirmosios kiekvieno mėnesio.
- Pridėkite dvi pirmąsias datas „Excel“ serijoje aptikti kaip šabloną.
- Pasirinkus abi langelius, perkelkite žymeklį į kampą, kol Užpildykite rankeną.
- Laikykis kairysis pelės mygtukas ir vilkite per likusias langelius, atleisdami, kai baigsite.
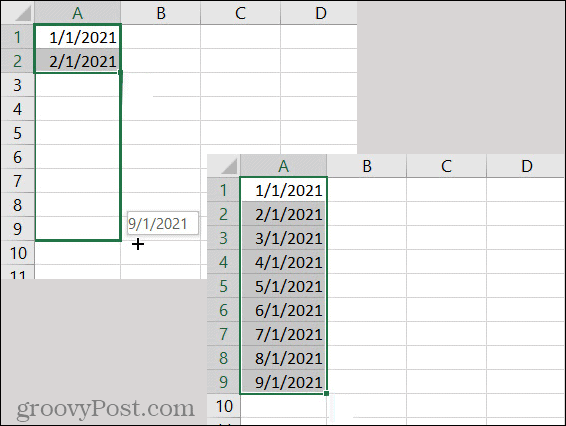
Automatinio pildymo formulės
Jei tu naudokite paprastas „Excel“ formules kaip suma, vidurkis, maksimalus ar mažiausias, automatinis pildymas gali būti naudingas ir tiems. Galbūt turite skaičiuoklę su skaičių arba valiutos stulpeliais ir norite jas sumuoti kiekvienos apačioje. Tai idealus laikas naudoti automatinį pildymą.
- Pasirinkite pirmąjį langelį kuriame yra formulė.
- Perkelkite žymeklį, kad būtų rodomas Užpildykite rankeną.
- Laikykis kairysis pelės mygtukas, vilkite per gretimas ląsteles ir atleiskite.
Kaip matote paveikslėlyje žemiau, mes nukopijavome formulę langeliuose dešinėje toje pačioje eilutėje ir ji nukopijuota teisingai!
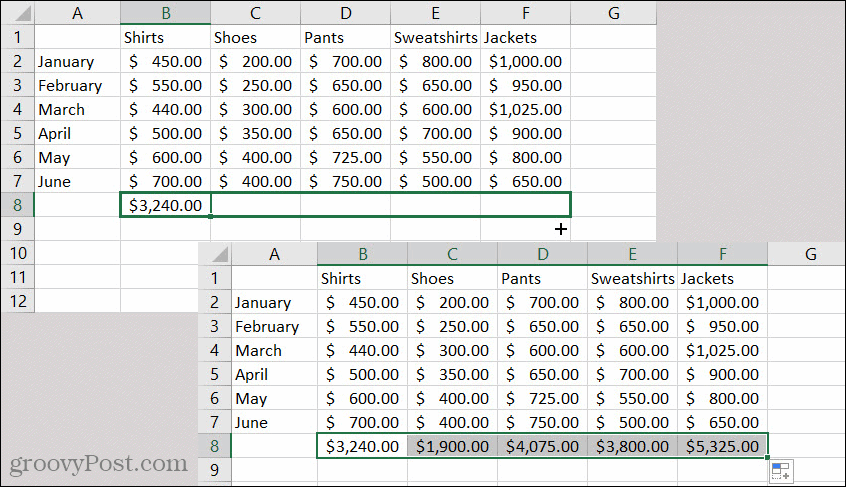
Automatinio pildymo formatavimas
Dar viena patogi „Excel“ automatinio pildymo funkcija yra galimybė užpildyti formatavimą. Galbūt skaičiuoklės langeliai yra suformatuoti tam tikru būdu ir jūs norite perkelti jį į gretimus langelius.
- Pasirinkite langelį su norimu kopijuoti formatavimu.
- Perkelkite žymeklį į kampą, kol pamatysite Užpildykite rankeną.
- Šį kartą laikykitės dešiniuoju pelės mygtuku ir vilkite langelius, kuriuose norite pritaikyti formatavimą.
- Atleiskite mygtuką ir pamatysite spartųjį meniu.
- Pasirinkite Tik pildymo formatavimas.
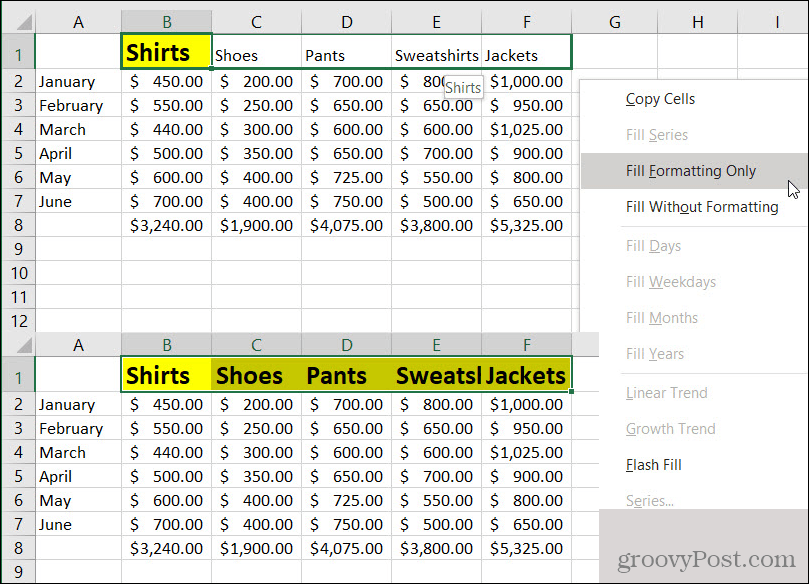
Turėtumėte pamatyti, kad šios ląstelės nedelsiant transformuojasi į nukopijuotą formatą.
Tame nuorodų meniu galite pastebėti kitą formatavimo parinktį: Užpildykite be formatavimo. Tai yra patogi parinktis, jei norite automatiškai užpildyti duomenis iš langelių, bet tai darote nekopijuodami formatavimo. Taigi, nepamirškite šio ir nepamiršti mūsų sąlyginio formatavimo „Excel“ pamoka dar daugiau formatavimo būdų.
„AutoFill in Excel“ yra paprastas laiko taupymas
Duomenų įvedimas į „Excel“ skaičiuoklę yra neįkainojamas. Štai kodėl „AutoFill in Excel“ yra tokia puiki funkcija!
Praneškite mums, ar tai tinka jums! Galite mus užmušti „Twitter“ arba Facebook su savo mintimis.
Kas yra asmeninis kapitalas? 2019 m. Apžvalga, įskaitant tai, kaip mes ją naudojame tvarkydami pinigus
Nesvarbu, ar pirmą kartą pradedate investuoti, ar esate patyręs prekybininkas, asmeninis kapitalas turi kažką kiekvienam. Čia yra žvilgsnis į ...