„Dokumentų bendrinimo„ Word “,„ Excel “ir„ PowerPoint “vadovas
„Microsoft“ Biuras Microsoft Word „Microsoft Powerpoint“ „Powerpoint“ „Microsoft Excel“ Herojus Pranokti Žodis / / November 02, 2020
Paskutinį kartą atnaujinta
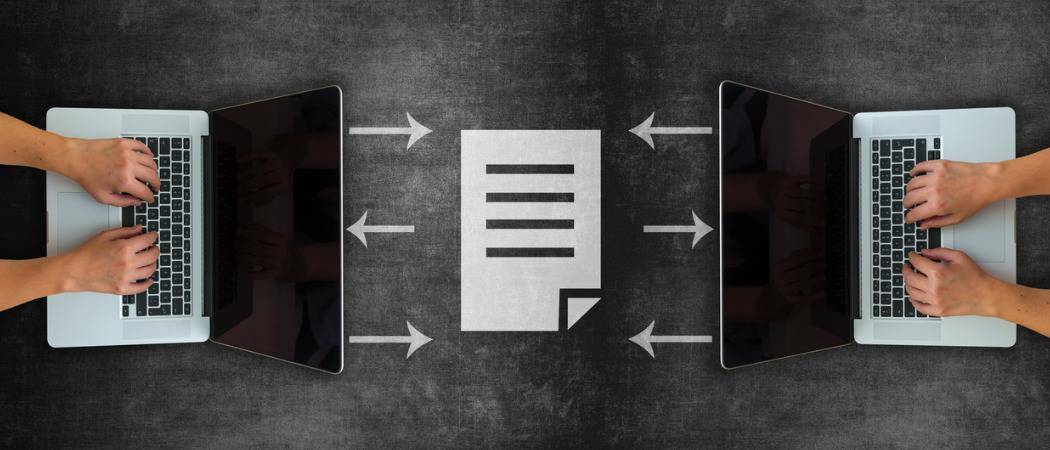
Mūsų vadove parodomi metodai ir parinktys, kaip bendrinti dokumentus „Word“, „Excel“ ir „PowerPoint“ tiek „Windows“, tiek „Mac“ kompiuteriuose.
Yra keli būdai, kaip bendrinti sukurtą dokumentą „Microsoft Word“, „Excel“ ir „PowerPoint“. Daug kartų mes paprasčiausiai įtraukiame dokumentą į el. Laišką ir išsiunčiame jį kelyje. Tačiau yra ir kitų variantų, pavyzdžiui, leisti gavėjui jį redaguoti arba bendrinti kaip kitokio tipo failą, pvz., PDF.
Šiame vadove apžvelgiami dokumento bendrinimo „Word“, „Excel“ ir „PowerPoint“ sistemoje „Windows“ ir „Mac“ metodai ir parinktys.
Bendrinkite dokumentą sistemoje „Windows“
Dokumento bendrinimo visose trijose programose veiksmai iš esmės yra vienodi sistemoje „Windows“. Kuo skiriasi tai, kad kiekviename galite naudoti specialius failų tipus. Norėdami pradėti, atlikite šiuos veiksmus, kad bendrintumėte dokumentą bet kurioje iš šių trijų programų.
- Spustelėkite Dalintis mygtuką viršutinėje dešinėje pusėje, virš juostelės, arba pasirinkite Failas > Dalintis iš meniu.
- Pirmą kartą tai padarę pamatysite iššokantį langą su pranešimu, kuriame jūsų prašoma įkelkite dokumento kopiją į „OneDrive“, kad ja bendrintumėte. Jei norite bendradarbiauti arba leisti redaguoti, naudokite šią parinktį ir išsirinkite sąskaitą jei turite daugiau nei vieną.
- Pasirinkite Redaguoti gali visi, turintys nuorodą Laikykite pažymėtą langelį Leisti redaguoti jei norite padaryti būtent tai.
- Jei turite „Premium OneDrive“ paskyra, galite pasirinktinai nustatyti galiojimo datą ir slaptažodį.
- Spustelėkite Taikyti.
- Įveskite a vardas ar el. pašto adresas kiekvienam gavėjui ir, jei norite, įtraukite pranešimą.
- Spustelėkite Siųsti siųsti el. laišką naudodami numatytąją el. pašto programą, Nukopijuoti nuorodą gauti nuorodą, kad galėtumėte patys pasidalinti, arba „Outlook“ Norėdami sukurti bendrinamą nuorodą ir įdėkite ją į „Outlook“ el. laišką.
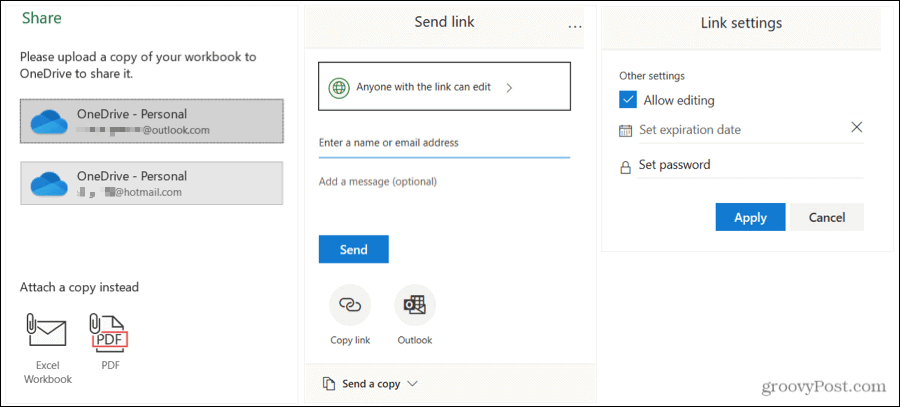
Arba galite pridėti dokumento kopiją prie el. Pašto. Galite pasirinkti šią parinktį bet kuriuo metu naudodamiesi aukščiau pateiktu bendrinimo procesu. Apačioje po Bendrinkite kopiją, pasirinkite „Word“ dokumentą, „Excel“ darbaknygę arba „PowerPoint“ pristatymą, atsižvelgiant į programą arba nusiųskite jį kaip PDF. Tai pridės failą prie el. Pašto, kurį galėsite užpildyti ir išsiųsti.
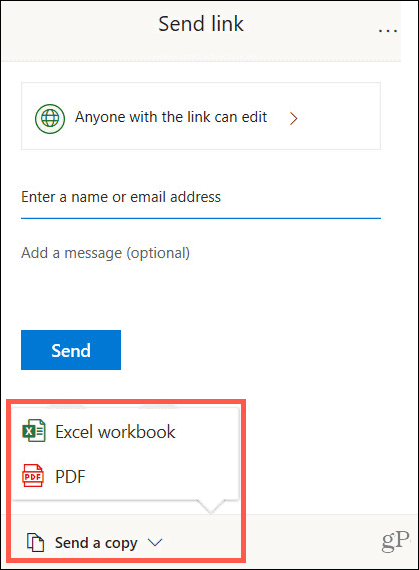
Laiko taupymo patarimas: Jei norite greitai pasidalinti „Word“, „Excel“ ar „PowerPoint“ dokumentu sistemoje „Windows“, galite naudokite meniu Siųsti. Tai leidžia greitai pasirinkti fakso ar pašto gavėją, ryšių programą ar kitą jūsų pridėtą vietą. Dešiniuoju pelės mygtuku spustelėkite failo piktogramą ir pereikite prie Siųsti į nuorodų meniu.
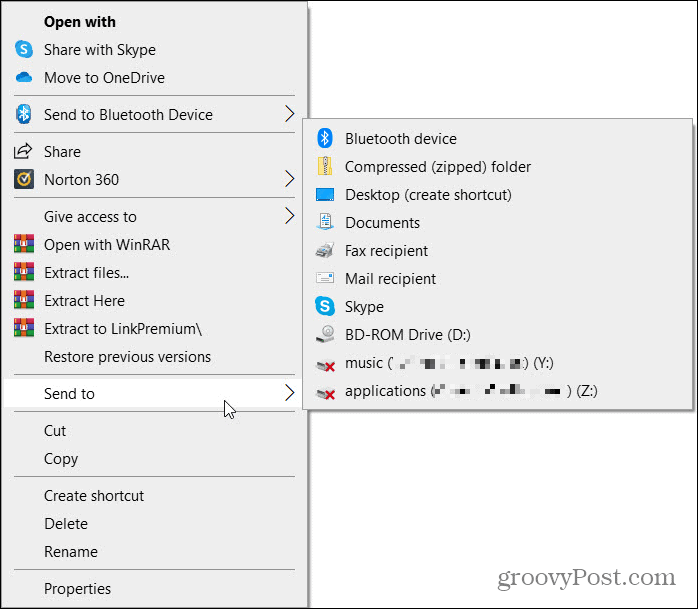
Tvarkykite prieigą prie dokumentų sistemoje „Windows“
Jei leisite redaguoti atlikdami 3 veiksmą aukščiau ir vėliau apsigalvosite, galėsite valdyti kiekvieno gavėjo prieigą.
- Spustelėkite Dalintis mygtuką viršutiniame dešiniajame šone arba pasirinkite Failas > Dalintis iš meniu.
- Iššokančio lango viršuje spustelėkite Daugiau pasirinkimų (trys taškai) ir tada Tvarkyti prieigą.
- Po gavėjo vardu arba el. Pašto adresu spustelėkite Gali redaguoti išskleidžiamajame laukelyje ir sąraše pasirinkite kitą parinktį.
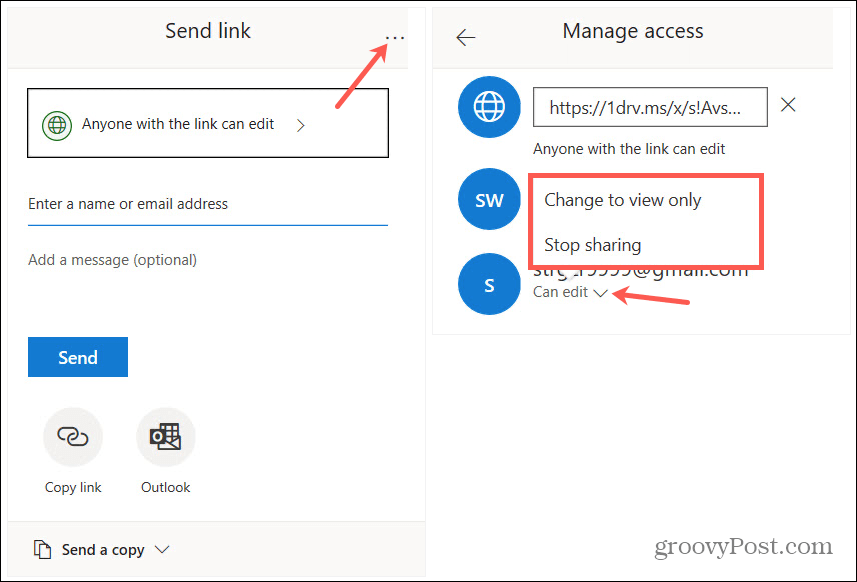
Taip pat viršuje galite spustelėti bendrinamą nuorodą. Tada, jei norite, nukopijuokite ir įklijuokite jį kitam asmeniui iš Valdyti prieigą.
Bendrinkite dokumentą „Mac“
Dokumentų bendrinimo „Mac“ sistemoje „Word“, „Excel“ ar „PowerPoint“ veiksmai taip pat yra vienodi visose trijose programose ir panašūs į „Windows“.
- Spustelėkite Dalintis mygtuką viršutinėje dešinėje pusėje, virš juostelės, arba pasirinkite Failas > Dalintis > Dalintis iš meniu juostos.
- Pirmą kartą bendrindami būsite paraginti pasirinkti Vieta. Pasirinkite vieną iš „OneDrive“ paskyrų ir spustelėkite Sutaupyti. Čia taip pat galite pakoreguoti dokumento pavadinimą.
- Spustelėkite Dalintis mygtukas arba Failas > Dalintis > Dalintis dar kartą iš meniu juostos ir pamatysite savo bendrinimo parinktis: pakviesti žmones, kopijuoti nuorodą ir siųsti kopiją.
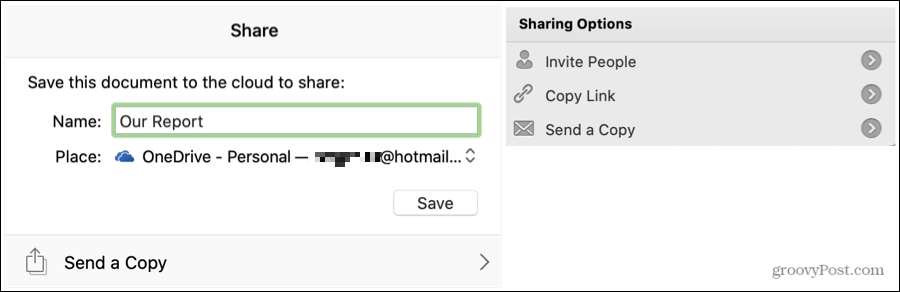
Pasirinkite Pakvieskite žmonių jei norėtumėte bendradarbiauti. Pridėkite vardus ar el. Pašto adresus, pasirinktinį pranešimą ir patikrinkite Gali redaguoti langelį, kad jie galėtų atlikti pakeitimus. Spustelėkite Dalintis.
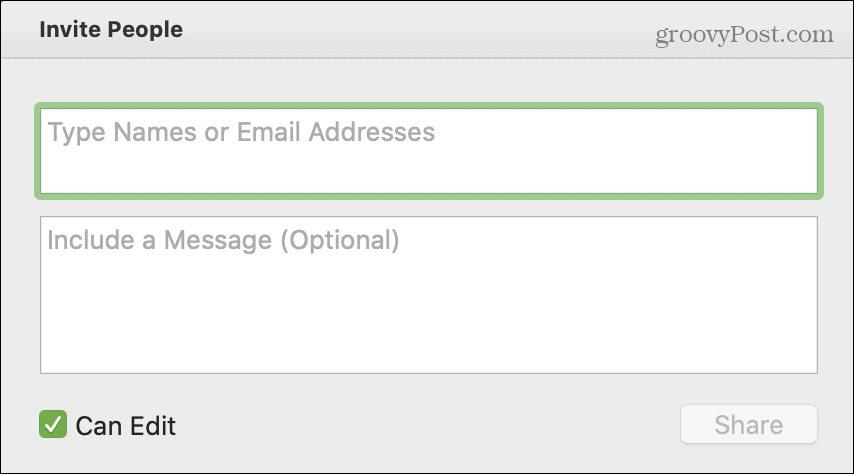
Pasirinkite Nukopijuoti nuorodą jei norite patys pasidalinti nuoroda. Pasirinkite arba Tik žiūrėti arba Peržiūrėti ir redaguoti nes nuoroda skirsis. Tada jis bus nukopijuotas į mainų sritį, kad galėtumėte įklijuoti, kur norite.
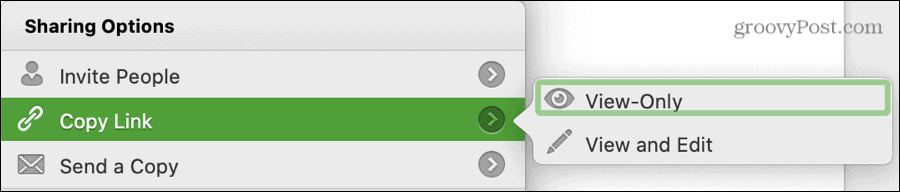
Pasirinkite Siųsti kopiją išsiųsti jį el. paštu naudodamiesi numatytąja el. pašto programa. Spustelėkite Siųsti kaip norėdami pasirinkti failo tipą ir spustelėkite El. Paštas kaip priedas arba Dalintis mygtuką, jei norite naudoti „Mac Share Sheet“.
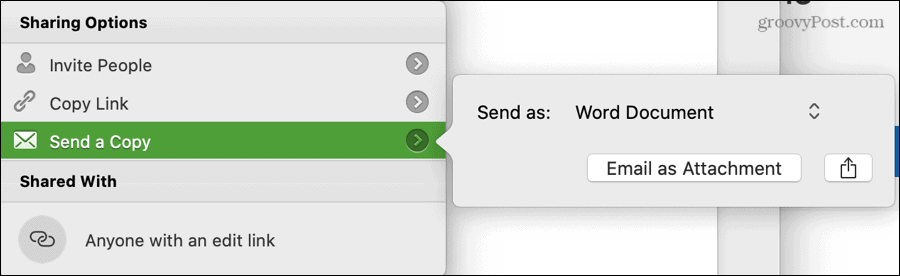
Panašiai kaip „Windows“, bet kuriuo metu galite bendrinti dokumento kopiją el. Paštu. Spustelėkite Failas > Dalintis meniu juostoje ir pasirinkite norimo naudoti failo tipą. Atsižvelgdami į naudojamą programą, galite pasirinkti iš dokumento, darbaknygės, pristatymo, HTML ar PDF. Bus atidarytas el. Laiškas su pridėtu dokumentu, kurį galėsite paruošti ir išsiųsti.
Laiko taupymo patarimas: Dokumentą taip pat galite greitai bendrinti „MacOS“, kaip ir „Windows“. Dešiniuoju pelės mygtuku spustelėkite failo piktogramą ir pereikite prie Dalintis. Pamatysite „Mac“ bendrinimo parinktis, pvz., „Mail“, „Messages“ ir „AirDrop“.
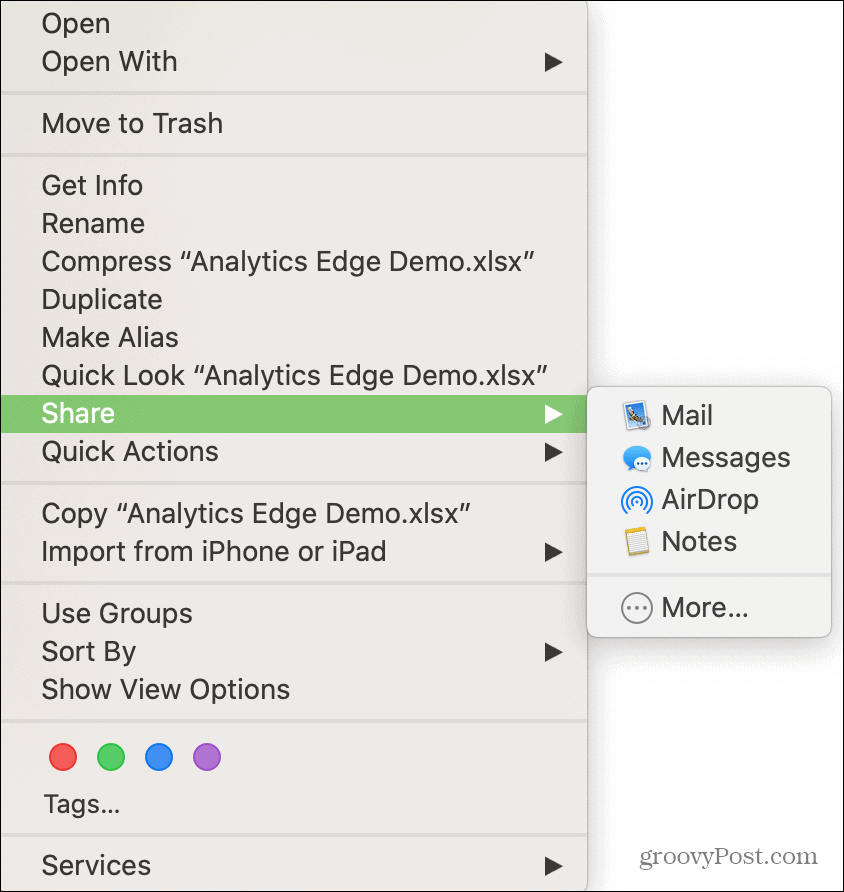
Tvarkykite prieigą prie dokumentų naudodami „Mac“
Jei leisite redaguoti savo dokumentą ir apsigalvosite, galėsite valdyti kiekvieno gavėjo prieigą ir „Mac“.
- Spustelėkite Dalintis mygtuką viršutinėje dešinėje dokumento pusėje.
- Iššokančio lango apačioje Bendrinama su, dešiniuoju pelės mygtuku spustelėkite gavėją.
- Iš sąrašo pasirinkite kitą parinktį.
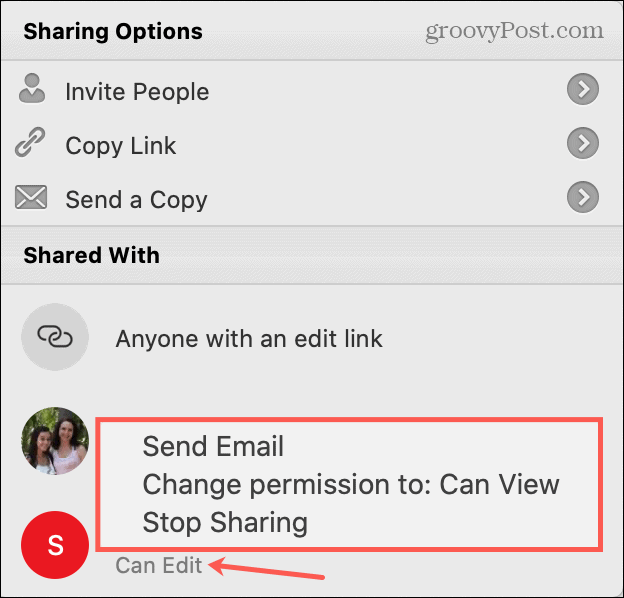
Dalijimasis yra rūpestis!
Yra daugybė priežasčių, kodėl reikia bendrinti „Word“, „Excel“ ar „PowerPoint“ dokumentą. Jei norite leisti kitiems atlikti pakeitimus ar dalytis informacija, turite lanksčias parinktis tiek „Windows“, tiek „Mac“.
Ir jei jus domina, patikrinkite kaip pridėti vandens ženklą prie "Word" dokumento prieš tuo pasidalindamas. Tai patogu nurodyti tokius dalykus kaip konfidencialumas ar privatumas.
Kas yra asmeninis kapitalas? 2019 m. Apžvalga, įskaitant tai, kaip mes ją naudojame tvarkydami pinigus
Nesvarbu, ar pirmą kartą pradedate investuoti, ar esate patyręs prekybininkas, asmeninis kapitalas turi kažką kiekvienam. Štai žvilgsnis į ...
