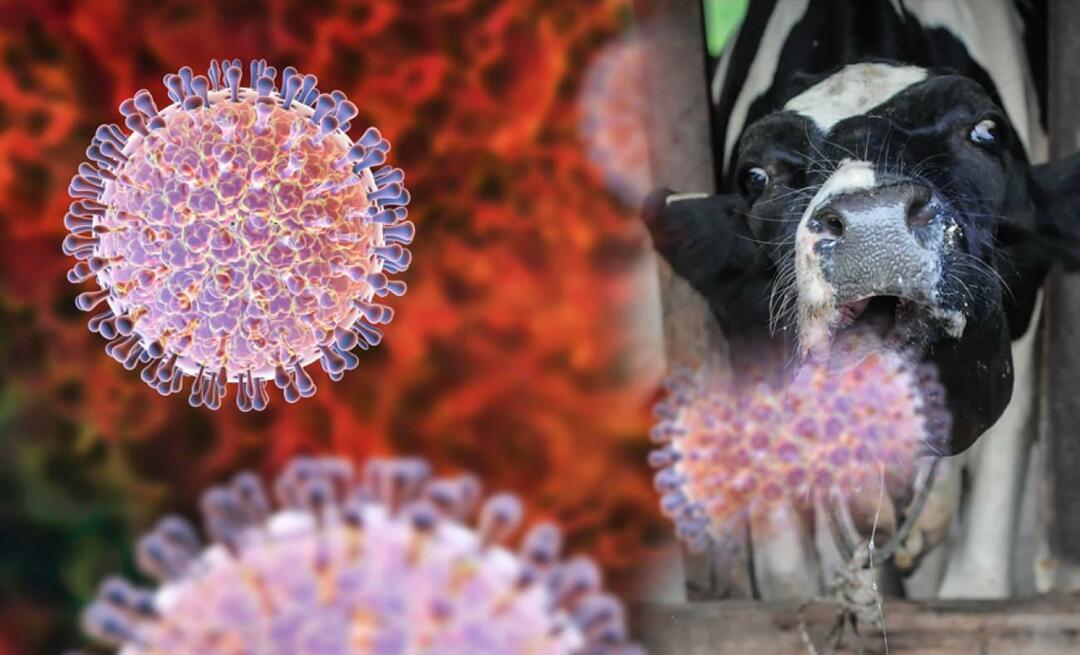Kaip nustatyti kelias sąlyginio formatavimo taisykles „Google“ skaičiuoklėse
Produktyvumas „Google“ Lapai "Google" Herojus / / November 04, 2020
Paskutinį kartą atnaujinta

Naudodami kelias „Google“ skaičiuoklių sąlyginio formatavimo taisykles, galite išskirti visus svarbius duomenis skaičiuoklėse.
Sąlyginis formatavimas „Google“ skaičiuoklės ir kitos skaičiuoklės programos gali padėti išskirti tam tikrus duomenis. Galite nustatyti taisykles, kurios pakeis langelių išvaizdą, kai tenkinami kriterijai. Taigi, jei dirbate su daugybe duomenų, kuriuos norite analizuoti ar stebėti, galite savo lape turėti daugiau nei vieną taisyklę.
Čia parodysime, kaip lengva nustatyti kelias sąlyginio formatavimo taisykles „Google“ skaičiuoklėse.
Prie tų pačių langelių pridėkite dar vieną taisyklę
Kadangi jus domina nustatyti daugiau nei vieną sąlyginio formatavimo taisyklę, manysime, kad jūs jau ją sukūrėte. Bet jūs galite peržiūrėti mūsų pamoką naudojant sąlyginį formatavimą „Google“ skaičiuoklėse apie funkcijos pagrindus, jei reikia.
Jei norite naudoti kitą sąlyginio formatavimo taisyklę tiems patiems langeliams, atlikite šiuos veiksmus.
- Pasirinkite tą patį langelių diapazoną arba bet kuri to diapazono ląstelė.
- Spustelėkite Formatas > Sąlyginis formatavimas iš meniu.
- Dešinėje pusėje esančioje juostoje pamatę savo pirmosios taisyklės ekraną, spustelėkite taisyklę.
- Kitame ekrane po ta taisykle spustelėkite Pridėkite kitą taisyklę.
- Sukurkite kitą taisyklę ir patvirtinkite langelių diapazoną Taikyti diapazonui langelį taisyklės viršuje.
- Spustelėkite padaryta kai baigsite.
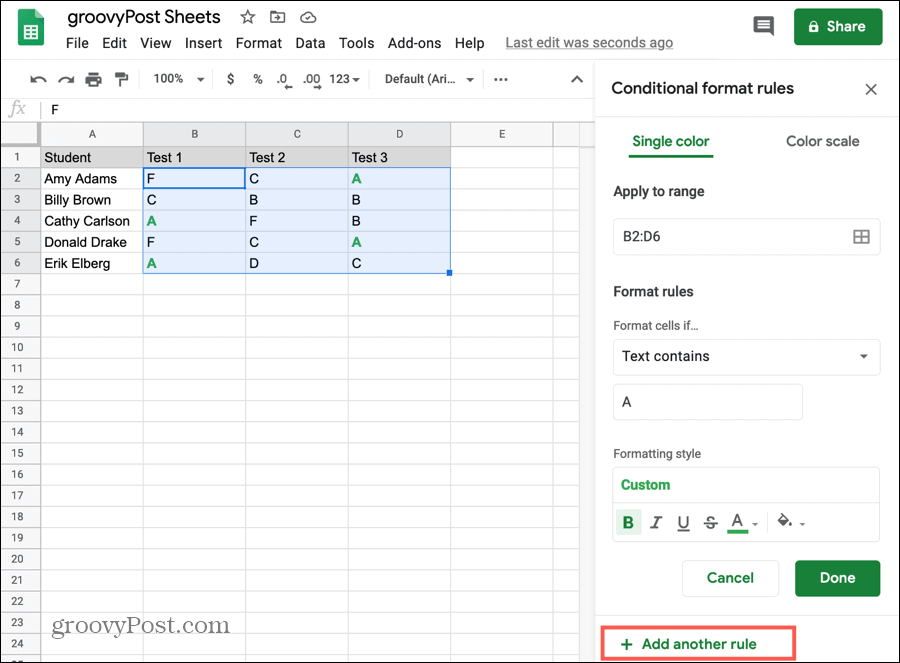
Nors to nereikia, geriausia atlikti greitą testą, kad įsitikintumėte, jog naujoji taisyklė veikia kartu su pradine.
Koreguokite antrosios taisyklės formatą pagal pirmąjį
Kai atliksite pirmiau nurodytus veiksmus, kad nustatytumėte kitą taisyklę toms pačioms ląstelėms, pirmosios taisyklės formatavimo stilius bus automatiškai pritaikytas antrajai. Būtinai pakeiskite tai Formatavimo stilius langelį, jei norite visiškai kitokio antrosios taisyklės formatavimo.
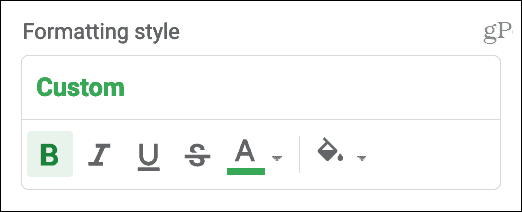
Pridėkite dar vieną taisyklę prie skirtingų langelių
Taip pat galite pridėti sąlyginio formatavimo taisyklę prie skirtingų to paties lapo langelių.
- Spustelėkite Formatas > Sąlyginis formatavimas iš meniu.
- Kai šoninėje juostoje atidaromas patvirtinimo formato taisyklių ekranas, spustelėkite Pridėkite kitą taisyklę nedelsiant.
- Būkite tikri pirmiausia nepasirinkti esamos taisyklės ir tada spustelėkite Pridėkite kitą taisyklę nes tai pritaikys jūsų naują taisyklę toms pačioms ląstelėms kaip ir jūsų pirmoji.
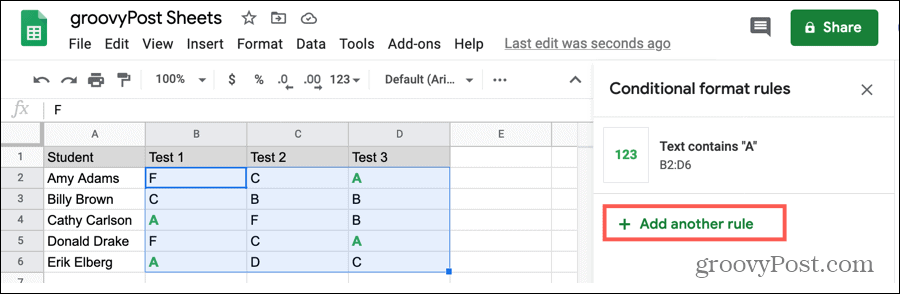
Pridėkite tą pačią taisyklę prie kelių langelių diapazonų
Galite turėti skaičiuoklę, išdėstytą tokiu būdu, kai norite taikyti tą pačią sąlyginio formatavimo taisyklę keliems langelių diapazonams. Pvz., Galbūt norėsite paryškinti tuščias langelius B2: D6 diapazone, bet ne vėl iki F2: H6 diapazono. Kaip tarpą galite turėti keletą tuščių langelių, skirtų tarpams, ir nenorite jų paryškinti.
- Pasirinkite langelių diapazoną arba bet kurią pirmosios taisyklės diapazono langelį.
- Spustelėkite Formatas > Sąlyginis formatavimas iš meniu.
- Dešinėje pusėje esančioje juostoje pamatę jūsų taisyklės rodymą, spustelėkite taisyklę.
- Viduje Taikyti diapazonui laukelyje spustelėkite dešinėje esančią piktogramą Pasirinkite duomenų diapazoną.
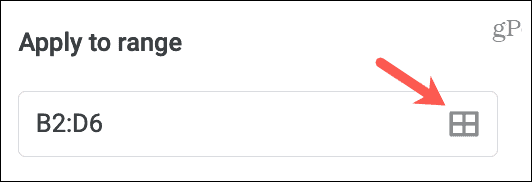
- Spustelėkite Pridėti kitą diapazoną.
- Įveskite langelių diapazoną arba vilkite per lapą. Iššokantis langas liks atidarytas, jei atliksite pastarąjį ir užfiksuosite pasirinktas langelius.
- Spustelėkite Gerai iššokančiajame lange.
- Tada spustelėkite padaryta kad išsaugotumėte pakeitimus.
Skirtingus langelių diapazonus pamatysite kableliais Taikyti diapazonui tos taisyklės langelį.
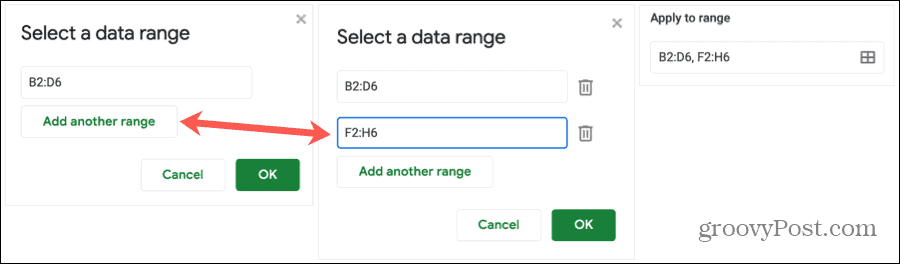
Pašalinkite ląstelių diapazoną
Jei naudosite aukščiau nurodytus veiksmus, kad suformatuotumėte kelis langelių diapazonus ir nuspręstumėte pašalinti diapazoną vėliau, tai yra paprasta.
- Atlikite 1–4 veiksmus, kad atidarytumėte Pasirinkite duomenų diapazoną iššokantis langas.
- Paspauskite Šiukšliadėžė piktogramą šalia diapazono, kad pašalintumėte ją iš taisyklės.
- Spustelėkite Gerai iššokančiajame lange.
- Tada spustelėkite padaryta kad išsaugotumėte pakeitimus.
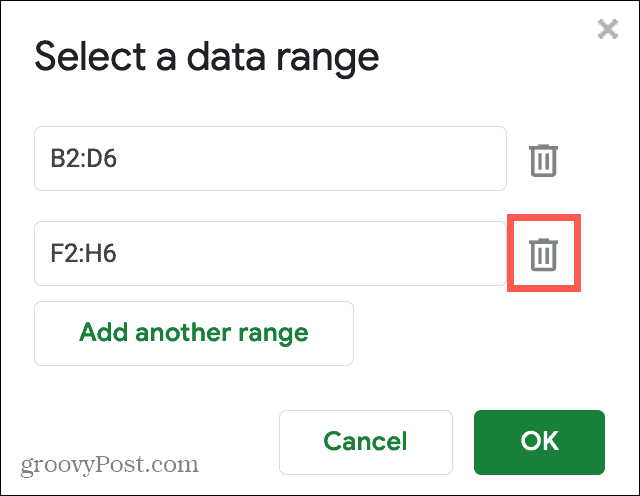
Pastabos dėl kelių sąlyginio formatavimo taisyklių naudojimo
Štai keli dalykai, kuriuos reikia atsiminti dirbant su keliomis sąlyginio formatavimo taisyklėmis „Google“ skaičiuoklėse.
- Taisyklės taikomos duomenims jų išvardyta tvarka. Jei norite pertvarkyti taisykles, spustelėkite, vilkite ir upuść.
- Šoninėje juostoje matysite tik tam tikro lapo taisykles. Taigi, jei turite kelis lapus su taisyklėmis kiekviename, pasirinkite tam tikrą lapą, kad galėtumėte peržiūrėti jo taikomas taisykles.
- Jei nukopijuosite ir įklijuosite duomenis, su kuriais susietos sąlyginio formatavimo taisyklės, šios taisyklės taip pat nukopijuos ir įklijuos. Tai taikoma kopijavimui ir įklijavimui tame pačiame lape arba toje pačioje darbaknygėje.
- Norėdami ištrinti taisyklę, tiesiog spustelėkite Šiukšliadėžė piktogramą šalia jos sąraše.
Viskas apie taisykles
Sąlyginis formatavimas „Google“ skaičiuoklėse suteikia puikų būdą pastebėti duomenis iš pirmo žvilgsnio. Nustačius taisyklę, pridėti kitus taip pat lengva, kaip kelis paspaudimus.
Norėdami gauti papildomos pagalbos, pažvelkite į naudojant sąlyginį formatavimą „Excel“ taip pat!
Kas yra asmeninis kapitalas? 2019 m. Apžvalga, įskaitant tai, kaip mes ją naudojame tvarkydami pinigus
Nesvarbu, ar pirmą kartą pradedate investuoti, ar esate patyręs prekybininkas, „Personal Capital“ turi kažką kiekvienam. Štai žvilgsnis į ...