Kaip padidinti mikrofono lygį „Windows 10“
„Microsoft“ "Windows 10 / / November 20, 2020
Paskutinį kartą atnaujinta

Jei jūsų mikrofono išvestis šiek tiek tyli, galite padidinti „Windows 10“ mikrofono lygį, kad padėtumėte išspręsti problemą. Štai kaip.
Nesvarbu, ar esate „Apple“, ar „Microsoft“ fanatikas - programinė įranga yra tokia pat gera, kaip ir aparatinė įranga, kuria ji veikia. Jei bandote įrašyti garsą pigiu mikrofonu, tikėkitės, kad garso kokybė bus prasta. Tiesa yra atvirkščiai - geresnė aparatūra užtikrina aukštesnę įrašyto garso kokybę.
Negalite priversti blogos aparatūros veikti geriau, tačiau galite pakoreguoti garso nustatymus, kad padidintumėte mikrofono lygį sistemoje „Windows 10“. Šie nustatymai padės pagerinti įrašyto garso garsumą, tačiau jis negali išspręsti per didelio triukšmo ar kitų garso problemų.
Jei norite sužinoti, kaip padidinti mikrofono lygį sistemoje „Windows 10“, turite atlikti šiuos veiksmus.
Mikrofono lygio padidinimas „Windows“ nustatymuose
Lengviausias būdas padidinti mikrofono lygį sistemoje „Windows 10“ yra naudoti
Norėdami atidaryti meniu Nustatymai, dešiniuoju pelės mygtuku spustelėkite meniu Pradėti ir paspauskite Nustatymai variantą.
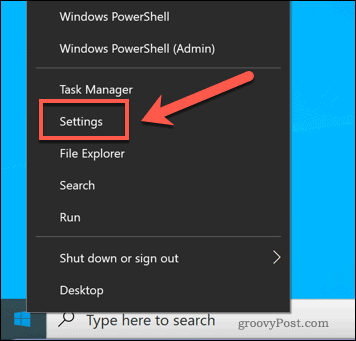
Viduje Nustatymai meniu, paspauskite Sistema> Garsas. Pagal Įvestis skyriuje, išskleidžiamajame meniu pasirinkite mikrofoną, tada paspauskite Įrenginio ypatybės mygtuką.
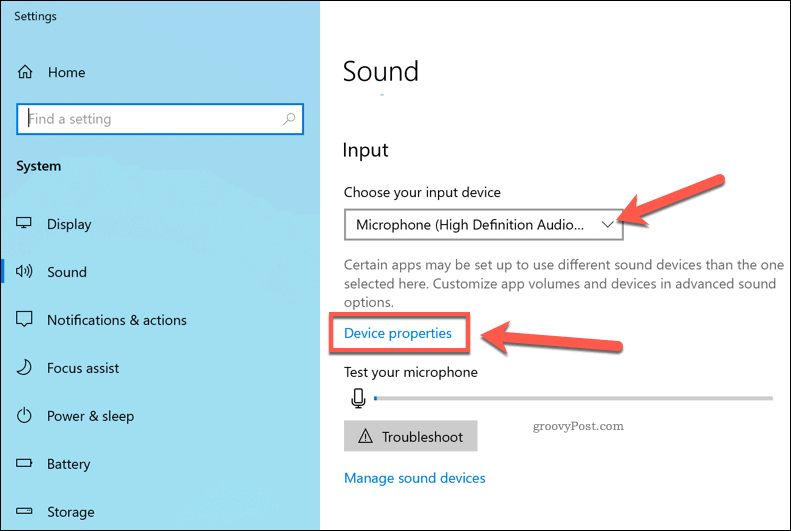
Paspauskite Papildomos įrenginio savybės parinktis Susiję nustatymai skyrius Įrenginių ypatybės meniu, kad pasiektumėte mikrofono stiprinimo lygius.
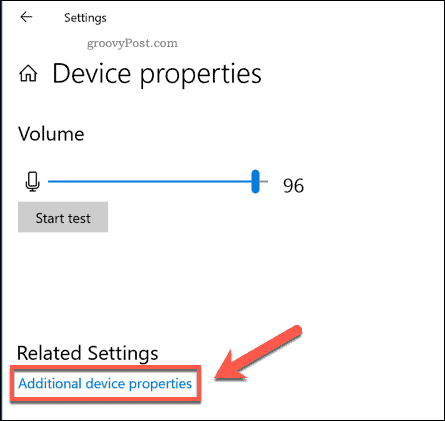
Viduje Mikrofono ypatybės langą, paspauskite Lygiai skirtuką. Tada galite sureguliuoti Mikrofonas garsumo slankiklį į 100 siekiant užtikrinti, kad įvesties tūris būtų maksimalus.
Jei norite dar labiau padidinti mikrofono lygį, perkelkite Mikrofono stiprinimas slankiklį aukštyn. Tai turėtų dar labiau pagerinti garsumą, tačiau tai taip pat gali sukelti garso anomalijas kuo aukščiau.
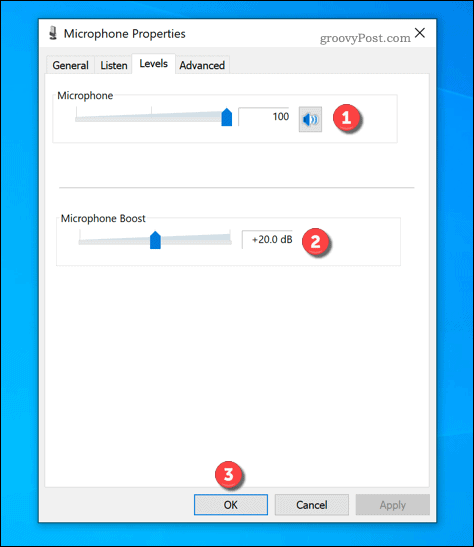
Prieš kitą kartą naudodami mikrofoną, būtinai patikrinkite kiekvieną padidinimo lygio padidėjimą. Jei esate patenkinti nustatymais, paspauskite Gerai kad išsaugotumėte ir pritaikytumėte juos savo mikrofone.
Trečiosios šalies garso maišytuvo programinės įrangos naudojimas
Kol Mikrofono stiprinimas „Windows 10“ nustatymas gali pagerinti mikrofono įvesties lygį, ši funkcija yra gana paprasta. Kitas būdas padidinti mikrofoną yra naudoti trečiosios šalies garso maišytuvą, išskyrus mikrofono pakeitimą.
Nors yra keletas variantų, yra viena nemokama mikrofoną stiprinanti programinė įranga, kurią galite naudoti „VoiceMeeter“. Tai yra virtualus garso maišytuvas, leidžiantis pakeisti garso įrenginių garso lygį kompiuteryje, įskaitant mikrofoną.
Pradėti, atsisiųskite ir įdiekite naujausią „VoiceMeeter“ versiją kompiuteryje. Įdiegę paleiskite programą ir spustelėkite vieną iš Aparatinės įrangos įvestis parinktis, kad pasirinktumėte mikrofoną.
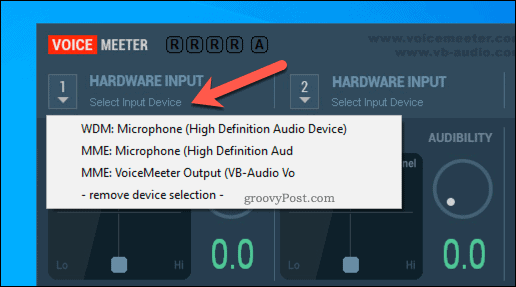
Kai „VoiceMeeter“ bus pasirinktas mikrofonas, galėsite pradėti didinti lygį.
Perkelkite „Fader Gain“ slankiklį aukštyn, kad padidintumėte įvesties apimtis. Tai galite padaryti naudodami mikrofoną įrašymo metu arba vaizdo skambučio metu, norėdami išbandyti padidėjimą.
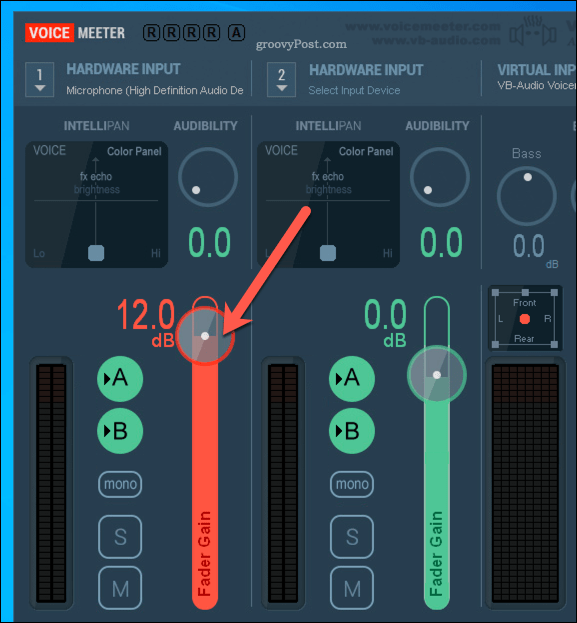
Jei norite išsaugoti atliktus pakeitimus, paspauskite Meniu> Išsaugoti nustatymus.
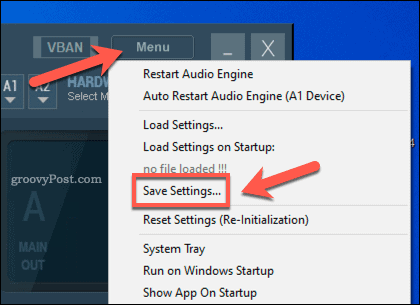
Tai leis jums greitai įkelti tą patį garsumo profilį mikrofonui bet kada, kai norite jį naudoti.
Garso kokybės gerinimas sistemoje „Windows 10“
Dabar jūs žinote, kaip padidinti mikrofono lygį sistemoje „Windows 10“, galite pradėti atidžiai tvarkyti garso įrenginius, nuo aukščiausios klasės garsiakalbių sistemų iki prijungiamų ausinių. Jei norite greitai išbandyti savo mikrofoną, galite įrašykite savo mikrofono išvestį naudodami „OneNote“, nors yra ir geresnių trečiųjų šalių alternatyvų.
Tačiau jei neturite pakankamai gero mikrofono, padidinus garso lygį nebus daug. Vietoj to naudokite kitą rinkinį - savo išmanųjį telefoną. Pavyzdžiui, galite naudoti įmontuotą mikrofoną įrašyti balso atmintines „iPhone“ arba teksto pranešimams siųsti naudokite „Android“ kalbą į tekstą vietoj to.
„Dokumentų„ Google “dokumentuose, skaičiuoklėse ir skaidrėse bendrinimo vadovas
Galite lengvai bendradarbiauti su „Google“ internetinėmis programomis. Čia yra jūsų bendrinimo „Google“ dokumentuose, Skaičiuoklėse ir Skaidrėse vadovas, turintis leidimus ...
