Paskutinį kartą atnaujinta

„Steam Service“ klaida neleidžia „Steam“ klientui veikti (ir neleidžia žaisti mėgstamų žaidimų). Šis vadovas padės išspręsti problemą.
„Steam“, kaip vieną iš žinomiausių žaidimų pirkimo ir žaidimo platformų, būtina „Windows“ kompiuterių žaidėjams. Su tūkstančiais žaidimų, iš kurių galima rinktis, kartu su galimybe dalinkitės žaidimais su draugais, jums bus lengva sukurti didžiulę žaidimų kolekciją per „Steam“ platformą.
Tai, žinoma, jei „Steam“ veikia tinkamai. Steam klaidos yra nedažnos, tačiau jos retkarčiais pasitaiko, įskaitant Garų paslaugų klaida. Jei norite sužinoti, kaip ištaisyti „Steam“ paslaugos klaidą sistemoje „Windows 10“, atlikite toliau nurodytus veiksmus.
Kas yra „Steam Service“ klaida?
A Garų paslaugų klaida yra klaidos pranešimas, kuris pasirodo pirmą kartą įkeliant „Steam“. Jei „Steam“ neturi tinkamų leidimų paleisti, „Steam“ klientas pateikia „Steam“ paslaugos klaidos pranešimą. Tai neleidžia jums naudoti „Steam“, kol problema nebus išspręsta.
Klaidų laukelis (su „Steam Service“ klaida pavadinimas) įspėja, kad „Steam“ negali atidaryti, ir paprastai nurodo „Steam“ sistemos proceso problemą. Be šio proceso Steam negali įdiegti naujų žaidimų ar pakeisti failų saugiuose aplankuose (pvz., C: \ Program Files (x86) aplanką).
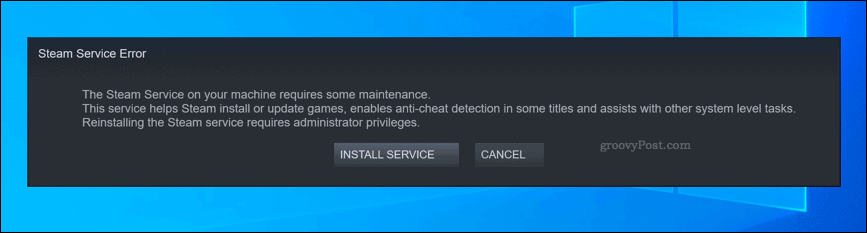
Jei „Steam“ sistemos procesas neturi tinkamų privilegijų tinkamai veikti (ir negali pats atnaujinti, įdiegti žaidimų ir pan.), Tada „Steam“ klientas negali atsidaryti. Norėdami išspręsti problemą, turite atlikti toliau nurodytus veiksmus.
Perkraukite arba iš naujo įdiekite „Steam Service“
Kaip rodo pavadinimas, „Steam“ paslaugos klaida nurodo „ Garų paslauga. Tai yra „Windows“ sistemos paslauga, veikianti fone, leidžianti „Steam“ klientui pasiekti sistemos failus.
Jei jums pasisekė, „Steam Service“ klaida langelyje bus nurodytas greitas sprendimas, leidžiantis iš naujo įdiegti paslaugą ir išspręsti problemą. Jei galimybė yra, spustelėkite mygtuką Įdiekite paslaugą galimybė tai padaryti.
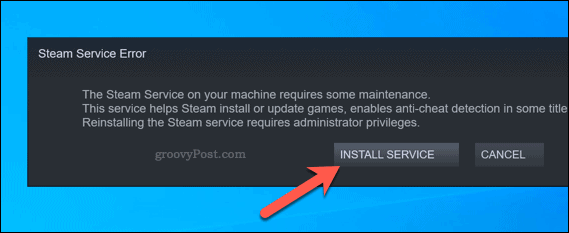
Taip pat galite pabandyti iš naujo paleisti „Steam“ paslaugą rankiniu būdu. Pagal numatytuosius nustatymus „Steam“ paslauga nustatyta į vadovas, leidžiantis „Steam“ paleisti paslaugą tik tada, kai to reikia. Tačiau, jei kyla problemų dėl šios klaidos, galite tai nustatyti automatinis užtikrinti, kad paslauga būtų visada pasirengusi kliento darbui.
Norėdami tai padaryti, paspauskite „Windows + R“ klavišus atidaryti Bėk dialogo langą (arba dešiniuoju pelės mygtuku spustelėkite meniu Pradėti ir pasirinkite Bėk variantas).
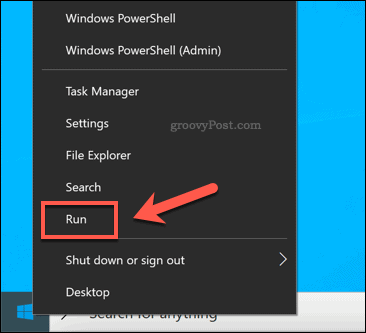
Viduje Bėk dialogo langą, įveskite paslaugos.msc, tada spustelėkite Gerai.
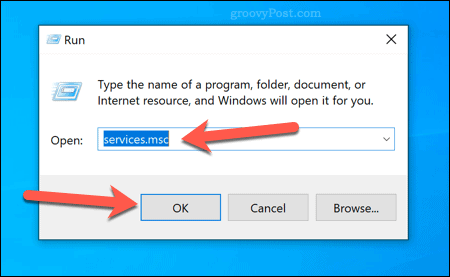
Viduje Paslaugos langą, slinkite per, kol pasieksite „Steam“ klientų aptarnavimas. Dešiniuoju pelės mygtuku spustelėkite tai, tada pasirinkite Savybės variantą.
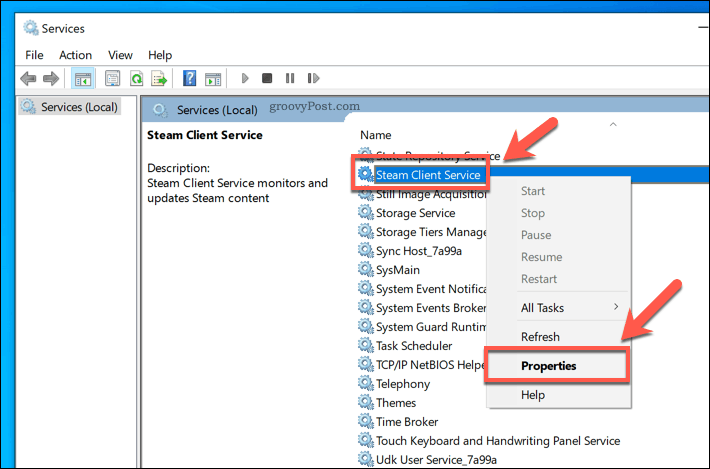
Pagal numatytuosius nustatymus „Steam“ klientų aptarnavimas turėtų būti nustatytas veikti rankiniu būdu. Jei taip yra (o „Steam“ paslauga vis dar neveikia), pasirinkite Automatinis nuo Paleisties tipas vietoj parinkčių meniu.
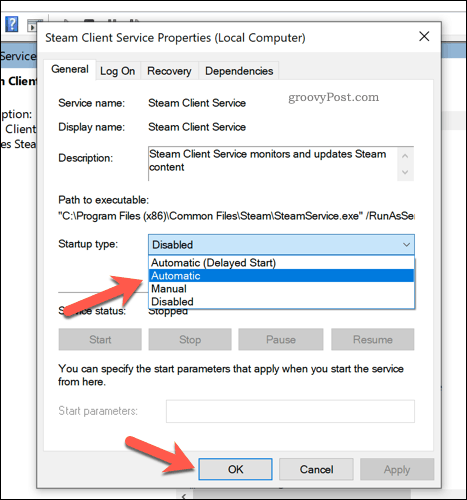
Spustelėkite Gerai norėdami išsaugoti nustatymus (arba Taikyti> Pradėti> Gerai). Jei „Steam“ šiuo metu vis dar neveikia, turėsite ištirti kai kuriuos toliau nurodytus papildomus metodus.
„Steam“ paleidimas kaip administratorius
Jei „Steam“ paslauga išjungta arba veikia a vietinė vartotojo paskyra neturint administratoriaus privilegijų, gali tekti priversti „Steam“ veikti kaip administratoriui. Tai turėtų padėti įveikti „Steam“ paslaugos klaidas, leidžiančias „Steam“ tinkamai atnaujinti ir paleisti.
Norėdami tai padaryti, atidarykite „Windows File Explorer“ ir eikite į diegimo aplanką, kuriame yra „Steam“ (pvz.,. C: \ Program Files (x86) \ Steam). Dešiniuoju pelės mygtuku spustelėkite steam.exe vykdomąjį failą, tada paspauskite Savybės variantą.
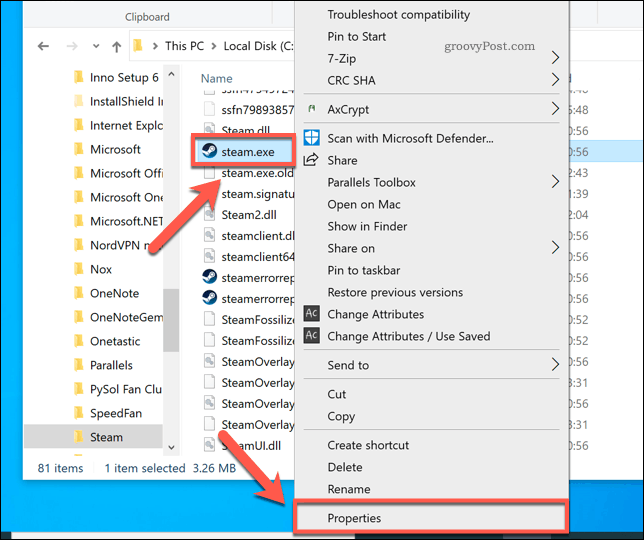
Viduje Suderinamumas skirtukas steam.exe ypatybės lange spustelėkite, jei norite įjungti Paleiskite šią programą kaip administratorių žymimasis langelis.
Jei kompiuteryje turite kelias vartotojo abonementus, paspauskite Keisti visų vartotojų nustatymus mygtuką. Tai suteiks administratoriui prieigą prie „Steam“ visose vartotojų paskyrose. Paspauskite Gerai sutaupyti, kai baigsite.
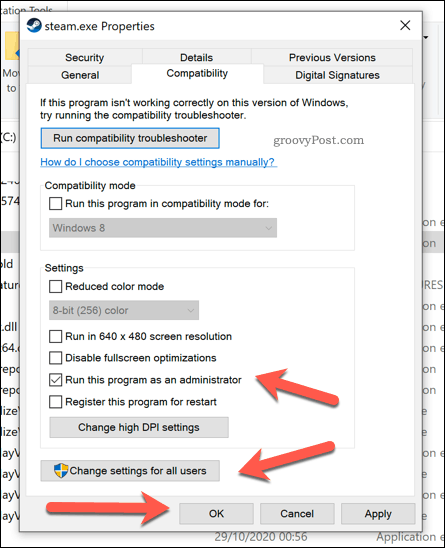
Nustatę administratoriaus prieigą, dukart spustelėkite steam.exe paleisti „Steam“ kaip administratorių. Darant prielaidą, kad nėra problemų su „Steam“ klientu ar sistemos procesu, „Steam“ turėtų veikti be papildomų problemų.
„Steam Repair“ vykdymas naudojant „Windows PowerShell“
Kai neveikia „Steam“ klientas arba paslauga, galite pabandyti ją išspręsti naudodami patį „Steam“. Tai galite padaryti naudodami „Windows PowerShell“, „Windows 10“ komandinės eilutės pakeitimas.
Norėdami tai padaryti, dešiniuoju pelės mygtuku spustelėkite meniu Pradėti ir pasirinkite „Windows PowerShell“ (administratorius) variantą.
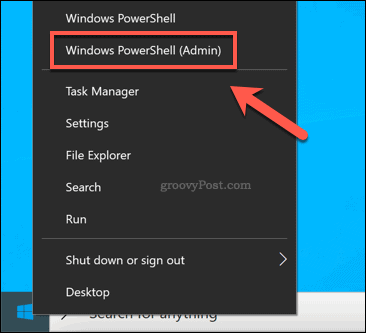
Naujame „PowerShell“ lange įveskite & „C: \ Program Files (x86) \ Steam \ bin \ SteamService.exe“ / taisymas paleisti „Steam“ paslaugos taisymo procesą. Jei „Steam“ klientas įdiegtas kitur, turėsite pakeisti aukščiau nurodytą failo kelią.
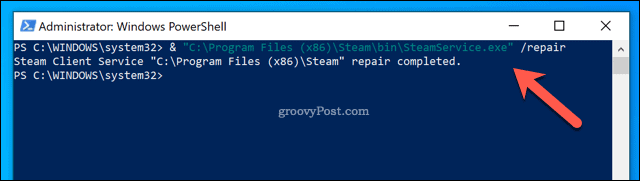
Jei „Steam“ klientas arba „Steam“ sistemos paslauga yra išjungta arba sugadinta, paleiskite /repair aukščiau pateikta komanda turėtų išspręsti problemą.
Žaidžia žaidimus „Steam“
Jei esate didelis kompiuterių žaidėjas, būtina įsitikinti, kad tokios platformos kaip „Steam“ tinkamai veikia. Ištaisyti „Steam“ paslaugos klaidą gali būti keblu, tačiau jei vis dar stengiatės, gali tekti patikrinti, ar jūsų užkarda ar antivirusinė programa neužblokuoja „Steam“ tinkamo įkėlimo. Taip pat galite pabandyti visiškai įdiegti „Steam“, pakeisti visus nesuderinamus failus ir atkurti visišką prieigą prie „Steam“ paslaugos.
Kai „Steam“ veikia, galite padidinti „Steam“ atsisiuntimo greitį kad jūsų žaidimai būtų įdiegti ir įkelti greičiau. Jei bibliotekoje turite per daug žaidimų, galite slėpti „Steam“ vadovus sutvarkyti reikalus. Nepamiršk perkelkite „Steam“ žaidimus į kitą diską jei trūksta vietos, ypač jei pildote greitesnį SSD diską.



