Kaip lengvai atkurti ar saugiai ištrinti ištrintus failus naudojant „Recuva“
Privatumas Saugumas Duomenų Atkūrimas Nemokama Programa / / March 17, 2020

Ar kada nors buvote tokioje situacijoje, kai netyčia ištrynėte svarbų failą iš savo kompiuterio arba mėgstamą dainą iš savo „iPhone“, bet nežinote, kaip panaikinti jo atstatymą ir susigrąžinti? O gal jūs dirbate prie kažkokio SUPER SECRET ir jums reikia (saugiai) ištrinti jį iš savo sistemos?
Kad ir kaip būtų, Piriform kūrėjai „CCleaner“ (viena iš mano mėgstamiausių nemokamų programų), turite dar vieną nemokamą programą panaikintiems failams atkurti ar saugumui pagerinti bei visam laikui susmulkinti.
Prieš pradėdami mokymąsi, pateikiame trumpą visų geriausių funkcijų, kurias teikia šis puikus „Piriform“ programinės įrangos nemokamos programinės įrangos kūrinys, bruožus:
- Panaikinkite failų kompiuteryje panaikinimą
- Ištrinote failą per klaidą? „Recuva“ atneša prarastus failus į kompiuterį, USB įrenginį, fotoaparatą ar „iPod“.
- Atkūrimas iš pažeistų ar suformatuotų diskų
- Net jei formatavote diską taip, kad jis atrodytų tuščias, „Recuva“ vis tiek gali jame rasti jūsų failus.
- Atkurti ištrintus el. Laiškus
- Ištrynėte savo el. Pašto šiukšliadėžę ir jums jo reikia? „Recuva“ suteikė jums visišką „Microsoft Outlook Express“, „Mozilla Thunderbird“ ar „Windows Live Mail“ palaikymą.
- Atkurti ištrintą „iPod“ muziką
- Ištrinta muzika iš „iPod“ ar MP3 grotuvo? Jokių problemų, „Recuva“ jums tai grąžins kartu su visais papildomais takelio duomenimis.
- Atkurti neišsaugotus „Word“ dokumentus
- Ar „Microsoft Word“ sudužo ar pamiršote išsaugoti tą svarbų „Word“ dokumentą. Jokių problemų dėl „Recuva“! Kadangi tai gali protingai atstatyti „Word“ dokumentus iš laikinų failų.
- Greito paleidimo vedlys
- Jei jums reikia failų iš karto, nesigilinant į parinktis, atsakymas yra „Recuva“ greito paleidimo vedlys.
- Gilus skanavimas
- „Recuva“ daugumą failų gali rasti per minutę. Arba nustatykite „Deep Scan“, kad būtų ieškoma nuodugnesnių rezultatų.
- Saugiai ištrinkite failus, kuriuos norite ištrinti visam laikui
- Norite apsaugoti ištrintus failus? „Recuva“ taip pat leidžia visam laikui ištrinti visus ištrintų failų pėdsakus.
- Nešiojama versija
- Pasiimkite „Recuva“ su savimi visur, kur einate, naudodami nešiojamą versiją.
- Visas „Windows“ OS palaikymas ir daugybė kalbų
- „Recuva“ palaiko kiekvieną šiuolaikinę „Windows“ ir 37 ar daugiau kalbų versiją.
Pažvelkime į „Kaip naudoti„ Recuva “, jei norite atkurti prarastus failus iš savo kompiuterio arba paversti juos naudingais!
Kaip atkurti ištrintus failus arba juos visam laikui ištrinti ir susmulkinti naudojant
1.Atsisiųskite „Recuva Installer“
2. Diegimo procesas yra gana paprastas SpustelėkiteKitas> keletą kartų, bet stebėkite puslapį pažymėdami žymimuosius laukelius.
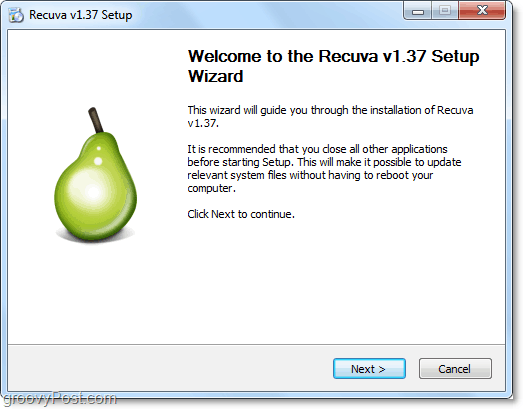
3. Čia, „groovyPost“, nesame NEMOKAMAI surišto produkto gerbėjai vaistai, bet kartais išlaikyti gerą vystymo komandą yra būtinas blogis (Piriformas) paruošta ir veikia. Diegdami turėsite tai padaryti Nuimkite žymėjimą Įdiekite „Yahoo!“ Įrankių juosta variantas. Kas norėtų tai įdiegti?
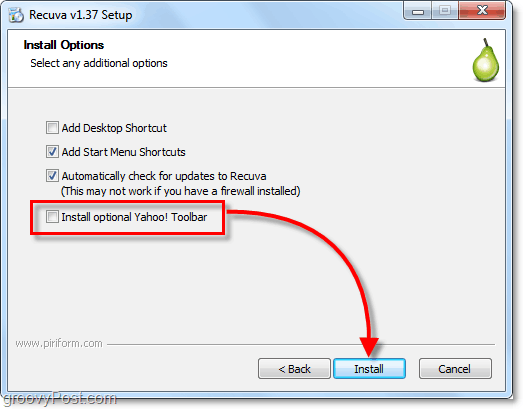
4. Kai diegimas baigsis, paleis „Recuva“ vedlys. Jei norite, galite tai išjungti, tačiau tai gali sutaupyti daug laiko, todėl aš to nerekomenduoju. SpustelėkiteKitas.
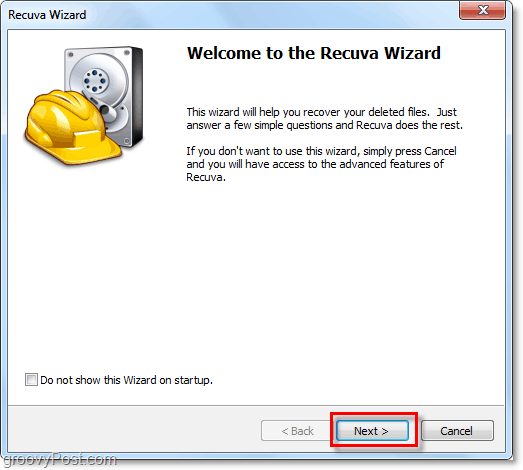
5. Antrame vedlio puslapyje norima sužinoti, kokio tipo failus norite atkurti. Jei norite rodyti visus ar kelis failų tipus, PasirinkiteKiti. SpustelėkiteKitas tęsti.
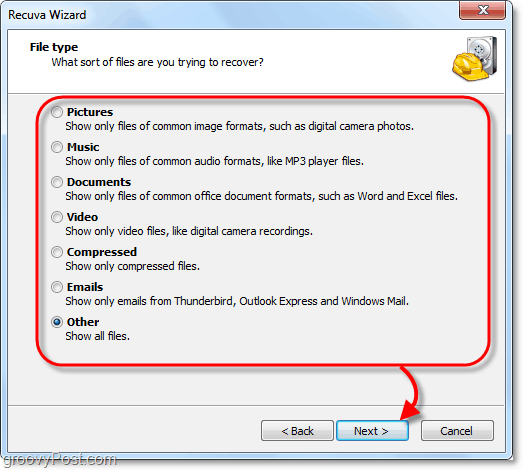
6. Tada jūsų paklaus, kur buvo failai. Ši informacija yra turbūt naudingiausia vedlio dalis, nes pasirinkdami tam tikrą vietą sutaupysite daug laiko. Šis procesas ypač svarbus tuo atveju, jei bandote atkurti ištrintus failus iš išorinio įrenginio, pavyzdžiui, telefono, „iPod“, „iPhone“, USB „Flash“ atminties ar net išorinio HDD. Kai pasirinksite tinkamą vietą, SpustelėkiteKitas.
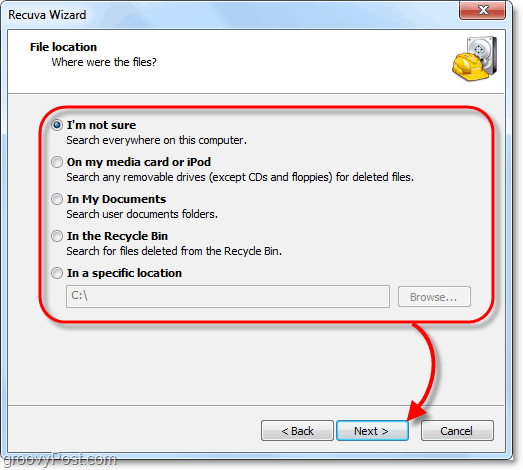
7. Paskutiniame vedlio puslapyje turėsite dar vieną parinktį, kurią man patinka vadinti Panikos mygtukas. Jūs turėtumėte tik Patikrinti šį langelį, jei jau bandėte atkurti ieškomą failą įprastu režimu, ir jis neveikė. SpustelėkitePradėti pradėti paiešką.
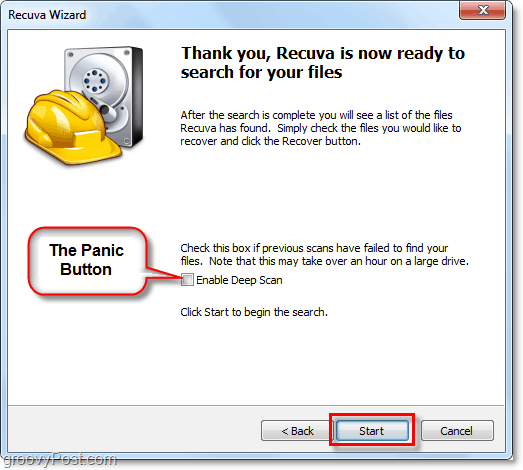
8. Nuskaitymas turėtų būti baigtas gana greitai. Kai tik „Recuva“ baigsis, bus rodomas visų ištrintų failų sąrašas, jis rado, kurie atitiko vedlio pasirinktą tipą ir vietą. Iš čia galite Pasirinkite a Byla ir SpustelėkiteSusigrąžinti atkurti. Ne visi rasti failai bus atkuriami. Tačiau paaiškinsiu daugiau žemiau.
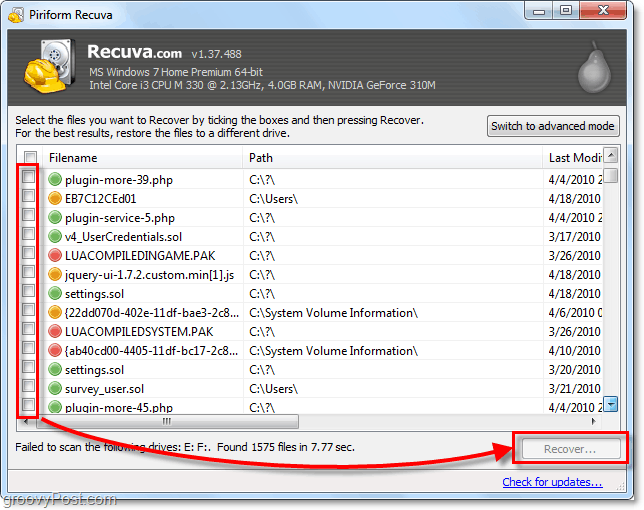
9. A žaliasapskritimas šalia failo rodo, kad jis yra Puikiai būklė ir pasveikimas yra labai tikėtinas.
A raudonas apskritimas rodo, kad failas yraNeatgaunamas nes jis yra visiškai perrašytas.
An oranžinėapskritimas identifikuoja failą iš dalies perrašytą, yra Tikimybė atkūrimo, tačiau jame gali būti klaidų.
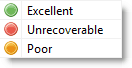
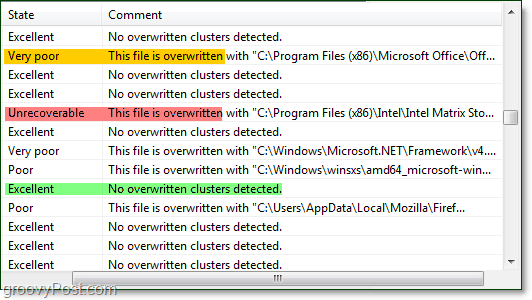
10. Daugumai vartotojų pakaks pagrindinių funkcijų, tačiau, jei norite išnaudoti visas „Recuva“ galimybes, turėsite tai padaryti Perjungti į išplėstinį režimą.
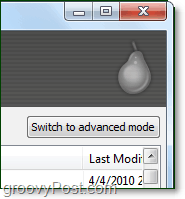
11. Sudėtingesniame režime galite peržiūrėti a peržiūra atvaizdą ir kitą failą, taip pat atlikite naujas paieškas, dar kartą nenaudodami vedlio.
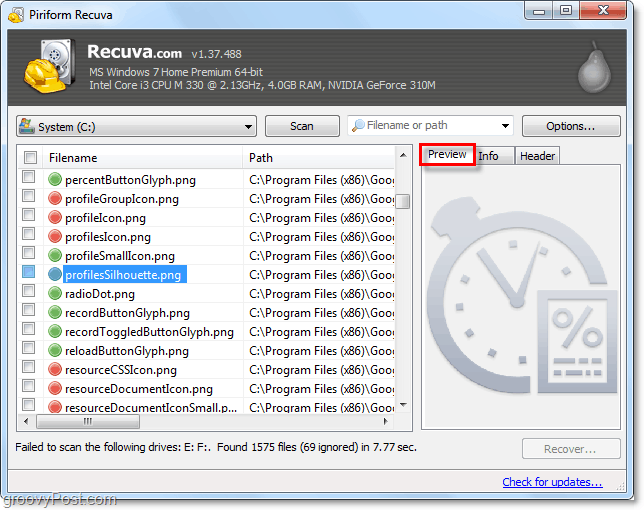
12. Dar labiau naudodami išplėstinį režimą, galite reguliuoti kelis Galimybės pradedant nuo nustatymų, keičiančių kalbą, į tai, kaip viskas žiūrima.
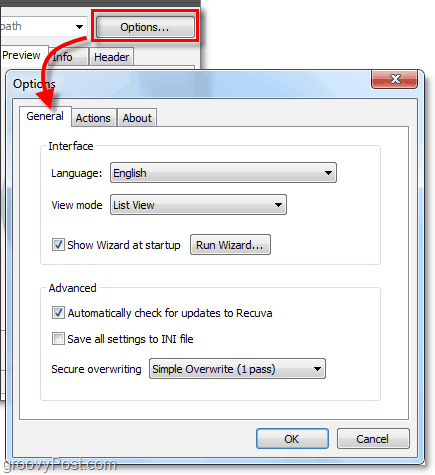
13. Parinkčių meniu, jei žiūrite Veiksmai skirtuke galite pasirinkti, kokius papildomus failų tipus rodyti. Jei norite grįžti kuo toliau, Pasirinkite į Rodyti nulinio baito failus. Failai, kurių dydis yra 0 baitų, nebus atkuriami, tačiau tai suteiks galimybę nuodugniau patikrinti, kas buvo standžiojo disko sistemoje.
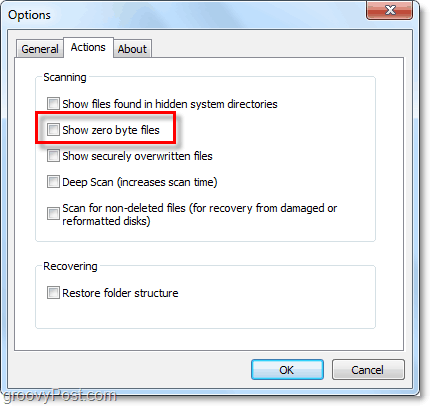

14. Jei nuspręsite, kad norite saugiai išvalyti failą, kad jis būtų visiškai neatkuriamas, tada tiesiog Dešiniuoju pelės mygtuku spustelėkite Byla ir PasirinkiteSaugiai perrašykite pažymėtą. Kai failas bus perrašytas, pamatysite patvirtinimo langą.
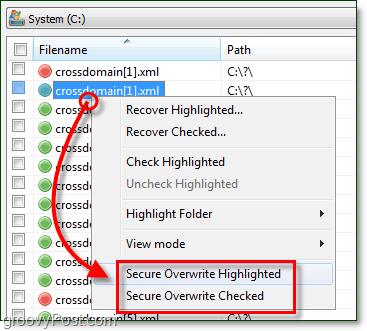
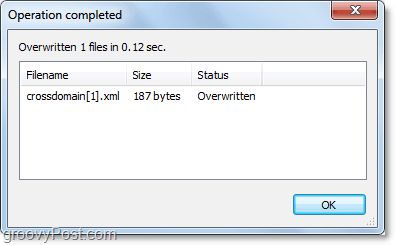
15. Norėdami saugiai ištrinti kelis ar visus rastus failus Spustelėkite Žymimasis langelis kategorijų juostoje šalia Failo pavadinimas, Kitas Dešiniuoju pelės mygtuku spustelėkite bet kokia Byla ir Pasirinkite Patikrintas saugus perrašymas.
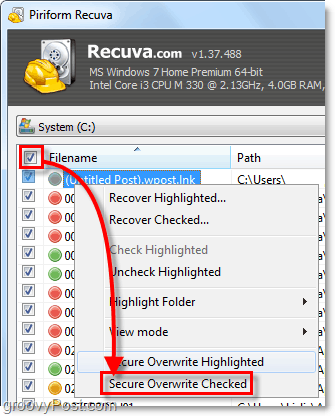
Mintys, klausimai? Atmeskite komentarą žemiau!
