Kaip pritaikyti perėjimus ir animacijas „Google“ skaidrėse
„Google“ Skaidrės Pristatymas "Google" / / December 08, 2020
Paskutinį kartą atnaujinta

Sužinokite, kaip padidinti savo pristatymus perėjimais ir animacijomis „Google“ skaidrėse. Nuo subtilaus iki gyvo - padovanokite savo pasirodymui picos.
Jei norėtumėte pridėti šiek tiek picos prie kito „Google“ skaidrių pristatymo, po ranka turite nuostabių įrankių. Su perėjimai ir animacijos, galite paversti statinę skaidrių demonstraciją dinamiškesne.
Ne visi pristatymai tinka tokio tipo efektams. Kai kurie žmonės gali juos laikyti blaškančiais. Tačiau jei kuriate skaidrių demonstraciją savo studentams, klubo nariams ar komandos draugams, pasidomėkite, kaip tai padaryti įdomiau ir linksmiau perėjimais ir animacijomis „Google“ skaidrės.
Pridėti skaidrių perėjimą
Perėjimas yra efektas, kurį matote pereidami nuo vienos skaidrės prie kitos. Užuot tik pasirodžius skaidrėms, jos gali išnykti arba išnykti, įstumti iš vienos pusės arba apversti ekraną. Tai yra gražūs subtilūs būdai patobulinti bet kokio tipo pristatymą.
Geriausia pradėti nuo vienos skaidrės ir peržiūrėti galimus efektus. Tuomet tą patį perėjimą galite lengvai pritaikyti visoms skaidrėms, jei norite nuoseklumo.
- Pasirinkite skaidrę naudodami „Filmstrip“ arba „Grid“ vaizdą.
- Spustelėkite Pristatymas > Perėjimas iš meniu.
- Išplėskite žemiau esančio judesio šoninės juostos skyrių Skaidrės perėjimas. Tikėtina, kad rodoma „None“, nes dar neturite perėjimų.
- Norėdami pasirinkti norimą naudoti efektą, naudokite „drop-dox“ laukelį.
- Norėdami pamatyti, kaip jis atrodo, spustelėkite žaisti mygtuką šoninės juostos apačioje ir tada Sustabdyti kai jis baigsis.
- Galite reguliuoti slankiklį, kad perėjimas judėtų lėčiau arba greičiau.
- Pasirinktinai galite paspausti mygtuką Taikyti ant visų skaidrių.
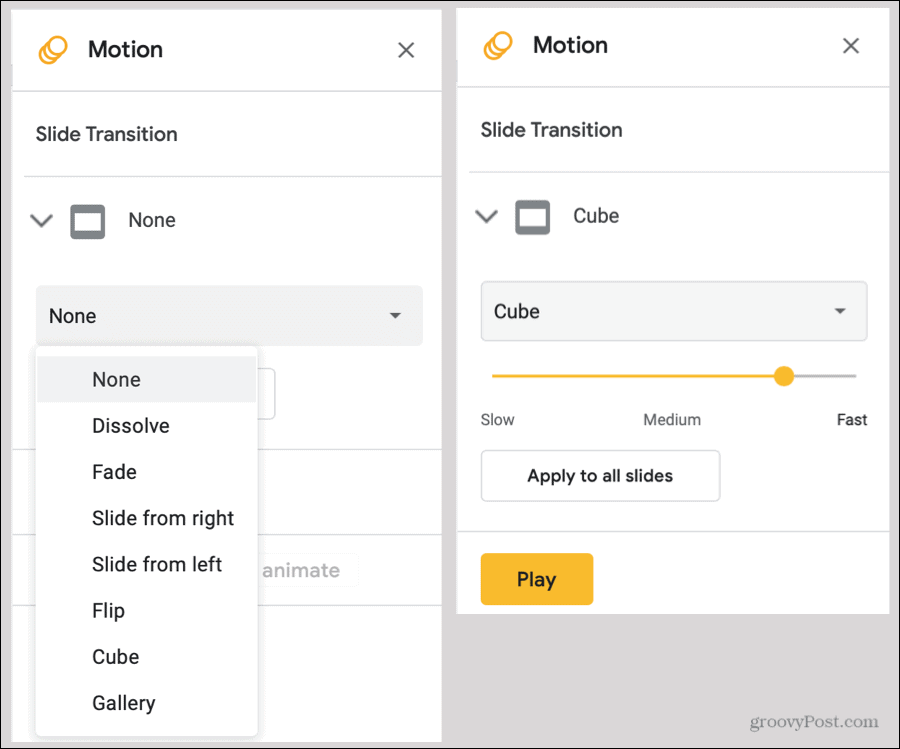
Pritaikę skaidrių perėjimą, tą skaidrę pamatysite šalia skaidrės tiek „Filmstrip“, tiek „Gallery“ rodiniuose.
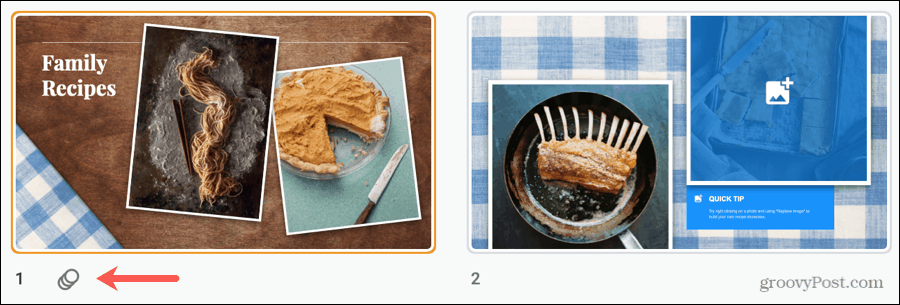
Jei nuspręsite pašalinti perėjimą vėliau, atlikite tuos pačius 1–3 veiksmus ir pasirinkite Nė vienas efekto išskleidžiamajame laukelyje. Čia vėl galite spustelėti Taikyti ant visų skaidrių pašalinti perėjimus iš viso denio.
Pridėti animaciją
Animacija suteikia jums gyvesnį būdą, kaip pamatyti savo skaidrių peržiūrą. Kai skaidrėms taikomas perėjimas, animacija taikoma skaidrės elementui. Taigi, galite leisti nuotraukoms skristi iš bet kurio krašto, teksto blokai išnyksta arba išnyksta, o piktogramos sukasi aplink.
- Pasirinkite skaidrę ir tada pasirinkite elementą skaidrėje, kurią norite animuoti.
- Spustelėkite Įdėti > Animacija iš meniu. Tai atidarys tą pačią judesio šoninę juostą kaip ir pridėjus perėjimą.
- Netoli šoninės juostos apačios, po Objektų animacijos, spustelėkite Pridėti animaciją.
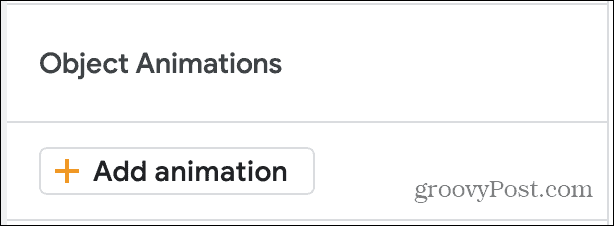
- Kai ši skiltis išsiplės, pirmiausia pasirinksite animaciją poveikis iš išskleidžiamojo sąrašo. Pamatysite, kad atsiranda ir išnyksta daugybė variantų, išnyks, skraidys, priartinsite ir sukite.
- Kitame išskleidžiamajame laukelyje pasirinkite sukelti animacijai. Tai gali būti Spustelėjus, Po ankstesnio arba Su Ankstesniu. Pastarieji du nurodo kitas jūsų sukurtas animacijas. Taigi, jei norite, visos animacijos toje skaidrėje gali vykti vienu metu arba viena po kitos.
- Paskutinis, galite pasirinkti greičiu animacijai, naudojant slankiklį.
- Spustelėkite žaisti mygtuką, norėdami pamatyti animacijos peržiūrą ir Sustabdyti kai jis baigsis.
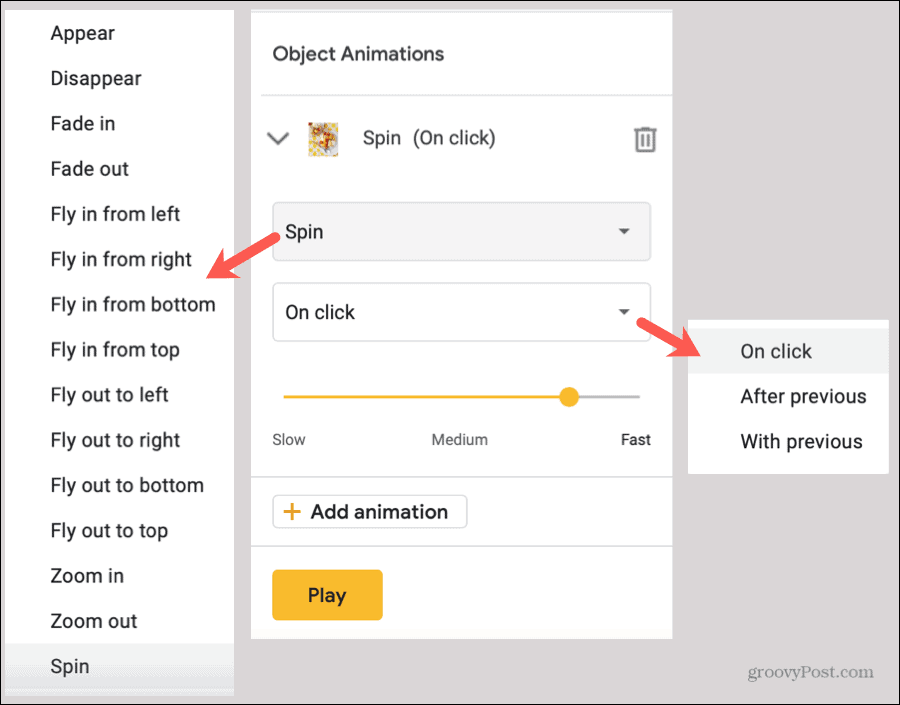
Jei norite, galite tęsti animacijų pridėjimą prie to paties objekto ar skirtingų skaidrės elementų. Jei laikote atidarytą „Motion“ šoninę juostą, galite tiesiog spustelėti, norėdami pasirinkti kiekvieną skaidrės elementą, tada lengvai pridėti jo animaciją.
Kai „Motion“ šoninė juosta yra atidaryta, galite pamatyti visus perėjimus ir animacijas, taikomus jūsų pasirinktai skaidrei. Tai taip pat leidžia pertvarkyti animacijas, jei norite, kad jos tam pačiam objektui ar kitiems elementams atsirastų kitokia tvarka.
Norėdami pertvarkyti, užveskite žymeklį ant šešių mažų taškelių animacijos dešinėje ir vilkite jį aukštyn arba žemyn į naują vietą.
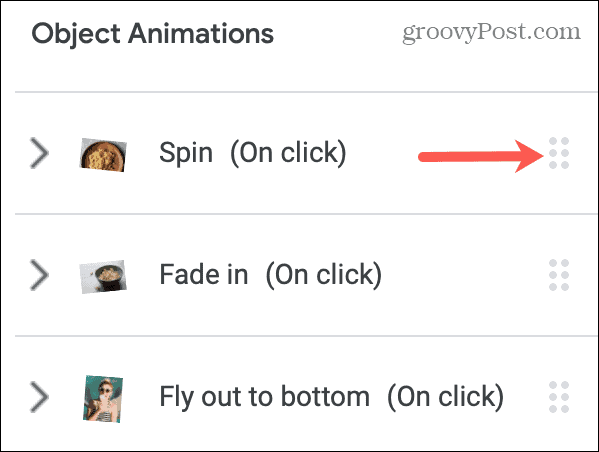
Peržiūrėkite savo skaidrių peržiūrą
Galite bet kada žaisti savo pristatymą, kad pamatytumėte jį taip, kaip žiūrovai. Taigi, norėdami peržiūrėti perėjimus ir animacijas, galite naudoti „Motion“ šoninės juostos mygtuką „Atkurti“, taip pat naudinga skaidrių peržiūrą peržiūrėti visame vaizde.
Tiesiog spustelėkite Pateikti mygtuką „Google Slides“ viršutiniame dešiniajame kampe, kad pradėtumėte laidą.
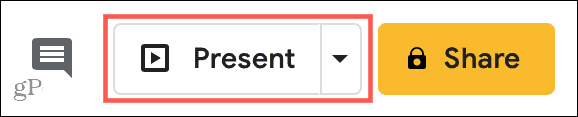
Perėjimai ir animacijos „Google“ skaidrėse
Jei turite skaidrių demonstraciją, kurioje būtų galima naudoti šiek tiek „oomph“, išbandykite perėjimus ir animacijas „Google“ skaidrėse. Nesvarbu, ar norite subtilaus perėjimo iš vienos skaidrės į kitą, ar besisukančios nuotraukos, kuri nuskrieja nuo ekrano, turite galimybių!
Norėdami sužinoti daugiau apie Skaidres, pažiūrėkite, kaip tai padaryti sukurkite savo „Google“ skaidrių šabloną norėdamas sutaupyti šiek tiek laiko.
Kainų suderinimas parduotuvėje: kaip gauti kainas internetu, naudojant patogumą iš plytų ir skiedinio
Pirkimas parduotuvėje nereiškia, kad turite mokėti didesnes kainas. Dėl kainų atitikimo garantijų galite gauti internetines nuolaidas naudodami skiedinį ...
Kaip padovanoti „Disney Plus“ prenumeratą naudojant skaitmeninę dovanų kortelę
Jei mėgavotės „Disney Plus“ ir norite juo pasidalinti su kitais, štai kaip nusipirkti „Disney + Dovanų“ prenumeratą ...
„Dokumentų„ Google “dokumentuose, skaičiuoklėse ir skaidrėse bendrinimo vadovas
Galite lengvai bendradarbiauti su „Google“ internetinėmis programomis. Čia yra jūsų bendrinimo „Google“ dokumentuose, Skaičiuoklėse ir Skaidrėse vadovas, turintis leidimus ...
