„Windows Live Sync Beta 2011“ pagrindinis vadovas ir kelionė
„Microsoft“ „Dropbox“ „Windows Live“ Pagrindai Tiesioginis Sinchronizavimas Atsiliepimai / / March 17, 2020
 Viskas darosi galinga Debesuota per „Microsoft“ ir „Sync“ įtraukimas į „Windows Live Essentials“ paketas daro gyvenimą debesyse lengvesnį nei bet kada anksčiau. Naujausia „Windows Live Sync“ versija rimtai padidina automatinio aplanko sinchronizavimo ir debesų saugyklų pasaulį. Iš pirmo žvilgsnio atrodo, kad sienos, kurias pamėgo mėgėjai „Dropbox“ o „Google“ dokumentai gali būti tiesiog sutramdyti, civilizuoti ir, pagaliau, „Microsoft“ padaryti juos prieinamus ir intuityvius!
Viskas darosi galinga Debesuota per „Microsoft“ ir „Sync“ įtraukimas į „Windows Live Essentials“ paketas daro gyvenimą debesyse lengvesnį nei bet kada anksčiau. Naujausia „Windows Live Sync“ versija rimtai padidina automatinio aplanko sinchronizavimo ir debesų saugyklų pasaulį. Iš pirmo žvilgsnio atrodo, kad sienos, kurias pamėgo mėgėjai „Dropbox“ o „Google“ dokumentai gali būti tiesiog sutramdyti, civilizuoti ir, pagaliau, „Microsoft“ padaryti juos prieinamus ir intuityvius!
Pažvelkime į tai, ką siūlo „Windows Live Sync“:
-
Neribotas sinchronizavimas tarp kompiuterių - Teisingai - skirtingai nuo „Dropbox“, suteikiančio tik 2 gigabaitus nemokamos saugyklos vietos su sinchronizavimo galimybėmis, „Windows Live Sync“ suteikia galimybę sinchronizuoti tiek kompiuterių, kiek norite. Tai reiškia, kad jūs galite lengvai sukurti atsarginę kopiją visam kompiuterio turiniui. Dokumentus, nuotraukas, daugialypės terpės failus ir kitus sinchronizuotuose aplankuose esančius failus galima peržiūrėti ir redaguoti net tada, kai vienas ar abu įrenginiai neprisijungę. Įspėjimas: nors su „Skydrive“ jūs gaunate 25 GB saugyklos vietos, šiuo metu yra tik 2 GB, kuriuos bus galima naudoti su „Sync“ į debesį.
- Nuotoliniai ryšiai iš kompiuterio į kompiuterį - VNC nėra nieko naujo, tačiau jis nebuvo pristatytas kasdieniams vartotojams taip patogiai, kaip siūlo „Live Sync“. Dabar prisijungdami prie savo namų kompiuterio iš darbo, kad patrauktumėte tą svarbų failą, yra pakankamai lengva, kad jis taptų SOP. Jūs netgi galite tai padaryti iš interneto (tol, kol mašina veikia IE 6 ar naujesnė versija.)
- Sinchronizuoti programos nustatymus tarp kompiuterių - Sinchronizavimas leidžia sinchronizuoti „Internet Explorer“ parankinius ir „Microsoft Office“ nustatymus (y., parašai el. paštu, stiliai, šablonai) tarp visų jūsų kompiuterių.
- Sinchronizavimas tarp OS X ir Windows - „Microsoft“ taip pat sukūrė „Live Sync“ programą, skirtą „OS X“, tai reiškia, kad netgi galite kurti atsarginę kopiją ir sinchronizuoti savo duomenis iš „Mac“ ir kompiuterio.
Iš pradžių „Windows Live Sync Beta“ grožis yra tai, kad tai yra tam tikri „didžiausi debesų kompiuterijos ir nuotolinio failų bendro naudojimo hitai“ - visa tai yra pažįstamame, patogiame vartotojui pakete. Dar geriau, visa tai sklandžiai integruojasi su kitomis „Live“ programomis ir žiniatinklio programomis (Visų pirma „Microsoft Office Live“.) Ar „Windows Live Sync Beta“ daro ką nors, ko aš dar negaliu padaryti su „TightVNC“, „Dropbox“, „Xmarks“ ir „Google“ dokumentais ar „Crashplan“? Ne. Bet ar ne geriau padaryti daug dalykų su viena programine įranga, nei bandyti priversti visas šias programas gražiai žaisti kartu? Aš taip manau. Šiaip ar taip, skaitykite toliau pateiktą mokymo programą, kaip gauti viską, kas gerai sekasi „Windows Live Sync Beta“ (ir yra daug) ir tada nuspręskite patys. Galbūt norėsite paimti puodelį kavos už šį!
Darbo pradžia
Šios puošnios naujos funkcijos yra prieinamos tik „Windows Live Sync“ beta versijoje, kuri yra kartu su „Windows Live Essentials“ beta versija paketas (nepainioti su dabartine versija.) Galite jį patraukti „Windows Live Essentials“ beta atsisiuntimas puslapis. Kol laukiate, kol tai atsisiųs ir įdiegs (tai gali užtrukti) peršokti į Live.com ir prisiregistruokite gauti nemokamą „Windows Live“ paskyrą, jei to dar nepadarėte. Visos geriausios „Windows Live Essentials“ programos apima „Windows Live“ paskyrą, įskaitant sinchronizavimą. (Pastaba: „Windows Live Sync“ veikia „Windows Vista Service Pack 2“, „Windows 7“, „Windows Server 2008 Service Pack 2“ ir „Windows Server 2008 R2“. Atsiprašome XP vartotojų.)
Įdiegę „Windows Live Essentials“ su „Sync“, eikite į priekį ir paleiskite ją iš Pradžios meniu pradėti. Tai nebus „Windows Live“ priedai. Jūsų bus paprašyta įvesti „Windows Live“ kredencialus. Daryk taip ir Spustelėkite Prisijungti. Šis prisijungimas pateks į Statusas langas sinchronizuoti.
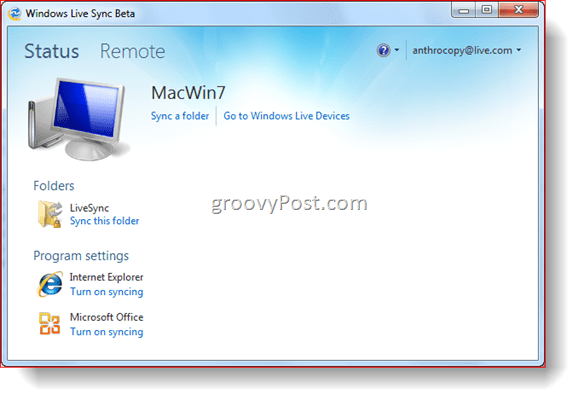
Šiuo metu nėra daug ką pažvelgti. Taigi, eikime į priekį ir sinchronizuokite aplanką.
Sinchronizuoti aplankus su tiesioginiu sinchronizavimu
Prieš pradėdami sinchronizuoti aplankus su „Live Sync“, įsitikinkite, kad turite „Live Sync Beta“ įdiegtą visuose savo kompiuteriuose. Aš nuėjau į priekį ir įdiegiau tiesioginį sinchronizavimą savo EEE kompiuteryje, kol nežiūrėjote - pamatysite jį iškylantį sekančiose ekrano kopijose. Dabar pradėkime.
1 žingsnis
SpustelėkiteSinchronizuokite aplanką iš būsenos lango. Naršykite į aplanką, kurį norite sinchronizuoti, ir Spustelėkite Sinchronizuoti.
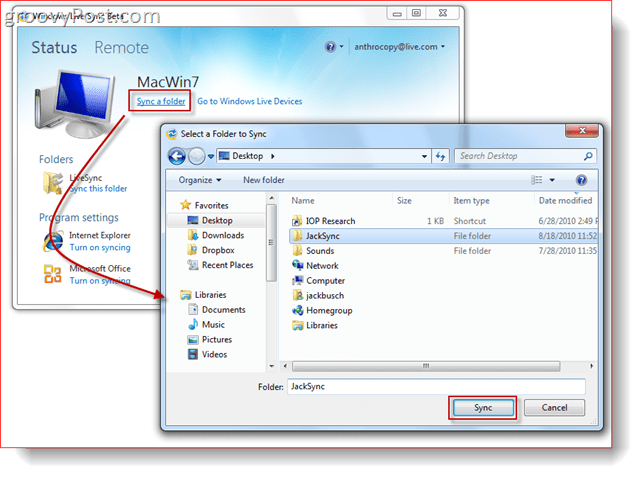
2 žingsnis
Patikrinti laukelius šalia įrenginių, su kuriais norite sinchronizuoti aplanką su ir SpustelėkiteGerai. Aš pasirinkau ir savo EEE kompiuterį, ir „Skydrive“. Tokiu būdu galėsiu pasiekti savo sinchronizuotą aplanką iš interneto ir savo EEE asmeninio kompiuterio darbalaukį.
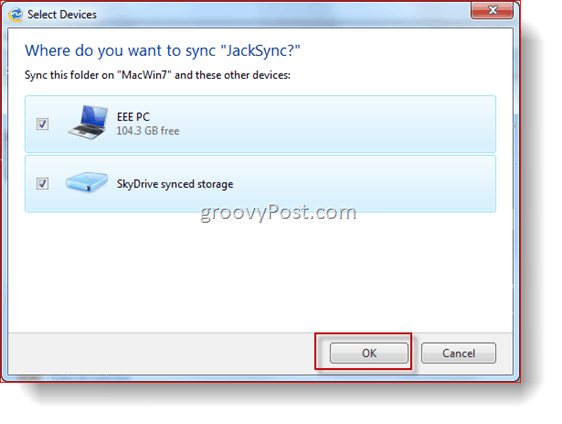
3 žingsnis
Dabar būsenos ekrane pamatysite aplanką, kurį ką tik sinchronizavome. Spustelėkite rodyklė norėdami pamatyti daugiau informacijos ir parinkčių.
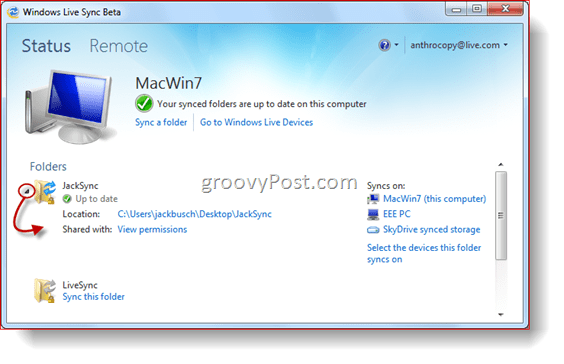
Štai ir viskas. Turėtumėte turėti galimybę pasiekti šio aplanko turinį iš kiekvieno įrenginio, nurodyto kairėje Sinchronizuojama:. Norėdami tai išbandyti, įdėjau failą ir aplanką į „JackSync“, savo sinchronizuojamą aplanką. Pakelkime tai ant „Skydrive“.
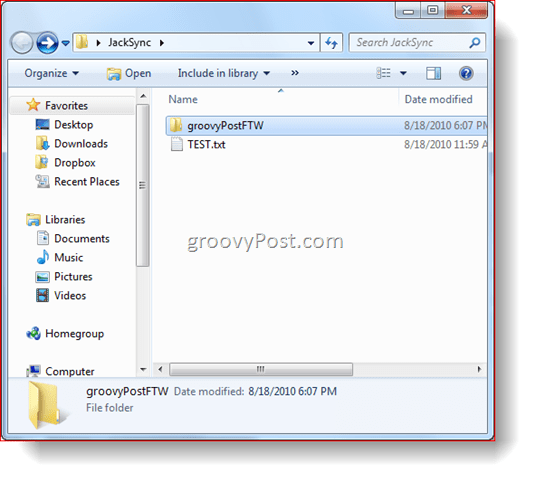
Prieiga prie sinchronizuoto aplanko iš „Skydrive“
1 žingsnis
Rodyti kelią naršyklę į savo „Skydrive“. Iš ten pamatysite nuorodą Sinchronizuoti aplankai. Spustelėkite tai. Šiame rodinyje bus rodomi visi sinchronizuoti aplankai.
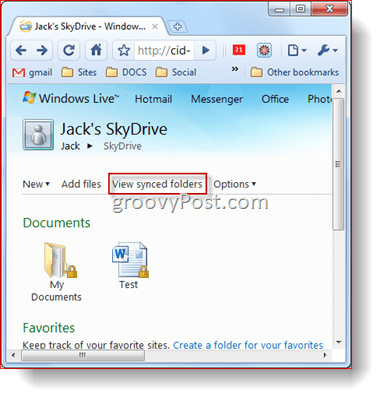
2 žingsnis
Spustelėkite ant sinchronizuotas aplankas parodyti jo turinį.
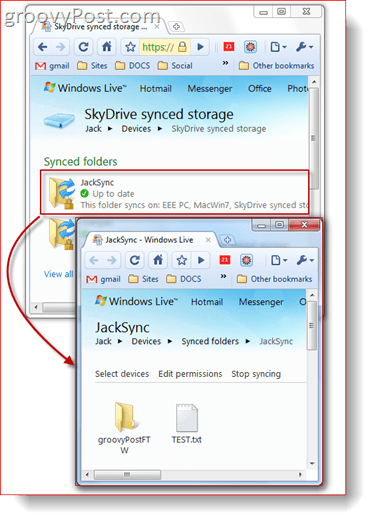
3 žingsnis
Iš čia galite Spustelėkite failą atidaryti arba atsisiųsti, kaip ir bet kurį kitą „Skydrive“ elementą.
Dalijimasis viešaisiais aplankais
„Windows Live Sync“ taip pat leidžia aplankus ir failus viešai paskelbti iki devynių žmonių, jei aplankas taip pat sinchronizuojamas su „Skydrive“. Štai taip:
1 žingsnis
Spustelėkite Peržiūrėti leidimus aplanke, kurį norėtumėte bendrinti iš „Windows Live Sync Beta“ būsenos lango, šalia „Bendrinama su:“.
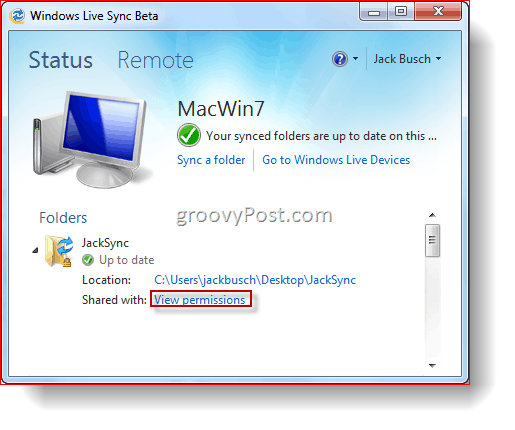
2 žingsnis
Tipas pašto adresus žmonių, su kuriais norėtumėte bendrinti aplanką. Galite leisti kontaktams pakeisti leidimus iš išskleidžiamojo meniu, esančio jų vardo dešinėje. Galite nustoti bendrinti kontaktą naudodamiesi un-check langelį šalia jų vardo. Kai baigsite, SpustelėkiteSutaupyti.
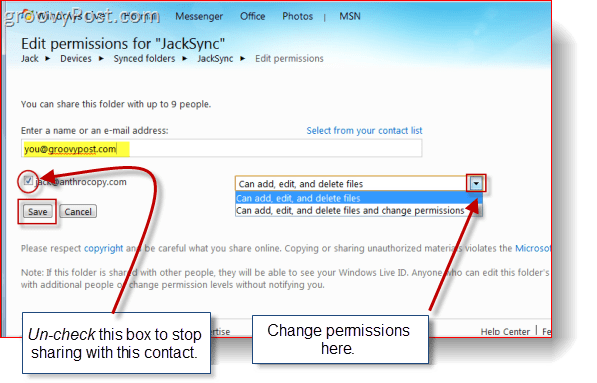
3 žingsnis
Asmuo, su kuriuo bendrinate aplanką, gaus kvietimą el. Paštu. Paprašykite jų SpustelėkitePeržiūrėti kvietimą.
Pastaba: el. laišką gaus kažkas panašaus sync-1245124@windowslivemail.com, tik tuo atveju, jei tai įvyks aplanke Šlamštas.
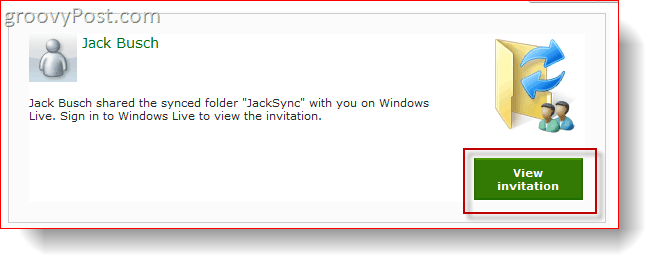
4 žingsnis
Prisijungę naudodami „Windows Live ID“, jie gali peržiūrėti ir priimti kvietimą per PaspaudusPriimti.
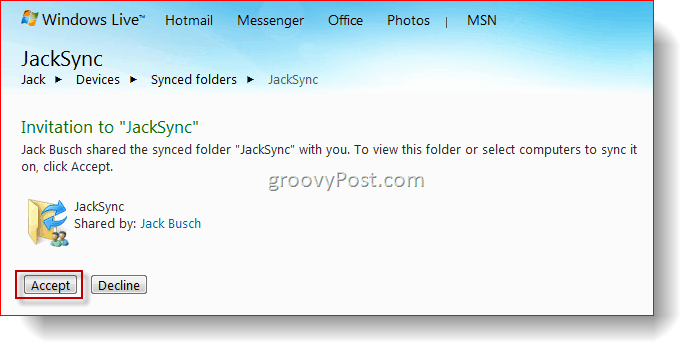
5 žingsnis
Dabar jie gali peržiūrėti, redaguoti ir atsisiųsti failą taip, tarsi jis būtų jų pačių. Tuo tarpu, jei pridėsite failus prie sinchronizuoto aplanko darbalaukyje, jis automatiškai taps prieinamas čia.
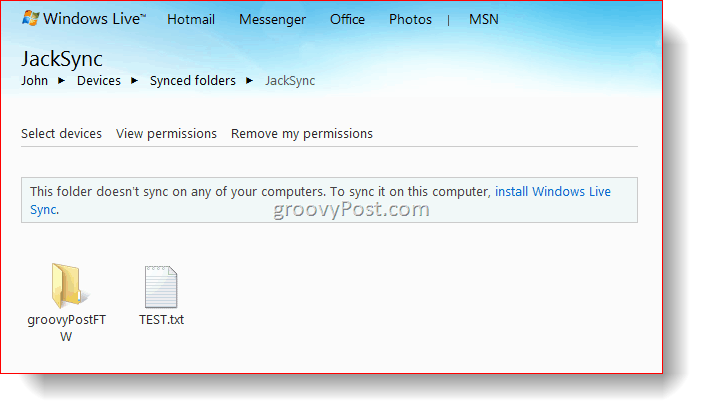
Programos nustatymų sinchronizavimas
„Windows Live Sync Beta“ leidžia sinchronizuoti savo mėgstamiausi (žymes) „Internet Explorer“ ir jūsų elektroniniai parašai, stiliai, ir šablonai apie „Microsoft Office“. Suaktyvinti šią funkciją paprasta: tiesiog SpustelėkiteĮjunkite sinchronizavimą žemiau programos būsenos lange. Norėdami nustoti sinchronizuoti, Spustelėkite rodyklė išplėsti ir SpustelėkiteIšjunkite sinchronizavimą. Tai turite padaryti kiekviename kompiuteryje, kuriame norėtumėte, kad jūsų programos nustatymai būtų sinchronizuoti.
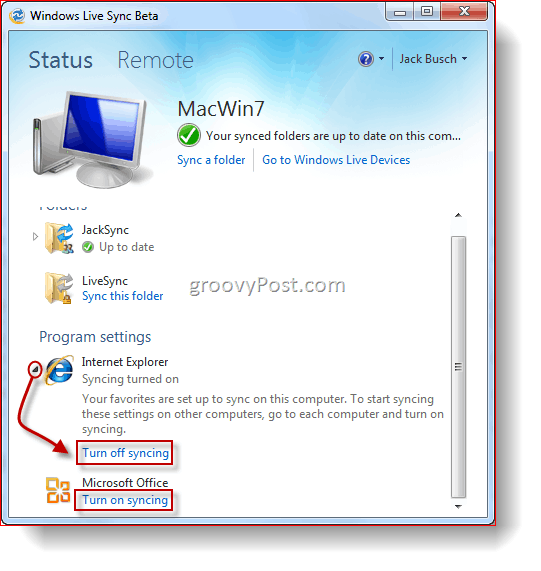
Sinchronizavimas tarp „Mac“ ir kompiuterio
„Windows Live Sync Beta“ taip pat galima „Mac“ sistemos, kuriose veikia OS X 10.5 ar naujesnė versija. Jūs galite patraukti „Windows Live Sync Beta“, skirta „Mac“ .dmg čia. Gavę tai jūs žinote, ką daryti -Vilkite tai į Programos aplanką, kaip ir bet kurią kitą diegiamą programą.
1 žingsnis
Bėk „Windows Live Sync“ pirmą kartą ir Tipas jūsų „Windows Live“ ID įgaliojimai.
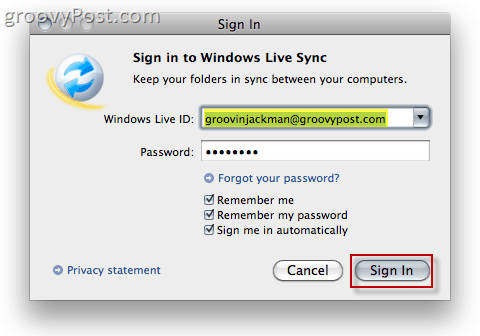
2 žingsnis
Spustelėkite anksčiau sinchronizuotas aplankas kairėje, kad pradėtumėte sinchronizavimą „Mac“.
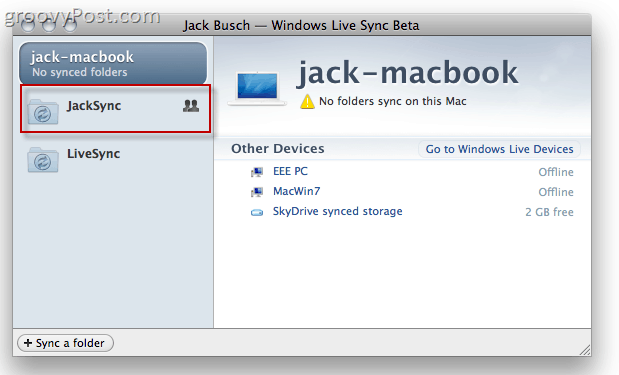
3 žingsnis
Spustelėkite Pradėkite sinchronizavimą norėdami pradėti sinchronizuoti pasirinktą aplanką.
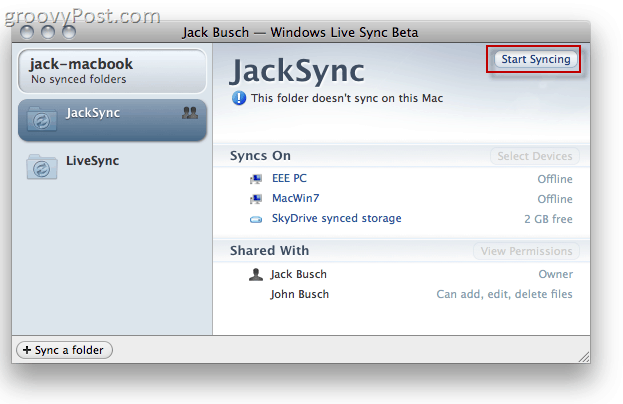
4 žingsnis
Spustelėkite Sinchronizuoti išsaugoti aplanką numatytoje vietoje (darbalaukį.) Arba, jei verčiau įdėtumėte kur nors kitur, galite SpustelėkitePasirinkite kitą vietą.
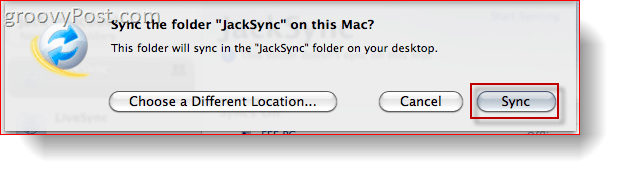
5 žingsnis
Pasiekite savo sinchronizuotą aplanką naudodami „MacBook“. Dabar visi failai, įtraukti į šį aplanką iš sinchronizuotų įrenginių, bus rodomi visose mašinose.
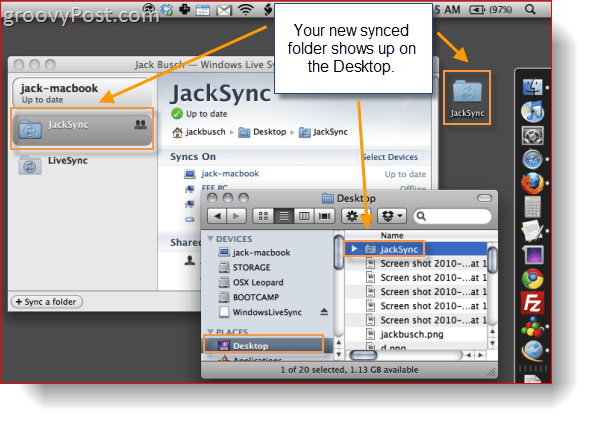
6 žingsnis
Spustelėkite Sinchronizuokite aplanką pasirinkti esamą „Mac“ aplanką sinchronizuoti su kitais įrenginiais.
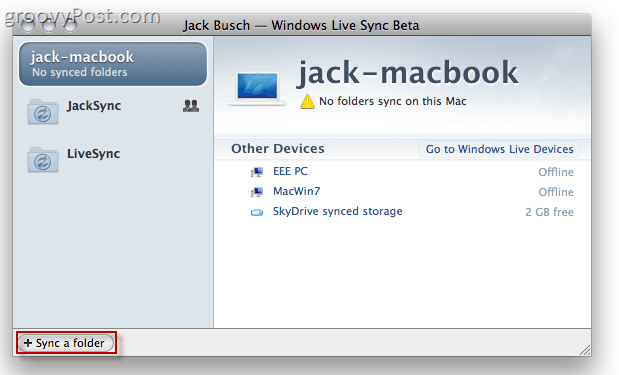
7 žingsnis
Naršykite pasirinkti a aplankas norėtumėte sinchronizuoti. Vėliau Pasirinkite kuri įrenginiai norėtumėte sinchronizuoti su ir SpustelėkiteGerai.
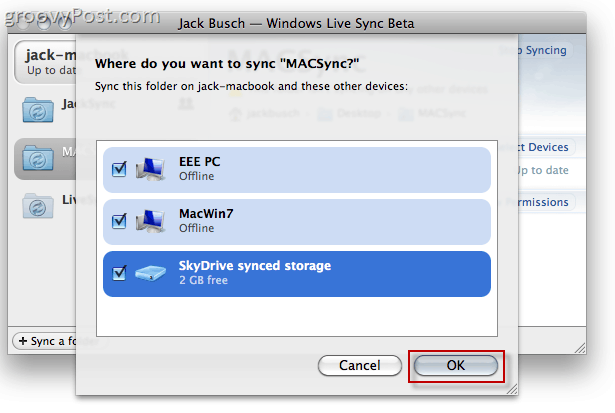
8 žingsnis
Iš „Windows“ kompiuterio, Atviras iki „Windows Live“ sinchronizavimo beta versija Būsenos langas ir SpustelėkiteSinchronizuoti šį aplanką ir pasirinkite sinchronizuoto aplanko vietą.
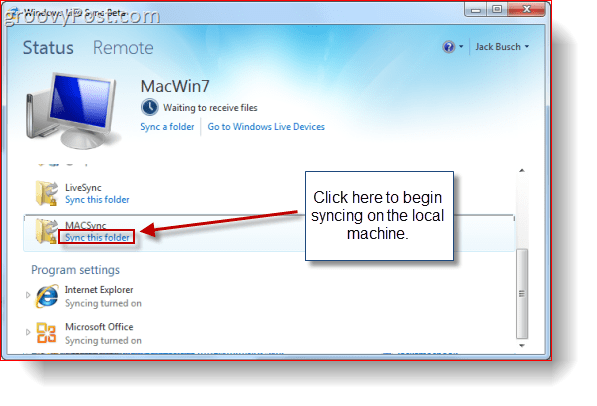
9 žingsnis
Pasiekite savo sinchronizuotą „Macintosh“ aplanką iš „Windows“ kompiuterio.
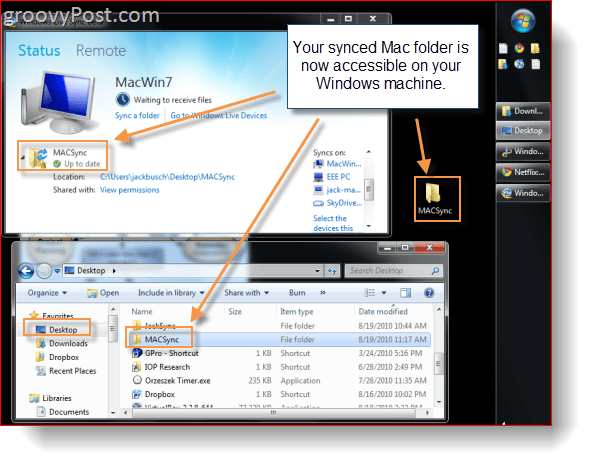
Nuotolinis ryšys su kompiuteriais
Kaip premiją „Sync“ taip pat leidžia nuotoliniu būdu valdyti kitą „Windows“ įrenginį nuotoliniu būdu paleisdami sinchronizavimą. Skirtingai nuo kitų VNC programų, „Sync“ nereikalauja, kad jūs jaustumėtės su tokiais dalykais, kaip IP adresai, prievadai ir visa tai, kas įdomu, IR tai nėra pilna saugumo galimybių
1 žingsnis
Spustelėkite Nuotolinis skirtuką iš „Windows Live Sync Beta“.
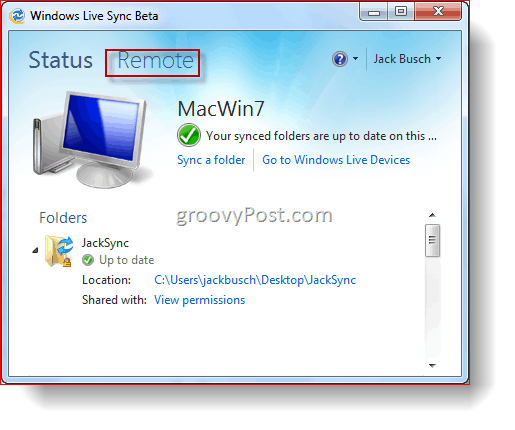
2 žingsnis
Spustelėkite Leisti nuotolinius ryšius su šiuo kompiuteriu. Darykite tai dėl tiek mašina, kuri valdys nuotolinę mašiną ir pati nuotolinė mašina.
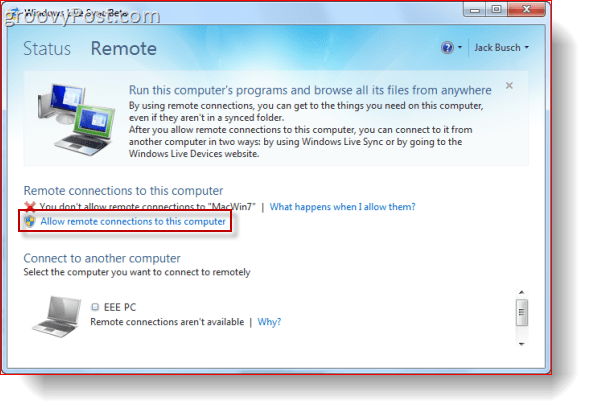
3 žingsnis
SpustelėkitePrijunkite prie šio kompiuterio po mašina, kurią norėtumėte valdyti.
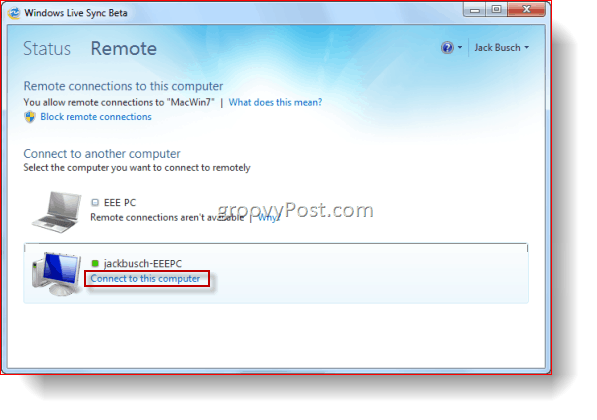
4 žingsnis
Palaukite, kol bus užmegztas nuotolinis ryšys. Šis procesas gali užtrukti minutę.
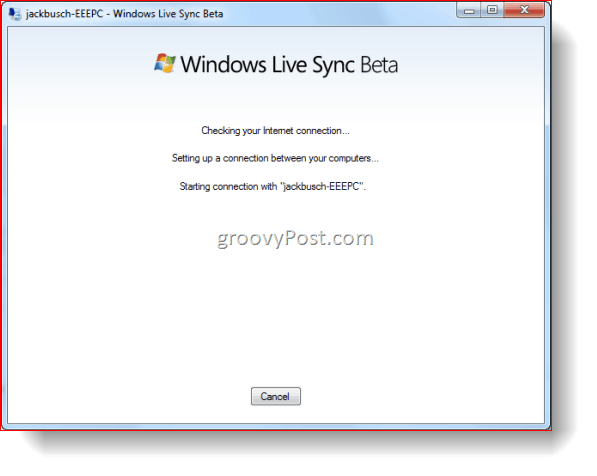
5 žingsnis
Iš nuotolinio valdymo kompiuterio, SpustelėkiteLeisti kai pranešama, kad vartotojas bando prisijungti.
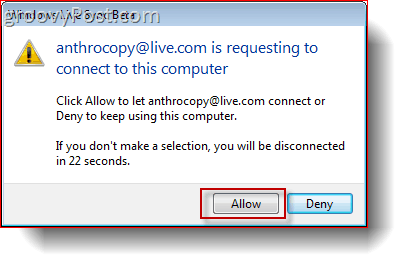
6 žingsnis
Iš kliento kompiuterio, Prisijungti į kompiuterį su „Windows“ vartotojo vardu ir pagrindinio kompiuterio slaptažodžiu.
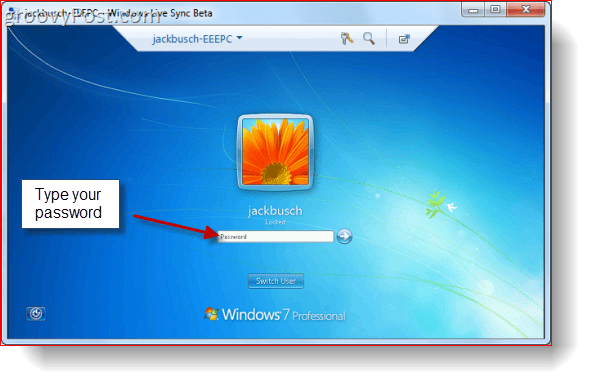
7 žingsnis
Spustelėkite vardas kompiuterio viršutinėje įrankių juostoje ir Spustelėkite Parodyk mano veiksmus leisti pagrindiniam kompiuteriui pamatyti, ką darai. Pagal nutylėjimą nuotoliniu būdu valdomo kompiuterio ekranas bus tuščias; parodydamas savo veiksmus, ekrane pasirodo.
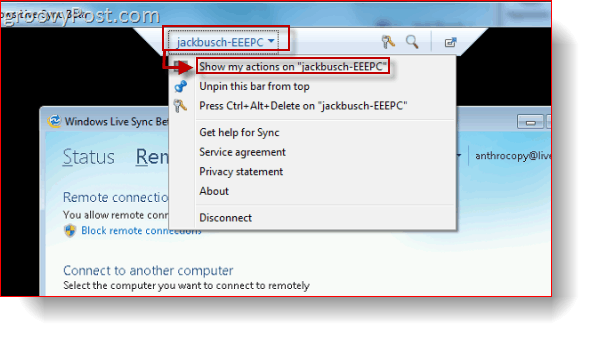
Dabar galėsite valdyti aparatą nuotoliniu būdu, tarsi sėdėtumėte priešais jį. Tuo tarpu pagrindiniame kompiuteryje pusiau skaidrus pranešimas skelbia, kad mašina yra nuotolinio valdymo pulte. Galite judėti tai vilkdami ir numesdami.
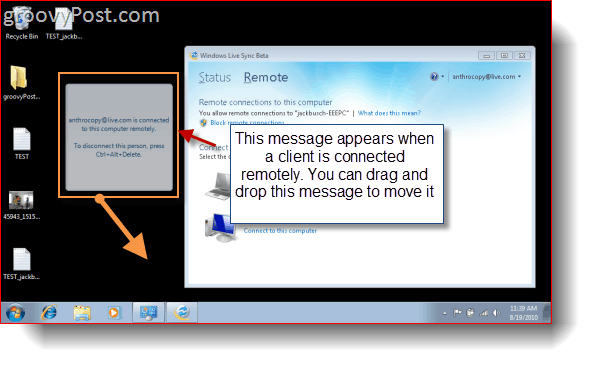
8 žingsnis
SpustelėkiteAtjunkite iš meniu juostos, kai baigsite.
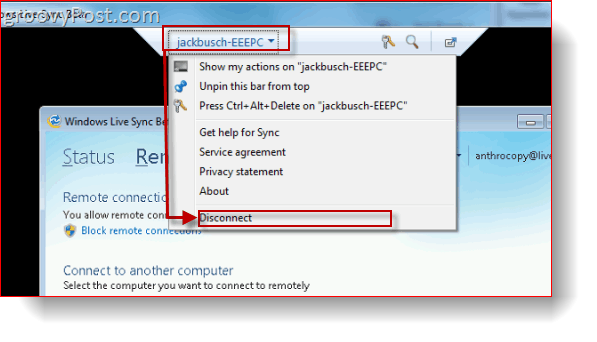
Nuotolinio prisijungimo funkcija iš tikrųjų spindi ir galimybė prisijungti prie kompiuterio iš interneto. Tai galite padaryti prisijungę prie „Windows Live“ įrenginių apsilankę devices.live.com iš „Internet Explorer“ ir Paspaudus Prijunkite prie šio kompiuterio. Tada atlikite aukščiau nurodytus veiksmus kaip įprasta - wow!
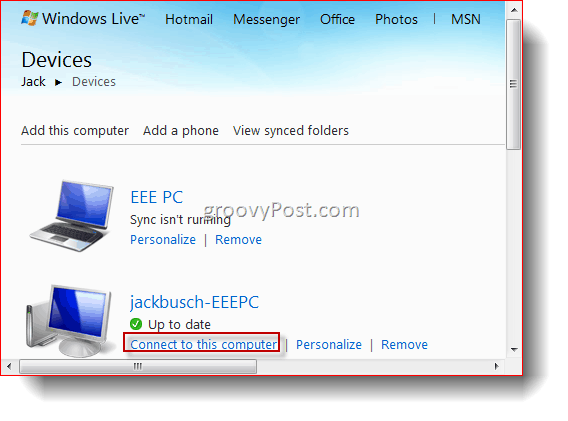
Nuo šiol negalite valdyti „Mac“ iš „Windows“ kompiuterio ar atvirkščiai, nes nuotoliniam prisijungimui reikalinga IE6 arba naujesnė versija („IE for Mac“ sustojo ties 5.) Bet gal ateityje?
Išvada
„Windows Live Sync“ beta versijoje yra daugybė grožio funkcijų, kurių kiekvienoje yra daugybė galimų programų, kurių tiesiog negaliu laukti, kol ištirsiu. Neribotos sinchronizavimo galimybės su kitu kompiuteriu yra turbūt viena iš moderniausių funkcijų, kurios aš praleidau po to, kai „Microsoft“ įtraukė kištuką Aplanko bendrinimas. Kalbėdami aš sinchronizuoju visą „iTunes“ biblioteką tarp dviejų kompiuterių ir dėl atsarginių, ir dėl naudojimo. Anksčiau tai jau buvo įmanoma šiek tiek suklijuoti ir pataisyti, tačiau naudojant „Sync“ tai akimirksniu. Geriausia, kad bet kokie paskesni muzikos ar vaizdo įrašų failai, kuriuos pridedu prie savo pagrindinio kompiuterio, akimirksniu bus perduoti į mano internetinę knygą. Sunkiausias dalykas yra pradinis laukimas, kol mano 40 GB laikmenos bus perduotos internetu, tačiau pats faktas, kad aš tai darau, yra nepaprastai patogus.
Aš jau galvoju, kad gali būti gera idėja sinchronizuoti su kompiuteriu ir darbe, todėl turiu ir už jos ribų esančią kopiją!
Ir tai, manau, yra geriausia „Windows Live Sync Beta“ dalis iki šiol. Tai atima dalykus, kurie anksčiau buvo neprieinami visiems, išskyrus tarpinius, ir pažengusiems „groovyReaders“, ir padaro tai taip paprasta naudoti kaip „MSN Messenger“. „Windows Live Sync“ yra nuotolinio prisijungimo, saugojimo debesyje ir sinchronizavimo bei atsarginės kopijos kūrimas neįtikėtinai lengva visame pasaulyje, PABAIGAI.
Kol kas raginu atsisiųsti, nustatyti, išbandyti keletą dienų ir palyginti su kitomis programomis, kurias tikriausiai naudojote atlikdami šias funkcijas. Tai aš ir darysiu maždaug kitą savaitę - patikrinkite vėliau, kad gautumėte verdiktą.
