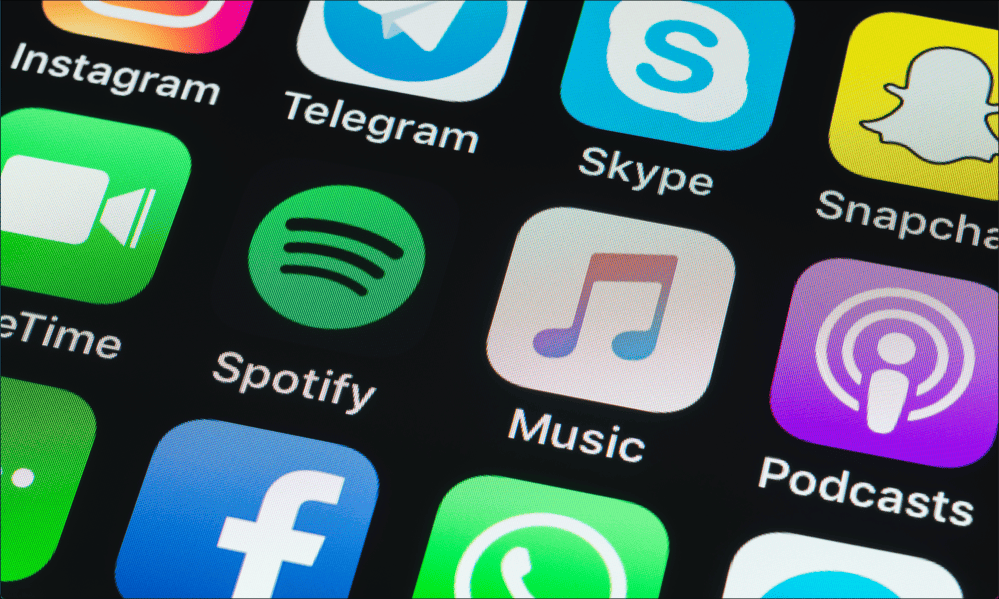7 „Firefox“ plėtiniai, skirti tvarkyti jūsų žymes
"Mozilla Produktyvumas „Firefox“ Herojus / / December 23, 2020
Paskutinį kartą atnaujinta
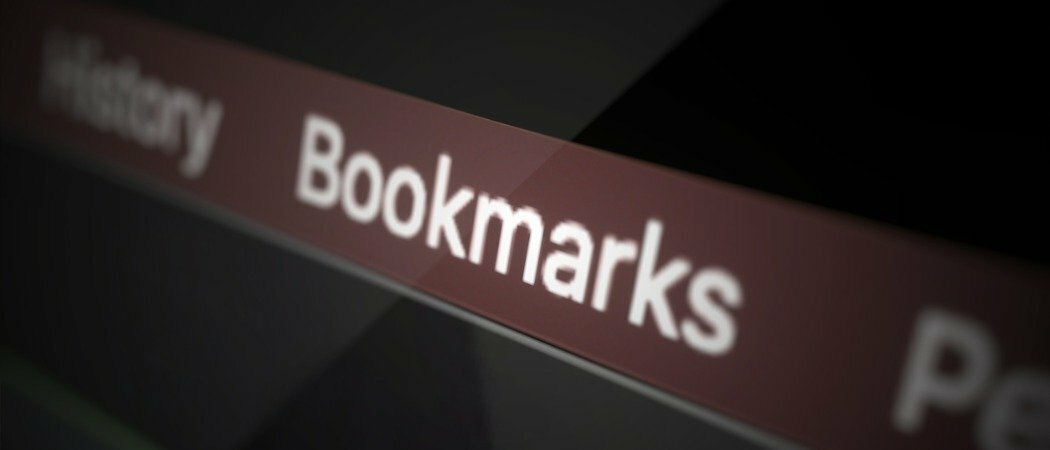
Žiniatinklio naršyklės suteikia jums galimybę išsaugoti lankomus puslapius ir „Firefox“ nesiskiria. Nors žymėdami mėgstamiausias svetaines galite lengviau jas rasti, šios žymės taip pat gali pasireikšti. Kol nežinote, negalite rasti to, ko jums reikia, kai to reikia.
Norėdami padėti jums kontroliuoti savo žymių apkrovą, surinkome „Firefox“ plėtinių kolekciją. Šie priedai padeda įvairiais žymių tvarkymo aspektais. Nuo dublikatų pašalinimo iki sugadintų nuorodų radimo - tikrai bus jums tinkamas plėtinys ar du.
1. Pažymėti Dupes
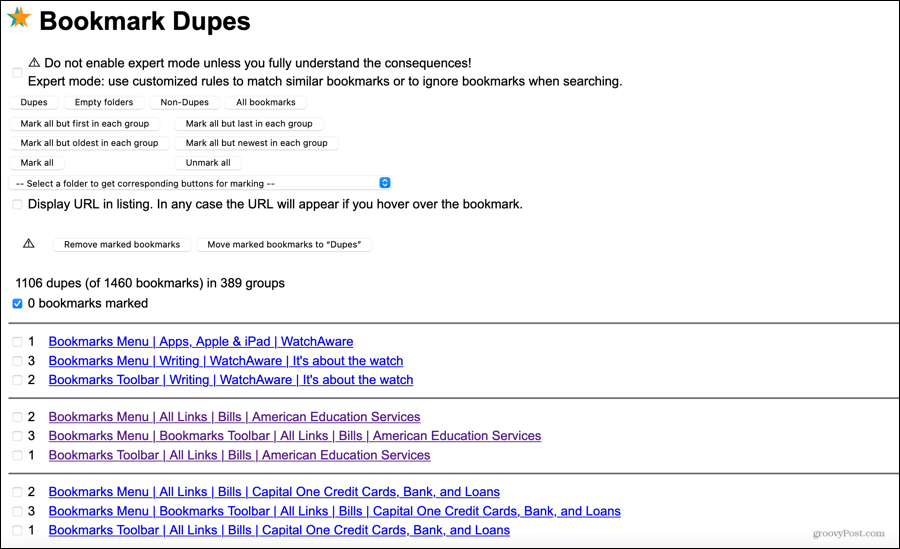
Ar kada nors ne kartą pažymėjote puslapį „Firefox“? Pasikartojančios žymės užima vietą ir be reikalo papildo išsaugotų puslapių perteklių. Pažymėti Dupes yra plėtinys, kuris padeda surasti ir pašalinti pasikartojančius failus, taip pat tuščius aplankus.
Įdiegę priedą spustelėkite įrankių juostos mygtuką. Tada galite peržiūrėti „Dupes“, „Empty Folders“, „Non-Dupes“ arba „All Bookmark“. Norėdami pašalinti dublikatus, pažymėkite juos sąraše arba viršuje esančiu mygtuku pažymėkite grupes ir spustelėkite
Tą patį procesą galite atlikti norėdami rasti tuščius aplankus arba peržiūrėti konkrečius turimus žymių aplankus.
2. Žymių paieška plius 2
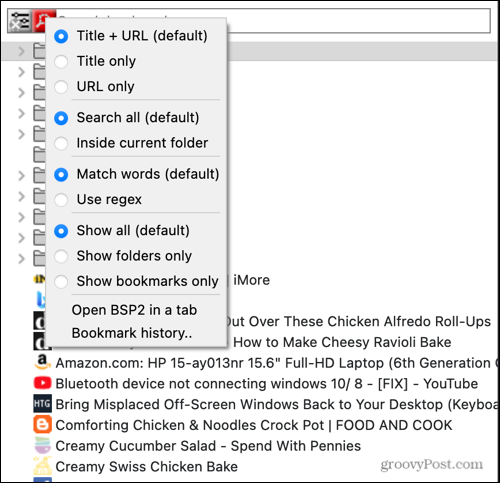
Nors turime įrankių, skirtų žymėms tvarkyti, jūsų vis tiek gali būti tiek, kad visų pirma jų suradimas užima daugiau laiko nei turėtų. Žymių paieška plius 2 yra puikus „Firefox“ plėtinys, skirtas rasti reikalingą žymę.
Norėdami susiaurinti vietą, kur slepiasi žymė, galite naudoti įvairius filtrus. Tai ypač naudinga, jei jūsų naudojamas paieškos terminas taikomas daugiau nei vienam.
Pridėję plėtinį, spustelėkite mygtuką įrankių juostoje, kad atidarytumėte šoninę juostą. Įveskite savo paieškos terminą Ieškokite žymių langelį viršuje ir iškart pamatysite rezultatus. Norėdami pritaikyti filtrą, spustelėkite mygtuką Paieška (didinamojo stiklo) mygtuką, pasirinkite ir pasirinkite tą paslėptą žymę, kad ją atidarytumėte.
3. Pradinis puslapis
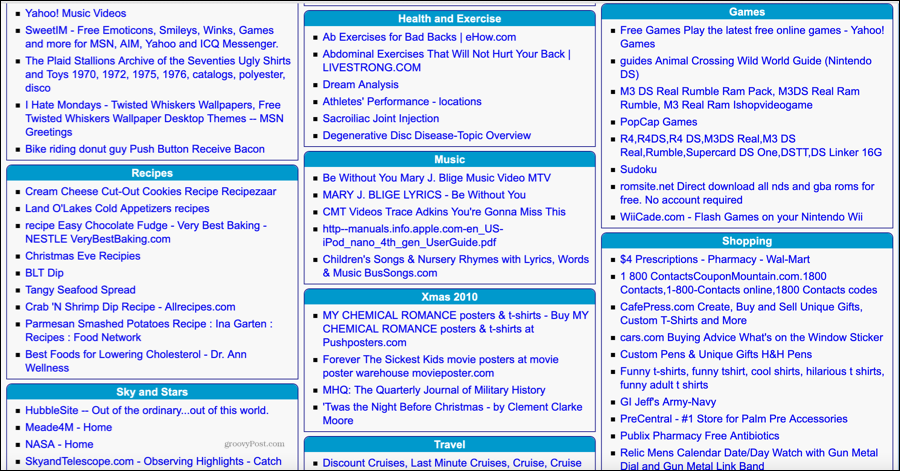
Galbūt norėtumėte kitokio žymių rodymo arba paprastesnio būdo jas pamatyti, kad žinotumėte, ką norite pašalinti. Su Pradinis puslapis, galite pamatyti visas savo žymes jų aplankuose viename tinklalapyje.
Įdiekite priedą, spustelėkite jo mygtuką įrankių juostoje ir bum! Galite pamatyti kiekvieną „Firefox“ žymę ir aplanką. Tiesiog spustelėkite, jei norite apsilankyti tinklalapyje.
4. Privačios žymės
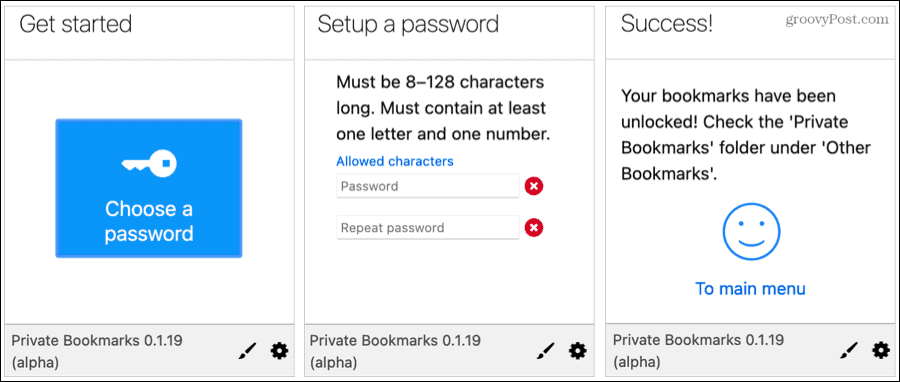
Jei bendrinsite kompiuterį ir „Firefox“ su kitu vartotoju, galbūt norėsite pasilikti kai kurias žymes. Privačios žymės leidžia jums sukurti slaptažodžiu apsaugotą aplanką, skirtą tvarkyti žymes „Firefox“, kurią laikote paslaptyje.
Pridėkite plėtinį, spustelėkite įrankių juostos mygtuką, kad nustatytumėte slaptažodį, tada pradėkite į jį pridėti svetainių. Priedas sukuria aplanką „Private Bookmarks“ aplanke „Other Bookmarks“. Taigi, norėdami išsaugoti puslapius, pasirinkite šią vietą.
Kai norite pasiekti tas žymes, spustelėkite mygtuką įrankių juostoje, įveskite slaptažodį. Katalogas nebus rodomas, nebent sėkmingai įvesite slaptažodį, kad jį atrakintumėte. Galite rankiniu būdu užrakinti, kai baigsite arba nustatysite automatinio užrakinimo funkciją priedo nustatymuose.
Pagal numatytuosius nustatymus galite pasiekti savo privačių žymių aplanką naudoti privatų naršymą „Firefox“. Tačiau tai galite pakeisti plėtinio nustatymuose.
5. Laikyti arba ištrinti žymes
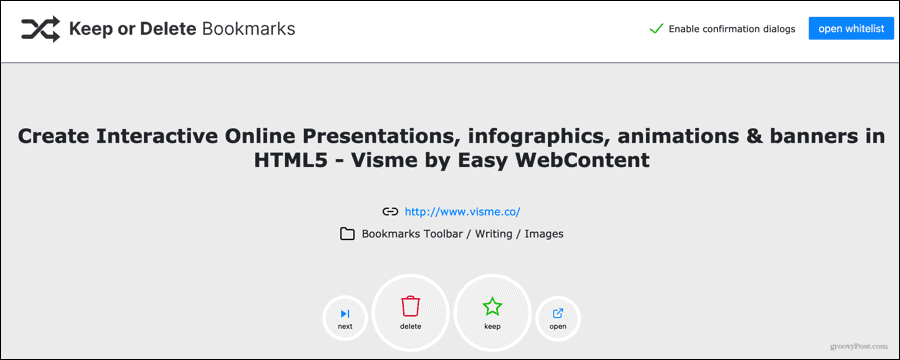
Norėdami sužinoti, kaip lengvai pereiti prie žymių ir atsikratyti tų, kurių nebenorite, patikrinkite Laikyti arba ištrinti žymes. Spustelėkite Laikyti arba Ištrinti, nes priedas perkelia jus per kiekvieną žymę.
Įdiegę plėtinį, paspauskite mygtuką įrankių juostoje ir pradėkite spustelėti! Matysite kiekvieną puslapį su URL ir namų aplanku. Jei tu Laikyk žymę, tada pereisite prie kitos. Jei tu Ištrinti vieną, gausite raginimą paprašyti patvirtinti. Taip pat galite tiesiog pereiti prie šios žymės naudodami Kitas arba peržiūrėkite svetainę naudodami Atviras.
Jūsų saugomos svetainės yra perkeltos į jūsų baltąjį sąrašą, kurį galite atidaryti, peržiūrėti ar redaguoti spustelėdami mygtuką viršutiniame dešiniajame ekrano „Išsaugoti arba ištrinti“ žymes ekrane.
6. 404 žymės
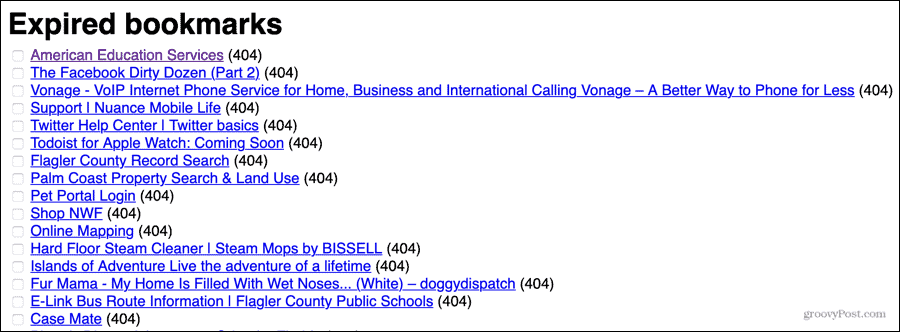
Kiek kartų pažymėjote puslapį, kad sužinotumėte, jog jo nebėra? Su 404 žymės galite pašalinti puslapius, kurių galiojimo laikas baigėsi, iš savo žymių aplankų.
Įdiegę priedą, spustelėkite mygtuką įrankių juostoje. Tada pamatysite puslapių, kurių galiojimo laikas baigėsi, sąrašą, kuriame rodoma 404 klaida, kartu su Kiti puslapiai, rodančiais tam tikro tipo klaidas. Tada galite apsilankyti puslapyje arba pašalinti jį iš savo žymių. Taip pat galite ištrinti puslapius masiškai.
7. Žymių organizatorius
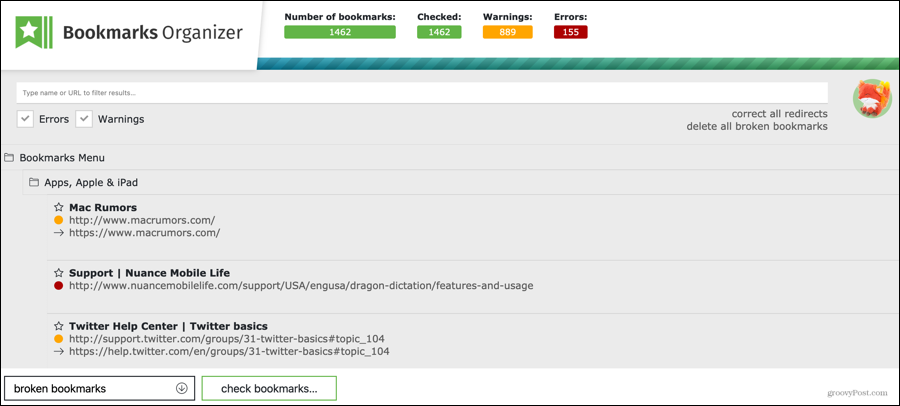
Jei tai, ko jums tikrai reikia, yra įrankis, skirtas užsisakyti žymes, taip pat rasti dublikatus, peradresavimus ir neegzistuojančius puslapius, Žymių organizatorius daro viską. Malonu šiame priede, kad galite rasti išsaugotus puslapius, kuriuose dabar yra visokių problemų.
Spustelėkite įrankių juostos mygtuką ir raskite puslapius su neveikiančiomis nuorodomis, trūkstamais vardais ar dublikatais. Viršuje pamatysite puslapį su nuskaitymo eiga ir greita statistika. Tada galite rūšiuoti pagal klaidas ar įspėjimus, ištaisyti peradresavimus arba ištrinti sugadintas žymes. Jūs taip pat turite galimybę rūpintis probleminėmis žymėmis atskirai.
Jei jus domina tam tikra svetainė, viršuje įveskite jos pavadinimą arba URL, kad filtruotumėte ir rastumėte.
Perimkite „Firefox“ žymių valdymą
Naudodami šiuos naudingus „Firefox“ plėtinius, skirtus tvarkyti žymes, galite sužinoti, kaip tvarkomi visi laikui bėgant išsaugoti puslapiai. Pašalinkite tuos, kurie nebeveikia, lengvai ieškokite tų, kuriuos laikote, ir valdykite „Firefox“ žymes.
Jei norite, kad jūsų „Firefox“ langas būtų gražus ir tvarkingas, patikrinkite kaip rodyti svetainės piktogramas tik žymių juostoje.
„Dokumentų„ Google “dokumentuose, skaičiuoklėse ir skaidrėse bendrinimo vadovas
Galite lengvai bendradarbiauti su „Google“ internetinėmis programomis. Čia yra jūsų bendrinimo „Google“ dokumentuose, Skaičiuoklėse ir Skaidrėse vadovas, turintis leidimus ...