Kaip suplanuoti ir pasidalinti savo kita kelione „Google Maps“
"Google" Google žemėlapiai Herojus / / January 04, 2021
Paskutinį kartą atnaujinta

„Google“ žemėlapiai yra puikus įrankis norint gauti nuorodas, rasti išsamią buvimo vietą ir net tyrinėti vietas, kuriose niekada nebuvote. Bet tai ir puiki paslauga planuojant keliones automobiliu.
Parodėme, kaip reikia planuokite žygį naudodami „Google Maps“, taigi dabar mes padėsime jums suplanuoti kitą kelionės kelią. Pasirinkę pradinę vietą ir kelionės tikslą, sustojimus pakeliui ir patogų būdą pasidalinti savo kelionės planais, eikime į jį!
Jūsų žemėlapio kūrimas
„Google Maps“ svetainė siūlo patogią funkciją, vadinamą Mano žemėlapiai. Tai naudosite planuodami savo kelionę.
- „Google“ žemėlapiuose spustelėkite Meniu mygtuką viršuje kairėje, šalia paieškos laukelio.
- Pasirinkite Jūsų vietos.
- Spustelėkite Žemėlapiai skirtuką.
- Šoninės juostos apačioje spustelėkite Sukurti žemėlapį.
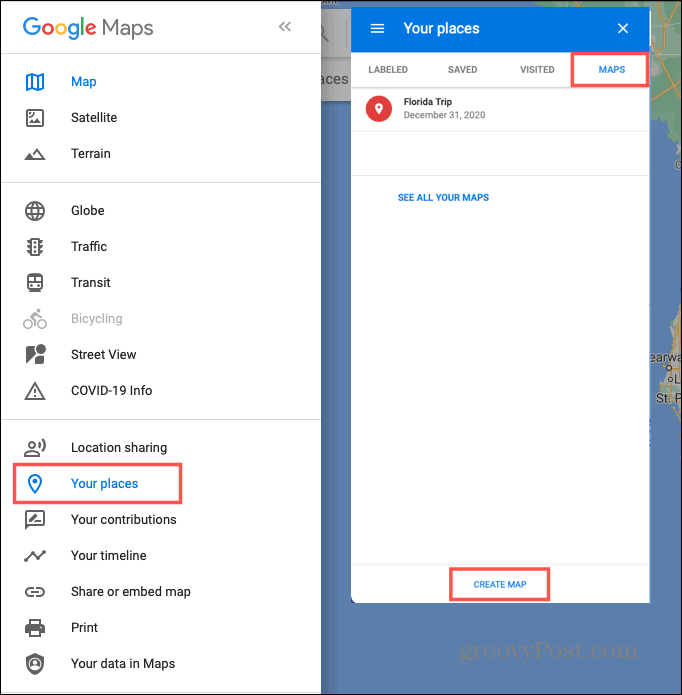
Bus atidarytas naujas naršyklės skirtukas, kad galėtumėte pradėti kurti tuos planus. Jūsų žemėlapis bus automatiškai išsaugotas ir pasiekiamas „Google“ žemėlapiuose ir „Google“ diske.
Pavadinimo ir aprašo pridėjimas ir rodinio pasirinkimas
Pagal numatytuosius nustatymus nauji žemėlapiai pavadinami „Žemėlapių be pavadinimo“, bet kokia tai pramoga? Viršutiniame kairiajame kampe spustelėkite numatytąjį pavadinimą. Atsidarys langelis, kuriame žemėlapiui suteiksite pavadinimą ir pasirinktinai pridėsite aprašą. Spustelėkite Sutaupyti.
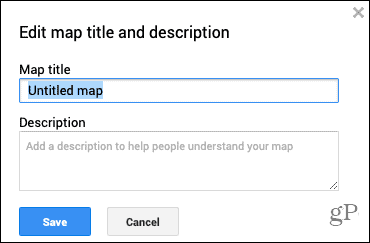
Taip pat galite pasirinkti norimo naudoti žemėlapio rodinio tipą. Viršuje kairėje esančiame laukelyje spustelėkite Bazinis žemėlapis. Pasirinkite vieną iš devynių žemėlapio rodinių, įskaitant palydovą, reljefą ir tiesiog atlasą.
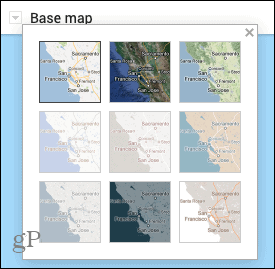
Kelionės planavimas
Dabar, kai jūsų žemėlapio pagrindas yra paruoštas, laikas pradėti pridėti vietas. Galite naudoti pliusas ir minusas mygtukai apatiniame dešiniajame kampe priartinti ir atitolinti. Paprasčiausiai vilkite žemėlapį, kad galėtumėte jį judėti.
Žemėlapių sluoksnių naudojimas
„Google Maps“ siūlo sluoksnius kelionėms organizuoti, o visi žemėlapiai prasideda tik nuo vieno sluoksnio. Sluoksniai yra naudingi iškviečiant tam tikrų tipų vietas. Pavyzdžiui, galite naudoti sluoksnį, kad parodytumėte visus restoranus, o kitą - pakeliui esantiems viešbučiams.
Norėdami tai padaryti, pradėsime nuo vieno sluoksnio. Tačiau, kaip pamatysite, nauji sluoksniai bus sukurti automatiškai, kai pridėsite nuorodas (žemiau). Taip pat galite pridėti vieną savo, spustelėdami Pridėti sluoksnį viršuje kairėje.
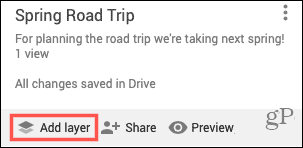
Savo vietų žymėjimas
Eikite į pirmąją vietą, kurią norite pažymėti savo kelionėje. Jei norite, tai gali būti jūsų pradinė vieta ar kita vieta. Viršuje esančioje įrankių juostoje po paieškos laukeliu spustelėkite Pridėti žymeklį mygtuką. Žymeklis nukreipiamas į kryžiaus simbolį.

Spustelėkite vietą žemėlapyje norite pažymėti, ir atsidarys langelis, kuriame galėsite pridėti informacijos. Galite pažymėti vietą pagal pavadinimą arba aprašą spustelėdami rodyklę šalia pavadinimo. Pridėkite išsamią informaciją apie vietą ir spustelėkite Sutaupyti.
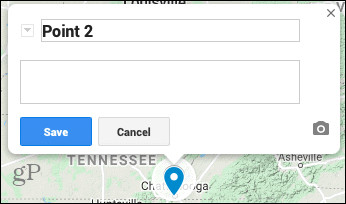
Pasirinktinai galite naudoti spalvas ir piktogramas kiekvienai pažymėtai vietai. Spustelėkite žymeklis ir tada Stilius piktogramą mažame lange. Jei spustelėsite Daugiau piktogramų apačioje pamatysite langą su daugybe piktogramų, kurias galite naudoti įvairiose vietose.
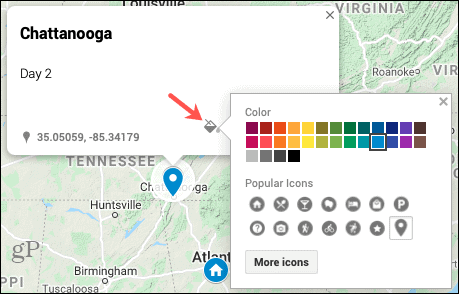
Visus planuojamus sustojimus galite toliau pridėti žymeklius tokiu pačiu būdu. Turėkite omenyje, kad galite pridėti žymeklius vietoms, kurias norite aplankyti miestuose, pavyzdžiui, lankytinose vietose, užkandinėse ar kurortuose. Tada suformuokite juos spalvomis ir piktogramomis, kad jie būtų prasmingesni žiūrint žemėlapį.
Kaip gauti nuorodas
Galite lengvai atvaizduoti nuorodas iš vienos pažymėtos vietos į kitą. Tai gali būti iš miesto į miestą ar iš verslo į verslą, kad ir kas geriausiai tiktų jūsų kelionei.
- Spustelėkite tos vietos žymeklį, kuriame esate keliaujantis į.
- Pasirinkite Gauti nuorodas piktogramą iššokančiajame lange.
- Kairėje pamatysite pridėtą naują sluoksnį.
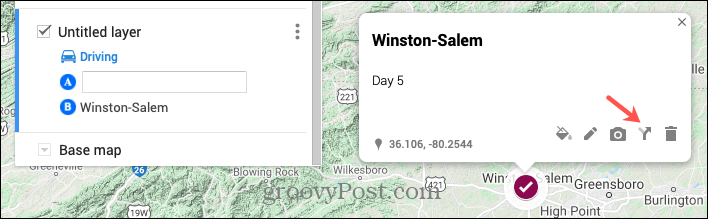
- Spustelėkite tos vietos žymeklį, kuriame esate keliaujantis iš. Ta vieta bus pridėta prie sluoksnio ir pavadinta „Nurodymai nuo [žymeklis] iki [žymeklis]“, kurį galite redaguoti, jei norite. Jei norite, taip pat galite įvesti pradinio taško vietą nuorodų sluoksnyje.
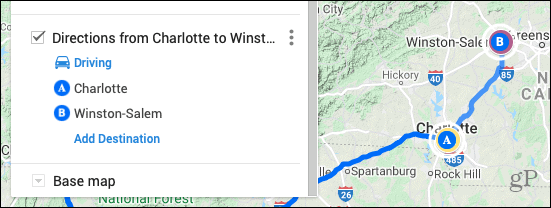
Naudojant „Krypčių sluoksnius“
Pastebėsite, kad kiekvienas „Nuorodų“ sluoksnis yra atskiras kelionės gabalas, patogus išplėsti tas konkrečias sritis.
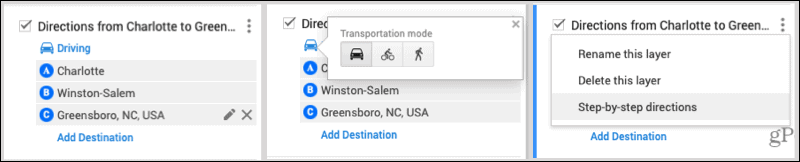
- Spustelėkite Pridėti paskirties vietą sluoksnyje, kad pridėtumėte dar vieną stotelę.
- Pertvarkykite sustojimų tvarką tempimas ir numetimas įtraukti juos į paskirties vietų sąrašą.
- Redaguoti arba pašalinti sustojimas jį pasirinkus ir spustelėjus Pieštukas (redaguoti) arba X (ištrinti).
- Pakeiskite transporto rūšį spustelėdami Vairuoja ir rinktis iš dviračių ar pėsčiųjų.
- Peržiūrėkite nuoseklias instrukcijas spustelėdami Sluoksnio parinktys (trys taškai) ir pasirinkdami šią parinktį.
Kiti naudingi įrankiai
Žemėlapio viršuje, po paieškos laukeliu esančioje įrankių juostoje yra keli kiti įrankiai, kurie gali būti naudingi.

- Atšaukti ir Perdaryti piktogramos yra kairiajame kairiajame kampe.
- A Pasirinkite elementus įrankis ateina šalia elementams pasirinkti.
- Pridėti žymeklį įrankis yra skirtas pridėti daugiau vietų.
- Nubrėžkite liniją leidžia greitai sukurti važiavimo, važiavimo dviračiu ar pėsčiųjų maršrutą.
- Pridėti nuorodas į kelionę pateks dar vienas sluoksnis, kad gautumėte nuorodų iš šiuo metu pasirinktos vietos.
- Išmatuokite įrankis leidžia matuoti atstumus ir plotus.
Žemėlapio peržiūra ir bendrinimas
Baigę susikurti savo kelionę „Google“ žemėlapiuose, galite pamatyti jos peržiūrą Mano žemėlapiuose. Spustelėkite Peržiūra mygtuką viršuje kairėje.
Peržiūros kairėje taip pat pamatysite parinktį Bendrinti. Kai būsite pasirengę bendrinti savo žemėlapį, spustelėkite Dalintis ir tada Įgalinti nuorodų bendrinimą ir pasidarykite žemėlapį Viešas pagal jūsų pageidavimus. Nukopijuosite nuorodą į ją spustelėdami Kopijuoti mygtukas nuorodos dešinėje.
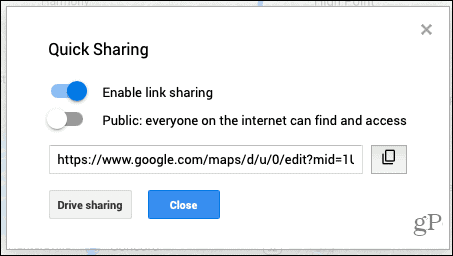
Dėl Disko bendrinimas, spustelėkite tą mygtuką ir pridėkite žmonių ar grupių, kad galėtumėte pasidalinti kelionės kryptimis.
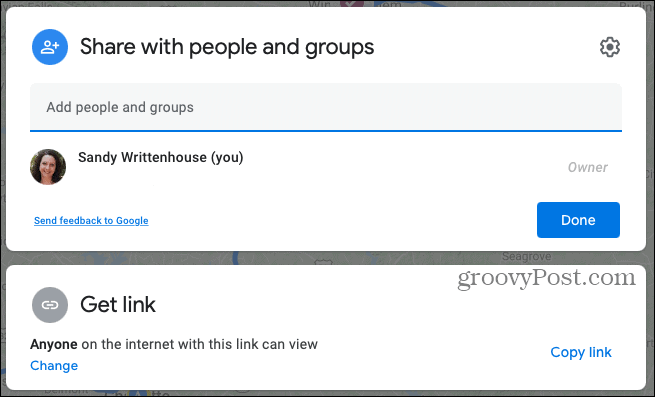
Jūsų žemėlapio peržiūra ar redagavimas
Galite bet kada peržiūrėti savo naujai sukurtą žemėlapį ir jį papildyti ar redaguoti. Grįžkite į tą vietą, kurioje iš pradžių sukūrėte žemėlapį. „Google Maps“ spustelėkite Meniu > Jūsų vietos > Žemėlapiai.
- Peržiūrėkite žemėlapį: spustelėkite jo mygtuką vardas.
- Redaguoti žemėlapį: Spustelėkite Atidarykite Mano žemėlapiuose.
- Atspausdinkite žemėlapį: Spustelėkite Žemėlapio parinktys mygtuką (trys taškai) viršutiniame dešiniajame redagavimo ekrano kampe ir pasirinkite Spausdinti žemėlapį.
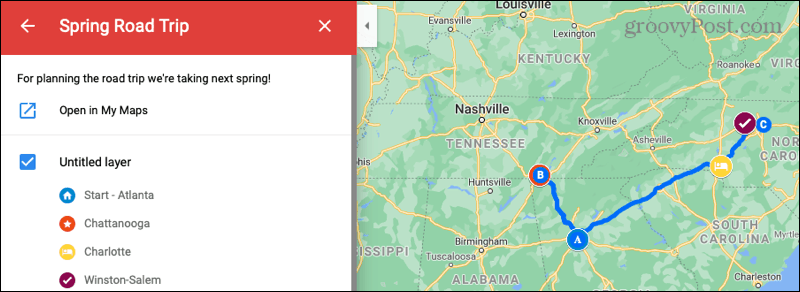
Lengvai suplanuokite kelionę naudodami „Google Maps“
Jei esate pasirengęs deginti automobilį, susikraukite vaikus ir eikite į atvirą kelią kitai kelionei, apsilankykite „Google“ žemėlapiuose, kad suplanuotumėte maršrutus ir sustojimus.
Ir daugiau, pažvelk kaip naudoti AR navigaciją su „Google Maps“ taip pat!
Kainų suderinimas parduotuvėje: kaip gauti kainas internetu, naudojant patogumą iš plytų ir skiedinio
Pirkimas parduotuvėje nereiškia, kad turite mokėti didesnes kainas. Dėl kainų atitikimo garantijų galite gauti internetines nuolaidas naudodami skiedinį ...
Kaip padovanoti „Disney Plus“ prenumeratą naudojant skaitmeninę dovanų kortelę
Jei mėgavotės „Disney Plus“ ir norite juo pasidalinti su kitais, štai kaip nusipirkti „Disney + Dovanų“ prenumeratą ...
„Dokumentų„ Google “dokumentuose, skaičiuoklėse ir skaidrėse bendrinimo vadovas
Galite lengvai bendradarbiauti su „Google“ internetinėmis programomis. Čia yra jūsų bendrinimo „Google“ dokumentuose, Skaičiuoklėse ir Skaidrėse vadovas, turintis leidimus ...



