Kaip kreivuoti tekstą „Word“
„Microsoft“ Biuras Microsoft Word Žodis / / January 25, 2021
Paskutinį kartą atnaujinta

Tipiškas „Word“ dokumentas turi standartinį išdėstymą, kuriame pats tekstas yra pats svarbiausias elementas, neatsižvelgiant į formatą. Žinoma, jei norite sukurti įvairesnių tipų dokumentus, galite formatuoti tekstą pagal keisti šriftus arba pakeisdami maketą naudodami teksto įtraukos ir dar.
Tačiau jei norite, kad kai kurie jūsų tekstai išsiskirtų iš kitų, galbūt norėsite pridėti specialiųjų efektų. Vienas iš būdų tai padaryti yra „WordArt“, leidžiantis sulenkti dalį „Word“ teksto. Jei norite sužinoti, kaip kreivinti tekstą programoje „Word“, štai ką turėsite padaryti.
Kreivių pridėjimas prie „Word“ teksto
Yra keli būdai, kaip galite pridėti kreives prie „Word“ teksto. Pirmasis būdas yra per daug pridėti iš anksto nustatytą išlenktą efektą prie jūsų teksto su įvairiais kreivių efektais, kurie eina skirtingais keliais. Šie efektai kreivina tekstą aukštyn, žemyn arba sukuria į ratą panašų efektą.
Norėdami pridėti kreivą tekstą prie „Word“ dokumento, atidarykite dokumentą ir paspauskite
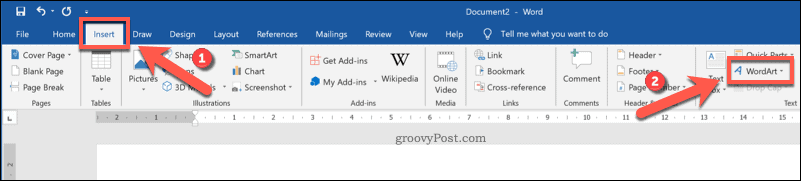
Nuo Žodžio menas išskleidžiamajame meniu pasirinkite norimo naudoti „WordArt“ teksto stilių.
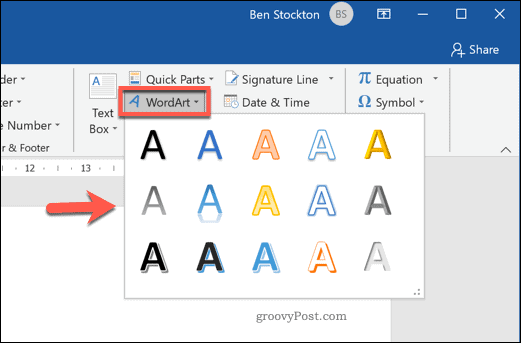
Spustelėjus bet kurį iš galimų efektų, į jūsų dokumentą bus įterptas teksto laukelis naudojant tą „WordArt“ efektą. Šiuo metu turėsite pakeisti vietos rezervavimo ženklo tekstą savo tekstu.
Kai pakeisite vietos rezervavimo ženklo tekstą, turėsite nustatyti „WordArt“ naudoti kreivę. Norėdami tai padaryti ir suaktyvinę teksto laukelį, paspauskite Piešimo įrankiai - formatas skirtukas juostelės juostoje.
Iš ten paspauskite Teksto efektai mygtukas, pateiktas po „WordArt“ stiliai Kategorija.
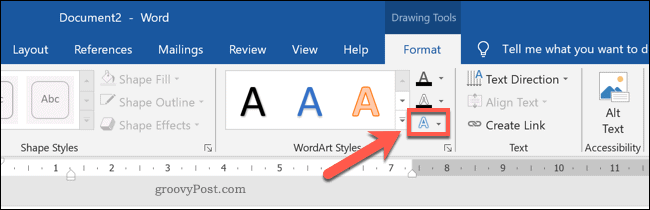
Nuo „WordArt“ stiliai išskleidžiamajame meniu spustelėkite Transformuoti peržiūrėti įvairius išlenktus stilius.
Viduje konors Sekite keliu skyriuje, galite pasirinkti efektą, kuris kreivės tekstą aukštyn, žemyn arba sukurti pilną apskritimą. Pasirinkite vieną iš šių efektų, kad pritaikytumėte jį savo „WordArt“ teksto laukelyje.
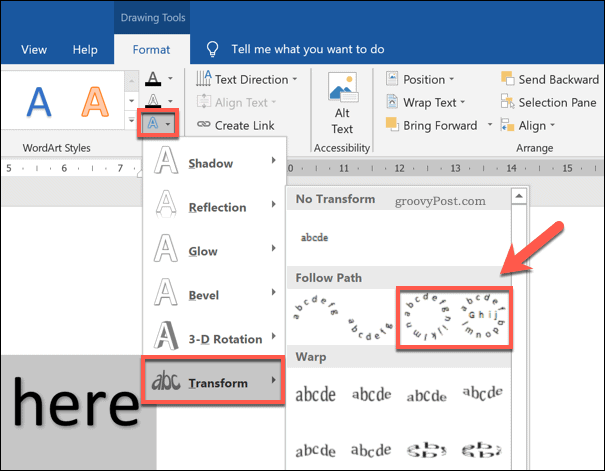
Pakeitus „WordArt“ teksto laukelio stilių, efektas taps matomas dokumente.
Tačiau jei norite padidinti ar sumažinti teksto kreivumą, pirmiausia turėsite pasirinkti teksto laukelį. Pasirinkę teksto laukelį, naudokite pelę arba pelės klavišą, kad perkeltumėte oranžinio taško piktograma.
Perkėlus piktogramą, bus matoma pėdsakų linija, rodanti būsimą kreivės formą. Matoma forma priklausys nuo pasirinkto teksto efekto.
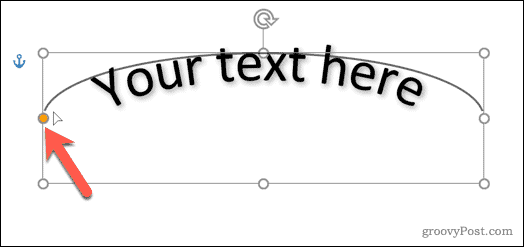
Kai būsite patenkinti kreive, atleiskite pelės žymeklį. Tai nukels tekstą į naują poziciją.
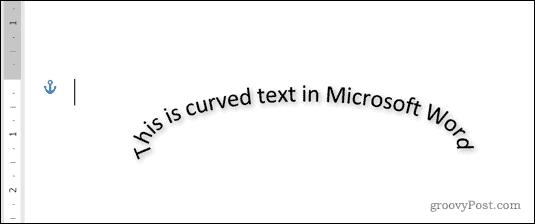
Teksto kreivė pagal pasirinktą „Word“ formą
Naudodami „WordArt“ teksto efektą, galite kreivinti tekstą naudodami iš anksto nustatytą formą ir dizainą. Tačiau jei norite, galite apvynioti „WordArt“ tekstą pagal pasirinktą formą.
Jei figūra yra nematoma (arba jos fonas yra toks pat kaip jūsų dokumento fonas), galite apvynioti tekstą nematydami kreivės formos. Tai leidžia jums kreivuoti tekstą „Word“ naudojant įvairias tinkintas formas ir dizainus.
Norėdami tai padaryti, įterpkite naują „WordArt“ teksto laukelį paspausdami Įterpti> „WordArt“.
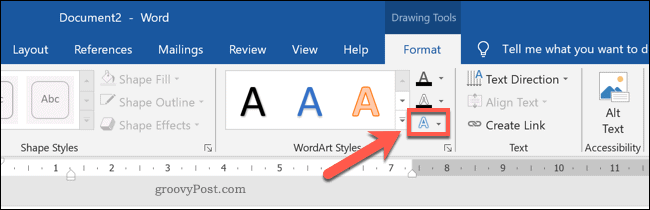
„WordArt“ teksto laukelyje pakeiskite vietos ženklo tekstą savo tekstu. Įterpę teksto laukelį ir pakeisdami vietos rezervavimo ženklo tekstą, pasirinkite teksto laukelį, tada paspauskite Piešimo įrankiai - formatas> teksto efektai.
Išskleidžiamajame meniu paspauskite Transformuoti, tada pasirinkite Apskritimas iš pateiktų variantų.
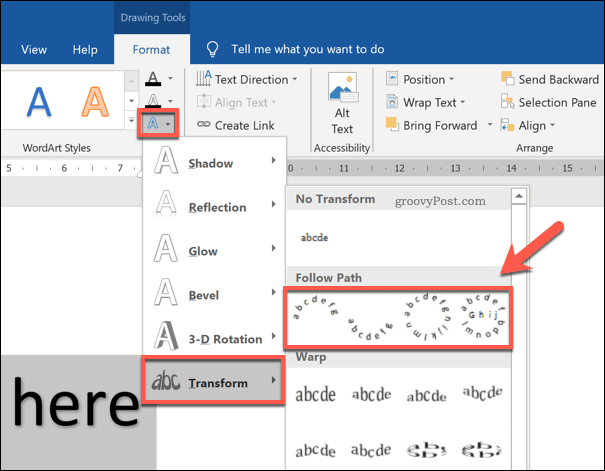
Kai „WordArt“ teksto laukelyje bus pridėtas apskrito teksto efektas, „WordArt“ tekstą turėsite apvynioti nauja forma.
Norėdami įterpti naują figūrą, paspauskite Įterpti> Formos ir išskleidžiamajame meniu pasirinkite figūrą. Čia geriausiai tinka formos suapvalintais kraštais, nes „WordArt“ teksto kelią galima pakeisti pagal formą.
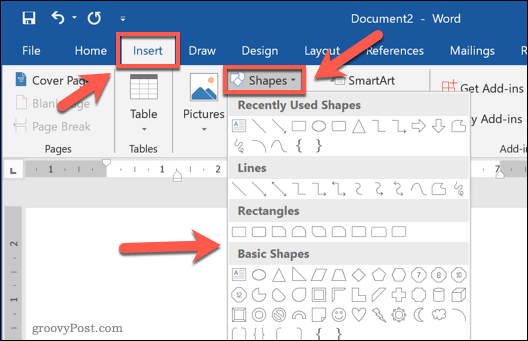
Įdėję figūrą, pažymėkite teksto laukelį ir pakeiskite jo dydį taip, kad tekstas supa formos išorinį kelią. Paspauskite oranžinio taško piktograma ir pertvarkykite „WordArt“ kelią, kad apgaubtų išorinį formos kraštą.
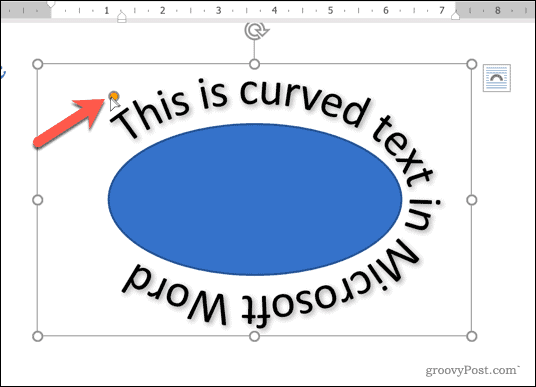
Atleiskite pelės žymeklį, kai „WordArt“ kelias supa figūrą kaip visumą.
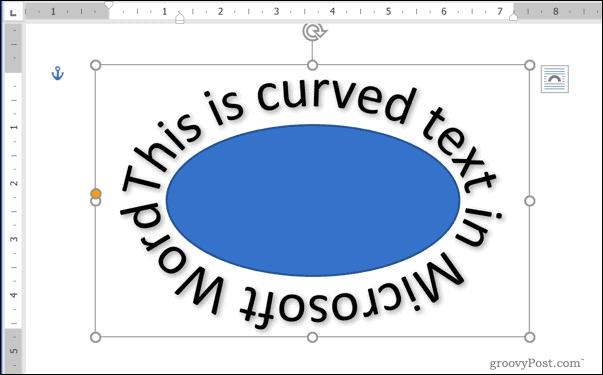
Jei norite apvynioti tekstą aplink figūras su kietesniais kraštais (pavyzdžiui, kvadratu ar stačiakampiu), turėsite sukurti kelis „WordArt“ teksto laukelius.
Įdėję turėsite rankiniu būdu juos pastatyti kiekvienoje figūros pusėje. Jums gali tekti pasukti teksto laukelius, kad įsitikintumėte, jog tekstas teisingai išdėstytas kiekvienoje figūros pusėje.
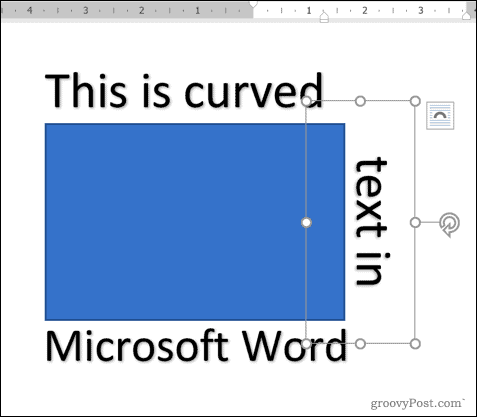
Kreivių pašalinimas iš „Word“ teksto
Jei norite pašalinti kreivą teksto efektą iš „WordArt“ teksto laukelio „Microsoft Word“, procesas yra lengvas.
Norėdami pradėti, dokumente pasirinkite teksto lauką „WordArt“. Iš juostos juostos paspauskite Piešimo įrankiai - formatas> teksto efektai. Išskleidžiamajame meniu pasirinkite Transformuoti> Be transformacijos.
Tai išjungs bet kokius išlenktus teksto efektus ir „WordArt“ tekstas bus normalus.
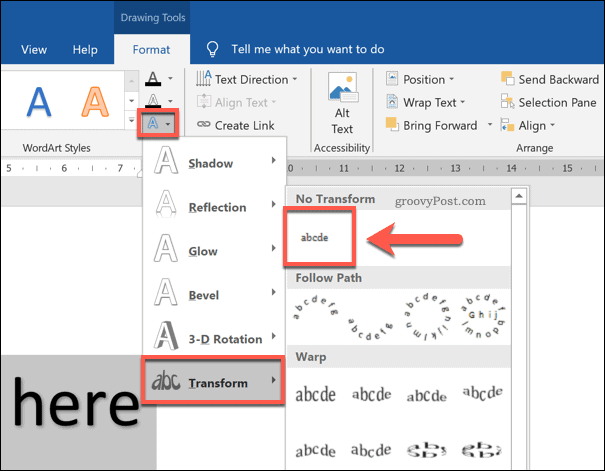
Pašalinus teksto efektą, „WordArt“ tekstas pasirodys horizontaliai. Jums gali tekti atlikti papildomus veiksmus (pvz., Formos pašalinimą), kad atkurtumėte dokumento išdėstymą.
Kitos žodžių formatavimo parinktys
Teksto lenkimas programoje „Word“ naudojant „WordArt“ yra tik vienas iš galimų būdų pridėti pasirinktinį dokumento formatavimą. Tai labai svarbu pabrėžti, tačiau to negalima pridėti prie kiekvieno dokumento, o „WordArt“ yra geriau pritaikytas dokumentus, pavyzdžiui, skrajutes.
Tačiau galite išbandyti ir kitus formatavimo tipus. Pavyzdžiui, galite rasti ir pakeisti „Word“ formatavimą greitai pritaikyti savo dokumentą, arba pakeisti numatytąjį šriftą nuosekliam teksto formatavimui skirtinguose failuose. Jūs netgi galite nuspręsti piešti „Microsoft Word“, leidžiantis prie savo dokumentų pridėti diagramas ir pagrindinius brėžinius.


