Kaip sudėti „Windows 10“ ir ankstesnes „Windows“ versijas
„Microsoft“ "Windows 10 / / March 17, 2020
Paskutinį kartą atnaujinta

Ar naudojate puikiai veikiančią „Windows 7“ versiją, bet norite, kad jūsų kompiuteryje būtų paleista „Windows 10“? Štai kaip sukurti dvigubos įkrovos sąranką.
Technologijų entuziastų, sistemos administratorių, kompiuterių technikų darbo dalis yra išbandyti naujus dalykus. Be abejo, man sunku, kai turiu sąranką, kuri veikia puikiai, ir nenoriu su tuo nesijaudinti. Vienas iš darbų, reikalingų išbandyti naujus dalykus, tokius kaip programos prieš išleidimą ar nauja operacinė sistema, yra darbų nustatymas ir perkonfigūravimas. „Windows 10“ peržiūros programa yra puikus to pavyzdys. Kaip ir daugelis 2014 m. Spalio mėn., Aš su malonumu išbandžiau naujausią versiją, tačiau tuo metu turėjau tik vieną veikiančią sistemą ir nenorėjau pakeisti savo „Windows 7“ diegimo. Taigi, ką aš turėjau daryti? Dviguba įkrova, žinoma!
Nustatykite „Windows 10“ dvigubos įkrovos sistemą
Dviguba įkrova yra konfigūracija, kai kompiuteryje galite įdiegti dvi ar daugiau operacinių sistemų. Jei nenorėtumėte pakeisti dabartinės „Windows“ versijos į tarkim „Windows 10“, galite nustatyti dvigubos įkrovos konfigūraciją. Viskas, ko reikia, yra skaidinio sukūrimas arba atsarginio kietojo disko parengimas, kur jį galite įdiegti.
Dvigubos įkrovos konfigūracijos fiziniame skaidinyje ar standžiajame diske nustatymo pranašumai, palyginti su virtualia mašina apima visišką prieigą prie aparatūros, kuri apima vietos atmintį, grafiką ir įvesties / išvesties našumą diskas. Jūs taip pat įgysite galimybę visiškai patirti visas operacinės sistemos funkcijas, neprieinamas virtualioje aplinkoje. Didžiausias pranašumas yra tai, kad neprarandate kito „Windows“ diegimo ir galite bet kada jį paleisti. Tai puikiai tinka bandomajam darbui ar perėjimui pereinant iš senesnės „Windows“ versijos.
Dalykai, į kuriuos reikia atsižvelgti prieš pradedant
Atliekant reikšmingus kompiuterio pakeitimus, pvz., Atnaujinimą ar dvigubą įkrovą, visada rekomenduojama pasidaryti atsarginę sistemos kopiją prieš įdiegiant naują „Windows“ versiją. Peržiūrėkite šį straipsnį, kaip sukurti atsarginę duomenų kopiją.
„Windows 7“ duomenų atsarginės kopijos ir atkūrimo vadovas
Taip pat turėtumėte sukurti sistemos atvaizdą, kuris yra visos sistemos atsarginės kopijos, kurią galite lengvai ir greitai atkurti į pradinę būseną. Aš asmeniškai rekomenduoju sistemos vaizdus, nes „Windows 10“ po atnaujinimo jūsų atkūrimo skaidinys neveikia, o naujoji atšaukimo parinktis neveikia po 30 dienų.
Kaip sukurti „Windows 10“ sistemos vaizdo atsarginę kopiją
Skirsnio kūrimas
Mes jums parodėme, kaip reikia sukurti paprastą loginį skaidinį sistemoje Windows norint nustatyti dvigubos įkrovos konfigūraciją. Jei naudojate „Windows 8“ ar naujesnę versiją, paspauskite „Windows“ klavišas + X> Disko valdymas. Jei jūsų sistemoje veikia „Windows XP“ ir ji yra tinkama, tada jums gera eiti. Kadangi skaidymo įrankiai „Windows XP“ yra gana primityvūs, aš asmeniškai naudojuosi trečiosios šalies sprendimu, vadinamu „Easeus Partition Master Home“ leidimas. Tai yra nemokamas atsisiuntimas, juo labai lengva naudotis, be to, jis nėra neardomas. „Easeus“, aš taip pat sužinojau, yra puiku, jei kyla problemų kuriant skaidinius „Windows Vista“ ar naujesnėje versijoje.
Įdiegę, pasirinkite Eiti į Pagrindinis ekranas.
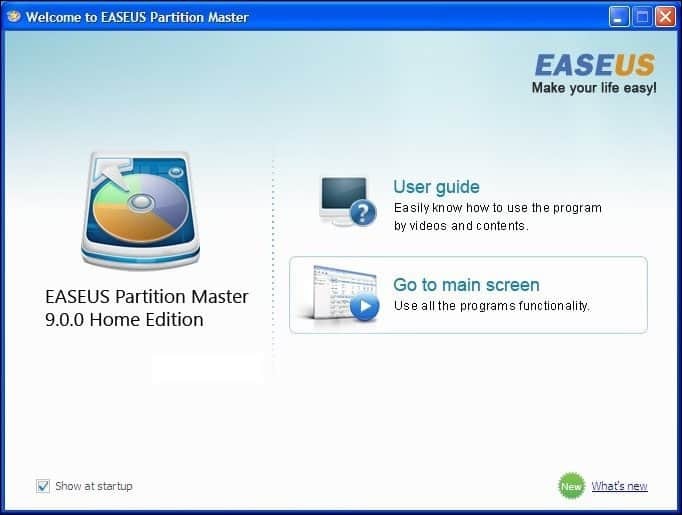
Tada skaidinių lange pasirinkite diską, kurio dydį norite pakeisti.
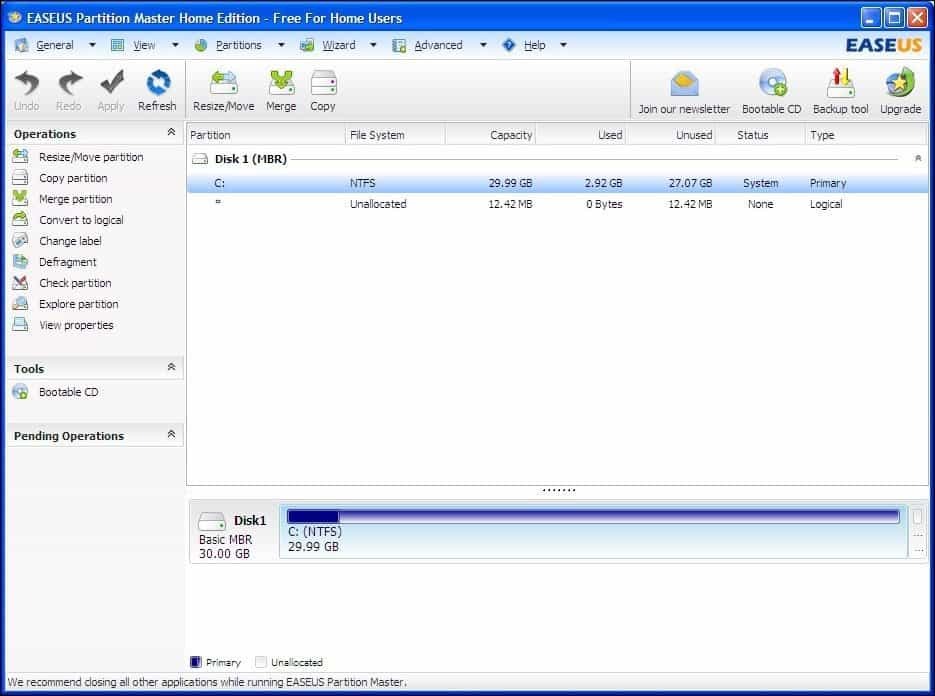
Pasirinkite, kiek vietos diske norite įdiegti „Windows 10“. Aukščiau pateiktoje ekrano kopijoje aš skyriau 30 GB vietos diske.

Spustelėkite Taikyti ką tik atliktus pakeitimus ir užpildykite sekančius patvirtinimo pranešimus.
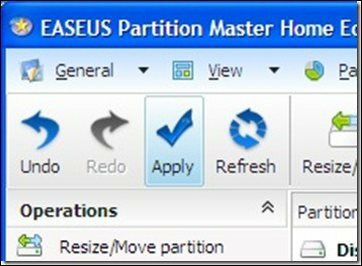
Jūsų kompiuteris keletą kartų bus paleistas iš naujo ir bus atlikti pakeitimai skaidinių išdėstyme. Šis procesas yra laisvų rankų įranga, todėl nereikia jokios sąveikos.
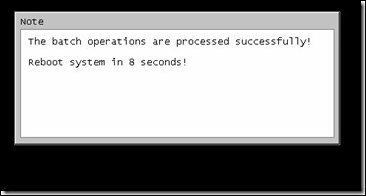
Dinaminio tūrio klaidos pranešimas
„Windows“ negalima įdiegti šioje standžiojo disko vietoje. Šiame skaidinyje yra vienas ar daugiau dinaminių tomų, kurie nepalaikomi diegimui “.
Būkite atsargūs, ką darote, jei pamatysite šį klaidos pranešimą. Su šia klaida susidūriau praėjusiais metais, kai buvau nustatęs skaidinius, laukdamas „Windows 10“. Aš bandžiau tiek susmulkinti esamą skaidinį, tiek naudodamas trečiosios šalies skaidymo įrankį. Aš pabandžiau ir tai padarė sistemą negalinčią paleisti. Laimei, turėjau sistemos vaizdą.
Problema yra disko padalijimo schema. Jei naudojate kompiuterį, kuriame gamintojas turi kelis skaidinius, pavyzdys:
- C: Vietinis diskas
- E: Atsigavimas
- F: Įrankiai
- H: Sistema
- G: Kitas skaidinys
Norint palengvinti vietinio disko C susitraukimą, reikės paaukoti vieną iš šių pertvarų: \ kur įdiegta „Windows“, kad būtų sukurtas loginis tūris, kuriame būtų pakankamai vietos diske, kad tilptų „Windows“ 10.
Kol nepaaukosite sistemos, vietinio disko (C: \) ir atkūrimo, turėtumėte sutraukti „C“ diską ir sukurti pakankamai vietos dvigubai įkrovai. Štai pavyzdys:
Turiu skaidinių išdėstymą, kuriame pavaizduoti penki atskiri skirsniai (kodėl gamintojas HP tai padarė? Nežinau). Vienas iš šių skaidinių pasirodė nereikalingas, šiuo atveju įrankių skaidinys, kuris pasirodo esantis tuščias. Kol netrikdysite sistemos skaidinio, vietinio disko ir atkūrimo skaidinių, viskas turėtų būti gerai.
Dešiniuoju pelės mygtuku spustelėkite skirsnį „Įrankiai“ ir spustelėkite Ištrinti garsumą.
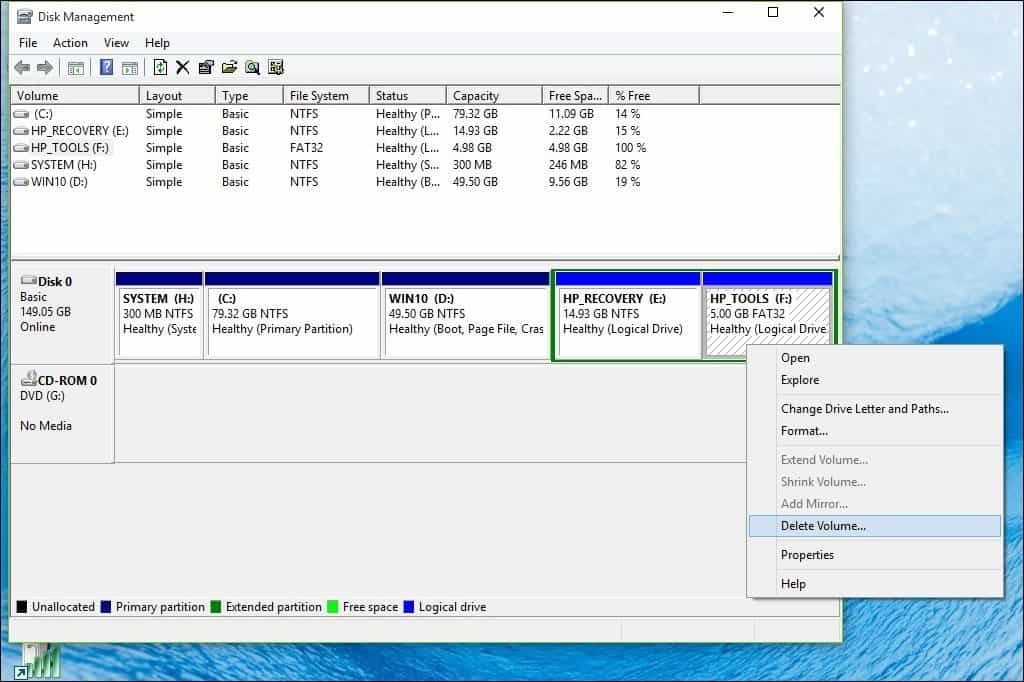
Pastaba: Jūsų sistemoje tai gali skirtis, įsitikinkite, kad atidžiai stebite, ką darote.
Dabar tomas bus rodomas kaip Nepaskirstytas. Kitas žingsnis yra sujungti tą nepaskirstytą laisvą erdvę su pertvara jos kairėje pusėje. Dešiniuoju pelės mygtuku spustelėkite garsumą ir kontekstiniame meniu spustelėkite parinktį „Išplėsti garsumą“, pasirodžius įspėjimui spustelėkite „Taip“.
Vedlys paleis ir paaiškins veiksmus, kaip sujungti nepaskirstytą vietą su jūsų sistemos skaidiniu.
Vedlys pateikia paprastą nepaskirstytos vietos sujungimo procedūrą. Pasirinkę tarpą, spustelėkite Pirmyn, vedlio gale, pamatysite skirtą sumą.
Tada galite eiti į priekį ir sumažinti „C: \ Local“ diską, kad sukurtumėte pakankamai vietos „Windows 10“ diegimui.
Kaip pasirinkti „Windows 10“ versiją
Jei naudojate 32 bitų „Windows 10“, galite skirti 16 GB arba 20 GB, jei naudojate 64 bitų versiją. Kitas veiksnys yra programų disko vieta, puslapio failas, tvarkyklės, duomenų kaupimasis bėgant laikui, todėl įsitikinkite, kad atsižvelkite į šiuos veiksnius. Mano asmeninė rekomendacija yra palikti mažiausiai nuo 60 iki 100 GB vietos „Windows 10“ testavimui.
Atsisiųskite ir paruoškite „Windows 10 RTM ISO Media“ iš „Microsoft“
Jei norėtumėte įvertinti „Windows 10“, galite atsisiųsti nemokamą 90 dienų bandomąją kopiją čia.
Atminkite, kad negalėsite pereiti iš bandomosios „Windows 10 Enterprise“ versijos į komercinį leidimą, pvz., „Windows 10 Home“ ar „Pro“. Jei jau turite tų leidimų ISO laikmenas, galite ja naudotis. Pamatyti instrukcijos skirtas įrašyti ISO failus „Windows 7“ ar naujesnėje versijoje.
Skirta UEFI sistemoms
Jei jūsų kompiuteris pagrįstas UEFI, paprastai tai yra sistemos, iš anksto įkeltos į „Windows 8“ ar naujesnę versiją, jums reikės paruošti ISO failą tokiai konfigūracijai, kitaip jūs gausite klaidos pranešimą sąranka. Nykščio pavara turi būti suformatuota kaip FAT32 ir naudoti GPT skaidymo schemą. Norėdami tai padaryti, turite naudoti Rufus, mažas įrankis, kurį galite atsisiųsti nemokamai.
Įdiegę „Rufus“:
- Paleisk tai
- Pasirinkite ISO atvaizdą
- Nukreipkite į „Windows 10“ ISO failą
- Išsiregistravimas Sukurkite įkrovos diską naudodami
- Kaip skaidinių schemą pasirinkite GPT skaidymą, naudodami EUFI programinę-aparatinę įrangą
- Pasirinkite FAT32 NE NTFS kaip failų sistema
- Įsitikinkite, kad USB nykščio diskas yra įrenginių sąrašo lauke
- Spustelėkite Pradėti
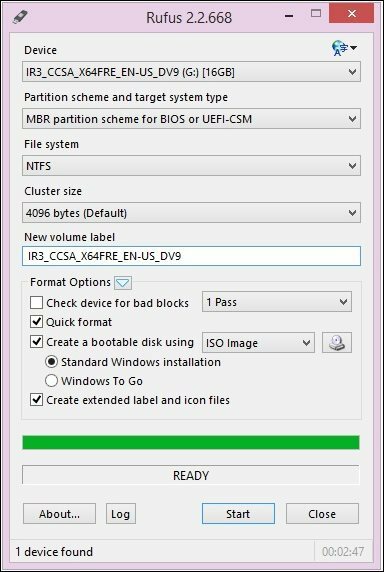
Pradėti diegimą
Toliau aprašomas standartinis diegimo pradžios būdas, ypač jei dvejopai paleidžiate 64 bitų „Windows 10“ versiją kartu su 32 bitų „Windows“ versija. Kitas būdas yra pradėti diegimą iš veikiančios „Windows“ versijos ir pasirinkti skaidinį, kuriame norėtumėte įdiegti „Windows 10“. Žemiau pateikiamos tolesnės instrukcijos, kaip tai padaryti.
Spustelėkite čia instrukcijas, kaip įkelti BIOS parinktis įkelti iš DVD disko ar nykščio kaupiklio.
Kai atvyksite į šį ekraną, spustelėkite Įdiegti tik pagal užsakymą „Windows“ (pažengusiems).
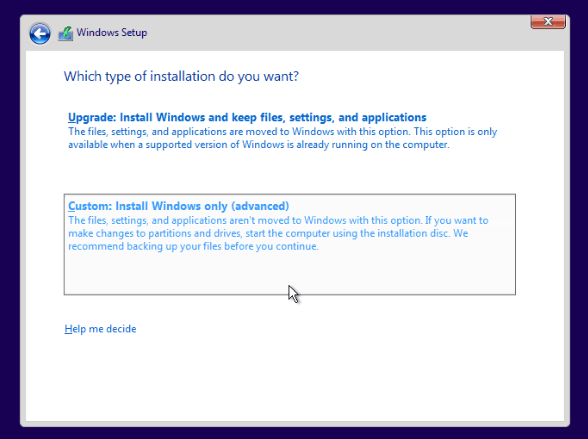
Pasirinkite skaidinio paspaudimą Kitas ir palaukite, kol „Windows“ įdiegs.

Diegimo pradžia iš „Windows“ versijos
Atminkite, kad tai veikia tik „Windows 7“ ir „Windows 8 / 8.1“.
Jei įprastą sąrankos rutiną vykdote naudodami veikiančią „Windows“ versiją, „Windows 10“ sąranka nesuteikia galimybės atlikti pasirinktinio diegimo. Greitas sprendimas tai padaryti yra pradėti klasikinę sąrankos tvarką. Įdėję „Windows 10“ diegimo laikmeną, naršykite ją:
Atidaryk Šaltiniai aplankas. Tada dukart spustelėkite „Setup.exe“ failas. Pavadinime yra keli failai su sąranka, todėl būtinai pasirinkite tik tuos, kuriuose yra sąranka. Tada eikite į diegimo procesą.
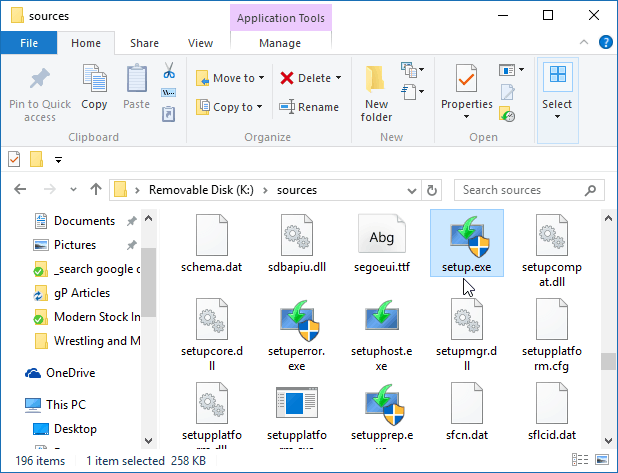
Kai galutinai nustatysite „Windows 10“ savo sistemoje, kiekvieną kartą paleisdami kompiuterį, turėsite galimybę pasirinkti, kurią operacinę sistemą norėtumėte paleisti.
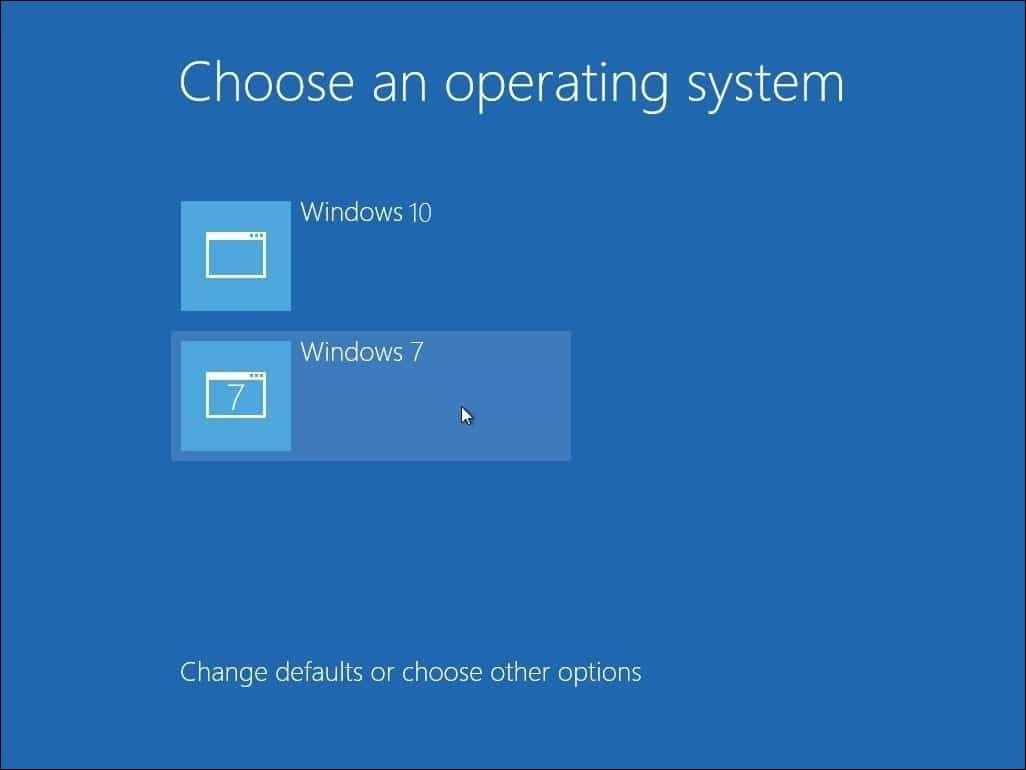
Jei nebenorite išsaugoti dvigubos įkrovos sąrankos, perskaitykite mūsų straipsnį kaip pašalinti dvigubą įkrovos konfigūraciją.



