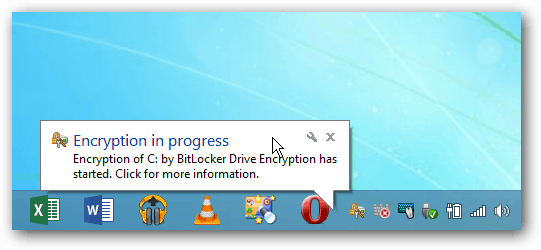Įjungti viso disko „BitLocker“ šifravimą kompiuteriuose be TPM (atnaujinta)
Saugumas „Microsoft“ "Windows 10 "Windows 8" Vindovs 7 / / March 17, 2020
„BitLocker“ sistemoje „Windows“ leidžia užšifruoti kietąjį diską, tačiau tam reikalinga aparatūra su TPM mikroschema. Jei neturite TPM įgalintos aparatūros, vis tiek galite ja naudotis.
 „BitLocker“ pirmą kartą buvo pristatyta „Windows Vista Ultimate“ ir „Enterprise“ leidimuose kaip šifravimo saugos funkcija jūsų vietiniams ir nešiojamiesiems diskams su „BitLocker to Go“. Jei rimtai ketinate saugoti vietinio disko duomenis, rekomenduoju juos įjungti - ypač nešiojamuosiuose kompiuteriuose. Štai kaip tai įgalinti.
„BitLocker“ pirmą kartą buvo pristatyta „Windows Vista Ultimate“ ir „Enterprise“ leidimuose kaip šifravimo saugos funkcija jūsų vietiniams ir nešiojamiesiems diskams su „BitLocker to Go“. Jei rimtai ketinate saugoti vietinio disko duomenis, rekomenduoju juos įjungti - ypač nešiojamuosiuose kompiuteriuose. Štai kaip tai įgalinti.
Pastaba: „BitLocker“ šifravimas yra ne įtrauktos į „Windows“ pagrindines arba „Premium“ versijas - tik „Pro“ ar „Enterprise“. Be to, „BitLocker“ „Windows 10“ 1511 versija (atnaujinta lapkričio mėn.) dabar apima 256 bitų XTS-AES šifravimo režimas kuris teikia papildomą vientisumo palaikymą su patobulintu algoritmu. Tačiau jis negalimas senesnėse „Windows“ versijose.
„Windows BitLocker“ aparatinės įrangos reikalavimai
Kad „BitLocker“ veiktų, reikalingas kompiuteris su patikimo platformos moduliu (TPM). Pasak „Microsoft“:
Kompiuteris su patikimos platformos moduliu (TPM), kuris yra specialus mikroschema, palaikanti pažangias saugos funkcijas. Jei jūsų kompiuteris buvo pagamintas naudojant TPM 1.2 ar naujesnę versiją, „BitLocker“ savo raktą saugos TPM.
Norėdami įjungti „BitLocker“ disko šifravimą operacinės sistemos diske, kompiuterio kietajame diske reikia:
- Turėkite mažiausiai du skaidinius: sistemos skaidinį (kuriame yra failai, reikalingi kompiuteriui paleisti, ir kurio dydis turi būti ne mažesnis kaip 100 MB) ir operacinės sistemos skaidinį (kuriame yra „Windows“). Operacinės sistemos skaidinys bus užšifruotas, bet sistemos skaidinys nebus, todėl jūsų kompiuteris gali būti paleistas. Jei jūsų kompiuteryje nėra dviejų skaidinių, „BitLocker“ sukurs juos jums. Abu skaidiniai turi būti suformatuoti naudojant NTFS failų sistemą.
- Turėkite BIOS (įmontuotą programinę įrangą, kuri paleidžia operacinę sistemą, kai įjungiate kompiuterį), suderinamą su TPM arba palaikančią USB įrenginius kompiuterio paleidimo metu. Jei taip nėra, prieš naudodamiesi „BitLocker“ turėsite atnaujinti BIOS.
Jei jūsų sistema atitinka tuos reikalavimus, jums nekils problemų įgalinant „BitLocker“ vietiniame diske. Tačiau jūsų kompiuteris gali neatitikti tų reikalavimų. Laimei, jei nenaudojate pagrindinės „Windows“ versijos, tai yra sprendimas.
Ar mano kompiuteryje yra TPM?
Norėdami sužinoti, ar jūsų kompiuteryje yra TPM, atidarykite „Control Panel“, tada pasirinkite „BitLocker“ disko šifravimas> TPM administravimas.
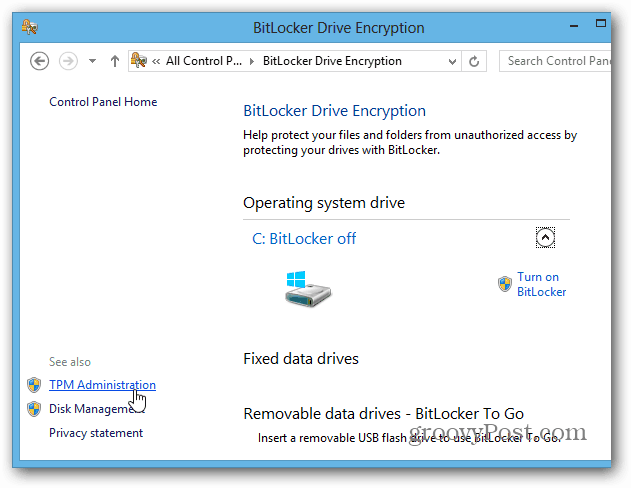
Tada pamatysite, ar jūsų sistemoje yra TPM. Tokiu atveju mano kompiuteryje jo nėra, tačiau gali būti įmanoma įgalinti jį sistemos BIOS. Kai dirbate su asmeninių kompiuterių BIOS, kiekviena sistema skiriasi, todėl gali tekti kreiptis į gamintojo dokumentaciją. O kas, jei neturite TPM įgalintos aparatūros?
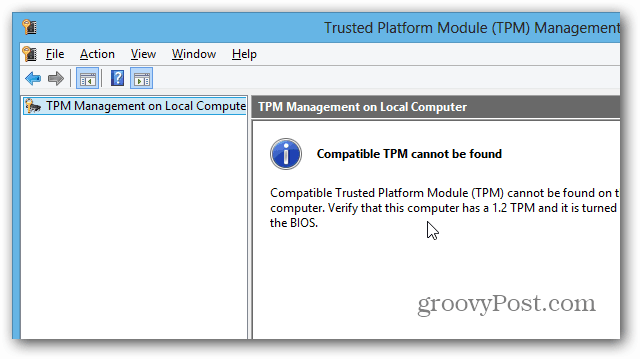
Naudokite „BitLocker“ diskuose be TPM
Jei nenorite kovoti su savo kompiuterio BIOS ar švaistyti laiko jo atnaujinimui, yra paprastas būdas priversti „BitLocker“ veikti be TPM įgalintos aparatūros. Naudokite spartųjį klavišą „Windows Key“ + R ir tipas:gpedit.msc ir paspauskite Enter arba spustelėkite Gerai.
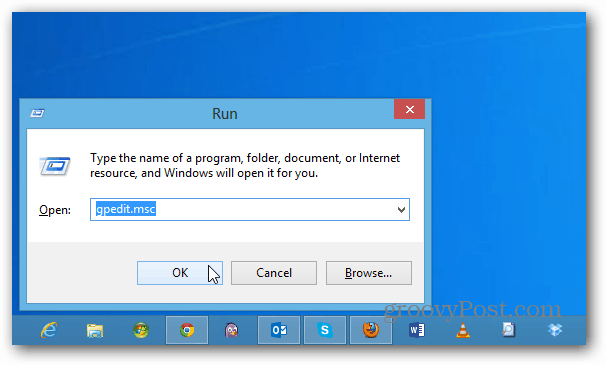
Dabar eikite į Vietinio kompiuterio politika> Kompiuterio konfigūracija> Administravimo šablonai> „Windows“ komponentai> „BitLocker“ disko šifravimas> Operacinės sistemos diskai. Tada du kartus spustelėkite „Reikalauti papildomos autentifikacijos paleidžiant“.
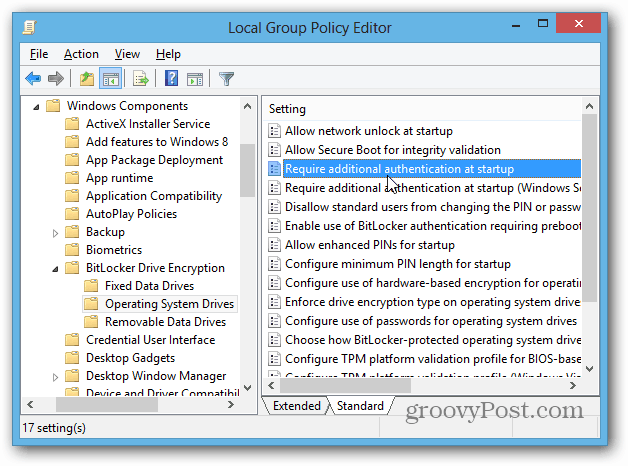
Kitame ekrane pasirinkite Įgalinta, o dalyje Parinktys pažymėkite langelį „Leisti„ BitLocker “be suderinamo TPM“ ir spustelėkite Gerai ir uždarykite grupės strategijos rengyklę.
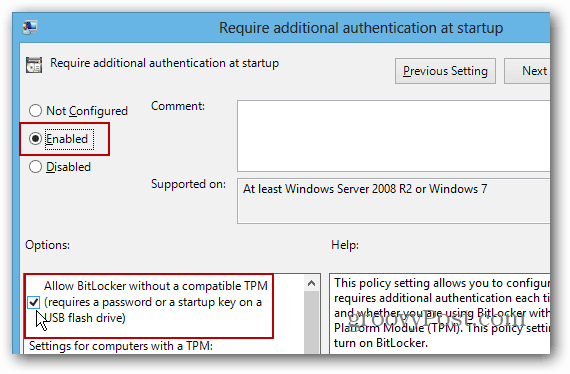
Įjunkite „BitLocker“
Dabar, kai tuo pasirūpinote, yra keli būdai, kaip įgalinti „BitLocker“. Darbalaukyje atidarykite Kompiuteris, dešiniuoju pelės mygtuku spustelėkite vietinį diską ir pasirinkite Įjungti „BitLocker“.
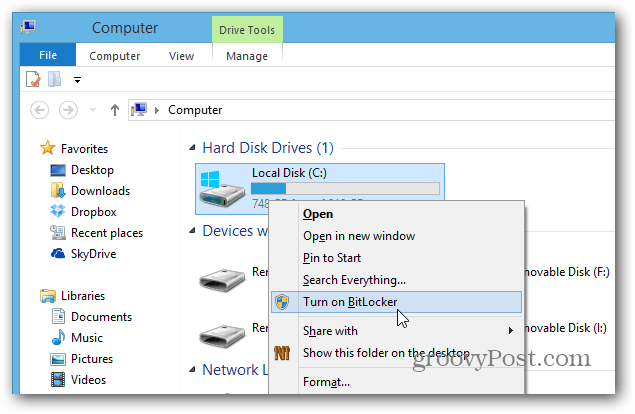
Arba juostelę „Explorer“ galite įjungti naudodami Disko įrankius.
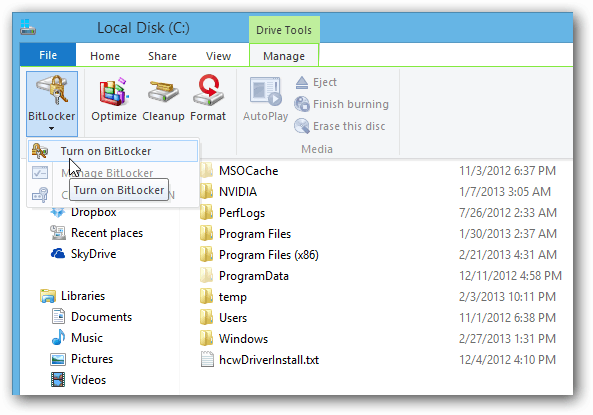
Dabar tereikia dirbti naudojant „BitLocker“ disko šifravimo vedlį.
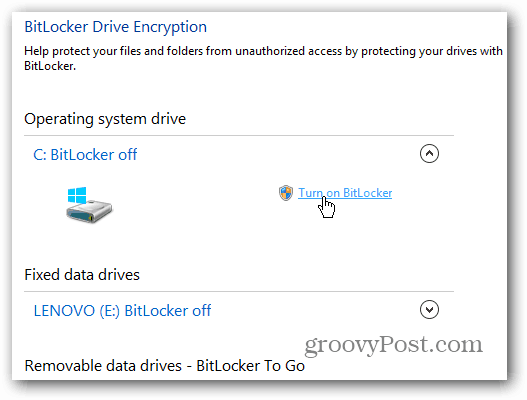
Kai pasiekiate šį vedlio tašką, turite nuspręsti, ar norite turėti slaptažodį, ar naudoti atskirą USB atmintinę. Aš rekomenduoju naudoti slaptažodį, nes „flash drives“ lengvai prarandami.
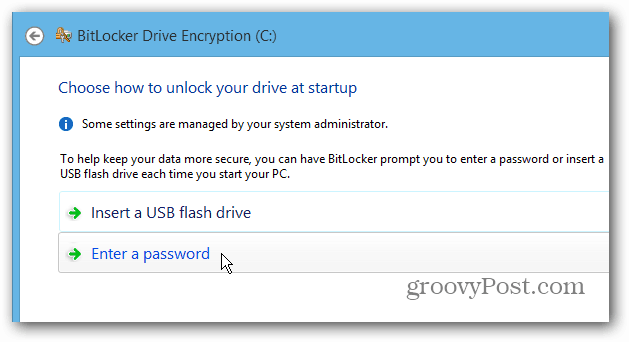
„BitLocker“ atkūrimo rakto išsaugojimas
Dabar turite išsaugoti „BitLocker“ atkūrimo raktą vienu ar keliais siūlomais būdais. Raktą galima naudoti, jei pamiršite slaptažodį arba jūsų sistemoje kažkas nutinka. Šaunus dalykas yra tai, kad galite sutaupyti daugiau nei vienu būdu, įskaitant „Microsoft“ paskyrą.
Svarbu! Jei jį pamesite, jums nesiseka atrakinti disko, todėl būtinai išsaugokite jį saugioje vietoje arba dar geriau, bet keliose vietose. Asmeniškai aš sukuriu failą ir išsaugoju jį savo namų serveryje bei išoriniame standžiajame diske, taip pat jį išsaugoju ir savo „Microsoft“ paskyroje.
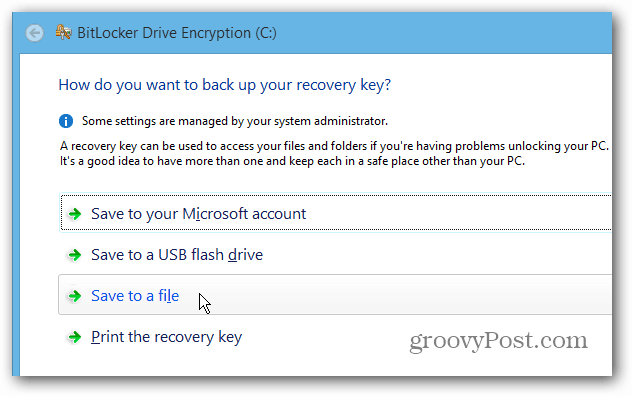
Kitas puikus dalykas, kurį galite padaryti naudodamiesi „BitLocker“, yra šifruoti tik naudojamą disko vietą, todėl procesas daug greitesnis naujuose kompiuteriuose ir diskuose.
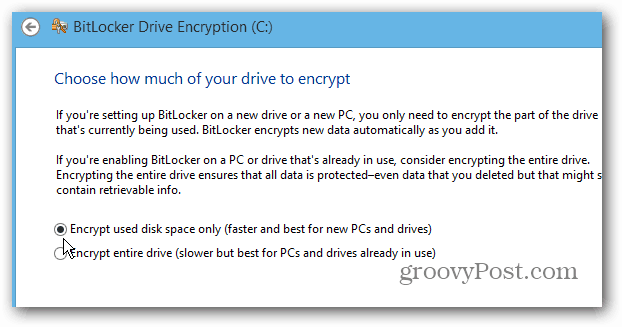
Baigę vedlį, turėsite iš naujo paleisti kompiuterį.
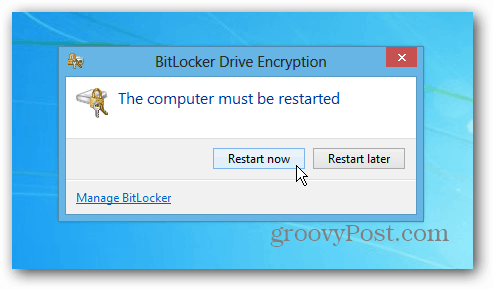
Paleidę iš naujo, turėsite įvesti slaptažodį, kurį nustatėte „BitLocker“. Ir visada turėsite įvesti, kai šifravimas bus baigtas, kad galėtumėte pasiekti savo diską.
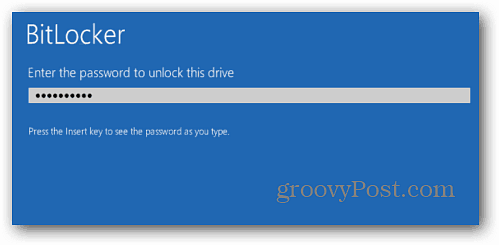
Prisijunkite prie savo kompiuterio ir pamatysite, kad „Windows“ šifruoja jūsų vietinį diską. Laikas, kurio reikia, priklausys nuo kiekvienos sistemos, tačiau jums nereikia jos nuolat stebėti... dažniausiai tai užtruks kelias valandas. Leiskite jam veikti per naktį arba visą dieną, kol esate darbe.