Kaip naudoti misijos valdymo erdves „MacOS Big Sur“
Didelis Sur Obuolys Herojus Mac Os / / February 27, 2021
Paskutinį kartą atnaujinta

Jei „Mac“ darbalaukyje atidaromi keli langai, efektyvumas gali sulėtėti ir apsunkinti turinio paiešką. Naudodamiesi „Mission Control“ erdvėmis, galite pašalinti šią netvarką sukurdami papildomus darbalaukius. Štai kaip tai padaryti.
Misijos valdymo erdvių nustatymas
Norėdami sukurti erdvę:
- Spustelėkite Ieškiklis iš „Mac“ doko.
- Pasirinkite Eikite> Programos iš įrankių juostos.
- Pasirinkite Misijos kontrolė.
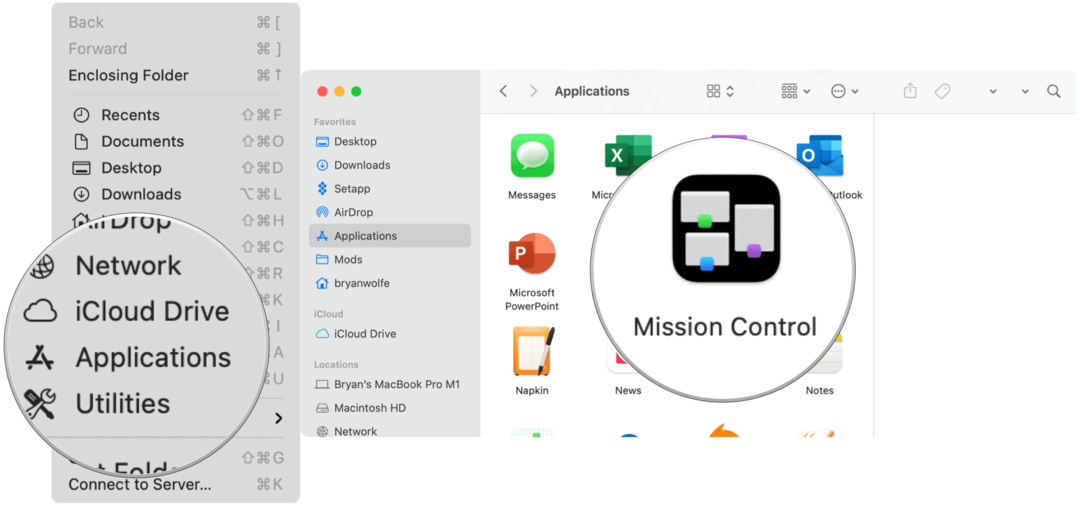
Kitas:
- Spustelėkite + ekrano viršuje, dešinėje, „Spaces“ juostoje, kad sukurtumėte naują erdvę. Galite sukurti iki 16 vietų.
- Pasirink miniatiūra kad atsirastų erdvė.
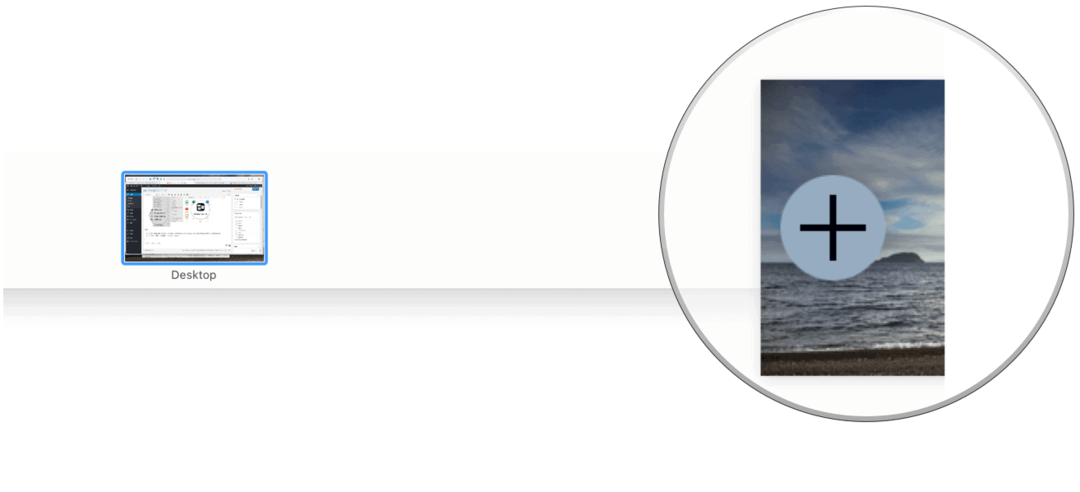
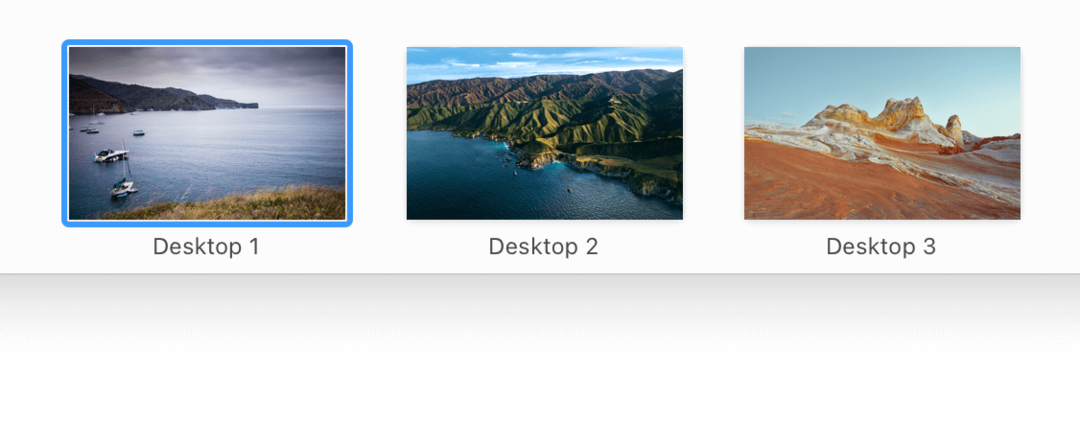
Tinkinkite savo erdves
„Apple“ siūlo identifikuoti tarpus naudojant kiekvienam skirtingą darbalaukio paveikslėlį. Norėdami tai padaryti, pakeiskite darbalaukio paveikslėlį naudodami sistemos nuostatas. Taip pat galite naudoti trečiosios šalies darbalaukio generatorių, pvz., 24 valandų fonas.
Misijos valdymo erdvių naudojimas
Galite pereiti tarp „Mac“ tarpų naudodami skirtingus metodus, priklausomai nuo kompiuterio tipo.
- Naudodami pelės klavišą, trimis ar keturiais pirštais braukite kairėn arba dešinėn.
- Su „Magic Mouse“ braukite dviem pirštais.
- Klaviatūroje paspauskite valdymo klavišą ir rodyklės klavišą dešinėn arba kairėn.
- Dalyje „Misijos valdymas“ perkelkite žymeklį į viršutinį ekrano kraštą, tada spustelėkite tarpą tarpų juostoje.
- „MacBook Pros“ su a Palieskite juostą, galite koreguoti klaviatūros nustatymus įtraukdami tarpus. Spustelėkite ant vietos jutiklinėje juostoje, kad atidarytumėte erdvę.
„Mac Spaces“ tvarkymas
Nėra tinkamo ar neteisingo „Mac“ erdvių naudojimo ir priežiūros būdo. Įrengdami savo erdves, visada atminkite, kad tikslas yra pašalinti netvarką. Atsižvelgiant į tai, pateikiame keletą pasiūlymų:
- Padalinkite atidarytus langus tarp darbo ir asmeninių programų. Pavyzdžiui, viename darbalaukyje gali būti „Mail“, „Pages“ ir „Excel“, kitame - „Music“ ir „Safari“.
- Dažniausiai naudojamoms programoms naudokite vieną darbalaukį, o kitoms - kitas.
- Ar esate kūrybingas? Priskirkite vieną erdvę „Adobe“ programoms, tokioms kaip „Photoshop“ ir „Illustrator“, likusias palikdami atviras kitur.
Paprasta atidaryti langus iš vienos vietos į kitą. Pvz., Galbūt norėsite perkelti atidarytą programą į savo darbo ar asmeninį ekraną. Norėdami perkelti atidarytą langą:
- Vilkite atidarytą langą į ekrano kraštą (į dešinę arba į kairę, atsižvelgiant į jūsų nustatymus). Sekanti erdvė suaktyvinama per kelias sekundes, leidžiant atidaryti atidarytą langą naujoje erdvėje.
- Kaip kitą parinktį galite paleisti „Mission Control“, tada „Spaces“ juostoje vilkite atidarytą langą iš vienos vietos į kitą.
- Jei vilkite atidarytą langą į viso ekrano programą kitoje erdvės juostos vietoje, galite naudoti abi programas per „Split View“.
Programų priskyrimas „Spaces“
Taip pat galite imtis iniciatyvos ir priskirti programas erdvėms. Kiekvieną kartą, kai suaktyvinate programą, ji atidaroma per priskirtą vietą. Norėdami tai padaryti:
- Dešiniuoju pelės mygtuku spustelėkite programą, kuriai norite priskirti vietą „Mac“ doke.
- Pasirinkite Funkcijos> Priskirti.
- Dalyje Priskirtas, pasirinkite Visi darbalaukiai, Ši darbalaukis arba Nėra.
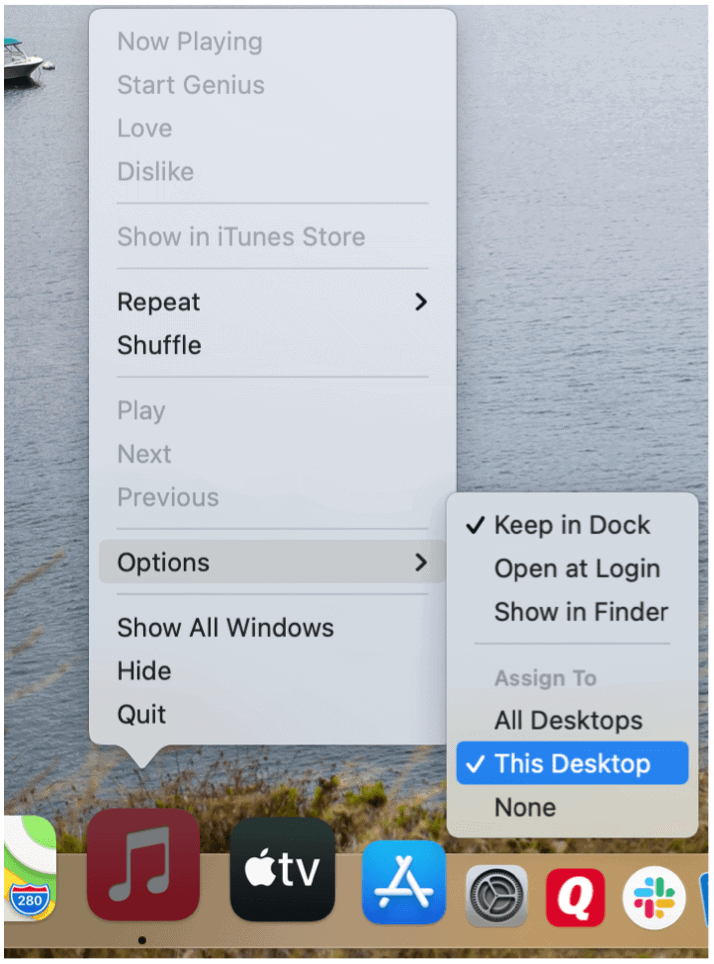
Erdvių pavadinimų keitimas
Pagal numatytuosius nustatymus kiekvienai naujai „Mac“ sukurtai erdvei priskiriamas naujas numeris. Pavyzdžiui, 1 darbalaukis, 2 darbalaukis ir 3 darbalaukis. Turėtų būti paprasta pakeisti šiuos pavadinimus, kad jie geriau atspindėtų kiekvienoje erdvėje esančius dalykus, pvz., Darbas, Muzika ir Asmeniniai. Deja, tai nėra taip paprasta, kaip turėtų būti.
tik būdas apeiti dabartines erdvių pavadinimo sutartis yra atidaryti programą, tada padaryti ją visu ekranu ir atlikti papildomus veiksmus, kaip parodyta čia.
- Atidarykite programa „Mac“ kompiuteryje, kaip ir bet kurį kitą.
- Spustelėkite žalio šviesoforo piktograma programos lango viršuje kairėje, kad įjungtumėte viso ekrano režimą.
- Pasirinkite Įeikite į visą ekraną režimas.
- Naudodami pelės klavišą, trimis ar keturiais pirštais braukite aukštyn, kad atidarytumėte „Mission Control“ ir sukurtumėte naują erdvę.
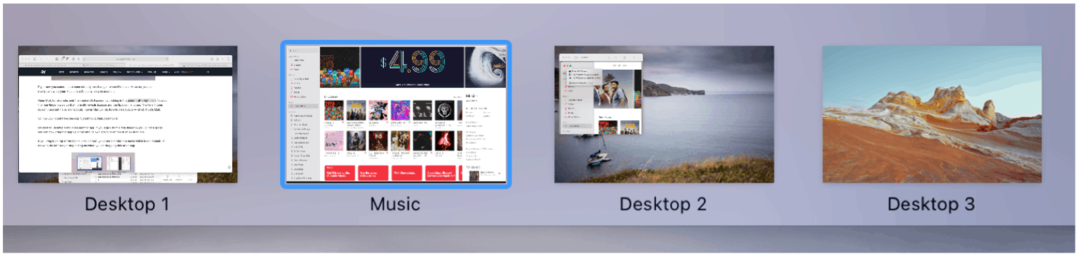
Ankstesniame pavyzdyje „Music“ programa buvo naudojama kuriant naują erdvę, pavadintą „Music“. Nepaisant pavadinimo, erdvė veikia kaip ir bet kuri kita; erdvėje galite atidaryti papildomas programas be jokių apribojimų. Kai bus sukurta „Mac“ erdvė, jos pavadinimo pakeisti negalėsite.
Misijos valdymo erdvių ištrynimas
Galite bet kada ištrinti tarpus naudodami šias nuorodas:
- Spustelėkite Ieškiklis iš „Mac“ doko.
- Pasirinkite Eikite> Programos iš įrankių juostos.
- Pasirinkite Misijos kontrolė.
- Perkelti rodyklė į viršutinį ekrano kraštą, kad būtų parodyta tarpų juosta. Tada naudodami žymeklį užveskite pelės žymeklį virš vietos, kurią norite ištrinti.
- Spustelėkite Ištrinti mygtuką kad pasirodo.
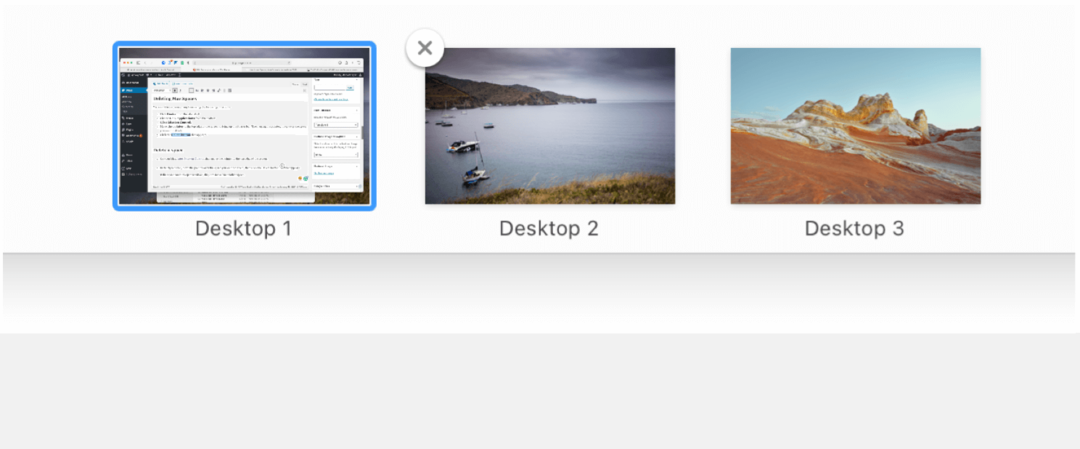
Pastaba: bet kuris atidarytas langas iš ištrintos vietos perkeliamas į kitą erdvę, jei yra.
Pamirštas įrankis
„Apple“ linkusi išleisti naujas „iOS“ ir „macOS“ funkcijas, kurios niekada nebepasimena ar atnaujinamos. „Misijos valdymo“ erdvės yra viena iš tų naudingų, bet pamirštų priemonių. Naudodami tarpus, galite geriau sutvarkyti savo darbo sritį ir padidinti efektyvumą. Naudokitės nuo šiandien!
Kainų suderinimas parduotuvėje: kaip gauti kainas internetu, naudojant patogumą iš plytų ir skiedinio
Pirkimas parduotuvėje nereiškia, kad turite mokėti didesnes kainas. Dėl kainų atitikimo garantijų galite gauti internetines nuolaidas naudodami plytas ir skiedinį ...
Kaip padovanoti „Disney Plus“ prenumeratą naudojant skaitmeninę dovanų kortelę
Jei mėgavotės „Disney Plus“ ir norite ja pasidalinti su kitais, štai kaip nusipirkti „Disney + Dovanų“ prenumeratą ...
„Dokumentų„ Google “dokumentuose, skaičiuoklėse ir skaidrėse bendrinimo vadovas
Galite lengvai bendradarbiauti su „Google“ internetinėmis programomis. Čia yra jūsų bendrinimo „Google“ dokumentuose, Skaičiuoklėse ir Skaidrėse vadovas su leidimais ...
