Kaip išjungti žaidimų juostą sistemoje „Windows 10“
„Microsoft“ "Windows 10 Herojus / / February 27, 2021
Paskutinį kartą atnaujinta

„Windows 10“ žaidimų juosta suteikia žaidėjams galimybę fiksuoti vaizdo įrašus žaidimo viduryje, siųsti pranešimus draugams, padaryti ekrano kopijasir dar daugiau - netrukdydami žaidimo. Tokios perdangos gali turėti įtakos sistemos veikimui, ypač jei nesate žaidėjas ir neplanuojate jo naudoti.
Jei žaidimų juosta atrodo nepageidaujama, arba jei esate susirūpinę dėl sistemos našumo ją įdiegę, galite ją išjungti. Yra keli būdai, kaip tai padaryti, pradedant žaidimų fiksavimo išjungimu ir baigiant žaidimų juostos išjungimu arba pašalinimu.
Jei norite išjungti „Windows 10“ žaidimų juostą, atlikite toliau nurodytus veiksmus.
„Game DVR“ išjungimas sistemoje „Windows 10“
Žaidimo DVR yra vienas iš daugiausiai atminties reikalaujančių žaidimų juostos komponentų. Prisiimdami atsakomybę už didelės raiškos žaidimų užfiksavimą ekrane, „Game DVR“ išjungimas gali padėti pagerinti jūsų sistemos našumą.
Norėdami išjungti „Game DVR“ funkciją, dešiniuoju pelės mygtuku spustelėkite meniu Pradėti ir paspauskite Nustatymai variantą.
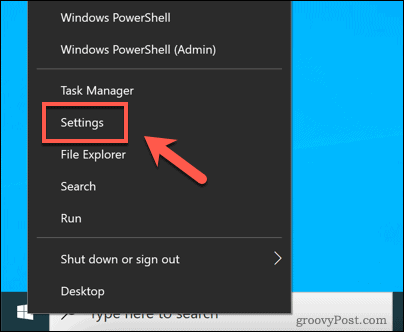
Viduje konors Nustatymai meniu, paspauskite Žaidimai> Užfiksuoti norėdami patekti į „Game DVR“ nustatymų meniu.
Viduje konors Įrašymas fone skyriuje spustelėkite Įrašykite fone, kol žaidžiu žaidimą slankiklį, įsitikinkite, kad slankiklis yra Išjungta poziciją.
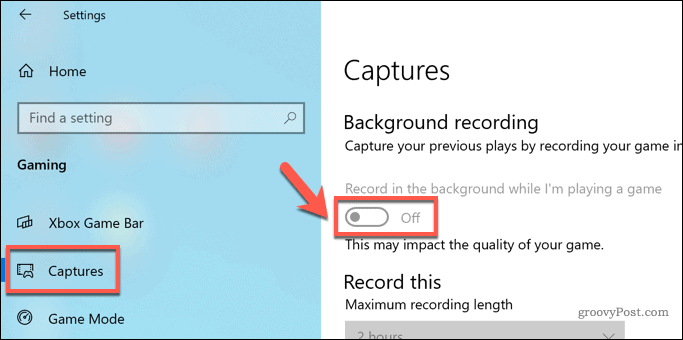
Nustatę slankiklį į Išjungta, „Game DVR“ yra išjungtas ir negali būti naudojamas. Viduryje žaidimo ekrano užfiksuoti dabar neįmanoma naudojant žaidimų juostą, todėl poveikis jūsų sistemos ištekliams žaidimo metu turėtų būti žymiai sumažintas.
Kaip išjungti „Windows 10“ žaidimų juostą naudojant „Windows“ nustatymus
Jei norite visiškai išjungti „Windows 10“ žaidimų juostą, paprasčiausias būdas tai padaryti yra naudojant „Windows“ nustatymų meniu.
Norėdami pradėti, dešiniuoju pelės mygtuku spustelėkite meniu Pradėti ir paspauskite Nustatymai variantą.
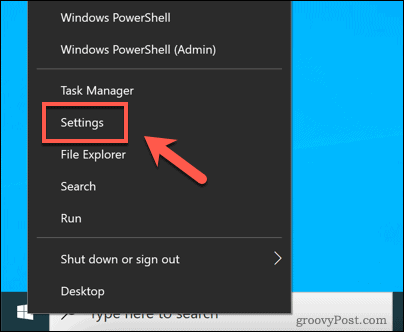
Viduje konors Nustatymai langą, paspauskite Žaidimai norėdami peržiūrėti žaidimų juostos parinkčių meniu.
Viduje konors „Xbox“ žaidimų juosta skirtuką, paspauskite Įgalinti „Xbox“ žaidimų juostą slankiklį, kad perjungtumėte jį į Išjungta poziciją.
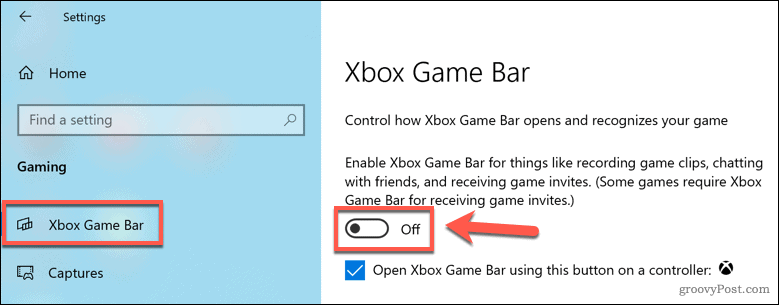
Kai jos bus išjungtos, visos „Game Bar“ funkcijos (įskaitant žaidimo perdangą ir klipo įrašymą žaidimo viduryje) bus išjungtos. Jei norite dar kartą naudoti šias funkcijas, turėsite pakartoti šiuos veiksmus ir iš naujo įgalinti žaidimų juostą.
„Windows 10“ žaidimų juostos išjungimas naudojant registro rengyklę
Nors „Windows“ nustatymų meniu yra greičiausias būdas išjungti žaidimų juostą, jį taip pat galite išjungti „Windows“ registre naudodami registro rengyklę. Tai užtikrina, kad žaidimų juostos naudoti negalima, tačiau jums patariama sukurkite atsarginę registro įrašų kopiją prieš tai bandant.
Norėdami pradėti, dešiniuoju pelės mygtuku spustelėkite meniu Pradėti ir paspauskite Bėk. Tai atvers dialogo langą Vykdyti.
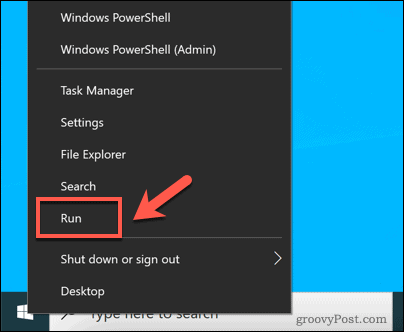
Viduje konors Bėk langas, įveskite regedit, tada paspauskite Gerai.
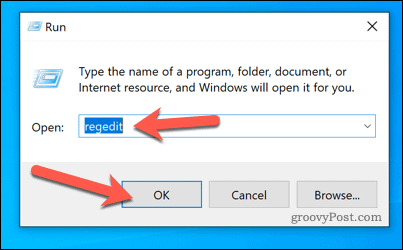
Taip bus paleista „Windows“ registro rengyklė. Naudodamiesi hierarchiniu meniu kairėje, eikite į HKEY_CURRENT_USER \ SOFTWARE \ Microsoft \ Windows \ CurrentVersion \ GameDVR aplanką.
Dešiniajame skydelyje dukart spustelėkite „AppCaptureEnabled“ įrašą, kad jį pakeistumėte. Arba dešiniuoju pelės mygtuku spustelėkite įrašą ir paspauskite Keisti.
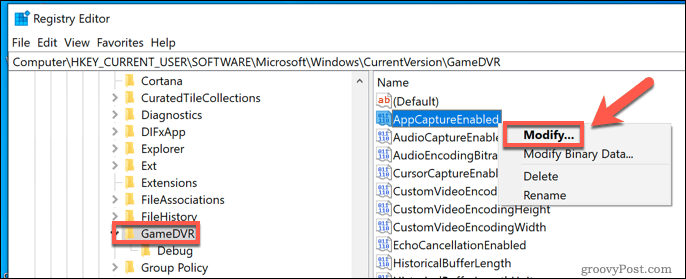
Viduje konors Redaguoti DWORD (32 bitų) vertę langą, pakeiskite Vertės duomenys vertė į 0, tada paspauskite Gerai patvirtinti.
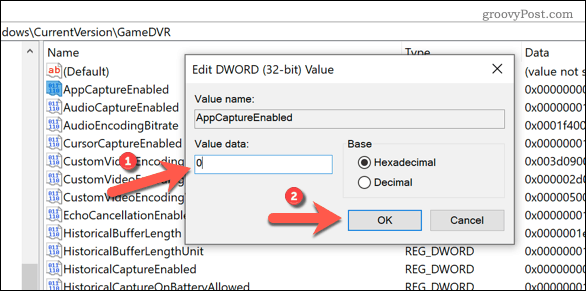
Išsaugojus, žaidimų juosta ir susijusios paslaugos (pvz., „Game DVR“) bus išjungtos. Galite iš naujo įgalinti pakartodami šiuos veiksmus ir nustatydami „AppCaptureEnabled“ vertė į 1 arba naudojant aukščiau parodytą „Windows“ nustatymo metodą.
Kaip pašalinti žaidimų juostą sistemoje „Windows 10“ naudojant „Windows PowerShell“
Atlikę pirmiau nurodytus veiksmus, žaidimų juosta bus išjungta, tačiau kiekvienas metodas užtikrina, kad jį galėsite iš naujo įgalinti ir naudoti vėliau. Jei norite visiškai pašalinti žaidimų juostą, galite tai padaryti naudodami „Windows PowerShell“.
Tačiau prieš bandant tai įspėti. Nors „Game Bar“ vargu ar yra pati svarbiausia „Windows“ paslauga, visiškas jos pašalinimas gali paveikti kitas susijusias „Xbox“ paslaugas tiek dabar, tiek vėliau. Tai taip pat gali sustabdyti kai kurių „Microsoft“ publikuotų žaidimų veikimą.
Jei tai jus domina, turėtumėte naudoti anksčiau nurodytus metodus, kad išjungtumėte žaidimų juostą, o ne visiškai pašalintumėte.
Jei esate tikras, kad norite visiškai pašalinti „Game Bar“ iš „Windows 10“ diegimo, dešiniuoju pelės mygtuku spustelėkite meniu Pradėti ir paspauskite „Windows PowerShell“ (administratorius) variantą.
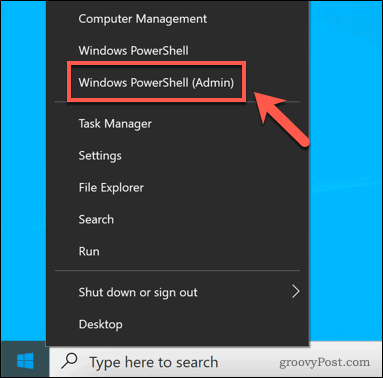
Naujajame „PowerShell“ lange galite pašalinti žaidimų juostą įvesdami šias dvi komandas iš eilės:
- get-appxpackage * „Microsoft“. „XboxGamingOverlay“ * pašalinti „appxpackage“
- get-appxpackage * „Microsoft“. „XboxGameOverlay“ | pašalinti „appxpackage“
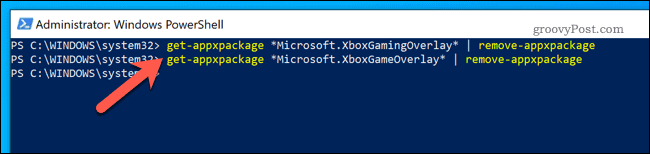
Pašalinę žaidimų juostą, negalėsite jos paleisti ar naudoti jokių susijusių paslaugų. Tačiau jei tai sukelia problemų, galite iš naujo įdiekite jį iš „Microsoft Store“.
Patobulinti žaidimai sistemoje „Windows 10“
Nors žaidimų juosta leidžia greitai užfiksuoti žaidimus ir siųsti pranešimus, tai ne kiekvienam žaidėjui. Jei norėtumėte laikytis nenutrūkstamo žaidimo, išjungę žaidimų juostą (ypač DVR funkciją), poveikis jūsų sistemos ištekliams turėtų sumažėti.
Yra ir kitų būdų optimizuokite „Windows 10“ žaidimąvis dėlto. Jei matote vizualinių klaidų, gali reikėti įjungti „V-Sync“ kompiuteryje. Jei žaidimus atsisiunčiate naudodami „Steam“, galite padidinti atsisiuntimo greitį kad dar greičiau priverstumėte save žaisti naujus žaidimus.
