Kaip naudoti paslėptą tekstą „Microsoft Word“ sistemoje „Windows“ ir „Mac“
Microsoft Word „Microsoft“ Produktyvumas Herojus Žodis / / February 27, 2021
Paskutinį kartą atnaujinta

Ar kada norėjote paslėpti tam tikras teksto dalis dokumente? Ne visi turime prieigą prie nematomo rašalo, tačiau tai, ką turime, yra galimybė paslėpti tekstą „Microsoft Word“.
Čia mes parodysime keletą būdų, kaip naudoti paslėptą tekstą „Microsoft Word“, kaip jį pačiam peržiūrėti, kai jį paslėpsite, ir kaip spausdinti dokumentą su tuo nematomu tekstu ir be jo. Nesvarbu, ar naudojate „Word“ sistemoje „Windows“, ar „Mac“, aptarėme jus abu.
Kodėl verta naudoti paslėptą tekstą?
Galvoje jau gali būti mintis, kada paslėptas tekstas pravers. Bet tik tuo atveju pateikiame keletą puikių pavyzdžių, kai galite pasinaudoti šia funkcija.
Testas ar viktorina: Jei sukursite testą ar testą „Word“, jums nereikės naudoti atskiro atsakymo rakto ar dviejų dokumento versijų. Tiesiog slėpkite studentų atsakymus.
Dokumento su užrašais pristatymas: Jei pateikiate tokį dokumentą kaip ataskaita ar pasiūlymas, savo pastabas galite įtraukti tiesiai į dokumentą, esantį šalia punktų. Atsispausdinkite savo auditorijai paslėptą versiją ir pasilikite matomą sau.
Dalijimasis dokumentu: Panašiai kaip aukščiau pateiktame pavyzdyje, galite turėti tekstą, į kurį norite kreiptis, jei turite klausimų apie bendras dokumentas.
Vista Kaip paslėpti tekstą "Microsoft Word" sistemoje
Paslėptas tekstas yra „Microsoft Word“ formatavimo funkcija. Taigi, pavyzdžiui, galite pasirinkti tekstą ir taikyti paryškintą formatavimą, galite pritaikyti paslėptą formatavimą.
- Pasirinkite tekstą norite paslėpti, vilkdami jį žymekliu.
- Dešiniuoju pelės mygtuku spustelėkite ir pasirinkite Šriftas arba spustelėkite rodyklė apatiniame dešiniajame Šriftas juostelės skyrius Namai
- Pažymėkite laukelį Paslėpta.
- Spustelėkite Gerai.
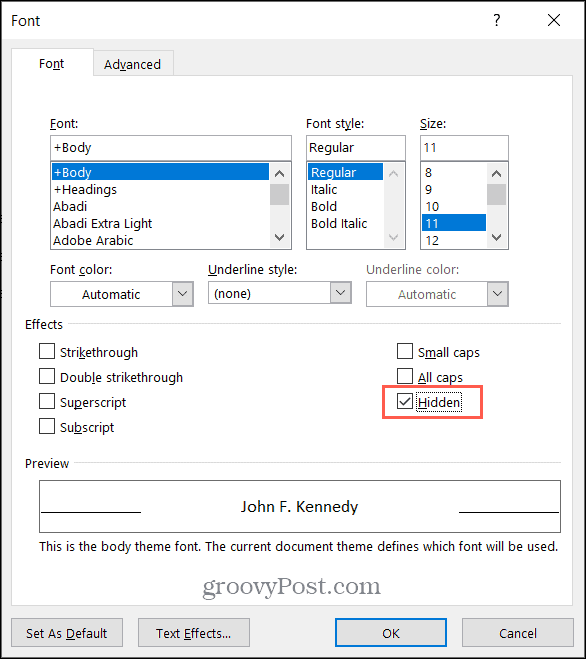
Kai pritaikysite parinktį Paslėptas šrifto formatas, tekstas iš dokumento dings.

Peržiūrėti paslėptą tekstą sistemoje Windows
Norėdami peržiūrėti paslėptą tekstą, eikite į Namai skirtuką ir spustelėkite Rodyti Slėpti mygtuką Pastraipa juostelės skyrius. Šis veiksmas rodo jūsų paslėptą tekstą ir formatavimo simbolius.
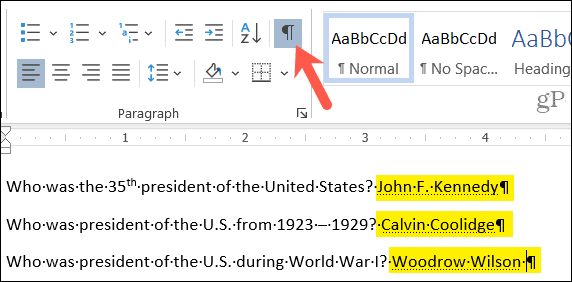
Jei norite matyti tik paslėptą tekstą, nerodydami formatavimo simbolių, galite koreguoti „Word“ nustatymą.
- Spustelėkite Failas skirtuką ir pasirinkite Galimybės.
- Pasirink Ekranas kairėje.
- Pažymėkite laukelį Paslėptas tekstas pagal Šiuos formatavimo ženklus visada rodykite ekrane.
- Spustelėkite Gerai.
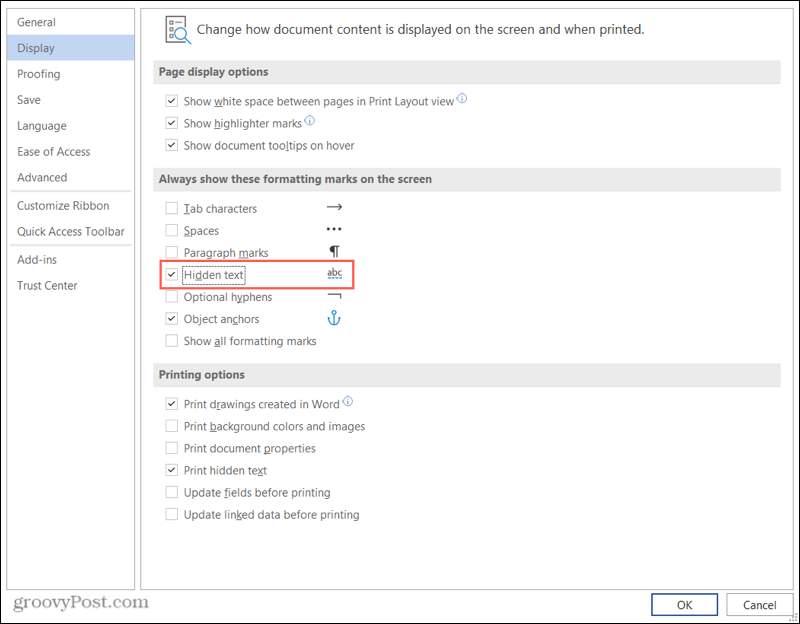
Jei naudojate šį antrąjį metodą, kad visada būtų rodomas paslėptas tekstas, prieš pateikdami ar bendrindami būtinai grįžkite atgal ir nuimkite laukelio žymėjimą.
Spausdinkite dokumentą su paslėptu tekstu sistemoje „Windows“
Jei norite atsispausdinti dvi dokumento versijas, viena su paslėptu tekstu, o kita - su rodomu tekstu, atlikite šiuos veiksmus.
- Spustelėkite Failas skirtuką ir pasirinkite Galimybės.
- Pasirink Ekranas kairėje.
- Pažymėkite laukelį Spausdinti paslėptą tekstą pagal Spausdinimo parinktys. Spustelėkite Gerai ir tęskite dokumento spausdinimą.
- Panaikinkite šio langelio žymėjimą, kad išspausdintumėte kitą dokumento versiją su paslėptu tekstu. Spustelėkite Gerai ir atspausdink savo dokumentą.
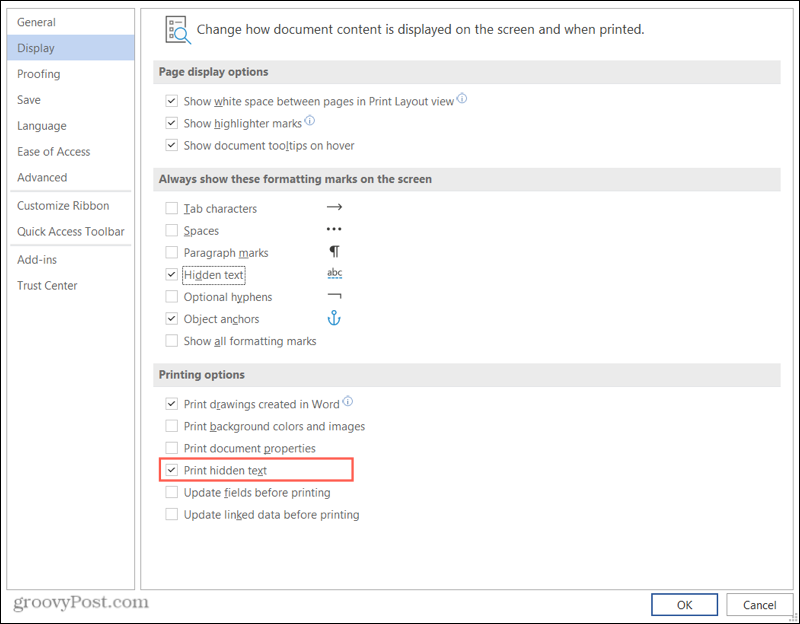
Prieš paspausdami mygtuką Spausdinti pamatysite dokumento peržiūrą. Taigi galite būti tikri, kad spausdinate naudodami paslėptą tekstą arba be jo pagal savo pasirinkimą.
Kaip paslėpti tekstą „Microsoft Word“ sistemoje „Mac“
Veiksmai, kaip paslėpti tekstą „Word“ sistemoje „Mac“, yra gana panašūs į „Word“ sistemoje „Windows“ atliktus veiksmus.
- Pasirinkite tekstą norite pasislėpti.
- Dešiniuoju pelės mygtuku spustelėkite ir pasirinkite Šriftas arba spustelėkite Formatas iš meniu juostos ir pasirinkite Šriftas.
- Pažymėkite laukelį Paslėpta.
- Spustelėkite Gerai.
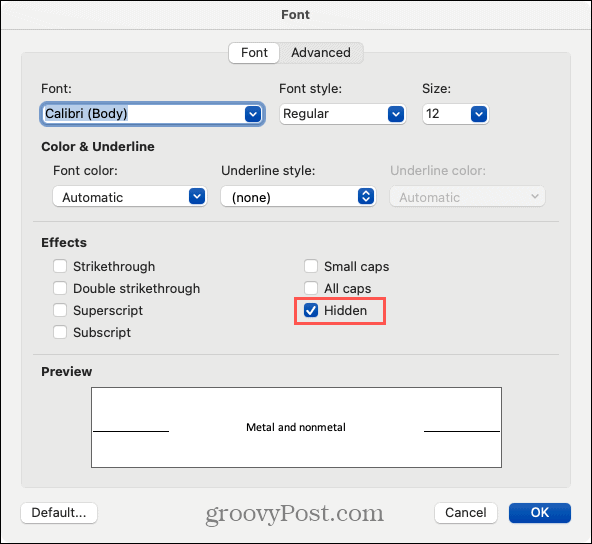
Peržiūrėkite paslėptą tekstą „Mac“
Taip pat, kaip ir „Windows“, galite peržiūrėti paslėptą tekstą iš Namai skirtuką. Spustelėkite Rodyti Slėpti mygtukas juostoje. Šis veiksmas rodo jūsų paslėptą tekstą kartu su bet kokiais formatavimo simboliais.
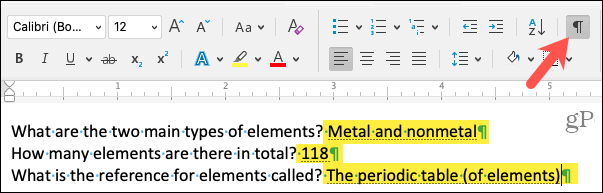
Norėdami pamatyti paslėptą tekstą be formatavimo simbolių, galite tiesiog pažymėti laukelį nustatymuose.
- Spustelėkite Žodis > Nuostatos iš meniu juostos.
- Pasirinkite Vaizdas.
- Pažymėkite laukelį Paslėptas tekstas pagal Rodyti nespausdinamus simbolius.
- Uždarykite nuostatų langą.
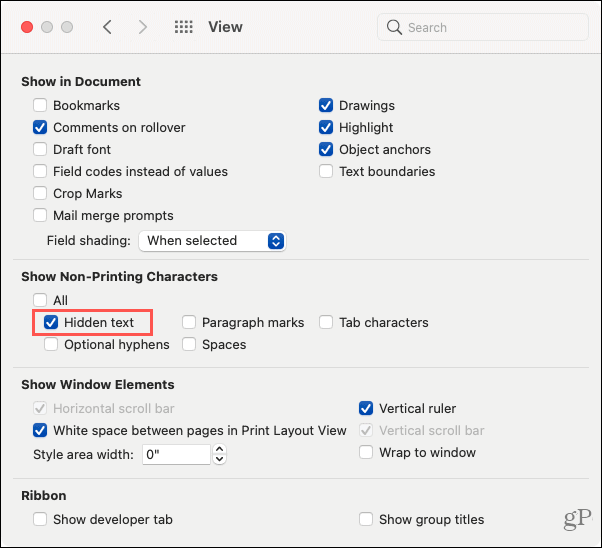
Vėlgi įsitikinkite, kad atžymėjote šį laukelį, kai būsite pasirengę pateikti ar bendrinti savo dokumentą.
Spausdinkite dokumentą su paslėptu tekstu „Mac“
Galite atsispausdinti paslėptą tekstą sau, o tada atspausdinti atskirą kopiją kitiems be jo.
- Spustelėkite Žodis > Nuostatos iš meniu juostos.
- Pasirinkite Spausdinti.
- Pažymėkite laukelį Paslėptas tekstas pagal Įtraukti į spausdintą versiją. Uždarykite nuostatas ir atsispausdinkite dokumentą.
- Panaikinkite šio langelio žymėjimą, kad išspausdintumėte kitą dokumento versiją su paslėptu tekstu. Uždarykite langą ir atsispausdinkite dokumentą.
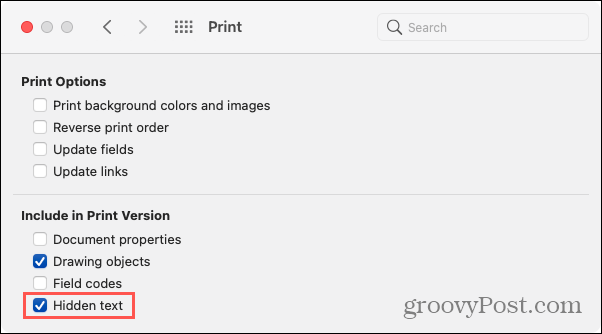
Svarbios pastabos apie paslėptą „Word“ tekstą
Paslėpto teksto naudojimas programoje „Word“ yra idealus, kai spausdinate dokumentą. Jūsų auditorija niekaip negali pamatyti, ką slėpėte. Tačiau jei dokumentą bendrinate elektroniniu būdu, gavėjas ar auditorija gali peržiūrėti paslėptą tekstą naudodamiesi anksčiau nurodytais metodais, kuriuos naudosite norėdami patys pamatyti.
Slėpdami tekstą, jis nėra saugus. Taigi tikriausiai nenorite jo naudoti konfidencialiai ar asmenį identifikuojančiai informacijai dėl pirmiau nurodytos priežasties.
Atsižvelgiant į šiuos dalykus, „Microsoft Word“ paslėptas tekstas vis dar yra geras laiko taupymo variantas, palyginti su kurti atskirus to paties dokumento egzempliorius, jei tai naudinga ir saugu aplinkybė.
Ar turite ką slėpti?
Tikimės, kad ši pamoka padės jums kitą kartą, kai norėsite padaryti tam tikrą „Word“ dokumento tekstą nematomą.
Jei reikia daugiau pagalbos šia tema, pažiūrėkite kaip rasti ir pakeisti formatavimą taip pat kaip išvalyti visus „Word“ formatavimus.
Kainų suderinimas parduotuvėje: kaip gauti kainas internete, kai apsiperkate parduotuvėje
Pirkimas parduotuvėje nereiškia, kad turite mokėti didesnes kainas. Dėl kainų atitikimo garantijų galite gauti nuolaidas internetu apsipirkdami ...
Kaip padovanoti „Disney Plus“ prenumeratą naudojant skaitmeninę dovanų kortelę
Jei mėgavotės „Disney Plus“ ir norite juo pasidalinti su kitais, štai kaip nusipirkti „Disney + Dovanų“ prenumeratą ...
„Dokumentų„ Google “dokumentuose, skaičiuoklėse ir skaidrėse bendrinimo vadovas
Galite lengvai bendradarbiauti su „Google“ internetinėmis programomis. Čia yra jūsų bendrinimo „Google“ dokumentuose, Skaičiuoklėse ir Skaidrėse vadovas, turintis leidimus ...



