Kaip suformatuoti indeksą arba viršutinį indeksą „PowerPoint“
„Microsoft“ Biuras „Microsoft“ „Powerpoint“ Herojus / / February 27, 2021
Paskutinį kartą atnaujinta

Skaitydami šį konkretų tekstą, galite pastebėti ypač vieną dalyką: jis yra vienodo dydžio, toje pačioje padėtyje ir toje pačioje eilutėje. Tačiau tai ne visada taikoma visam tekstui, kurį pamatysite dokumente ar tinklalapyje. Dėl apatinio ir viršutinio indekso teksto galite naudoti skirtingus šriftus, dydžius ir net skirtingas teksto pozicijas.
Jei norite pridėti šias formatavimo parinktis prie „PowerPoint“ naudojamo teksto, galite tai padaryti keliais būdais. Galite pakeisti šrifto stilių, kad pridėtumėte juos kaip teksto efektus, arba naudokite tam tikrus sparčiuosius klavišus, kad tai padarytumėte už jus.
Kad galėtumėte lengviau pradėti, atlikite šiuos veiksmus, kad suformatuotumėte indeksą arba viršutinį indeksą „PowerPoint“ tekste naudodami šiuos metodus.
Kas yra apatinis ir viršutinis indeksas?
Sąlygos stenograma ir viršutinis indeksas kai kuriems gali būti nepažįstama, bet jei kada nors matėte autorių teisių arba registruoto prekės ženklo simbolį, susipažinsite su jų išvaizda. Tas pats pasakytina apie išnašas akademiniuose dokumentuose, taip pat laipsnio simbolius, matematinės galios ir formulės simbolius ir kt.
Indekso tekstas yra šiek tiek žemiau standartinės teksto eilutės, o viršutinis indeksas - šiek tiek virš jo.

Galite lengvai suformatuoti „Office“ dokumentuose, įskaitant „PowerPoint“, naudojamą tekstą, kad bet kurį tekstą paverstumėte apatiniu ar viršutiniu indeksu. Nors galimybės tai padaryti iš karto nėra akivaizdžios, galite jas įterpti į „PowerPoint“ pristatymą atlikdami toliau nurodytus veiksmus.
Teksto formatavimas sistemoje „PowerPoint“, kad būtų galima pridėti abonemento arba viršutinio indekso tekstą
„PowerPoint“ leidžia formatuoti bet kokį pristatymo tekstą, kad jis taptų apatinis arba viršutinis. Tai galite padaryti naudodami Šrifto formatavimas Meniu. Šie veiksmai skirsis, atsižvelgiant į tai, ar „PowerPoint“ naudojate „Windows“, ar „Mac“.
„Windows“ sistemoje
„PowerPoint“ vartotojai sistemoje „Windows“ gali pakeisti teksto formatą naudodami Šriftas parinkčių meniu. Norėdami tai padaryti, atidarykite savo pristatymą, tada pasirinkite norimą formatuoti tekstą, kad jis būtų apatinis arba viršutinis.
Pasirinkę tekstą, paspauskite Namai skirtukas juostelės juostoje. Apatiniame dešiniajame kampe Šriftas skyriuje, paspauskite rodyklės žemyn piktograma. Tai atvers Šriftas parinkčių meniu.
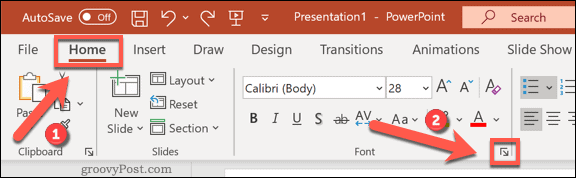
Arba dešiniuoju pelės mygtuku spustelėkite pasirinktą tekstą, tada pasirinkite Šriftas variantą.
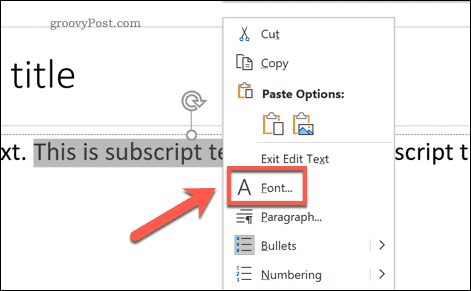
Viduje konors Šriftas parinkčių lange pasirinkite Viršutinis indeksas arba Abonementas įjungdami teisingą žymimąjį laukelį Efektai skyrius. Galite pakeisti, kiek aukščiau ar žemiau yra tekstas, pakeisdami reikšmę Įskaitymas dėžutė šalia.
Pagal numatytuosius nustatymus viršutinio indekso tekstą viršija standartinis tekstas 30%, o indekso tekstas yra kompensuojamas 25% po juo (parodyta kaip -25% meniu). Pasirinkę paspauskite Gerai patvirtinti.
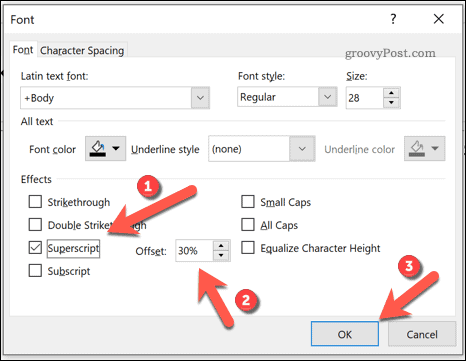
Teksto formatavimas bus automatiškai pritaikytas jūsų tekstui. Jei norite, kad tekstas būtų normalus, pakartokite šiuos veiksmus ir panaikinkite žymėjimą Viršutinis indeksas arba Abonementas galimybės. Arba naudokite vieną iš sparčiųjų klavišų, paaiškintų kitame skyriuje, kad pašalintumėte formatavimą.
„Mac“
„Mac“ „PowerPoint“ vartotojai turi dvi parinktis, kaip formatuoti tekstą į indeksą ar viršutinį indeksą. Pirmiausia atidarykite savo pristatymą ir pasirinkite norimą pakeisti tekstą.
Nuo juostos juosta, pasirinkite Namai skirtuką. Po šrifto ir teksto dydžio parinktimis yra du simboliai, rodantys matematinisX formulės simbolis su apatiniu ir viršutiniu indeksu 2 šalia jo.
Jei norite pakeisti pasirinktą tekstą į prenumeratą, paspauskite X formulės simbolis piktograma su 2 šiek tiek virš jo. Viršutiniam indeksui pasirinkite piktogramą su 2 šiek tiek žemiau formulės simbolio.
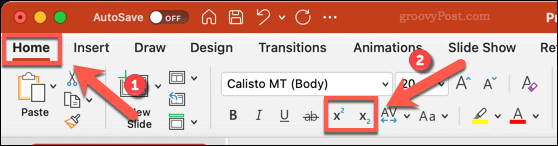
Taip pat galite pakeisti šriftą, pirmiausia jį pasirinkę, tada dešiniuoju pelės mygtuku spustelėkite ir pasirinkite Šriftas variantą.
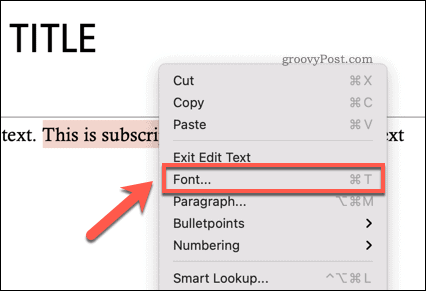
Viduje konors Šriftas langą, paspauskite bet kurį iš Abonementas arba Viršutinis indeksas žymės langeliai, išvardyti Efektai skyriuje, norėdami pakeisti tekstą į tą tipą.
Norėdami pakeisti, kiek virš ar žemiau jūsų indeksas arba viršutinis indeksas bus rodomas po standartiniu tekstu, pakeiskite Įskaitymas vertė šalia žymimųjų laukelių. Pagal numatytuosius nustatymus Viršutinis indeksas yra nustatytas 30% kompensuoti aukščiau, o Abonementas yra nustatytas į 25% žemiau (parodyta kaip -25%).
Paspauskite Gerai pritaikyti pakeitimą.
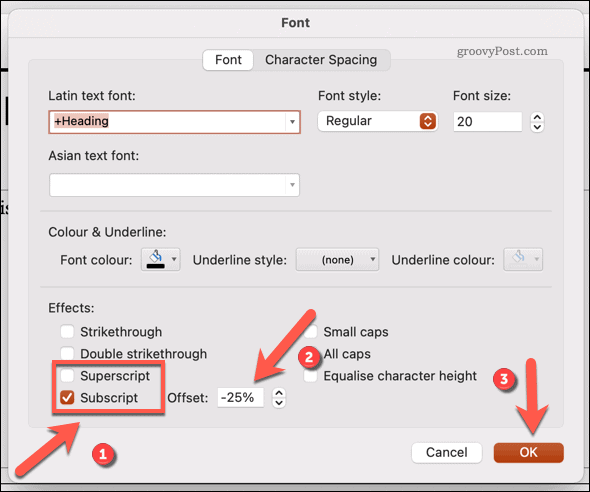
Pakartokite šiuos veiksmus, kad panaikintumėte parinkčių žymėjimą ir bet kuriuo metu pašalintumėte pritaikytą formatavimą. Arba naudokite vieną iš toliau pateiktų sparčiųjų klavišų, kad greičiau pašalintumėte formatavimą.
Spartiųjų klavišų naudojimas
Jei aukščiau nurodyti veiksmai yra per daug laiko reikalaujantys, galite greitai pereiti nuo viršutinio ir po indeksinio teksto naudodami sparčiuosius klavišus.
„Windows“ sistemoje
„PowerPoint“ vartotojams, turintiems „Windows“, pirmiausia pasirinkite tekstą, kurį norite pakeisti. Klaviatūra paspauskite „Ctrl“ + „Shift“ + pliusas (+) mygtukus, jei norite perjungti tekstą į viršutinio indekso režimą. Jei norite pereiti į abonementą, paspauskite „Ctrl“ + lygu (=) vietoj klavišų.
Norėdami grąžinti tekstą į standartinį tekstą ir pašalinti apatinio ar viršutinio indekso formatavimą, pakartokite naudojamą nuorodą. Arba paspauskite mygtuką „Ctrl“ + tarpo klavišas vietoj klavišų.
„Mac“
„Mac“ vartotojai taip pat gali naudoti sparčiuosius klavišus, kad perjungtų indekso ir viršutinio indekso formatavimą. Norėdami gauti viršutinį indeksą, paspauskite „Command“ + „Shift“ + pliusas (+) klavišus, kad pakeistumėte savo tekstą.
Jei „Mac“ naudojate „PowerPoint 2016“ ar naujesnę versiją, paspauskite Komanda + lygi (=) mygtukus, kad pereitumėte į indekso režimą. „PowerPoint 2011“ ir ankstesni vartotojai turės paspausti „Command“ + „Shift“ + minusas (-) vietoj klavišų.
Norėdami pašalinti formatavimą, pakartokite naudojamą nuorodą arba paspauskite „Ctrl“ + tarpo klavišas vietoj to.
Kitos „PowerPoint“ formatavimo parinktys
Į „PowerPoint“ įterpę subindekso ar viršutinio indekso tekstą, galbūt norėsite apsvarstyti kitus būdus, kaip formatuoti pristatymą. Pavyzdžiui, jūs galėtumėte pridėti „Excel“ duomenis į „PowerPoint“užtikrinant, kad reikšmės išlaikytų lentelių formatą. Taip pat galite naudoti mažesnius šriftų stilius, kai esate pridedant „PowerPoint“ vaizdų antraštes, leidžianti teisingai nurodyti savo šaltinius.
Žinoma, tai ne tik tekstas. Tu gali pridėti garsą prie „PowerPoint“ pristatymo pagerinti prieinamumą ir, pavyzdžiui, palaikyti savo auditorijas. Jei norite pakartoti savo pristatymą, galbūt norėsite sukurti ekrano įrašą kad vėliau galėtum parodyti savo auditorijai.



