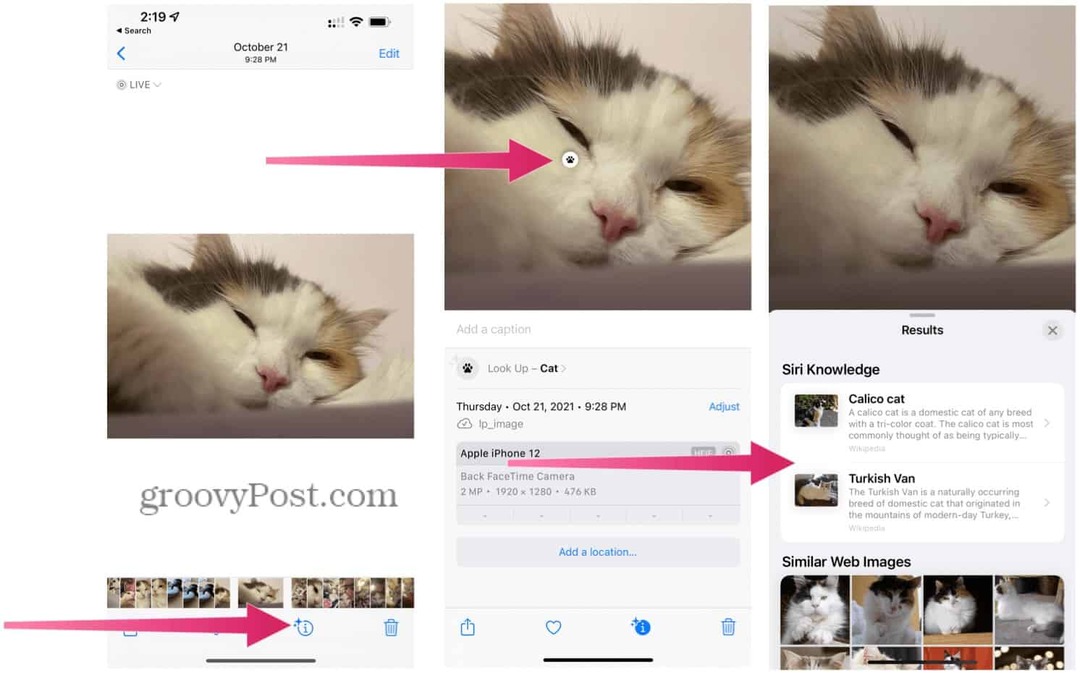Kaip konvertuoti „PowerPoint“ į vaizdo įrašą
„Microsoft“ Biuras „Microsoft“ „Powerpoint“ Herojus / / March 01, 2021
Paskutinį kartą atnaujinta

Jei kuriate „PowerPoint“ pristatymą, norite dalytis informacija. Nesvarbu, ar tai grynai tekstinė informacija, ar jūs pridėjo vaizdo įrašų arba ekrano įrašai kad būtų vaizdingiau, „PowerPoint“ failas bendrina jūsų duomenis su auditorija.
Tai, žinoma, tol, kol bus galima naudoti „PowerPoint“. Jei norite plačiau pasidalinti skaidrėmis, nepasikliaudami „PowerPoint“ diegimu, turėsite pasidomėti, kaip konvertuoti „PowerPoint“ failą į kitus formatus. Vienas iš būdų tai padaryti yra konvertuoti „PowerPoint“ į vaizdo įrašą.
Galite bendrinti vaizdo įrašo failą tiesiogiai su savo auditorija arba įkelti jį į tokias svetaines kaip „YouTube“, kad galėtumėte plačiau pasiekti. Jei norite konvertuoti „PowerPoint“ pateiktį į vaizdo įrašą, atlikite toliau nurodytus veiksmus.
Eksportuoti pristatymą kaip vaizdo įrašą „PowerPoint“ sistemoje „Windows“
„PowerPoint“ vartotojai sistemoje „Windows“ gali konvertuoti bet kokį pristatymą į vaizdo įrašą, tačiau metodai skirsis.
Šie veiksmai darys prielaidą, kad naudojate „PowerPoint 2016“ ar naujesnę versiją arba esate „Microsoft 365“ abonentas. Nors „PowerPoint 2013“ ir „2010“ galite konvertuoti „PowerPoint“ į vaizdo įrašą, veiksmai skirsis ir jums prieinamos vaizdo kokybės parinktys.
Norėdami pradėti, atidarykite pristatymo failą „PowerPoint 2016“ ar naujesnėje versijoje. Meniu paspauskite Failas> Eksportuoti> Sukurti vaizdo įrašą.
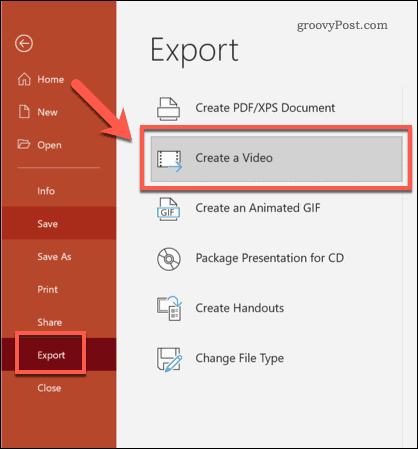
Pasirinkti eksportuoti vaizdo įrašo kokybę
Viduje konors Sukurkite vaizdo įrašą meniu, pirmiausia turėsite pasirinkti eksportuojamo vaizdo įrašo kokybę.
Naudodamiesi pirmuoju išskleidžiamuoju meniu, pasirinkite vaizdo įrašo kokybę. Galite rinktis „Ultra HD“ (4K), „Full HD“ (1080p), HD (720p), ir Standartinis (480p). Kuo aukštesnė pasirinkta kokybė, tuo didesnis vaizdo failas.
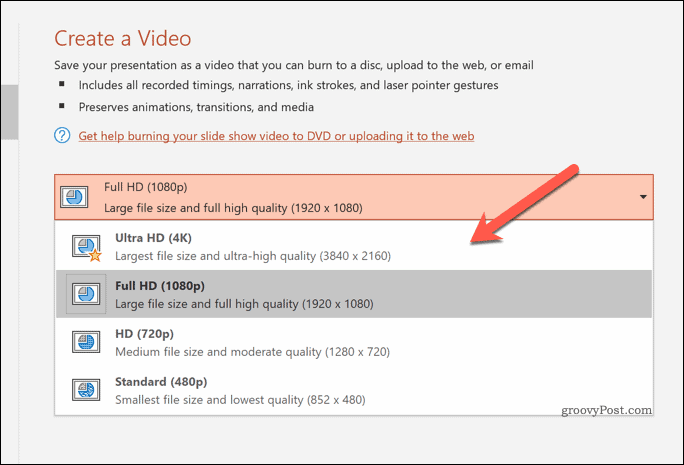
Eksportuojamų vaizdo įrašų laiko nustatymas
Pasirinkę kokybę, turėsite nustatyti, kaip vaizdo įrašas leidžia kiekvieną skaidrę.
Jei norite rankiniu būdu įrašyti laiką, paspauskite Įrašų laikas ir pasakojimai parinktį antrame išskleidžiamajame meniu. Tai pradės jūsų pristatymo įrašymą, leisdami kiekvienoje skaidrėje likti tiek laiko, kiek norite. Taip pat galite pasakoti pristatymą, kai jį dirbate, išsaugodami šiuos pasakojimus savo vaizdo įraše.
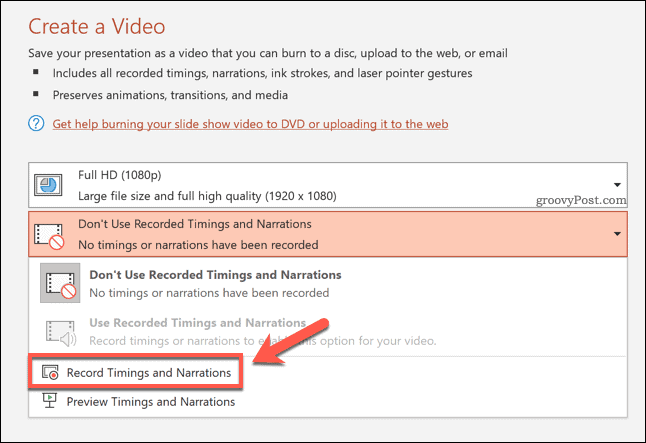
Jei nuspręsite įrašyti savo pristatymą, „PowerPoint“ pereis į vaizdo įrašymo rodymo meniu.
Paspauskite Įrašyti pradėti įrašyti, tada paspauskite Sustabdyti sustabdyti įrašymą. Paspauskite Escape raktas klaviatūra, jei norite baigti įrašymą, išeisite iš šio rodinio.
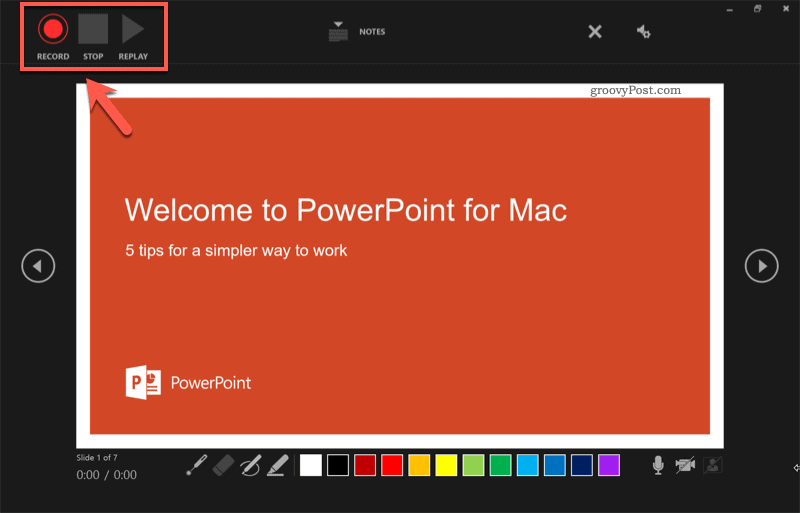
Įrašę laiką, pasirinkite Naudokite įrašytą laiką ir pasakojimus iš išskleidžiamojo meniu.
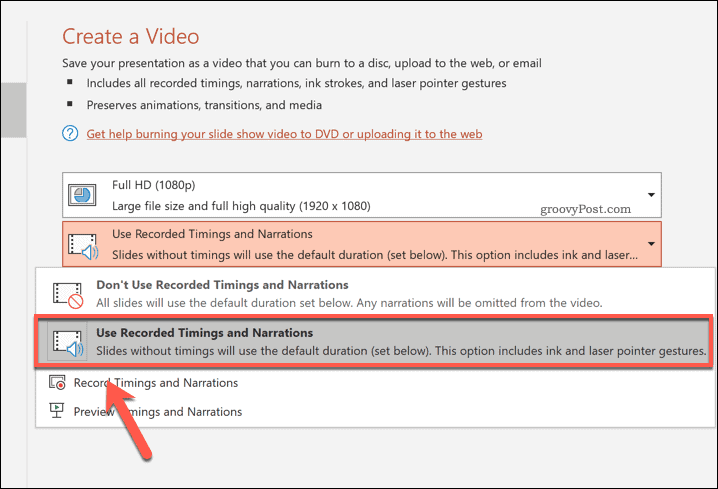
Jei kiekvienoje skaidrėje norite praleisti nustatytą sekundžių skaičių, pasirinkite Nenaudokite įrašytų laiko ir pasakojimų iš antrojo išskleidžiamojo meniu. Turėsite pasirinkti tinkamą laiką (sekundėmis) naudodami Sekundės, praleistos kiekvienoje skaidrėje dėžutę.
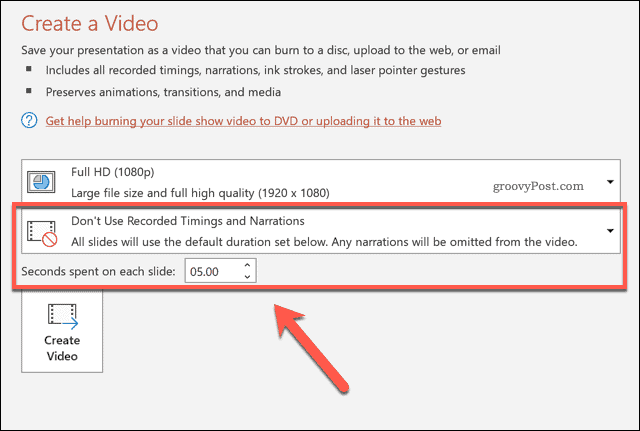
Eksportuojate savo vaizdo įrašą
Kai būsite pasirengę eksportuoti savo vaizdo įrašą, paspauskite Sukurti vaizdo įrašą variantą.
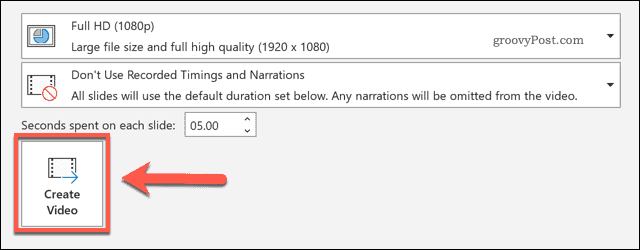
Leiskite „PowerPoint“ šiek tiek laiko užbaigti šį procesą, atsižvelgiant į jūsų pristatymo dydį. Kai eksportuosite, galėsite atkurti vaizdo įrašą vietoje, perkelti jį į kitą įrenginį, kad galėtumėte atkurti, arba įkelti jį internete, kad galėtumėte atkurti „YouTube“ ar kitur.
„PowerPoint“ pristatymo kaip vaizdo įrašo išsaugojimas „PowerPoint“ sistemoje „Mac“
Jei naudojate „PowerPoint“ sistemoje „Mac“, galite eksportuoti pristatymą panašiai kaip „Windows“ vartotojams.
Ši parinktis galima tik „PowerPoint 2019“ ir „Microsoft 365“ prenumeratoriaivis dėlto. Jei naudojate „PowerPoint 2016“ ar naujesnę versiją, turėsite atlikti toliau nurodytus veiksmus, jei norite naudoti internetinį keitiklį.
Norėdami konvertuoti „PowerPoint“ pristatymą „Mac“ sistemoje „PowerPoint 2019“ ar naujesnėje versijoje, pirmiausia atidarykite savo pristatymo failą. Meniu paspauskite Failas> Eksportuoti.
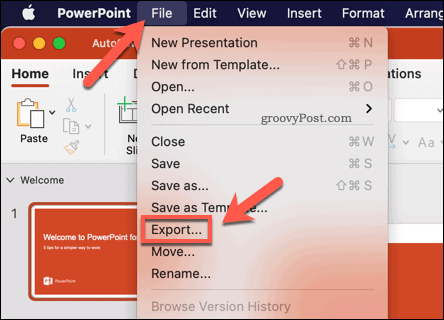
Viduje konors Eksportuoti iššokantįjį langą, nustatykite, kur norite išsaugoti failą, ir įveskite tinkamą failo pavadinimą. Viduje konors Dokumento formatas išskleidžiamajame meniu pasirinkite tinkamą vaizdo įrašo formatą.
„Mac“ vartotojai gali eksportuoti „PowerPoint“ failus į MP4 arba MOV vaizdo failų formatai.
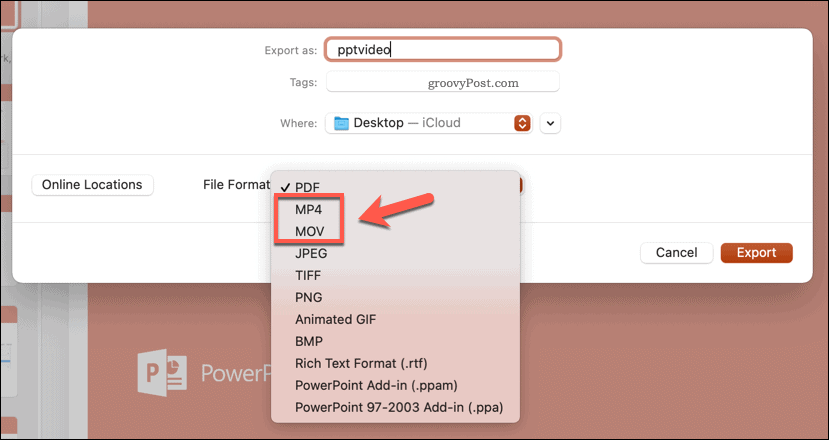
Pasirinkę failo formatą, turėsite nustatyti eksportuojamo vaizdo įrašo kokybę.
Pasirinkimas Pristatymo kokybė eksportuos vaizdo įrašą įprasta „PowerPoint“ skiriamąja geba (paprastai 1080p „Full HD“). Jei pasirinksite Interneto kokybė, kokybė sumažės iki 720p. Norėdami gauti žemiausią kokybę, pasirinkite Prastos kokybės, o vaizdo įrašas eksportuotas į 480 p. Kuo mažesnė skiriamoji geba, tuo mažesnis išvesties failas.
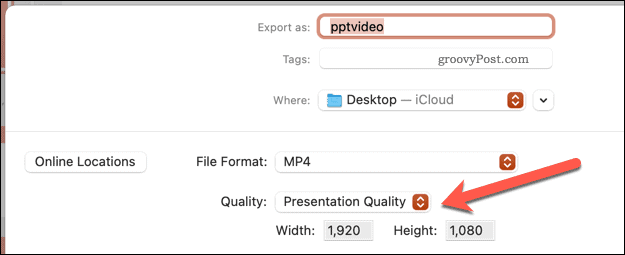
Galiausiai turėsite nustatyti laiką, naudojamą pereinant iš vienos skaidrės į kitą. Jeigu nori baigti savo pristatymą automatiškai paspauskite Naudokite įrašytą laiką ir pasakojimus žymimasis langelis.
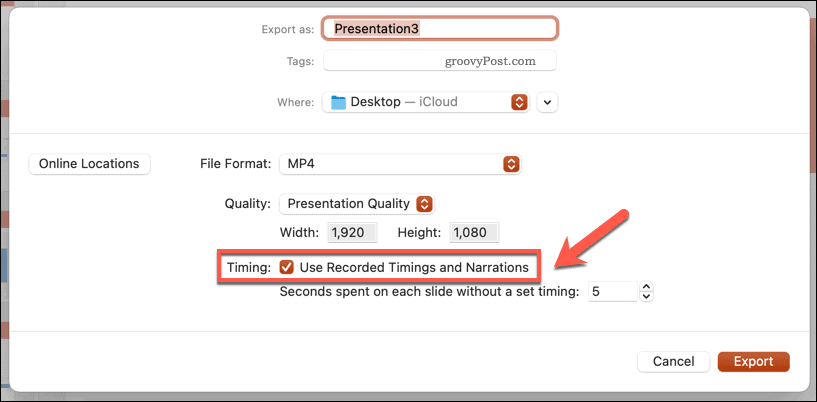
Jei šio žymimo langelio nėra, grįžkite į pagrindinį „PowerPoint“ redaktorių ir pasirinkite Skaidrių demonstravimas> Įrašyti skaidrių peržiūrą. Pirmiausia turėsite naudoti įrašymo vaizdą, jei norite įrašyti pristatymo laiką ir pasakojimą.
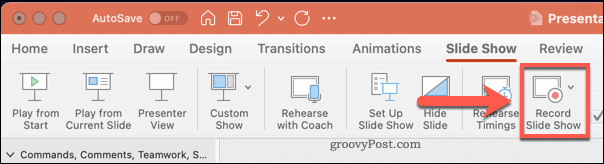
Priešingu atveju turėsite nustatyti, kiek laiko vaizdo įraše bus rodomos visos skaidrės, kol jis bus perkeltas. Jei norite nustatyti šiuos laikus rankiniu būdu, palikite Naudokite įrašytą laiką ir pasakojimus žymimasis laukelis nepažymėtas, tada žemiau esančiame laukelyje pasirinkite vertę (sekundėmis).
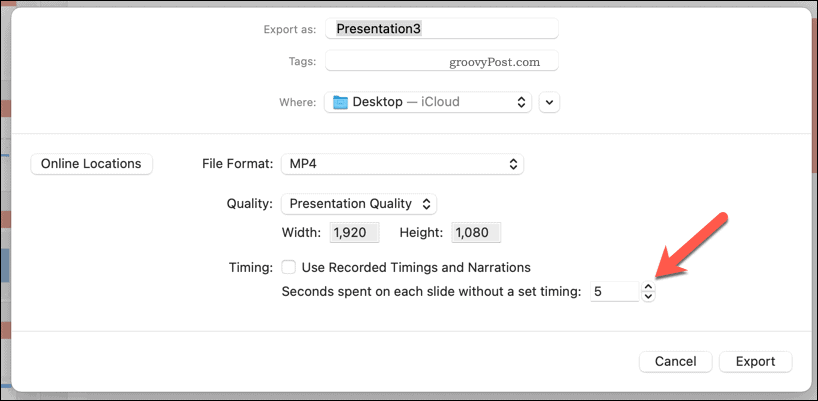
Paspauskite Eksportuoti mygtuką, kad pradėtumėte eksportuoti vaizdo įrašą.
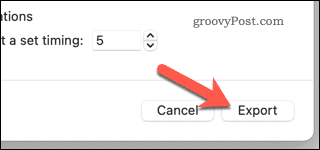
Eksportavę galite atkurti vaizdo įrašo failą tinkamame vaizdo grotuve (pvz., VLC) arba eksportuoti į kitą įrenginį, kad galėtumėte jį atkurti. Taip pat galite jį įkelti internetu naudodamiesi socialinės žiniasklaidos priemonėmis ar vaizdo įrašų bendrinimo svetainėmis, tokiomis kaip „YouTube“.
Internetinio „PowerPoint“ vaizdo keitiklio naudojimas
Jei kompiuteryje ar „Mac“ nėra įdiegta „PowerPoint“, galite naudoti internetinį vaizdo keitiklį, kad „PowerPoint“ paverstumėte vaizdo įrašu. Yra keletas variantų, tačiau vienas iš geriausių yra PPTX į MP4 internetinis failų keitiklis.
Nors tokios paslaugos kaip šis paprastai yra saugios, turėtumėte nepamiršti, kad turėsite įkelti failą į nuotolinis serveris, kuriame nėra absoliučių garantijų, kad jūsų duomenys bus ištrinti po failo atsivertė. Jei jūsų „PowerPoint“ yra neskelbtinų ar asmeninių duomenų, turėtumėte vengti naudoti internetines paslaugas failui konvertuoti.
Jei mielai naudojatės šia paslauga (ar panašia), pirmiausia nusiųskite „PowerPoint“ failą naudodami pateiktą laukelį. Galite paspausti Pasirinkite Failai norėdami pasirinkti failą rankiniu būdu, arba nuvilkite failą į vietą.
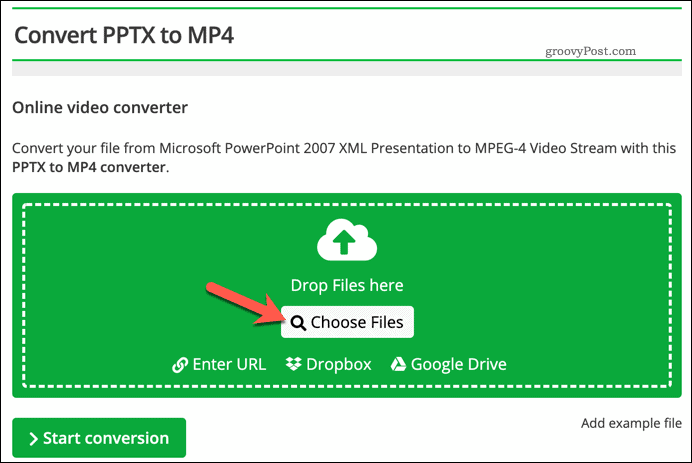
Įkėlę failą, galite pakeisti skiriamąją gebą, vaizdo įrašų spartą, kodeką, kadrų greitį, failo dydį ir dar daugiau. Galite juos nustatyti rankiniu būdu arba pasirinkti iš anksto nustatytą vaizdo įrašo kokybės profilį Pasirinkite išankstinį nustatymą išskleidžiamajame meniu, kad juos pasirinktumėte jums.
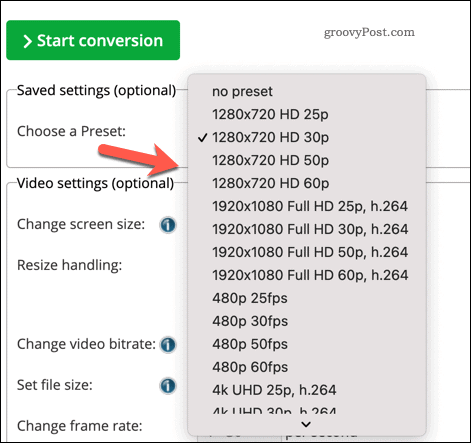
Paspauskite Pradėti konversiją mygtuką, kad pradėtumėte konversiją.

Atsižvelgiant į pristatymo dydį, tai gali užtrukti kelias akimirkas. Kai failas bus konvertuotas, paspauskite parsisiųsti atsisiųsti failą arba Atsisiųsti failą kaip ZIP atsisiųsti jį į suglaudintą ZIP failą.
Arba paspauskite Įkelti iš debesies automatiškai įkelti failą į pageidaujamą debesies saugyklos paslaugą.
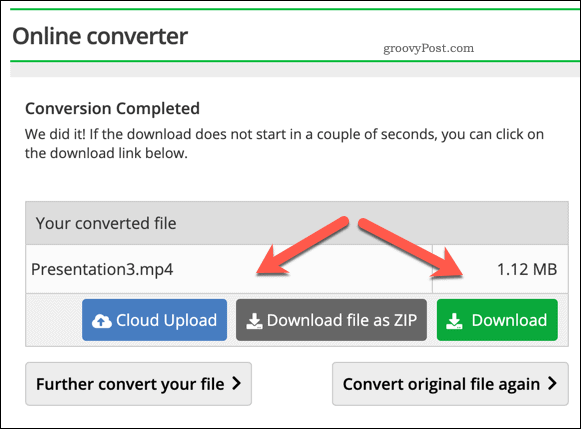
Informacijos pateikimas naudojant „PowerPoint“
Nors „PowerPoint“ pavertimas vaizdo įrašu yra geras būdas dalytis informacija su platesne auditorija, yra ir kitų būdų, kaip galite pateikti savo informaciją. Tu gali pridėti GIF į „PowerPoint“ sužinoti daugiau apie vaizdą arba įterpti PDF failus į „PowerPoint“ daugiau dėmesio skirti tekstui.
Taip pat galite įrašyti arba pridėti garsą prie „PowerPoint“ norėdami pridėti muzikos (ar savo balso) prie savo pristatymo. Jei pristatote tiesiogiai, galbūt norėsite pridėti garsiakalbio pastabas, suteikiant jums papildomų taškų, kuriuos galite paminėti neužpildydami skaidrių.