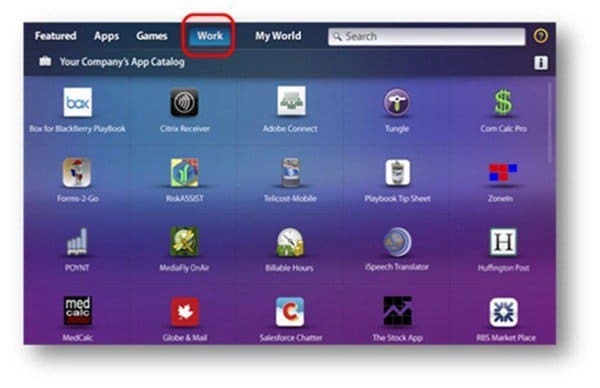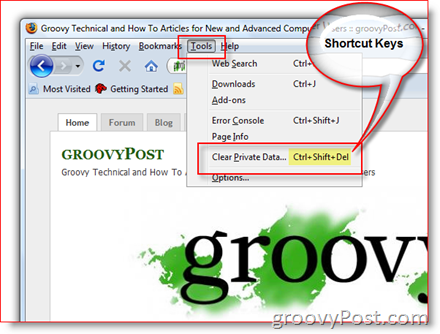Kaip sukurti kontrolinį sąrašą „Microsoft Word“
„Microsoft“ Biuras Microsoft Word „Microsoft“ Produktyvumas Herojus Žodis / / March 02, 2021
Paskutinį kartą atnaujinta

Jei vienas dalykas gali padėti atlikti kelias užduotis, tai yra kontrolinis sąrašas. Ir jei norite naudoti skaitmeninius įrankius, o ne fizinį rašiklį ir popierių, apsvarstykite „Microsoft Word“ šiam darbui.
Priklausomai nuo jūsų poreikių, „Word“ galite sukurti dviejų tipų kontrolinius sąrašus. Pirma, tai sąrašas su tuščiais langeliais, kuriuos galite išspausdinti ir pažymėti. Antra, tai sąrašas su langeliais, kuriuos galite užpildyti pačiame „Word“ atlikdami savo užduotis.
Abiejų tipų kontroliniai sąrašai turi savo paskirtį ir parodysime, kaip mes parodysime, kaip juos sukurti.
Sukurkite spausdinamą kontrolinį sąrašą „Microsoft Word“
Jei norite atsispausdinti kontrolinį sąrašą, šalia sąrašo elementų galite iššokti tuščius langelius ar apskritimus. Tada įdėkite savo šeimos darbų sąrašą į šaldytuvą, išdalykite savo klasės mokiniams kopijas arba pasiimkite su savimi į prekybos centrą.
Yra keli būdai, kaip galite sukurti atspausdinamą kontrolinį sąrašą, todėl parodysime vieną iš greičiausių būdų.
- Atidarykite tuščio žodžio dokumentą.
- Pereikite prie pirmos eilutės, kur norite pridėti sąrašo elementą.
- Eikite į Namai skirtuką, spustelėkite išskleidžiamąjį sąrašą Kulkosir pasirinkite tuščias ratas kulkos tipui.
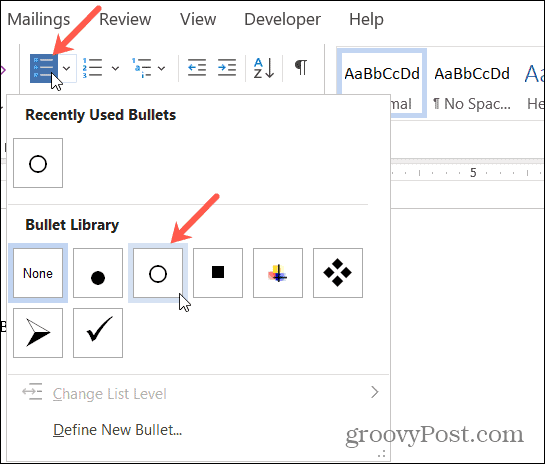
- Kai pasirodys apskritimas, įveskite savo pirmąjį sąrašo elementą. Kiekvieną kartą, kai pataikote Įveskite arba Grįžti po sąrašo elemento pasirodo naujas tuščias ratas, paruoštas kitam sąrašo elementui.
- Galite padidinti apskritimus, kad juos būtų lengviau pažymėti pažymint žymes arba „X“. Pasirinkite vieną iš apskritimų, kurie juos visus paryškins. Tada naudokite dydžio išskleidžiamajame laukelyje Šriftas juostelės skyrius Namai. Jei pasirinksite didesnį apskritimų dydį, tai neturės įtakos likusio teksto dydžiui.
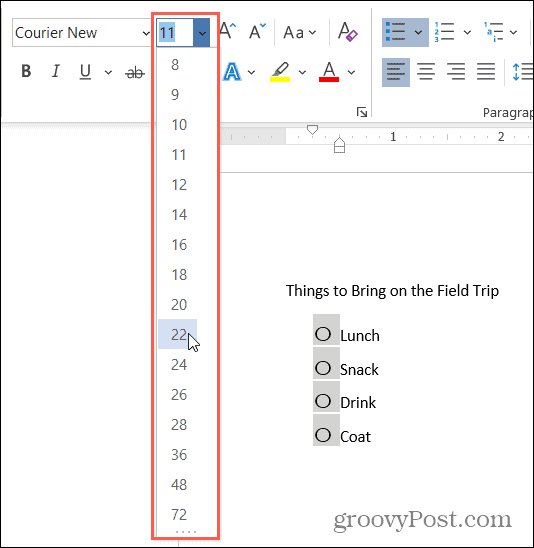
Pasirinkite skirtingus simbolius
Jei norite, kad jūsų kontrolinis sąrašas būtų įdomesnis ir ar tiesiog naudotumėte ką nors be apskritimų, galite tai padaryti sudarykite pasirinktinį kulka sąrašą.
- Eikite į Namai skirtuką, spustelėkite išskleidžiamąjį sąrašą Kulkosir pasirinkite Apibrėžkite naują kulką.
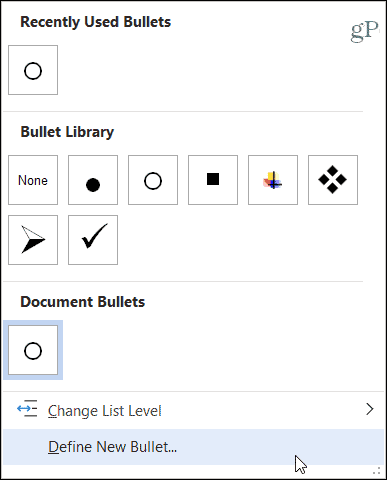
- Spustelėkite Simbolis.
- Iššokančiajame lange pasirinkite kitą Šriftas stiliaus, pavyzdžiui, „Wingdings“, kuriame siūlomi įvairūs pagrindiniai ir funky simboliai.
- Pasirinkite simbolį, kurį norite naudoti, spustelėkite Gerai, ir tada Gerai dar kartą.
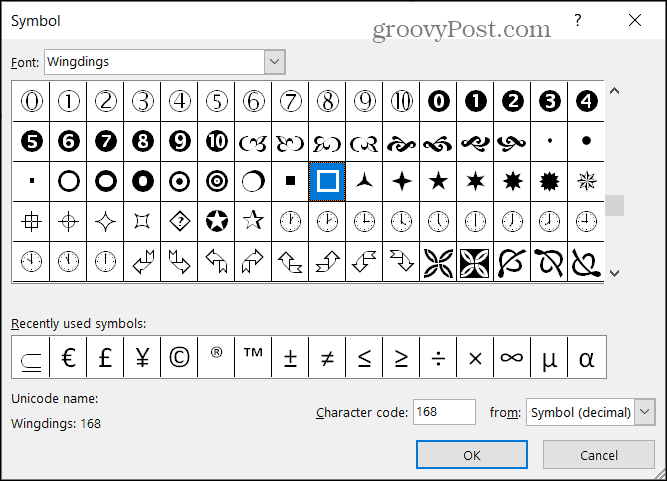
Tada galite pradėti naudoti naują ženklelių sąrašą naudodami simbolį arba, jei jau turėjote apskritimus, kaip aprašyta aukščiau, jie bus paversti pasirinktu simboliu.
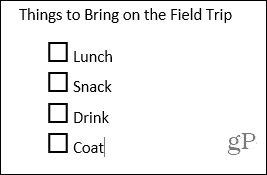
Tada galite atsispausdinti kontrolinį sąrašą, kaip ir bet kurį kitą „Word“ dokumentą Failas > Spausdinti.
Sukurkite užpildomą kontrolinį sąrašą „Microsoft Word“
Jei norite laikyti kontrolinį sąrašą kompiuteryje ir ten pažymėti elementus, galite naudoti „Word“ formą kontrolinis žymės langelis. Tai leidžia tiesiog spustelėti langelį, kad pažymėtumėte savo daiktus.
- Atidarykite tuščią „Word“ dokumentą.
- Prieš pridėdami sąrašo elementą, eikite į Programuotojas skirtuką ir spustelėkite Žymimasis langelis juostelės skyriuje Valdikliai. (Jei nematote šio skirtuko, eikite į mūsų pamoką kaip pridėti „Developer“ skirtuką „Office“.)
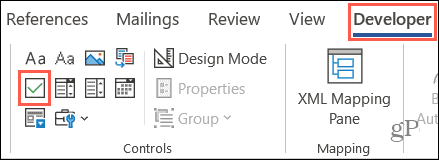
- Kai tavo žymimasis langelis pasirodys, perkelkite žymeklį už jos ribų dešinėje ir įveskite savo sąrašo elementą.
- Rezultatas Įveskite norėdami pereiti į kitą eilutę ir daryti tą patį: pridėkite žymimąjį laukelį, pereikite jo dešinėje ir įveskite savo elementą.
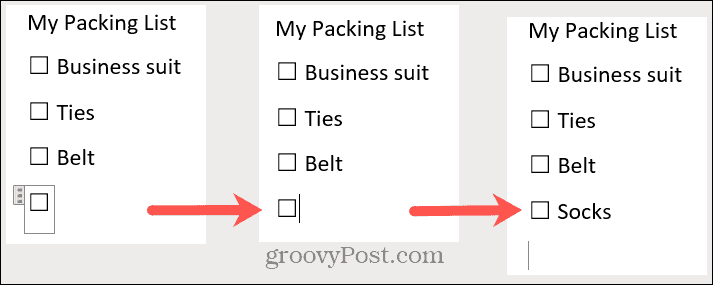
Išsaugokite kontrolinį sąrašą naudodami Failas > Sutaupyti arba Išsaugoti kaip. Kai būsite pasirengę naudoti kontrolinį sąrašą, tiesiog spustelėkite žymimąjį laukelį ir X bus įdėta į jį.
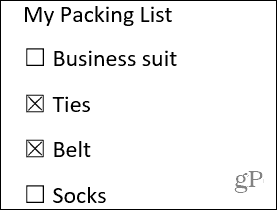
Sudarykite savo sąrašą ir patikrinkite jį du kartus
Jei jums patinka kurti tokius dalykus kaip „Word“, ši pamoka turėtų padėti jums pradėti puikiai! Nesvarbu, ar norite atsispausdinto, ar užpildomo kontrolinio sąrašo, pakankamai lengva sukurti kontrolinį sąrašą „Microsoft Word“ ir verta, kai atėjo laikas jį naudoti.
Kainų suderinimas parduotuvėje: kaip gauti kainas internete, kai apsiperkate parduotuvėje
Pirkimas parduotuvėje nereiškia, kad turite mokėti didesnes kainas. Dėl kainų atitikimo garantijų galite gauti nuolaidas internetu apsipirkdami ...
Kaip padovanoti „Disney Plus“ prenumeratą naudojant skaitmeninę dovanų kortelę
Jei mėgavotės „Disney Plus“ ir norite juo pasidalinti su kitais, štai kaip nusipirkti „Disney + Dovanų“ prenumeratą ...
„Dokumentų„ Google “dokumentuose, skaičiuoklėse ir skaidrėse bendrinimo vadovas
Galite lengvai bendradarbiauti su „Google“ internetinėmis programomis. Čia yra jūsų bendrinimo „Google“ dokumentuose, Skaičiuoklėse ir Skaidrėse vadovas, turintis leidimus ...