Kaip eksportuoti ir importuoti žymes „Microsoft Edge“
„Microsoft“ „Microsoft“ Briauna Herojus / / March 14, 2021
Paskutinį kartą atnaujinta
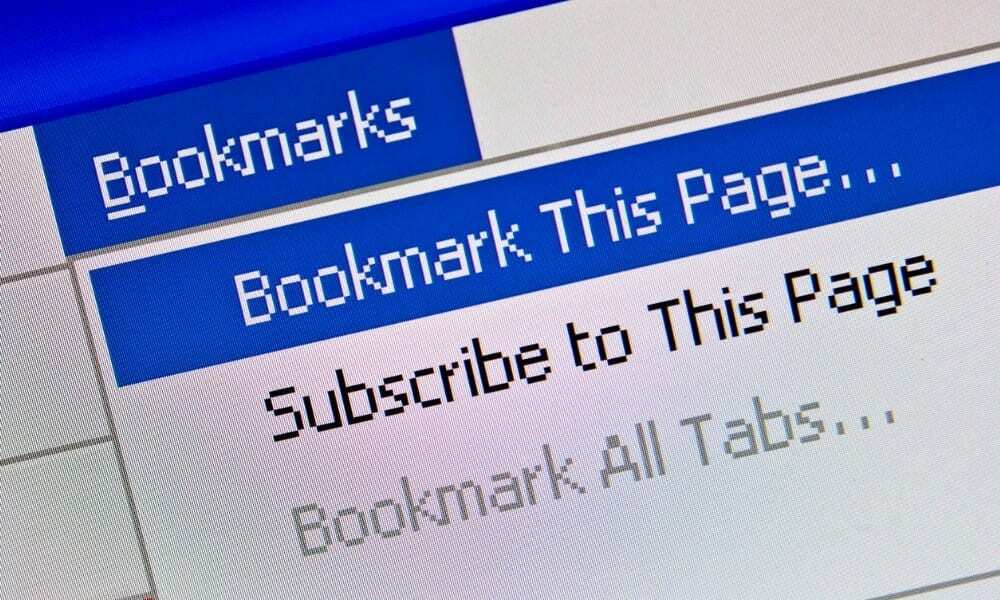
Visos naršyklės leidžia eksportuoti ir importuoti žymes iš kitų naršyklių. Paprastai tai yra lengva užduotis naudojant paprastą meniu sistemą. Paprastai naršyklė paragins juos perkelti iš kitos įdiegtos naršyklės.
Tačiau gali būti atvejų, kai reikia rankiniu būdu perkelti juos į kitą kompiuterį. Arba galbūt norėsite eksportuoti kopiją ir išsaugoti ją naudoti kitą kartą. Nepriklausomai nuo priežasties, štai kaip rankiniu būdu importuoti ir eksportuoti žymes „Microsoft Edge“.
Eksportuoti parankinius (žymes) „Microsoft Edge“
Norėdami pradėti, spustelėkite Nustatymai ir dar daugiau mygtuką (tris taškus) viršutiniame dešiniajame ekrano kampe. Tada spustelėkite Mėgstamiausi iš meniu.
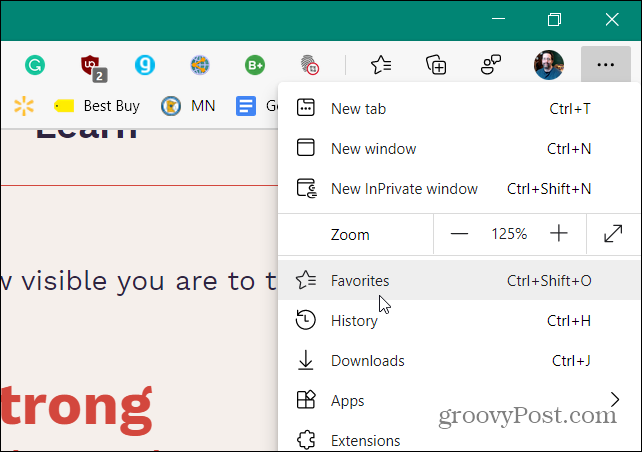
Tada atsidarys meniu Parankiniai ir ten spustelėkite Daugiau pasirinkimų mygtuką (tris taškus) viršutiniame dešiniajame meniu kampe. Tada spustelėkite Eksportuoti parankinius.
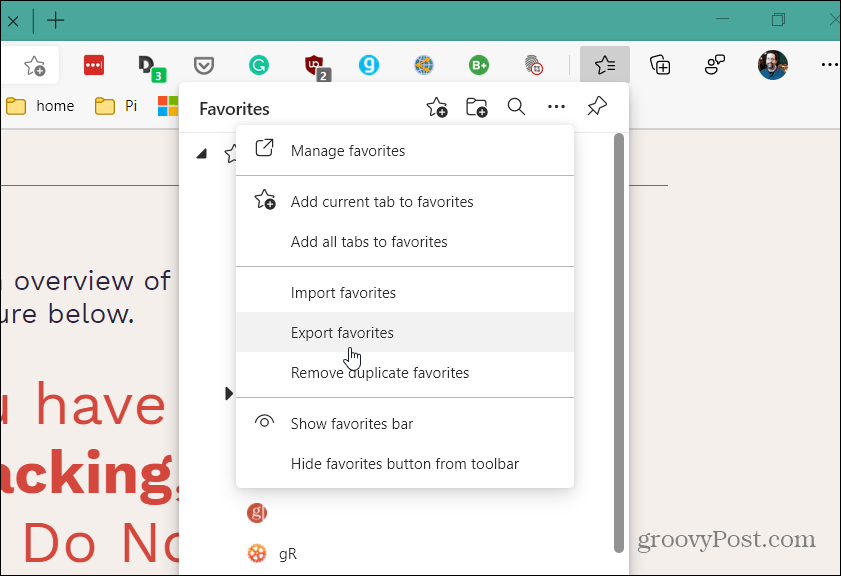
Bus atidarytas „File Explorer“, kad galėtumėte rasti patogią vietą jiems laikyti. Pagal numatytuosius nustatymus jis bus pažymėtas etikete „favourites_M_D_YY.html“, tačiau galite pervadinti failą į kitą failų sistemai tinkantį failą.
Pavyzdžiui, kadangi tai darau greitai, tiesiog dedu juos į savo darbalaukį su numatytuoju failo pavadinimu. Jei norite juos perkelti į kitą kompiuterį, įdėkite juos į „flash“ įrenginį, tinklo vietą ar debesies saugyklą.
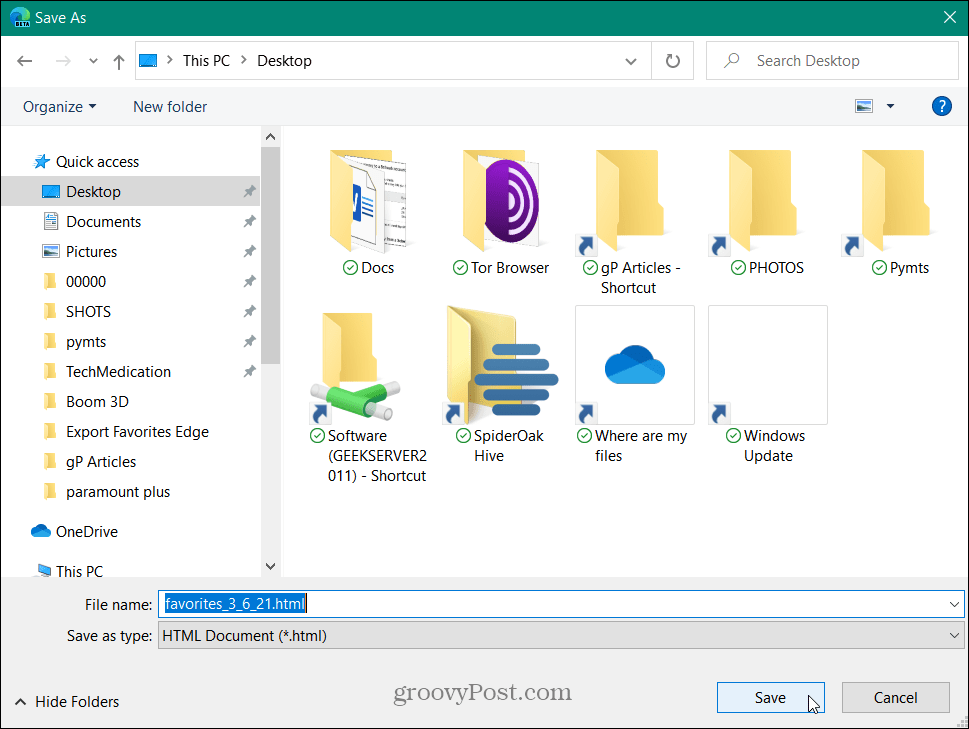
Susijęs:Kaip atkurti ištrintas žymes „Mozilla Firefox“
Importuokite parankinius į „Microsoft Edge“
Dabar atėjo laikas importuoti žymes (parankinius) į kitą „Edge“ egzempliorių. Spustelėkite Nustatymai ir dar daugiau mygtuką (tris taškus) viršutiniame dešiniajame ekrano kampe, tada pasirinkite Mėgstamiausi meniu.
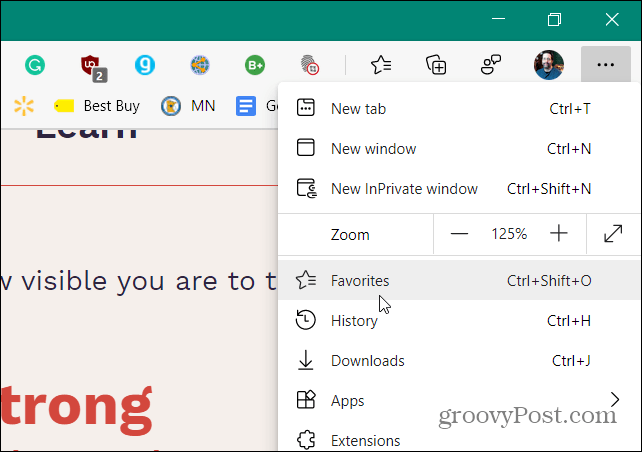
Tada spustelėkite Daugiau pasirinkimų mygtuką (tris taškus) viršutiniame dešiniajame meniu kampe. Tada spustelėkite Importuoti parankinius.
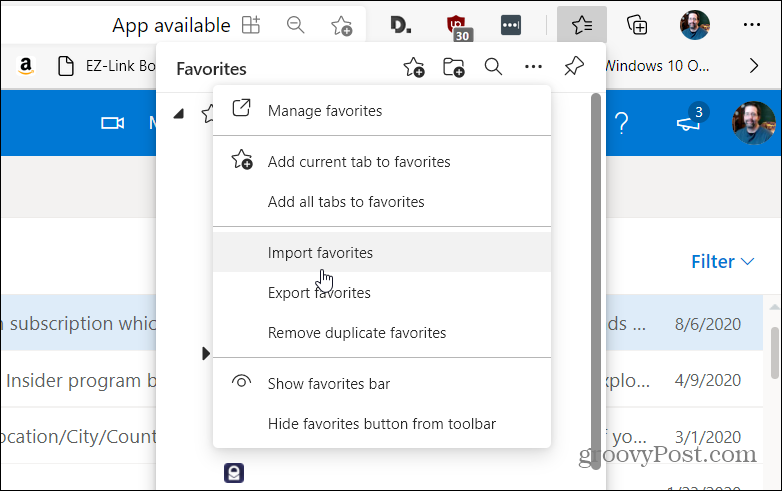
Kai pasirodys meniu „Importuoti naršyklės duomenis“, spustelėkite išskleidžiamąjį meniu ir pasirinkite Parankinių ar žymių HTML failas.
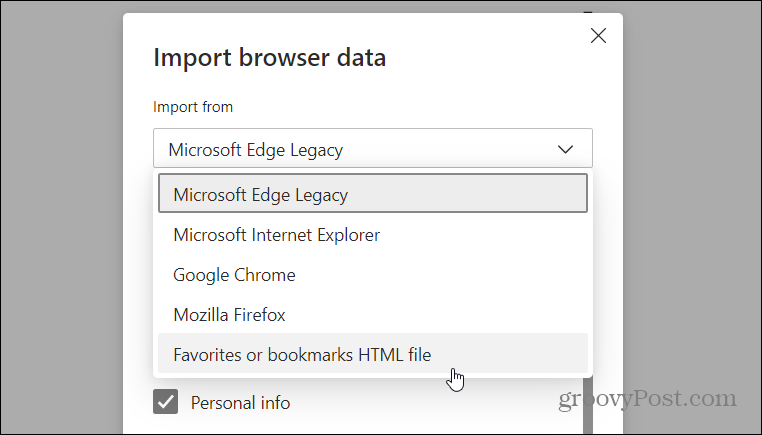
Tada spustelėkite Pasirinkti failą mygtuką.
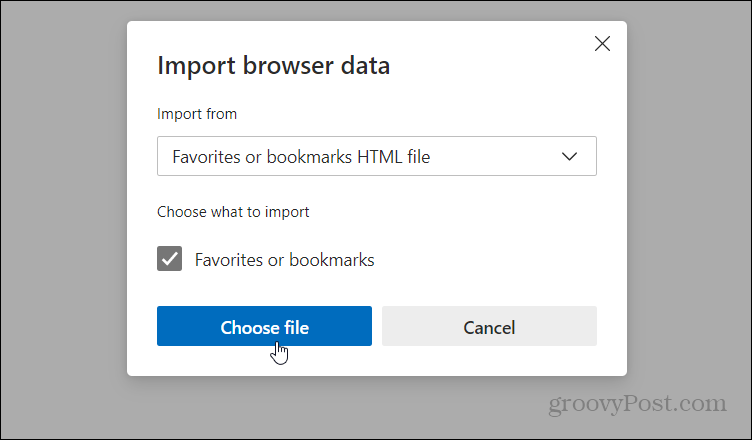
Tada eikite į eksportuoto HTML failo vietą ir pasirinkite jį.
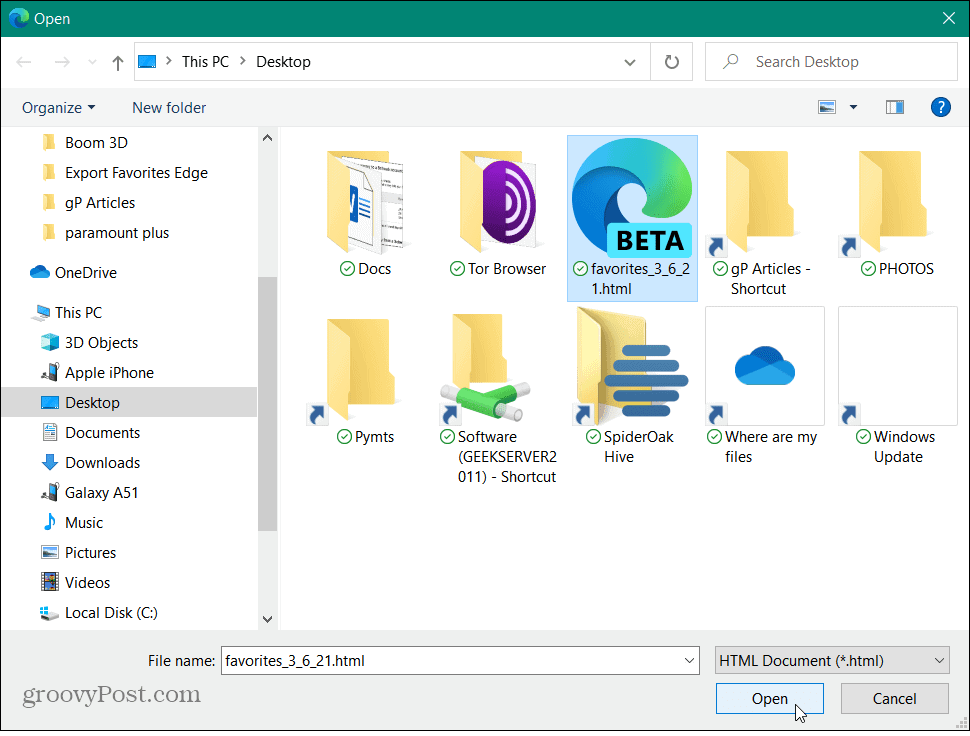
Tai viskas. Eksportuotos žymės bus sėkmingai pervestos. Spustelėkite padaryta.
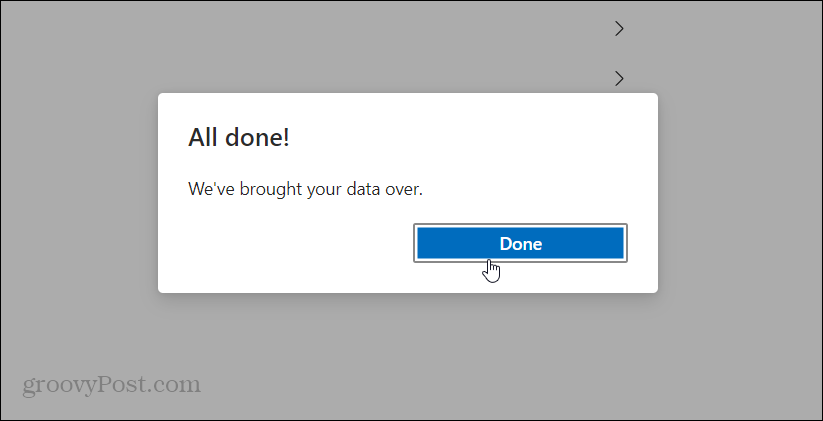
Importuoti žymes į kitą naršyklę
Kiekvienos naršyklės meniu sistema bus skirtinga, tačiau idėja ta pati. Šiame pavyzdyje importuoju juos į „Brave“ naršyklę. Taigi, „Brave“ atsidarykite mėsainių meniu viršutinėje dešinėje pusėje ir pasirinkite Žymės> Importuoti žymes ir parametrus.
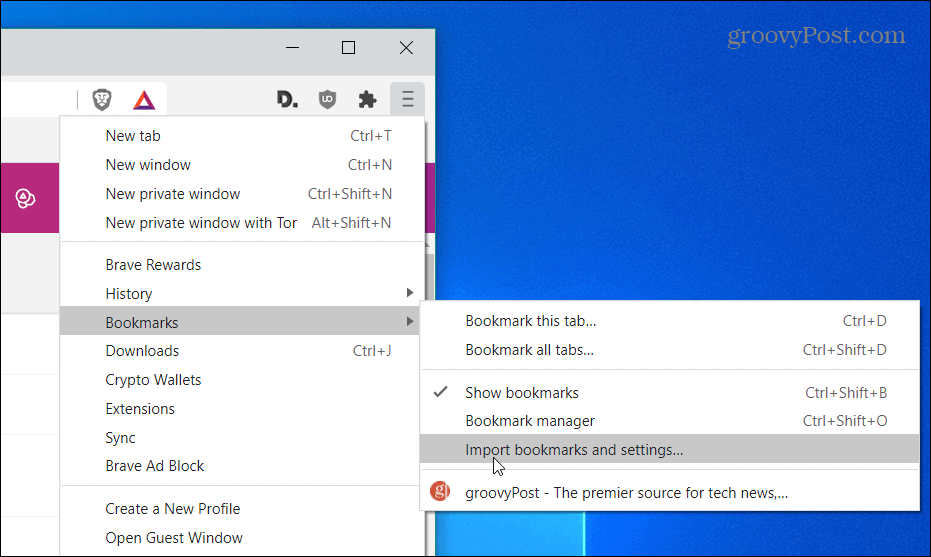
Išskleidžiamajame meniu spustelėkite „Žymių HTML failas“ ir spustelėkite Importuoti mygtuką.
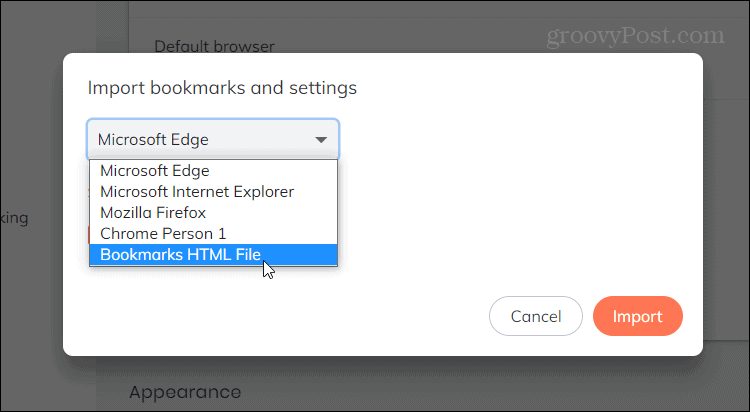
Tada pasirinkite HTML failą, kuriame yra jūsų naršyklės žymės, ir spustelėkite Importuoti.
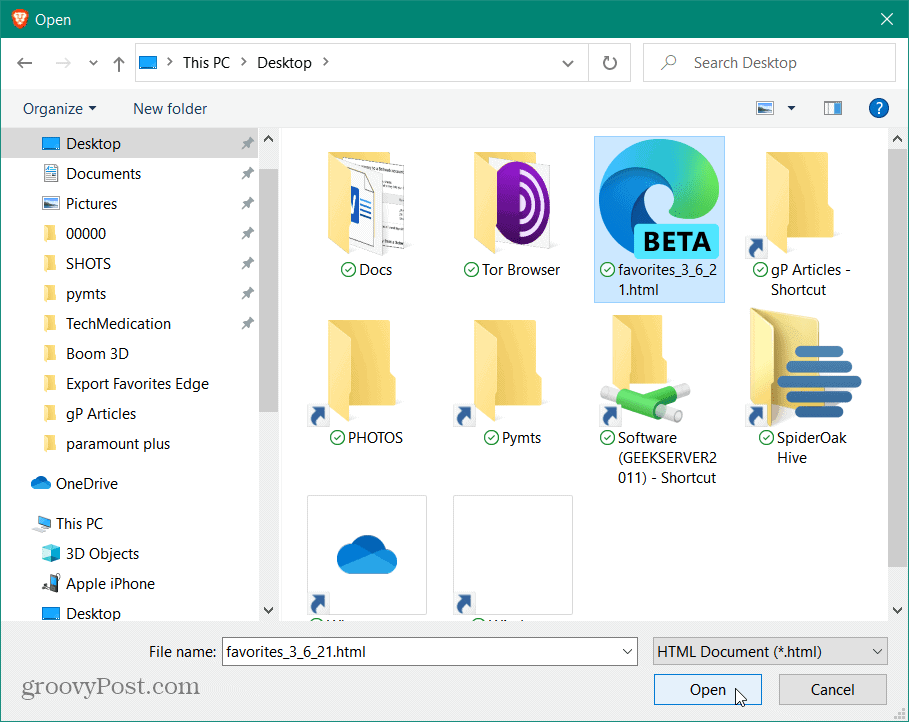
Viskas. Dabar visos jūsų žymės bus prieinamos naršyklėje „Brave“.
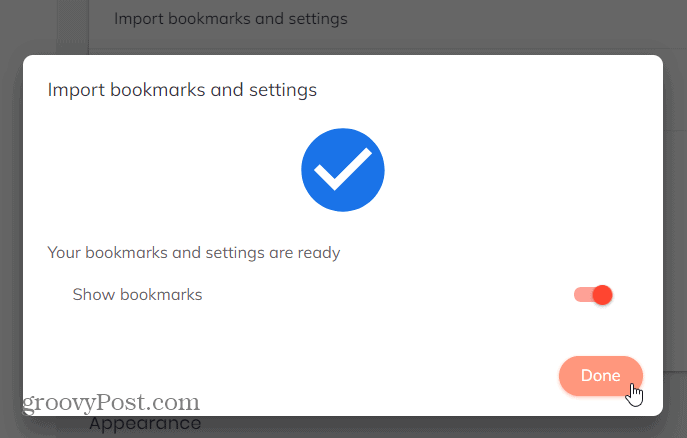
Paprastai žymių perkėlimas iš vienos naršyklės į kitą yra vieno paspaudimo procesas. Tačiau bus atvejų, kai jums reikės tai padaryti rankiniu būdu. Laimei, „Edge“ palengvina procesą.
O jei naudojate „Chrome“, perskaitykite mūsų straipsnį: Kaip eksportuoti „Chrome“ žymes. Arba, jei naudojate „Mac“, patikrinkite, kaip tai padaryti perkelkite „Safari“ žymes į „Windows 10“ naršyklę.
Kaip išvalyti „Google Chrome“ talpyklą, slapukus ir naršymo istoriją
„Chrome“ puikiai saugo jūsų naršymo istoriją, talpyklą ir slapukus, kad optimizuotų jūsų naršyklės našumą internete. Jos kaip ...
Kainų suderinimas parduotuvėje: kaip gauti kainas internete, kai apsiperkate parduotuvėje
Pirkimas parduotuvėje nereiškia, kad turite mokėti didesnes kainas. Dėl kainų atitikimo garantijų galite gauti nuolaidas internetu apsipirkdami ...
Kaip padovanoti „Disney Plus“ prenumeratą naudojant skaitmeninę dovanų kortelę
Jei mėgavotės „Disney Plus“ ir norite juo pasidalinti su kitais, štai kaip nusipirkti „Disney + Dovanų“ prenumeratą ...
„Dokumentų„ Google “dokumentuose, skaičiuoklėse ir skaidrėse bendrinimo vadovas
Galite lengvai bendradarbiauti su „Google“ internetinėmis programomis. Čia yra jūsų bendrinimo „Google“ dokumentuose, Skaičiuoklėse ir Skaidrėse vadovas, turintis leidimus ...



