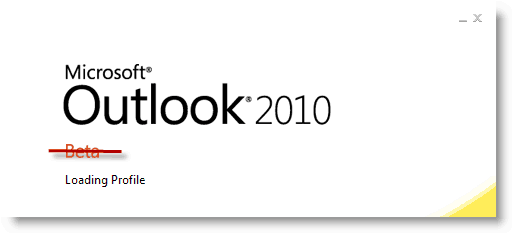4 būdai žiūrėti „Netflix“ keliuose ekranuose vienu metu
„Netflix“ Herojus Laido Pjaustymas / / March 14, 2021
Paskutinį kartą atnaujinta

Puikiai tinka turėti dviejų monitorių sąranką žiūrėdamas „Netflix“ filmus ar TV laidas, kol dirbate kituose ekranuose. Bet ką daryti, jei kompiuterio ekrane norite žiūrėti tą patį, ką kiti žmonės žiūri per televizorių?
Tai gali būti naudinga dėl daugelio priežasčių. Galbūt televizorius yra už jūsų, todėl priešais save esančiame ekrane turite pamatyti tą patį „Netflix“ srautą. O gal tiesiog norite žiūrėti tą patį, ką žmonės žiūri per televizorių kitame kambaryje.
Problema ta, kad „Netflix“ perduodant į televizorių ar „Chromecast“ įrenginys, „Netflix“ išjungia jūsų vietinį vaizdo įrašą, todėl srautas rodomas tik televizoriuje ir niekur kitur.
Laimei, yra keli kūrybingi būdai, kaip tai apeiti.
1. Naudokite HDMI skirstytuvą
Vienintelis, lengviausias būdas apeiti „Netflix“ apribojimus ekranuose, kuriuos galite perduoti, yra naudojimas HDMI skirstytuvas. Šiuos įrenginius galite rasti „Amazon“ bet kur nuo 10 iki 30 USD. Viskas, ko jums reikia, yra tas, kuris HDMI įvesties signalą padalins į du identiškus išvesties signalus.

Amazon.com kaina atnaujinta 2021-03-11 - Mes galime uždirbti komisinį mokestį už pirkinius naudodami mūsų nuorodas: daugiau informacijos
Šią sistemą galite nustatyti dviem būdais, kad vienu metu galėtumėte perduoti „Netflix“ į du ekranus.
1 variantas: „Chromecast“ įrenginio naudojimas
Ko jums reikės:
- „Chromecast“ įrenginys
- HDMI skirstytuvas
- 2 HDMI kabeliai
Pirmasis žingsnis yra prijungti HDMI skirstytuvą ir „Chromecast“ įrenginį šalia vieno iš televizorių.
- Prijunkite „Chromecast“ įrenginį prie HDMI skirstytuvo INPUT HDMI prievado.
- HDMI kabeliu prijunkite skirstytuvo OUTPUT 1 prievadą prie pirmojo televizoriaus įvesties HDMI prievado.
- Norėdami prijungti skirstytuvo OUTPUT 2 prievadą prie antrojo televizoriaus ar kompiuterio monitoriaus įvesties HDMI prievado, naudokite kitą HDMI kabelį.
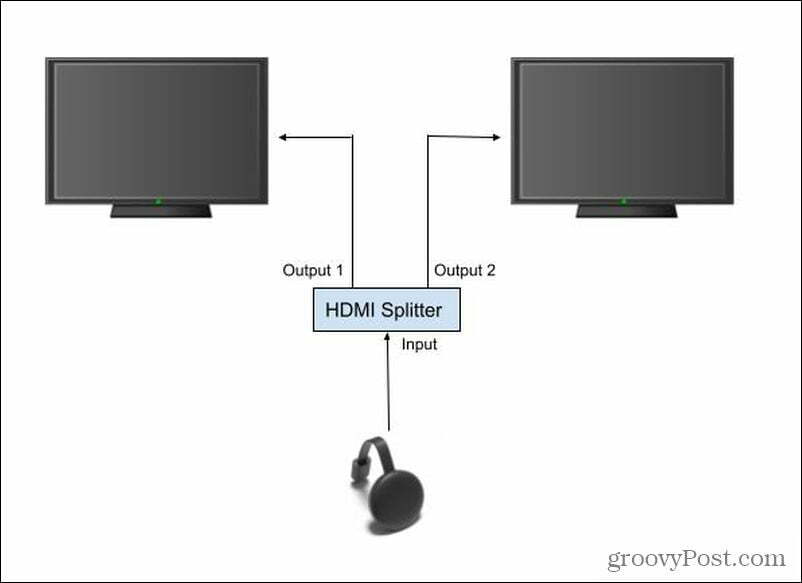
Jei norimas žiūrėti kompiuterio monitorius yra toli nuo televizoriaus, gali tekti įsigyti ilgesnio ilgio HDMI kabelį, kad pasiektumėte nuo HDMI skirstytuvo iki antrojo monitoriaus.
Dabar galite perduoti bet kokį „Netflix“ turinį į tą „Chromecast“ įrenginį ir jis bus leidžiamas dviem ekranais vienu metu.
2 variantas: naudokite tiesiog nešiojamąjį kompiuterį
Ko jums reikės:
- Nešiojamas kompiuteris
- HDMI skirstytuvas
- 2 HDMI kabeliai
Pirmiausia reikia prijungti nešiojamąjį kompiuterį prie vieno iš televizorių.
- Prijunkite nešiojamojo kompiuterio HDMI išvesties prievadą į HDMI skirstytuvo INPUT HDMI prievadą.
- HDMI kabeliu prijunkite skirstytuvo OUTPUT 1 prievadą prie pirmojo televizoriaus įvesties HDMI prievado.
- Norėdami prijungti skirstytuvo OUTPUT 2 prievadą prie antrojo televizoriaus ar kompiuterio monitoriaus įvesties HDMI prievado, naudokite kitą HDMI kabelį.
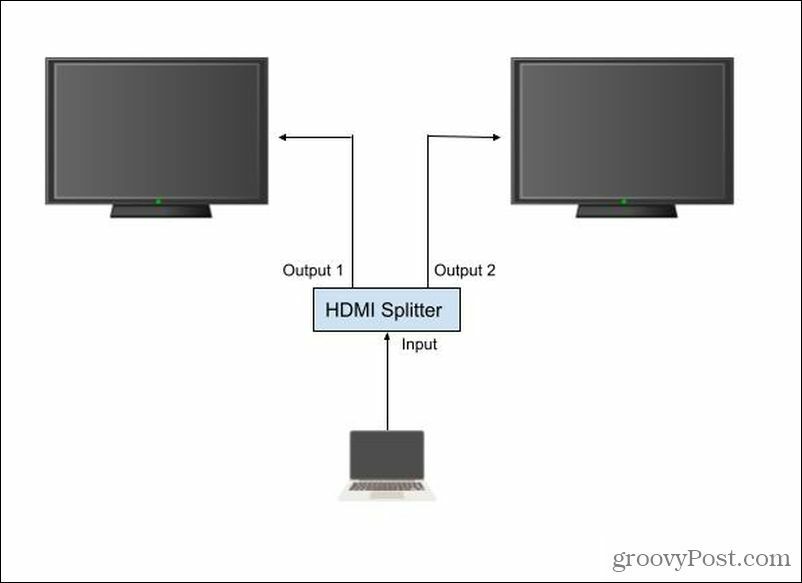
Dabar tiesiog pridėkite du naujus ekranus kaip pasikartojančius monitorius naudodami Ekrano nustatymai nešiojamajame „Windows 10“. Dabar vienu metu galite žaisti „Netflix“ turinį abiejuose ekranuose.
Tiesą sakant, naudodamiesi šia sąranka, galite perduoti „Netflix“ turinį į trys ekranus kopijuodami nešiojamojo kompiuterio darbalaukį į visus išorinius ekranus. Tada nešiojamojo kompiuterio monitorius tampa trečiuoju „Netflix“ srautu.
Susijęs:Kaip koreguoti vaizdo kokybę „Netflix“
2. Srautas į kelis įrenginius ir juos sinchronizuoti
Ko jums reikės:
- Nešiojamas kompiuteris arba mobilusis įrenginys
Pigiausias variantas, jei visai nenorite įsigyti jokios papildomos aparatūros, yra paleisti du to paties turinio „Netflix“ srautus ir tada sinchronizuoti abiejų srautų laiko juostas. Tai skamba sunkiai, bet taip nėra.
Prieš pradėdami sinchronizavimo procesą, atlikite šiuos veiksmus:
- Paleiskite „Netflix“ turinį savo nešiojamajame kompiuteryje ar mobiliajame įrenginyje ir pateikite jį bet kuriame jums patinkančiame ekrane arba perkelkite į televizorių.
- Atidarykite kitą naršyklės langą ir vėl paleiskite tą patį „Netflix“ turinį. Tai bus rodoma jūsų įrenginyje arba bet kuriame ekrane, kuriame įdėsite naršyklę.
Turinyje, kuris yra laiko juostoje, paspauskite pristabdymo mygtuką. Palaukite, kol pasivys antrasis turinio ekranas, tada pirmame turinio ekrane dar kartą paspauskite „Play“.
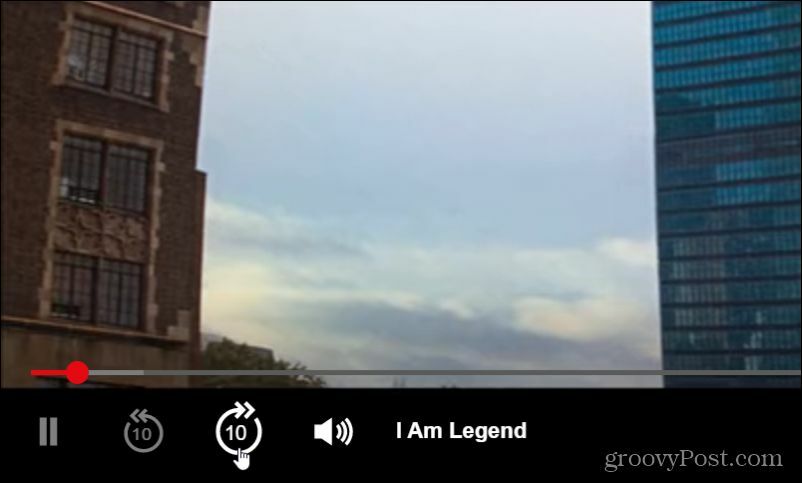
Jei praleidote žymę ir jūsų pirmasis turinio srautas šiek tiek atsilieka nuo antrojo arba prieš jį, naudokite „10 sekundžių pirmyn“ piktogramą, kad srautas vėl judėtų į priekį. Dar kartą bandykite pristabdyti sinchronizavimo triuką. Pakartokite tai tol, kol abi laiko juostos bus pakankamai sinchronizuotos, kad abu turinio srautai būtų gerai sulygiuoti.
Galite naudoti turinio garsą, kad galėtumėte suderinti laiko juostas. Palaukite pastebimo filmo ar TV laidos įvykio, kuris padės jums pažymėti tą laiko momentą. Kai išgirsite tą patį dalyką antroje laiko juostoje, atleiskite pauzę ir abu srautai turėtų būti gerai sulygiuoti.
Susijęs: Kaip naudotis „Netflix“ funkcija „Atsisiuntimai jums“
3. Projektuokite savo ekraną naudodami „Windows 10“
Ko jums reikės:
- „Windows 10“ nešiojamas kompiuteris
- Bet koks „Miracast“ palaikantis išmanusis televizorius
Kitas naudingas triukas, jei neturite HDMI skirstytuvo ir „Chromecast“ įrenginio ar antro nešiojamojo nešiojamojo kompiuterio, naudokite „Windows 10“ projekto ekrano funkciją. Tai ypač naudinga, jei turite išmanųjį televizorių, galintį „Miracast“ (kurių dauguma yra).
Norėdami tai padaryti, apatiniame dešiniajame kampe pasirinkite pranešimų sritį Windows 10 darbalaukis. Pasirinkite Prisijungti iš piktogramų grupės.
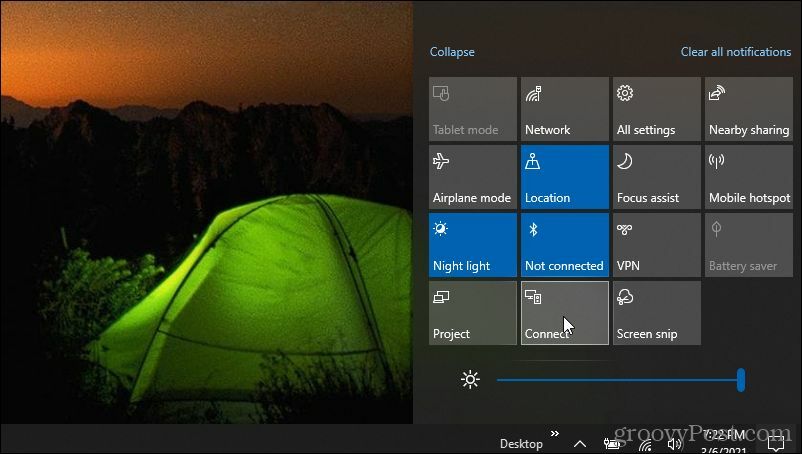
Tai parodys jūsų tinkle galinčių įrenginių sąrašą „Miracast“ srautai. Pasirinkite televizorių, į kurį norite transliuoti.
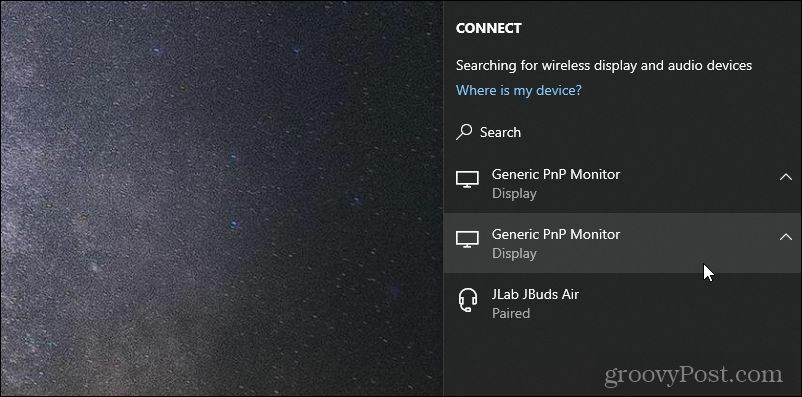
Turėsite galimybę pasirinkti, kaip perduoti srautą į tą televizorių - būtinai pasirinkite ekrano kopijos parinktį.
Galiausiai galite paleisti „Netflix“ savo nešiojamuoju kompiuteriu ir pradėti transliuoti srautą monitoriuje, prijungtame prie nešiojamojo kompiuterio. Šis srautas bus dubliuojamas prie televizoriaus, prie kurio prisijungėte naudodami aukščiau pateiktą procesą.
4. Naudokite „Chrome“ nuotolinį darbalaukį
Jei nė viena iš aukščiau nurodytų parinkčių jums netinka ir jūs labai norite perduoti „Netflix“ į du ekranus, yra viena paskutinė galimybė: „Chrome“ nuotolinis darbalaukis.
Ko jums reikės:
- Bet kurie du „Chrome“ nuotolinio darbalaukio suderinami įrenginiai („Windows“, „Mac“, „Linux“, „Android“ arba „iOS“)
- Du monitoriai arba televizoriai
Kad viskas būtų tinkamai nustatyta, prie kiekvieno iš dviejų monitorių ar televizorių reikės prijungti po vieną įrenginį.
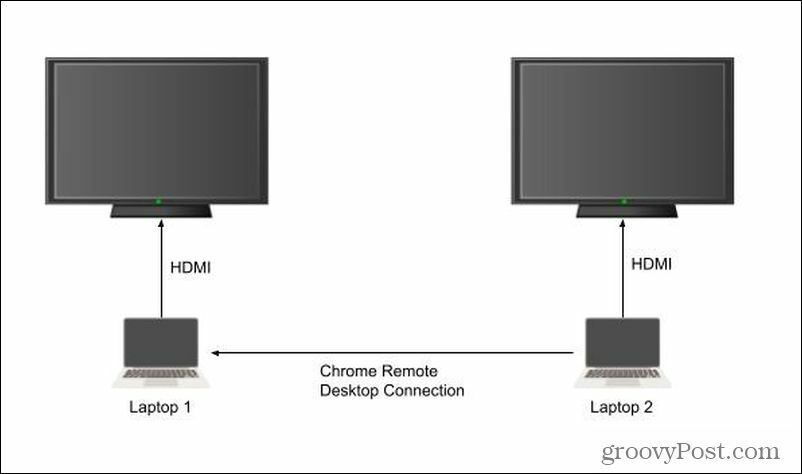
HDMI kabeliu prijunkite kiekvieną nešiojamąjį kompiuterį prie savo išorinio ekrano. Iš 1 nešiojamojo kompiuterio apsilankykite „Chrome“ nuotolinio darbalaukio tinklalapis.
Pasirinkite Bendrinti mano ekraną.
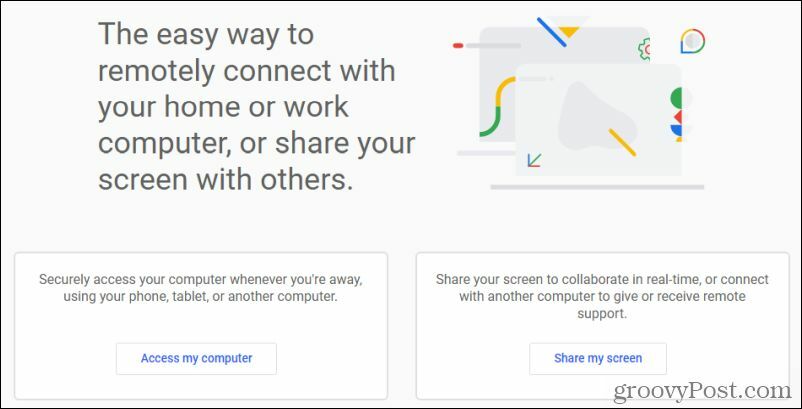
Kitame ekrane pasirinkite Generuoti kodą. Tai parodys laikiną kodą. 2 nešiojamame kompiuteryje apsilankykite toje pačioje svetainėje ir pasirinkite Bendrinti mano ekraną. Kitame puslapyje įveskite prieigos kodą į Prieigos kodas lauką ir pasirinkite Prisijungti.
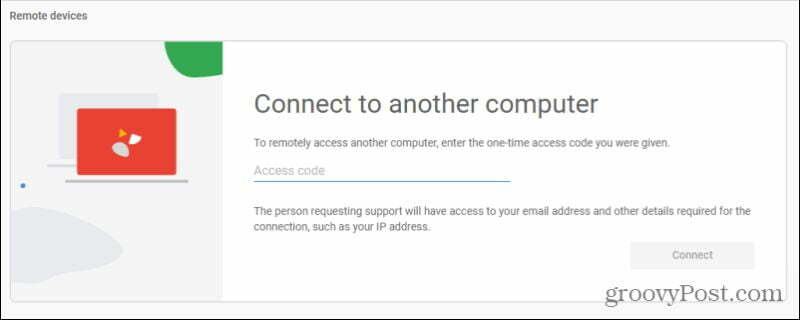
Tai parodys 1 nešiojamojo kompiuterio televizoriaus ekraną per „Chrome“ naršyklę. Dabar galite perkelti tai į televizorių, prijungtą prie 2 nešiojamojo kompiuterio, ir padaryti jį visu ekranu.
Leiskite „Netflix“ srautą per prijungtą 1 nešiojamąjį kompiuterį ir jis taip pat bus rodomas prie 2 nešiojamojo kompiuterio prijungtame televizoriaus ekrane.
„Netflix“ grojimas keliuose ekranuose
Gaila, kad „Netflix“ padarytų tai, kas paprasta, pavyzdžiui, rodyti vieną srautą keliuose ekranuose. Labai tikėtina, kad tai yra dalis jų bandymo neleisti žmonėms apeiti maksimalaus prietaiso ribos kurie ateina su jų sąskaitomis. Tačiau aukščiau aprašytų metodų naudojimas neprieštaraus jūsų vartotojo sutarčiai, nes srautiniu būdu nesinaudojate unikaliu turiniu keliuose įrenginiuose, tik tuo pačiu turiniu keliuose ekranuose.
Kaip išvalyti „Google Chrome“ talpyklą, slapukus ir naršymo istoriją
„Chrome“ puikiai saugo jūsų naršymo istoriją, talpyklą ir slapukus, kad optimizuotų jūsų naršyklės našumą internete. Jos kaip ...
Kainų suderinimas parduotuvėje: kaip gauti kainas internete, kai apsiperkate parduotuvėje
Pirkimas parduotuvėje nereiškia, kad turite mokėti didesnes kainas. Dėl kainų atitikimo garantijų galite gauti nuolaidas internetu apsipirkdami ...
Kaip padovanoti „Disney Plus“ prenumeratą naudojant skaitmeninę dovanų kortelę
Jei mėgavotės „Disney Plus“ ir norite juo pasidalinti su kitais, štai kaip nusipirkti „Disney + Dovanų“ prenumeratą ...
„Dokumentų„ Google “dokumentuose, skaičiuoklėse ir skaidrėse bendrinimo vadovas
Galite lengvai bendradarbiauti su „Google“ internetinėmis programomis. Čia yra jūsų bendrinimo „Google“ dokumentuose, Skaičiuoklėse ir Skaidrėse vadovas, turintis leidimus ...