Kaip sujungti dokumentų taisymus
„Microsoft“ Biuras Microsoft Word „Microsoft“ Produktyvumas Herojus Žodis / / March 14, 2021
Paskutinį kartą atnaujinta

Kai kuriate „Microsoft Word“ dokumentą, kurį planuojate dirbti su kitais, galų gale turėsite atsižvelgti į jų pataisas. Vienas iš būdų pažymėti dokumentą yra: naudokite „Word“ funkciją „Stebėti pakeitimus“. Bet tai ne visada patogu, ypač jei nepavyksta to įgalinti.
Kitas būdas sujungti kopiją su patikslintomis bendradarbių kopijomis yra naudoti funkciją „Derinti dokumentus“. Tai leidžia jums peržiūrėti originalą su pataisytomis versijomis ir pamatyti sujungtą baigtą dokumentą. Tada galite išsaugoti tai, ko norite iš kiekvieno, kaip naują dokumentą.
Taigi eikime į tai! Štai kaip sujungti „Word“ dokumentų pataisas.
Sujungti „Versus palyginti“
„Word“ siūlo dvi panašias funkcijas: „Derinti“ ir „Palyginti“. Čia aptarsime derinimo funkciją, kuri yra tinkama kelių autorių dokumentų versijoms.
Palyginti geriau, jei norite palyginti du dokumentus ir pamatyti, kas pasikeitė, naudojant teisinę juodosios linijos parinktį. Norėdami sužinoti, kaip veikia funkcija Palyginti, peržiūrėkite mūsų pamoką
Sujunkite „Word“ dokumentus
Jei esate pasirengę pradėti naudoti „Word“ derinimo funkciją, atidarykite dokumentą ir pradėkite. Tai nebūtinai turi būti viena iš taisymų, kuriuos planuojate naudoti.
- Eikite į Apžvalga
- Dešinėje pusėje spustelėkite Palyginti ir pasirinkite Sujungti išskleidžiamajame meniu.
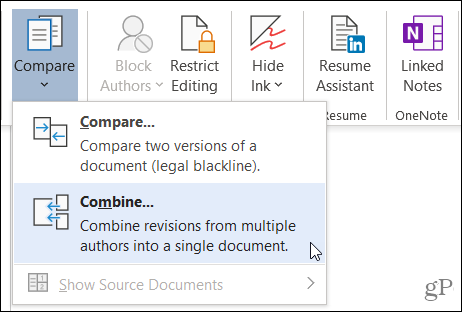
- Kai atsidarys langas Sujungti dokumentus, kairėje pusėje pridėkite abu dokumentus, pradedant originaliu dokumentu. Naudokite išskleidžiamąjį sąrašą naujausiems dokumentams arba spustelėkite aplanko piktogramą, kad galėtumėte naršyti kiekviename kompiuteryje.
- Pažymėkite nepažymėtus pakeitimus naudodami langeliuose numatytieji autorių vardai, tačiau, jei norite, galite tai pakeisti kiekvienam dokumentui.
- Spustelėkite Daugiau mygtuką, kad pamatytumėte papildomas dokumentų sujungimo parinktis. Pagal Palyginimo nustatymai, pažymėkite norimų elementų langelius. Pagal Rodyti pokyčius, radijo mygtukais pasirinkite pakeitimų lygį, kad pažymėtumėte ir Naujas dokumentas kad galėtumėte peržiūrėti pakeitimus, kurie nepakeis jūsų originalo ir pakeitimų.
- Baigę atlikti koregavimus spustelėkite Gerai.
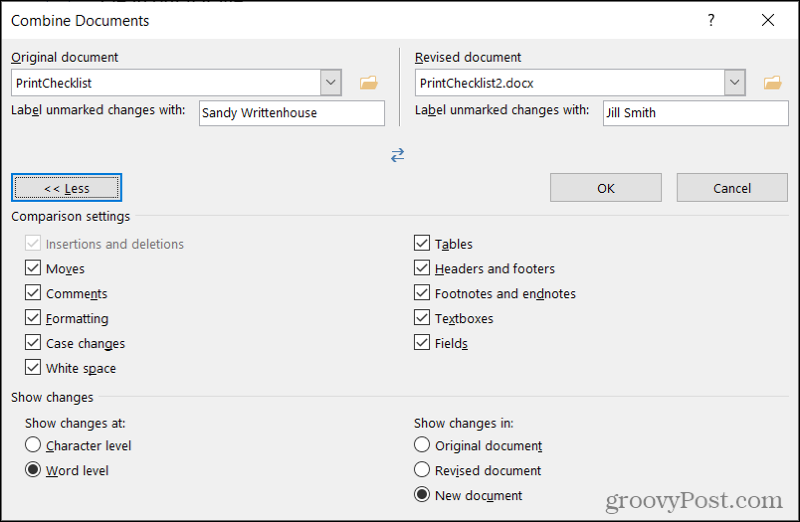
Tada pamatysite keturių dalių rezultatų vaizdą naujame dokumente (5 veiksmas aukščiau).
- Pataisymai: Kairėje yra pataisymai ir kas. Norėdami spustelėti papildomos informacijos, galite spustelėti rodyklę šalia pataisymų skaičiaus.
- Kombinuotas dokumentas: Centre pažymėtas kombinuotas dokumentas su visomis pataisomis.
- Originalus dokumentas: Viršuje dešinėje yra jūsų originalus dokumentas su failo pavadinimu ir etikete.
- Pataisytas dokumentas: Apačioje dešinėje yra pataisytas dokumentas su failo pavadinimu ir etikete.
Jei slinkdami naudosite pelę, pamatysite slinktį Kombinuotas, Originalus ir Patikrintas visi kartu. Tai leidžia lengvai pastebėti panašumus ir skirtumus. Taip pat galite naudoti slinkties juostą vienoje skiltyje, kad matytumėte tik ją.
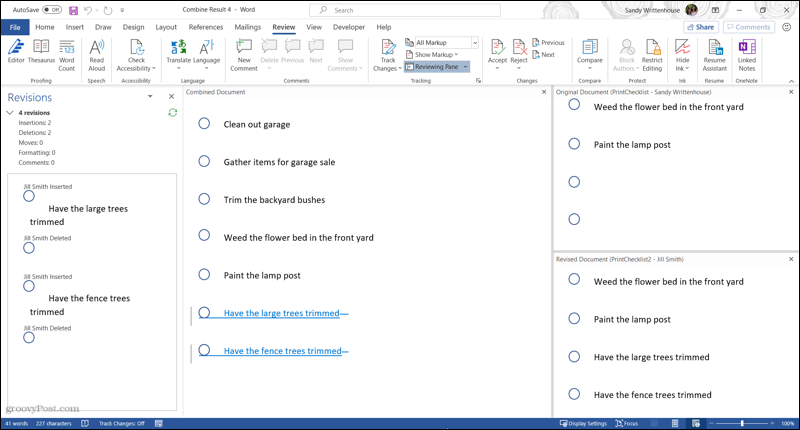
Iš pradžių tai gali būti daug. Taigi, jei norite pašalinti originalo ir pataisyto dokumento skiltis dešinėje pusėje, tai lengva. Prieiga prie Apžvalga dar kartą spustelėkite ir spustelėkite Palyginti juostelėje. Šalia Rodyti šaltinio dokumentus, pasirinkite Slėpti šaltinio dokumentus.
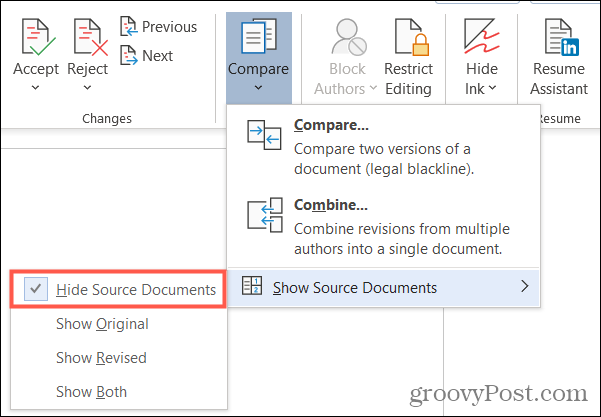
Pastebėsite, kad taip pat galite pasirinkti rodyti tik originalą arba tik pataisytą, jei norite. Paslėpę šaltinio dokumentus, tiesiog pamatysite pakeitimus su vertikaliomis linijomis šalia jų.
Jei norite išsaugoti pataisas Kombinuotame dokumente, atidarykite tai Apžvalga dar kartą spustelėkite ir spustelėkite Priimti juostelės skyriuje Pakeitimai. Galite naudoti išskleidžiamąjį laukelį, norėdami pereiti kiekvieną pakeitimą atskirai arba priimti visus pakeitimus.
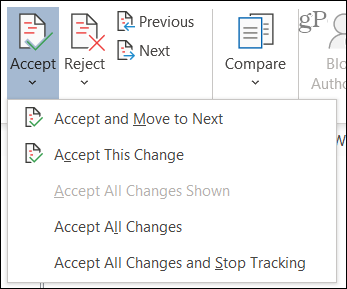
Žinoma, jei nenorite išsaugoti pakeitimų, spustelėkite Atmesti vietoje to. Vėlgi, jūs galite pereiti prie kiekvieno pakeitimo arba atmesti juos visus.
Pastabos apie kombinuotus dokumentus
Kadangi išsirinkote Naujas dokumentas norėdami peržiūrėti anksčiau atlikto 5 veiksmo pakeitimus, pamatysite numatytąjį dokumento pavadinimą kaip „Sujungti rezultatą“. Taigi, jei norite naudoti kitą pavadinimą, galite naudoti „Išsaugoti kaip“ (Failas> Išsaugoti kaip) arba išsaugokite jį su numatytuoju pavadinimu, kad galėtumėte toliau dirbti.
Naudodami derinimo funkciją vienu metu galite sujungti tik du „Word“ dokumentus. Taigi tiesiog atlikite tuos pačius veiksmus, kad sujungtumėte papildomas versijas su kiekvienu išsaugotu kombinuotu dokumentu arba originalu pagal jūsų pageidavimus.
Lengvai sujunkite „Word“ dokumentų pataisas
Nors sekti pakeitimus yra nuostabi „Word“ funkcija, ji skirta ne visiems. Ir jei pamiršite jį įgalinti arba jūsų bendradarbis taip pat pamirš, viskas gali komplikuotis. Bet naudodami funkciją „Derinti“ galite ne tik pamatyti pataisų skirtumus, bet ir paversti juos vienu galutiniu sujungtu dokumentu.
Norėdami sužinoti daugiau apie „Microsoft Word“ naudojimą, pažvelkite į kaip sekti redagavimo laiką arba kaip pertvarkyti puslapius.
Kaip išvalyti „Google Chrome“ talpyklą, slapukus ir naršymo istoriją
„Chrome“ puikiai saugo jūsų naršymo istoriją, talpyklą ir slapukus, kad optimizuotų jūsų naršyklės našumą internete. Jos kaip ...
Kainų suderinimas parduotuvėje: kaip gauti kainas internete, kai apsiperkate parduotuvėje
Pirkimas parduotuvėje nereiškia, kad turite mokėti didesnes kainas. Dėl kainų atitikimo garantijų galite gauti nuolaidas internetu apsipirkdami ...
Kaip padovanoti „Disney Plus“ prenumeratą naudojant skaitmeninę dovanų kortelę
Jei mėgavotės „Disney Plus“ ir norite juo pasidalinti su kitais, štai kaip nusipirkti „Disney + Dovanų“ prenumeratą ...
„Dokumentų„ Google “dokumentuose, skaičiuoklėse ir skaidrėse bendrinimo vadovas
Galite lengvai bendradarbiauti su „Google“ internetinėmis programomis. Čia yra jūsų bendrinimo „Google“ dokumentuose, Skaičiuoklėse ir Skaidrėse vadovas, turintis leidimus ...
