Kaip naudotis „Microsoft Office“ pritaikymo neįgaliesiems tikrintuvu
„Microsoft“ Biuras „Microsoft“ „Powerpoint“ „Outlook“ Herojus Pranokti Žodis / / March 22, 2021
Paskutinį kartą atnaujinta

Ar naudodami „Office“ programas „Word“, „Excel“, „PowerPoint“ ir „Outlook“ galvojate apie pritaikymą neįgaliesiems? Pavyzdžiui, ką daryti, jei esi dalijantis dokumentu su žmogumi, kuris naudojasi ekrano skaitytuvu? Ar imatės papildomų veiksmų, kad įsitikintumėte, jog jūsų dokumentas yra prieinamas?
Jei to nepadarėte, bet norite ar net turite pradėti, jums bus malonu žinoti, kad jums yra funkcija. Čia parodysime, kaip patikrinti „Microsoft Office“ programų pritaikymo neįgaliesiems problemas, kad jūsų dokumentai visada būtų prieinami kitiems.
Apie „Office Accessibility Checker“
Patikrinti prieinamumo funkciją galima „Office“ programos tiek „Windows“, tiek „Mac“ ir tai veikia vienodai. Šioje mokymo programoje liksime viena programa ir platforma „Microsoft Word“ sistemoje „Windows“. Bet tuos pačius veiksmus ir principus galite taikyti su kitomis programomis ir „Mac“.
Patikrinkite prieinamumo funkciją galite naudoti dirbdami su dokumentu arba jį baigdami. Yra patogus nustatymas, kurį jums parodysime žemiau, o tai leis funkcijai nuolat tikrinti dokumentą, kai jį dirbate. Taigi esate apdengtas bet kuriuo atveju.
Dabar, jei esate pasirengęs pradėti tikrinti savo dokumentus dėl prieinamumo, eikime prie jo!
Naudokite funkciją Patikrinti pritaikymą neįgaliesiems
Kai norite apžiūrėti savo dokumentą, pasirinkite Apžvalga skirtuką ir spustelėkite Patikrinkite pritaikymą neįgaliesiems mygtuką įrankių juostoje. „Mac“ sistemoje pasirinkite Įrankiai > Patikrinkite pritaikymą neįgaliesiems iš meniu juostos.
Kai inspektorius baigs darbą, dešinėje bus rodoma šoninė juosta su rezultatais. Jei nerandate problemų, pamatysite tą pranešimą. Bet jei inspektorius randa klaidų, jos bus rodomos tiesiai šoninės juostos viršuje.
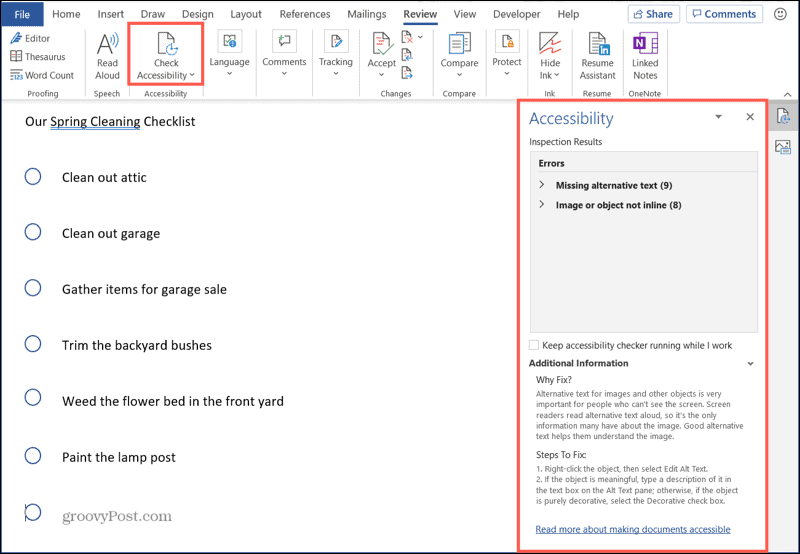
Rezultatai ir pritaikymas prieinamumui
Ši funkcija yra maloni tuo, kad ji ne tik pasako, kas yra blogai. Joje pateikiama išsami informacija, kodėl turėtumėte ją taisyti, kaip ją taisyti, ir paprastas būdas atlikti pakeitimus. Štai kaip tai veikia.
Kai gausite rezultatus, pamatysite tokius dalykus kaip Klaidos ir Įspėjimai ir taikomų daiktų skaičių. Spustelėkite klaidą arba įspėjimą, kad ją išplėstumėte ir peržiūrėtumėte kiekvieną elementą.
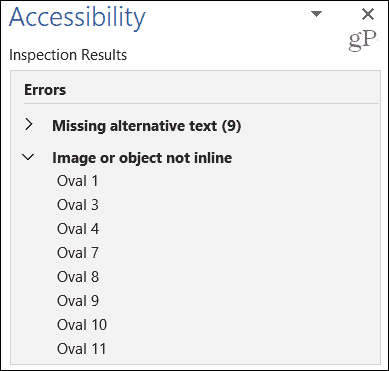
Tada galite pasirinkti elementą sąraše ir pereiti tiesiai prie jo savo dokumente. Tačiau pirmiausia naudodami išsamią informaciją rasite Papildoma informacija šoninės juostos apačioje. Tai įtraukia Kodėl reikia taisyti? ir Veiksmai, kuriuos reikia išspręsti. Taigi, jei abejojate, kodėl daiktas laikomas klaida, nebestebėkite!
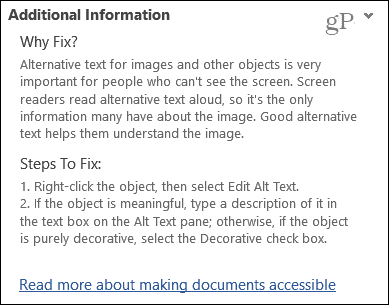
Jei norite atlikti nurodytus veiksmus, kad ištaisytumėte klaidą, galite, bet yra lengvesnis būdas. Spustelėkite išskleidžiamąjį laukelį šalia elemento rezultatų sąraše. Tada tiesiog pasirinkite vieną iš Rekomenduojami veiksmai. Štai pavyzdys.
Mūsų dokumente yra dvi nuotraukos be alternatyvaus teksto. Jei spustelėsime išskleidžiamąjį laukelį šalia 1 paveikslo, galėsime pasirinkti Pridėti aprašymą. Kai pasirodys langelis, pridedame aprašą, jis taikomas paveikslėliui ir klaida ištaisyta.
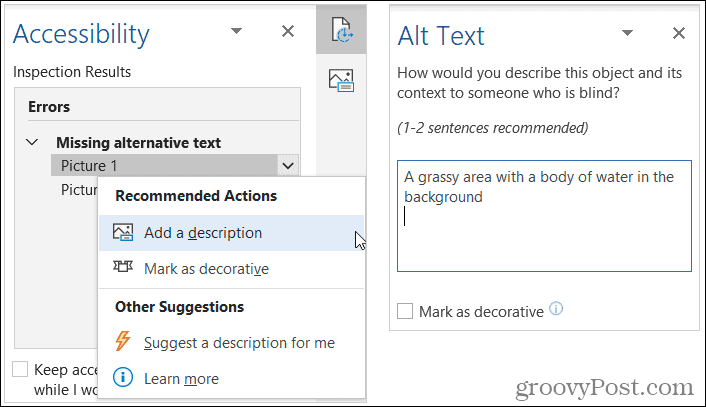
Galite pamatyti ir kitų veiksmų, kuriuos galite atlikti. Pavyzdžiui, galime pasirinkti Pasiūlykite man aprašą. Įrankis sukurs alternatyvų tekstą, pritaikys jį vaizdui ir klaida bus ištaisyta. Tada galite patikrinti aprašymo tikslumą.
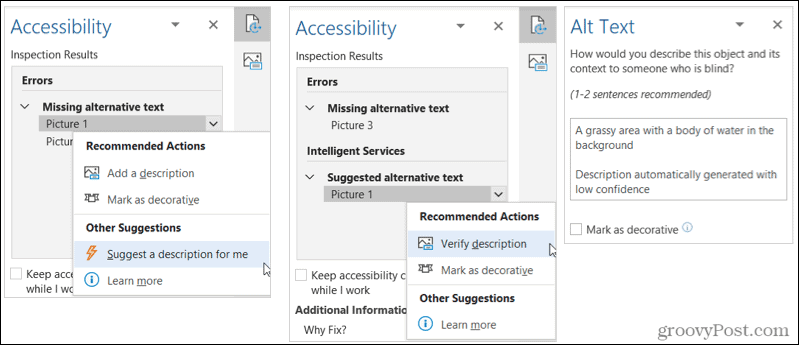
Dirbdami su vaizdais turite dar vieną parinktį, kurią galite pasirinkti Pažymėti kaip dekoratyvinį. Pavyzdžiui, jei jūsų dokumente esantis paveikslėlis nėra prasmingas, galbūt tai yra išgalvotas sūkurys, kad jūsų dokumentas būtų gražus. Galite pasirinkti Pažymėti kaip dekoratyvų, o įrankis pasirūpins tuo ir klaidos pašalinimu.
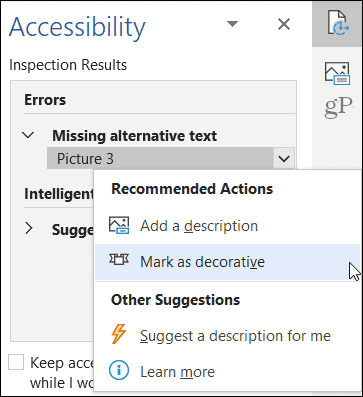
Nors vaizdai yra vieni didžiausių pritaikymo neįgaliesiems tikrintojų, galite pamatyti įvairiausių problemų. Toliau pateiktame pavyzdyje tai objektai, kuriuos naudojame kontroliniam sąrašui. Dar kartą patikrinkite Kodėl reikia taisyti? skyrių dėl priežasties, tada spustelėkite išskleidžiamąjį sąrašą šalia elemento, kad galėtumėte atlikti veiksmus ir jį ištaisyti.
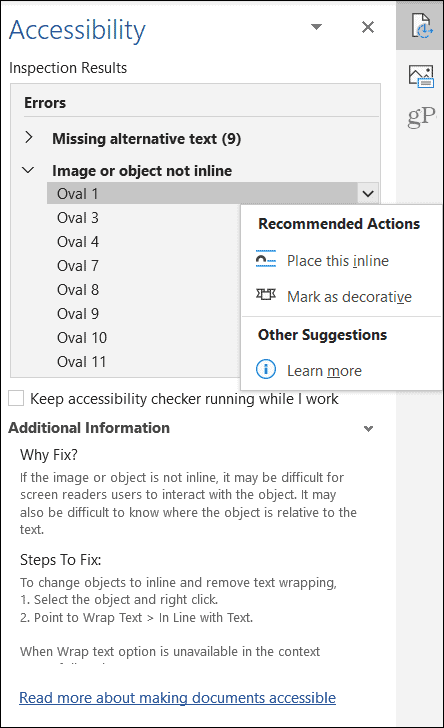
Nepraleiskite prieinamumo tikrintuvo
Kaip minėta anksčiau, viso dokumento kūrimo metu galite naudoti funkciją Patikrinti prieinamumą. Atidarę inspektorių šoninėje juostoje, žiūrėkite žemiau rezultatų sąrašo. Tada pažymėkite laukelį Nuolat veikite prieinamumo tikrintuvą, kol dirbu.
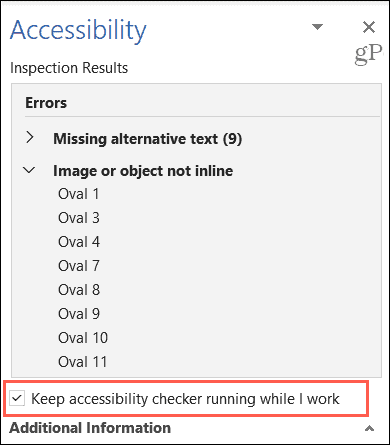
Tai suteikia jums patogų būdą pritaikyti prieinamumą tuo pačiu metu, kai pridedate vaizdus „Word“, „Excel“ lapus, „PowerPoint“ objektus ar kitus elementus.
Pasinaudokite „Microsoft Office“ pritaikymo neįgaliesiems tikrintuvu
Tie, kurie naudojasi ekrano skaitytuvais, labai vertins, kad skyrėte laiko savo „Microsoft Office“ prieinami dokumentai. Tai užtrunka tik kelias minutes, o kadangi turite greitus ir paprastus būdus, kaip išspręsti problemas, verta.
Ar turite draugą, šeimos narį ar bendradarbį, kuris galėtų panaudoti pagalbos ranką? Peržiūrėkite šį sąrašą „iOS“ pritaikymo neįgaliesiems funkcijos ir kaip jie gali padėti.
Kaip išvalyti „Google Chrome“ talpyklą, slapukus ir naršymo istoriją
„Chrome“ puikiai saugo jūsų naršymo istoriją, talpyklą ir slapukus, kad optimizuotų jūsų naršyklės našumą internete. Jos kaip ...
Kainų suderinimas parduotuvėje: kaip gauti kainas internete, kai apsiperkate parduotuvėje
Pirkimas parduotuvėje nereiškia, kad turite mokėti didesnes kainas. Dėl kainų atitikimo garantijų galite gauti nuolaidas internetu apsipirkdami ...
„Dokumentų„ Google “dokumentuose, skaičiuoklėse ir skaidrėse bendrinimo vadovas
Galite lengvai bendradarbiauti su „Google“ internetinėmis programomis. Čia yra jūsų bendrinimo „Google“ dokumentuose, Skaičiuoklėse ir Skaidrėse vadovas, turintis leidimus ...


