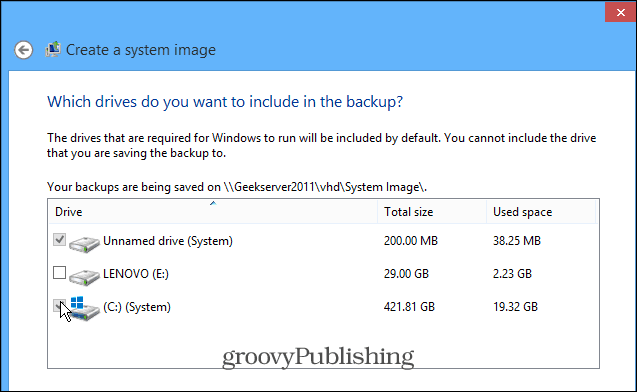Kaip sustabdyti „Excel“ suapvalinant skaičius skaičiuoklėje
„Microsoft“ Biuras „Microsoft“ „Microsoft Excel“ Herojus Pranokti / / March 25, 2021
Paskutinį kartą atnaujinta

Jei turite „Microsoft Excel“ skaičiuoklėje su skaičiais po kablelio, galite pastebėti, kad jūsų skaičiai suapvalinami į viršų. Tai atsitinka dažniausiai, kai dešimtainio skaičiaus dešinėje yra daug skaitmenų.
Nors tai gali būti naudinga tokiems dalykams kaip valiuta, kuriai labiau patinka suapvalinti sumas, tai gali būti žalinga atliekant mokslinius ar panašius skaičiavimus, kai turi būti nurodytas tikslus skaičius. Stulpelio pločio išplėtimas problemos neišsprendžia. Taigi čia mes parodysime du būdus, kaip sustabdyti „Excel“ suapvalinant jūsų skaičius.
Kaip greitai padidinti dešimtainę ląstelės vietą
Jei turite tik keletą langelių, kuriuose yra statiniai dešimtainiai skaičiai, galite greitai sustabdyti apvalinimą.
- Pasirinkite langelį ar langelių grupę suapvalintais skaičiais.
- Eikite į Namai skirtuką.
- Pereiti prie Skaičius juostelės skyrių ir spustelėkite Padidinti dešimtainį skaičių Galite paspausti tą mygtuką tiek kartų, kiek jums reikia, kad langelis rodytų visus skaitmenis dešimtainio kablelio dešinėje. Jei norite, galite eiti dar toliau, o tai jūsų numerio pabaigoje pridės nulį ir pritaikys būsimus pakeitimus.
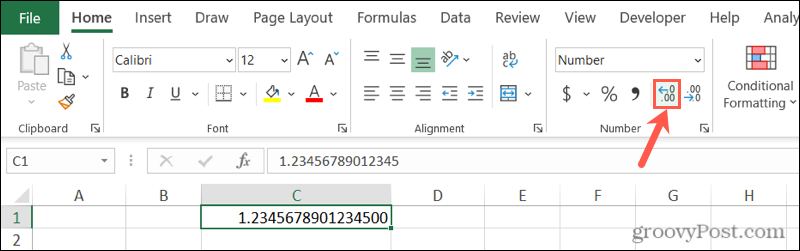
Šalia mygtuko „Padidinti dešimtainę dalį“ yra Sumažinti dešimtainį skaičių mygtuką. Taigi, jei norite grįžti prie suapvalintų skaičių, galite naudoti ir šią parinktį.
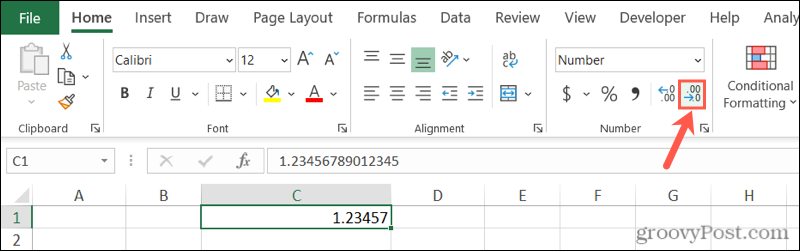
Kaip nustatyti konkrečią dešimtainę ląstelių vietą
Mygtukas „Padidinti dešimtainį skaičių“ suteikia jums greitą ir paprastą būdą, kaip padaryti vietos savo skaitmenims. Bet jei turite daug langelių, visą lapą arba jums reikia skirtingų skaičių po kablelio, galite nustatyti tam tikrą skaičių po kablelio.
Programoje „Excel“ yra penkios langelių formato kategorijos, kuriose naudojami kableliai, o tai yra skaičius, valiuta, apskaita, procentas ir mokslinis. Atsižvelgdami į naudojamų duomenų tipą, galite pasirinkti bet kurį iš jų ir nustatyti tikslią vietą po kablelio.
Pasirinkite langelius, kuriuos norite formatuoti, ir atlikite vieną iš šių veiksmų:
- Dešiniuoju pelės mygtuku spustelėkite grupę ir pasirinkite Formatuoti langelius.
- Spustelėkite išskleidžiamąjį laukelį juostos skiltyje Skaičiai ir pasirinkite Daugiau skaičių formatų apačioje.
- Paleiskite dialogo langą Skaičiai spustelėdami rodyklė tos juostos dalies apačioje dešinėje. (Nėra „Mac“ skirtoje „Excel“.)
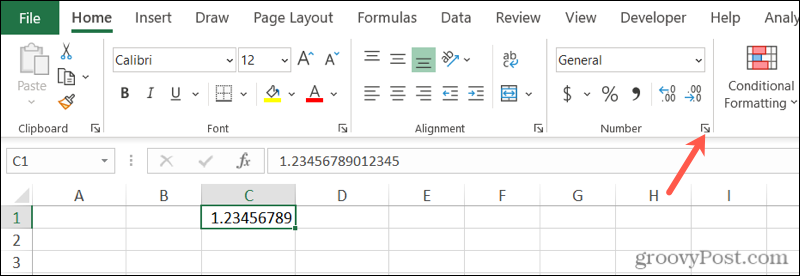
Visais aukščiau nurodytais veiksmais bus rodomas langelis Formatuoti langelius. Kai jis atsidarys, pasirinkite Skaičius skirtuką. Kairėje pasirinkite norimą naudoti kategoriją, tada naudokite Po kablelio langelį, kad nustatytumėte skaitmenų skaičių po kablelio. Pirmojo skaičiaus ląstelių grupėje peržiūrą galite pamatyti, kai lauke Pavyzdys padidinsite dešimtaines dešimtaines dalis.
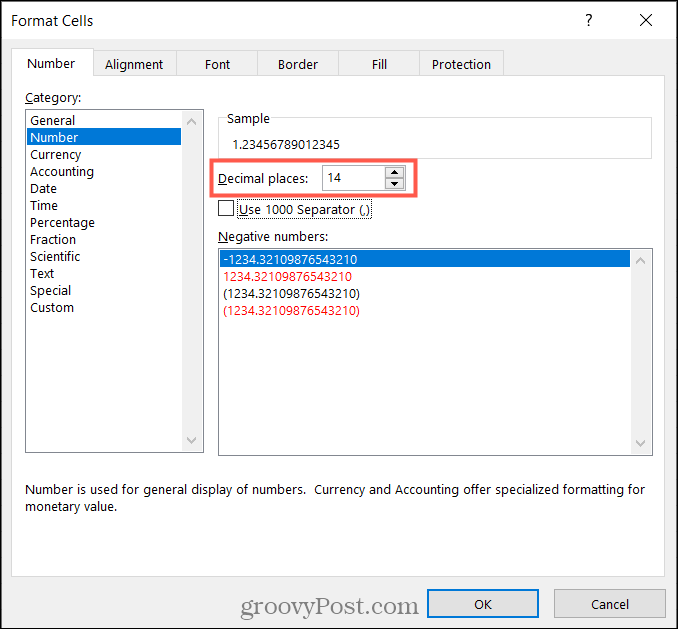
Kol atidarytas langelis „Format Cells“, galite tinkinti kitas parinktis, atsižvelgdami į pasirinktą formato kategoriją. Pvz., Galite pasirinkti 1000 skyriklį skaičiams arba simbolį valiutai.
Spustelėkite Gerai kai baigsite ir pamatysite, kad pakeitimai bus pritaikyti nedelsiant.
Sureguliuokite stulpelio plotį
Jei padidinę dešimtaines dešimtis pastebėsite, kad rodomi skaičių simboliai (#), taip pat turėsite padidinti stulpelio (-ų) plotį. Kai tik langelyje turite duomenų, kurie nėra pakankamai platūs, kad juos sutalpintumėte, pamatysite šį simbolį. Stulpelio plotį galite pakeisti keliais būdais.
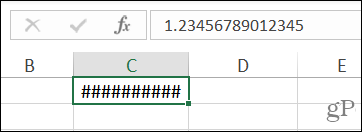
Užveskite žymeklį dešinėje stulpelio antraštės pusėje ir tada:
- Vilkite dvipusę rodyklę į dešinę ir paleisk. Galite tęsti tai tiek, kiek reikia, kol pamatysite visus skaičius.
- Dukart spustelėkite kai pamatysite dvipusę rodyklę. Tai automatiškai pakeis stulpelio dydį, kad tilptų ilgiausias skaičius.
- Dešiniuoju pelės mygtuku spustelėkite, pasirinkite Stulpelio plotis, įveskite nustatytą dydžio reikšmę ir spustelėkite Gerai.
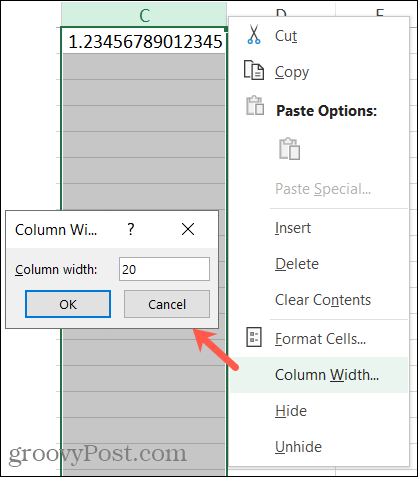
Gaukite tikslius dešimtainius skaičius „Excel“
Malonu, kad „Excel“ automatiškai apvalina skaičius, tačiau tai ne visada praktiška. Taigi prisiminkite, kaip lengva padidinti dešimtaines dešimtaines dalis ir sustabdyti „Excel“, jei reikia, suapvalinti skaičius.
Norėdami sužinoti daugiau apie „Excel“ naudojimą, pažvelkite į kaip apskaičiuoti procentinį pokytį arba kaip dirbti su stulpeliais ir eilutėmis.
Kaip išvalyti „Google Chrome“ talpyklą, slapukus ir naršymo istoriją
„Chrome“ puikiai saugo jūsų naršymo istoriją, talpyklą ir slapukus, kad optimizuotų jūsų naršyklės našumą internete. Jos kaip ...
Kainų suderinimas parduotuvėje: kaip gauti kainas internete, kai apsiperkate parduotuvėje
Pirkimas parduotuvėje nereiškia, kad turite mokėti didesnes kainas. Dėl kainų atitikimo garantijų galite gauti nuolaidas internetu apsipirkdami ...
Kaip padovanoti „Disney Plus“ prenumeratą naudojant skaitmeninę dovanų kortelę
Jei mėgavotės „Disney Plus“ ir norite juo pasidalinti su kitais, štai kaip nusipirkti „Disney + Dovanų“ prenumeratą ...
„Dokumentų„ Google “dokumentuose, skaičiuoklėse ir skaidrėse bendrinimo vadovas
Galite lengvai bendradarbiauti su „Google“ internetinėmis programomis. Čia yra jūsų bendrinimo „Google“ dokumentuose, Skaičiuoklėse ir Skaidrėse vadovas, turintis leidimus ...