Stebėkite savo fitneso tikslus naudodami „MapMyFitness“, „Zapier“ ir „Google Sheets“
„Google“ Lapai "Google" Herojus / / March 25, 2021
Paskutinį kartą atnaujinta
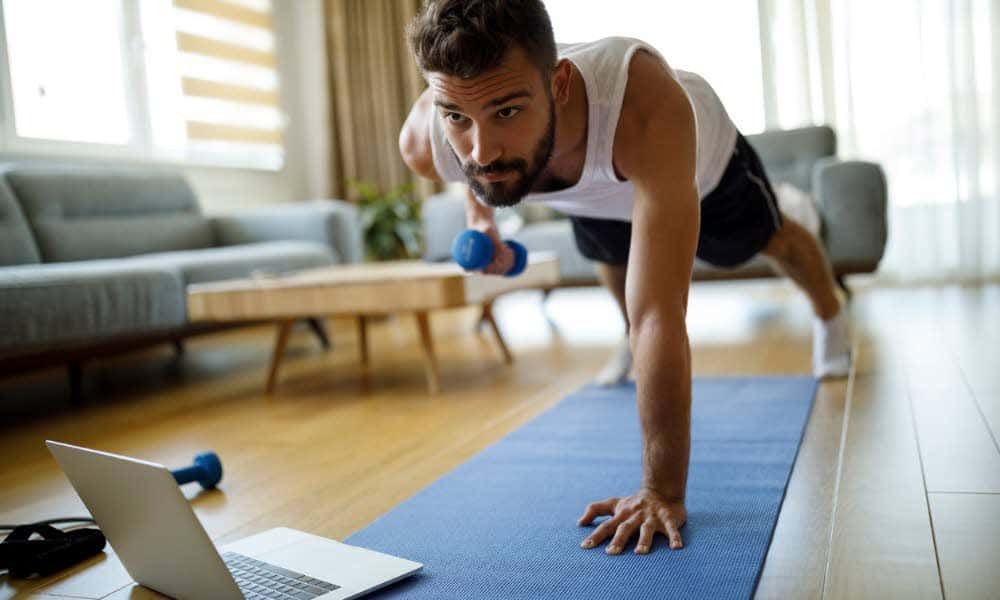
Norint pasiekti savo svorio metimo ir fitneso tikslus, tikrai reikia atsiskaityti. Tai reiškia, kad reikia sekti viską, pradedant mankšta ir žygiais pėsčiomis iki pasivaikščiojimų parke.
Deja, prisiminti sekti visus šiuos dalykus nėra lengva. O pamiršimas reiškia, kad praleisite treniruočių stebėjimą ir savo pažangos stebėjimą.
Norėdami šiek tiek palengvinti šį procesą, pažiūrėkime, kaip galite automatizuoti šį procesą naudodami „MapMyFitness“, „Zapier“ ir „Google“ skaičiuokles.
Nustatykite savo sąskaitas
Kad galėtumėte nustatyti šią sistemą, turite sukurti naują paskyrą „MapMyFitness“, „Zapier“ ir „Google“ skaičiuoklėse.
Aplankykite „MapMyFitness“ svetainė ir pasirinkite Registruotis. Galite užsiregistruoti naudodami „Facebook“ paskyrą arba įvesti savo duomenis, kad sukurtumėte naują paskyrą.
„MapMyFitness“ informacijos suvestinė yra labai paprasta ir paprasta. Tai parodys jūsų visos praėjusio mėnesio veiklos santrauką.
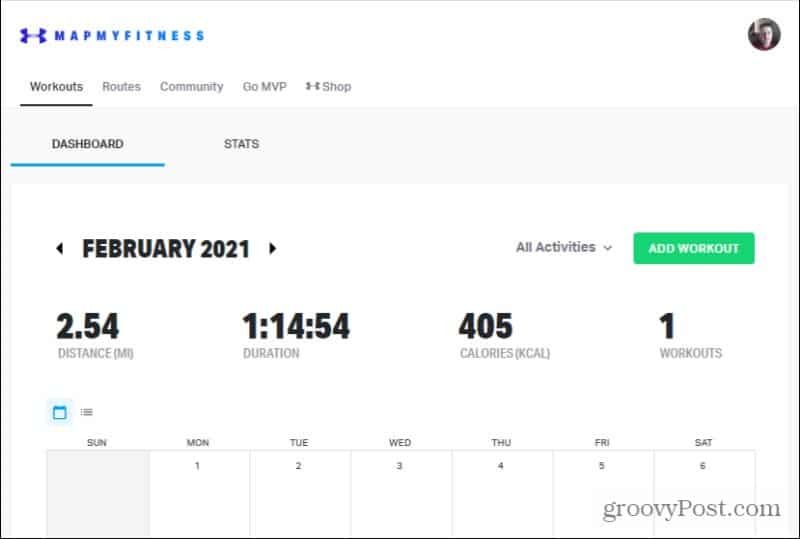
Norėdami pridėti treniruotę, galite naudoti svetainę arba programą. Įrašai į treniruotes yra greiti ir paprasti, juose yra ilgas pasirinktų veiklų sąrašas.
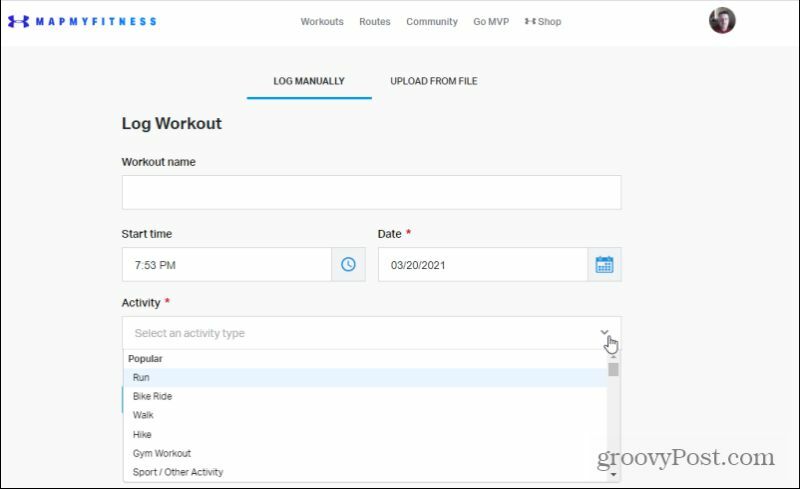
Programa turi dar geresnę sąsają registruoti treniruotes, įskaitant žemėlapį, kuris stebi jūsų žygio ar bėgimo eigą.
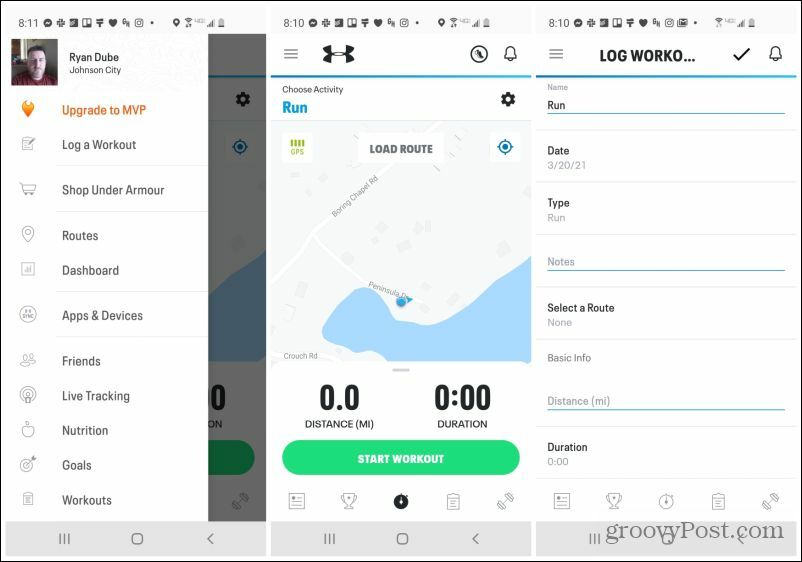
Visa jūsų treniruotė ir kita informacija yra užregistruojama ir saugoma jūsų debesies paskyroje su „Under Armour“. Tai tie duomenys, kuriuos vėliau galėsite naudoti su „Zapier“ automatizuoti savo veiklą medienos ruoša.
Kitas, eik pas Zapier ir ten susikurti sąskaitą. Galite gauti nemokamą paskyrą, leidžiančią iki 2000 užduočių per mėnesį, o tai yra daugiau nei pakankamai šiai automatikai. Arba galite sumokėti šiek tiek mažiau nei 20 USD per mėnesį už „Starter“ sąskaitą, kuri leidžia atlikti iki 3000 užduočių per mėnesį.
Galiausiai, jei turite „Google“ paskyrą, turėsite prieigą „Google“ skaičiuoklės.
Sukurkite pagrindinę „Zapier“ užduotį
Kitas žingsnis - įsitikinti Zapieras gali prisijungti ir prie „MapMyFitness“, ir prie „Google“ skaičiuoklių. Pagrindiniame puslapyje įveskite mapmyfitness pirmajame Prijunkite šią programą srityje. Pasirinkite „MapMyFitness“ kai pasirodo.
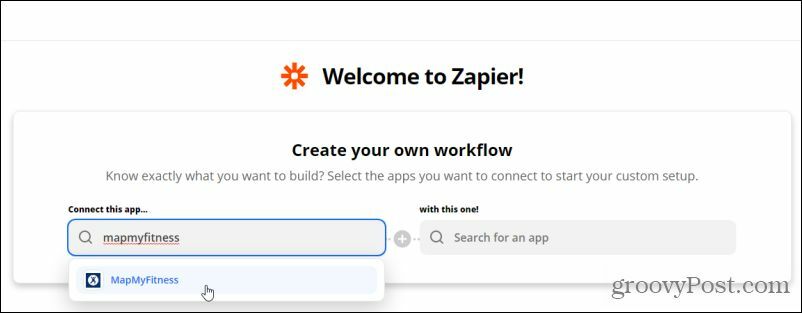
Tipas „Google“ skaičiuoklės dešinėje esančiame lauke ir pasirinkite „Google“ skaičiuoklės kai pasirodo.

Bus atidaryta nauja eilutė, kurioje turėsite pasirinkti „Zap“ aktyviklį ir veiksmą. Pagal Kai tai atsitiks, pasirinkite Nauja treniruotė aktyviklio lauke, kad „Zap“ suveiks bet kada, kai prisijungsite prie naujos treniruotės „MapMyFitness“.
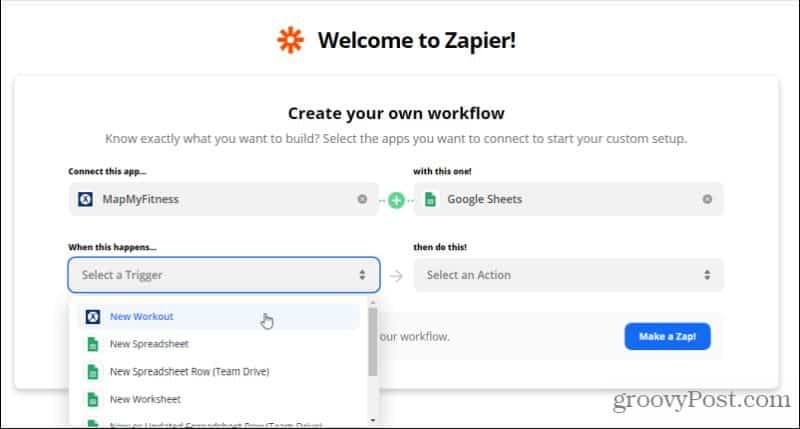
Pagal tada daryk tai!, pasirinkite Raskite arba sukurkite eilutę.
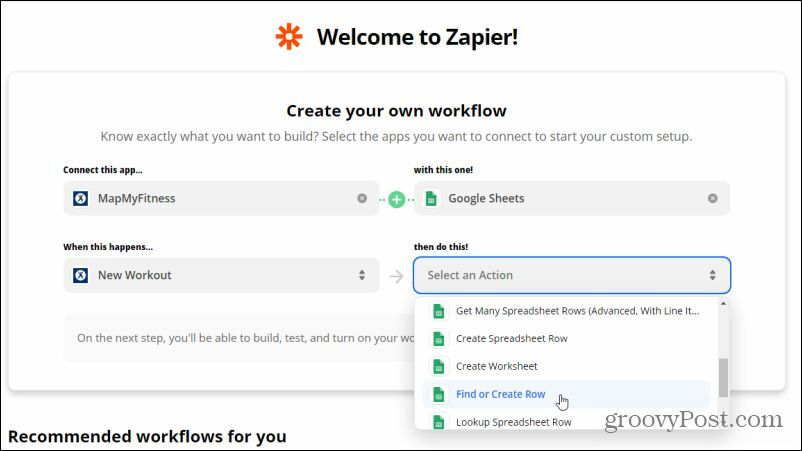
Dabar esate pasirengęs pereiti prie kito „Zap“ kūrimo etapo, kuriame galite apibrėžti išsamią informaciją, pvz., Savo prijungtas paskyras ir išsamią duomenų informaciją.
Nustatykite „MapMyFitness“ aktyviklį
Bus atidarytas naujas ekranas, kuris padės jums sukurti „Zap“ išsamią informaciją. Pirmas žingsnis bus prisijungti prie jūsų „MapMyFitness“ paskyros ir pasirinkti aktyviklį.
Dalyje Pasirinkti programą ir įvykį pasirinkite Tvarkykite prijungtas paskyras nuoroda po Pasirinkite Paskyra.
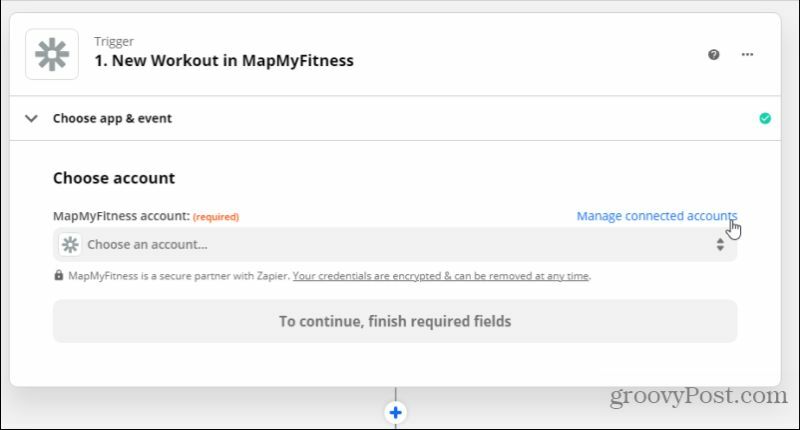
Pagal Pridėti naują ryšį, Ieškoti „MapMyFitness“ir pasirinkite Prisijungti.
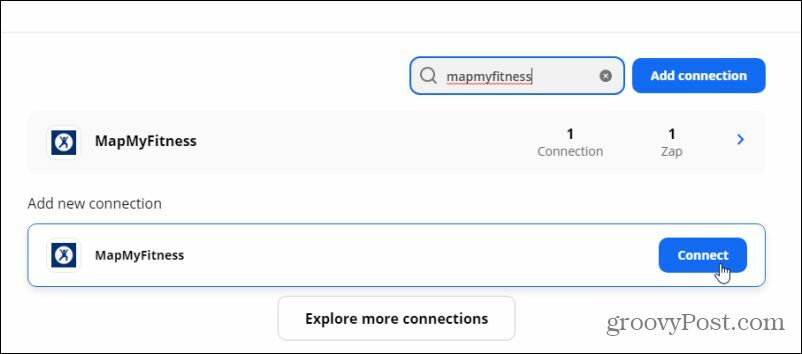
Tai atvers „Under Armour“ autorizacijos puslapį. Jei dar nesate prisijungę, prisijunkite prie „Under Armour“ („MapMyFitness“) paskyros ir pasirinkite Įgalioti mygtuką.
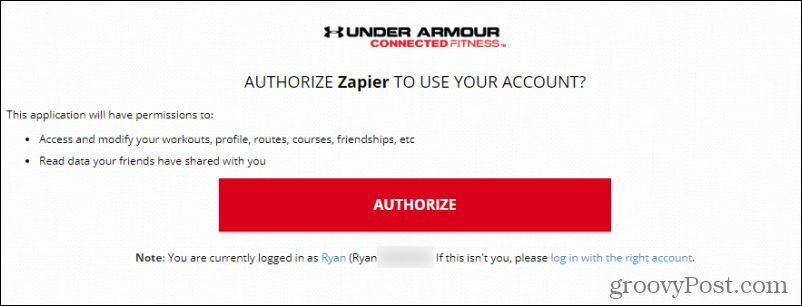
Patvirtinę paskyrą pamatysite išskleidžiamajame meniu esančią skiltį Mano ryšiai. Pasirinkite Atgal norėdami grįžti į „Zap“ sąrankos puslapį.
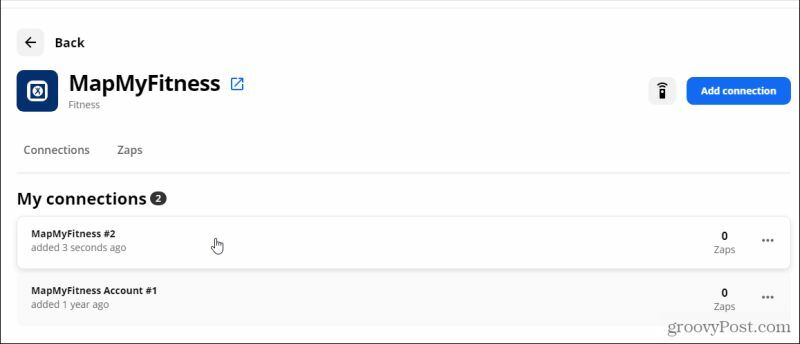
Pasirinkite Trigerio įvykis lauką ir pasirinkite Nauja treniruotė. Tai suaktyvins „Zap“, kai „MapMyFitness“ paskyra užregistruos naują treniruotės veiklą iš jūsų telefono programos.
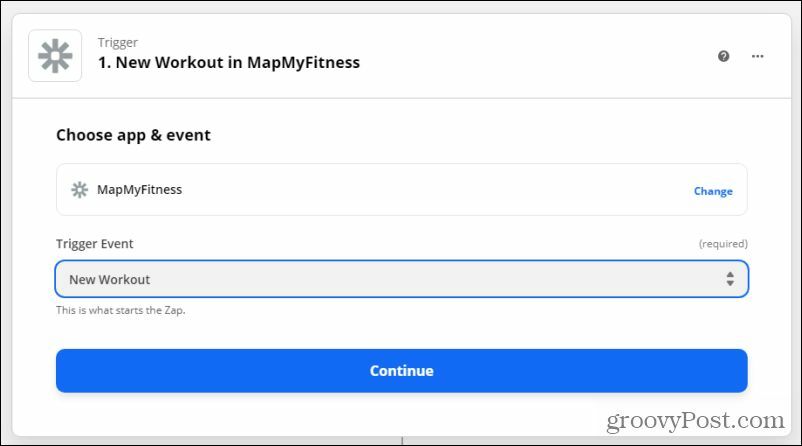
Pasirinkite Tęsti, ir puslapyje „Test trigger“ pasirinkite Testas suaktyvinkite, ar „Zapier“ gali užmegzti ryšį su „MapMyFitness“ programa ir atrasti naujausią treniruotę.
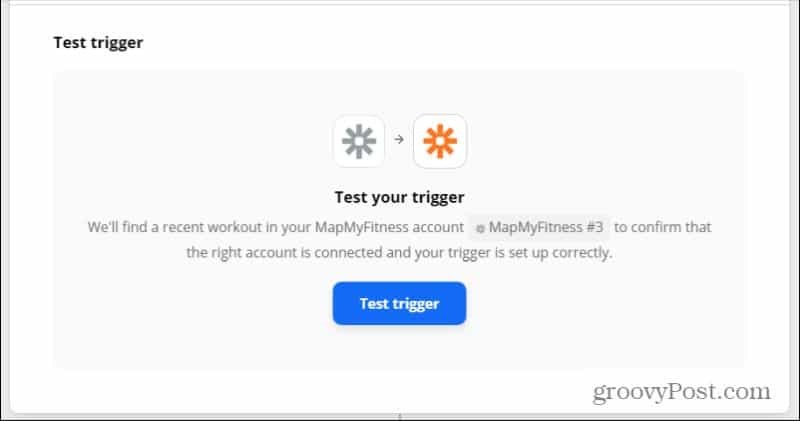
Pastaba: Jei taip nėra, užregistruokite naują treniruotę savo „MapMyFitness“ programoje ir iš naujo paleiskite testą. Ji turėtų atrasti naują treniruotę ir rodys tuos duomenis, kaip parodyta žemiau.
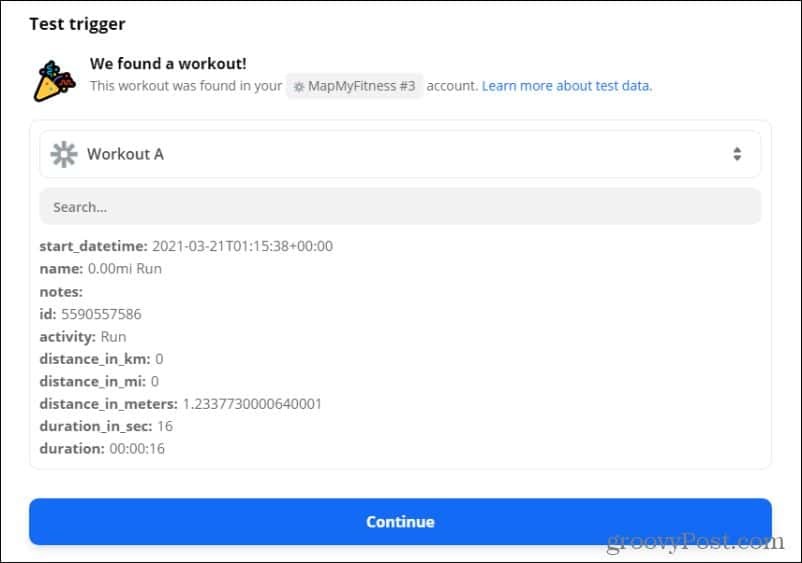
Dabar baigsite nustatyti „MapMyFitness“ treniruočių žurnalo aktyviklį. Atėjo laikas užmegzti ryšį su „Google“ skaičiuoklėmis, kad būtų galima užregistruoti šias treniruotes. Norėdami tęsti, pasirinkite Tęsti.
Nustatykite „Google“ skaičiuoklių veiksmą
2 žingsnyje, po Pasirinkite programą ir įvykį, pasirinkite „Google“ skaičiuoklių programą. Tada pasirinkite prijungtą „Google“ skaičiuoklių paskyrą.
Jei dar neturite vieno įgalioto, tiesiog pasirinkite Prijunkite naują paskyrą. Tiesiog atlikite tą patį įgaliojimo procesą, kurį atlikote anksčiau nurodytoje „MapMyFitness“.
Gavę įgaliojimą, pasirinkite prijungtą „Google“ skaičiuoklių paskyrą.
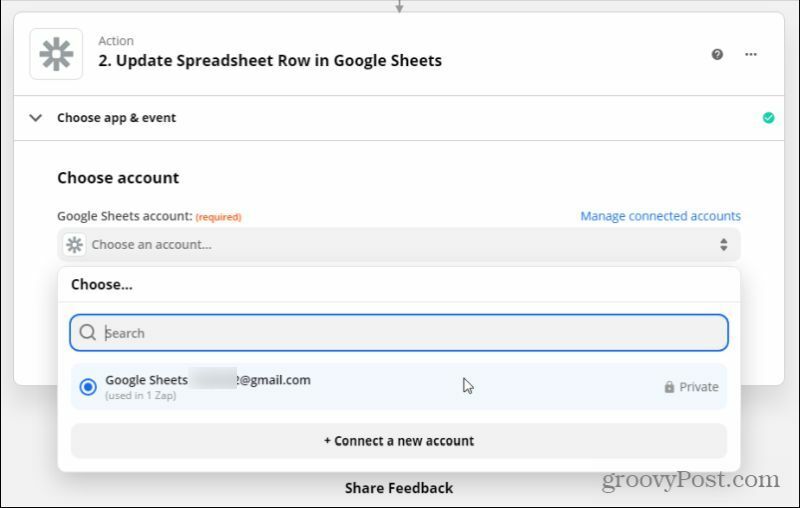
Pasirinkite Tęsti pereiti prie kito žingsnio. Pagal Veiksmo įvykis, pasirinkite Sukurkite skaičiuoklę Row. Šis aktyviklis pridės naują eilutę prie esamos „Google“ skaičiuoklių skaičiuoklė kai tik suveikia trigeris (nauja „MapMyFitness“ treniruotė).
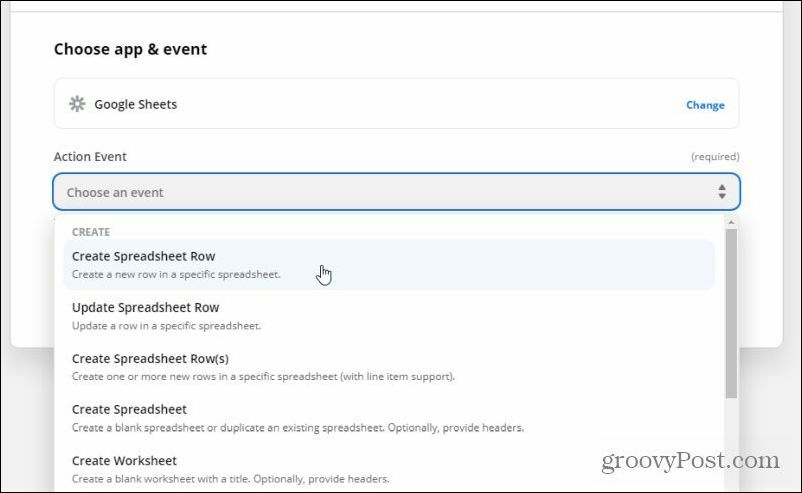
Skiltyje Skaičiuoklė pasirinkite skirtuką Pasirinktinis. Tai parodys visus duomenis, gaunamus iš „MapMyFitness“ aktyviklio. Tai yra duomenys, kuriuos galite įkelti į savo skaičiuoklę „Google“ skaičiuoklėse.
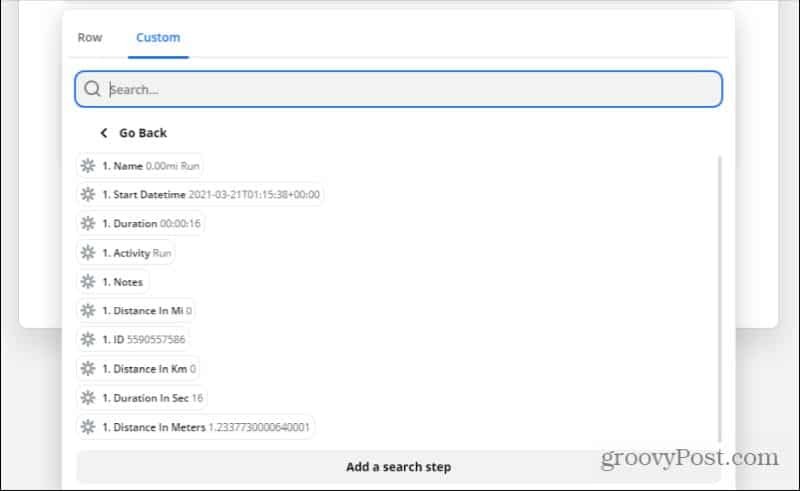
Kadangi jūs neturite a „Google“ skaičiuoklių skaičiuoklė dar nustatytas, dabar laikas jį sukurti ir nustatyti, kad gautumėte šiuos duomenis.
Sukurkite „Google“ skaičiuoklių skaičiuoklę
Prisijunkite prie „Google“ disko paskyros ir sukurkite pratimų žurnalo skaičiuoklę visur, kur norite.
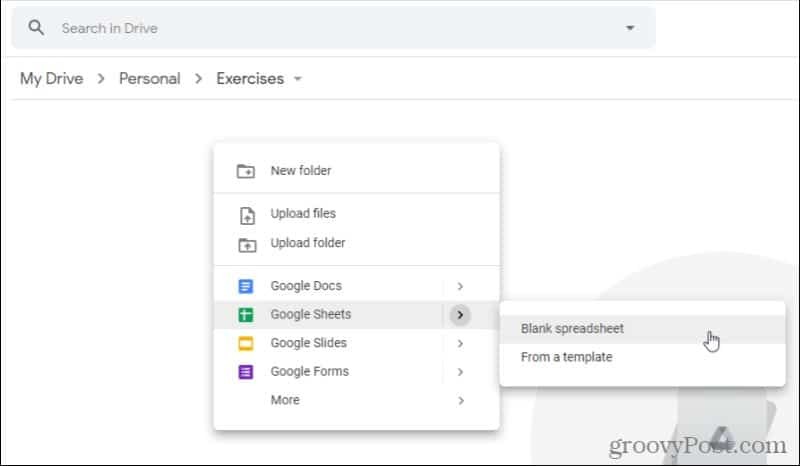
Suteikite skaičiuoklei pavadinimą ir užsirašykite, kad atsimintumėte Zapier.
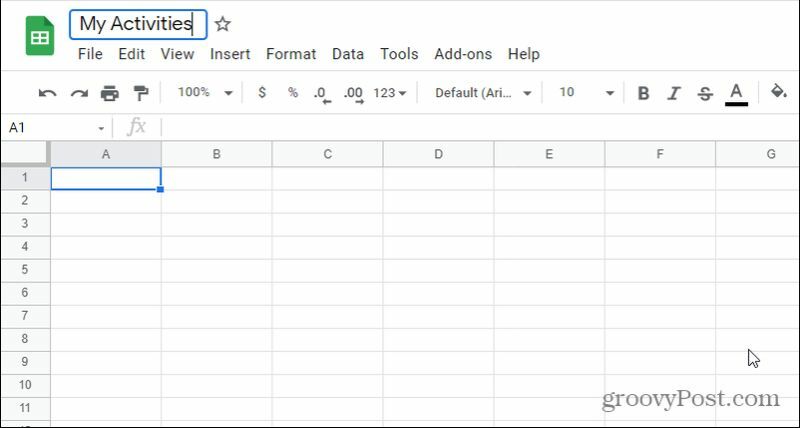
Galiausiai pirmos eilutės laukams suteikite pavadinimą, atitinkantį duomenis, kuriuos norite ten įdėti.
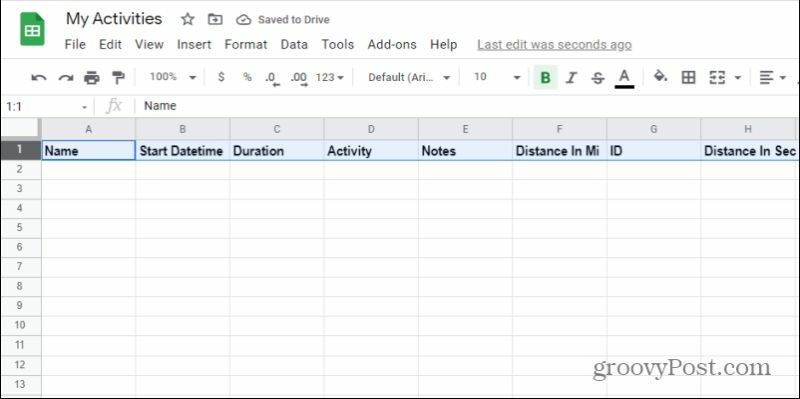
Baigę kurti skaičiuoklę, grįžkite į „Zapier“ ir pasirinkite Skaičiuoklė skirtuką. Pasirinkite naują ką tik sukurtą skaičiuoklę „Google“ diske.
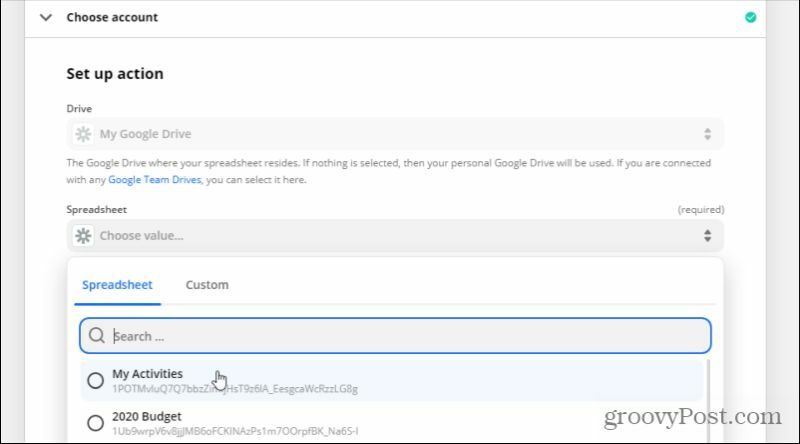
Jei „Zapier“ neranda skaičiuoklės ir laukų, apačioje pasirinkite Atnaujinti laukus, o „Zapier“ vėl prisijungs prie jūsų „Google“ disko paskyros ir nuskaitys galimas skaičiuokles.
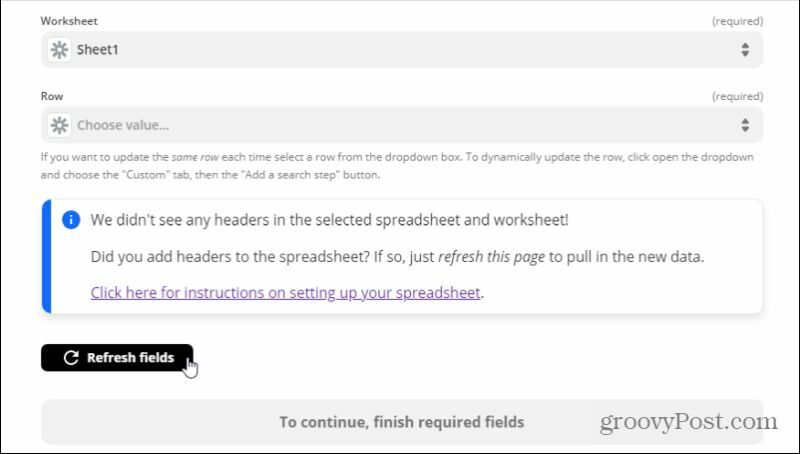
Pasirinkite Tęsti. Kitame žingsnyje pamatysite visus skaičiuoklės laukus. Kiekvienam Įterpti duomenis lauke pasirinkite „MapMyFitness“ duomenų elementą, kurį norite įkelti į tą skaičiuoklės lauką.
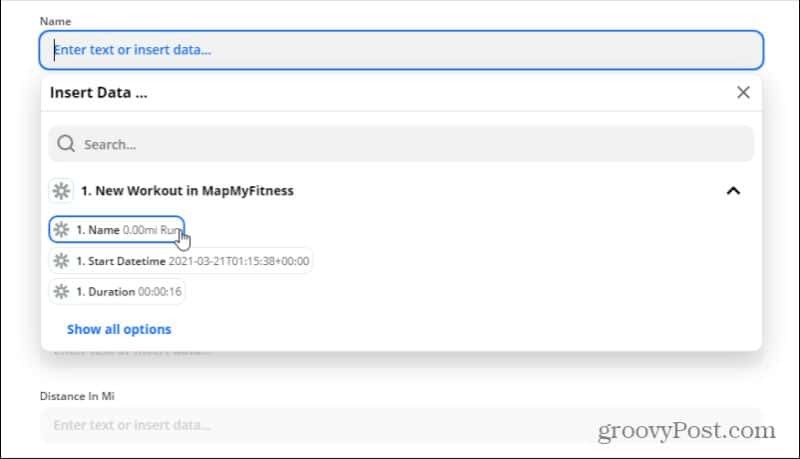
Baigę priskirti juos visus, pasirinkite Tęsti, kad pereitumėte prie kito veiksmo.
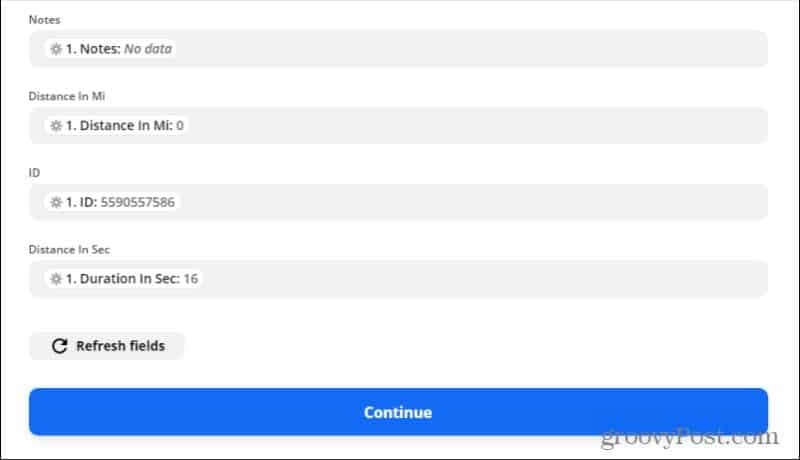
Išbandykite ir baikite „Zap“
Galiausiai kitame ekrane pasirinkite vieną iš testavimo mygtukų, kad Zapier bandytų įrašyti duomenų eilutę į naują skaičiuoklę.
Jei bandymas bus sėkmingas, šio veiksmo skyriaus viršuje pamatysite sėkmės pranešimą.
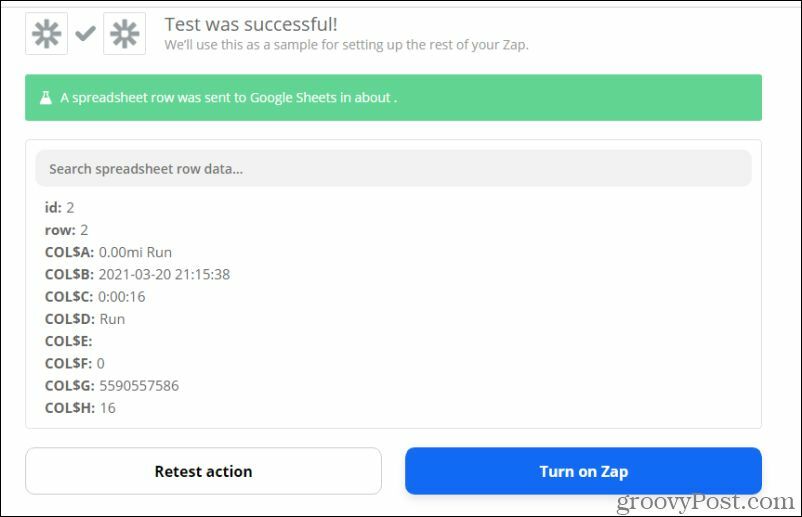
Peržiūrėkite „Google“ skaičiuoklių skaičiuoklę. Paskutinius „MapMyFitness“ treniruotės duomenis turėtumėte pamatyti įkelti į pirmąją skaičiuoklės eilutę.
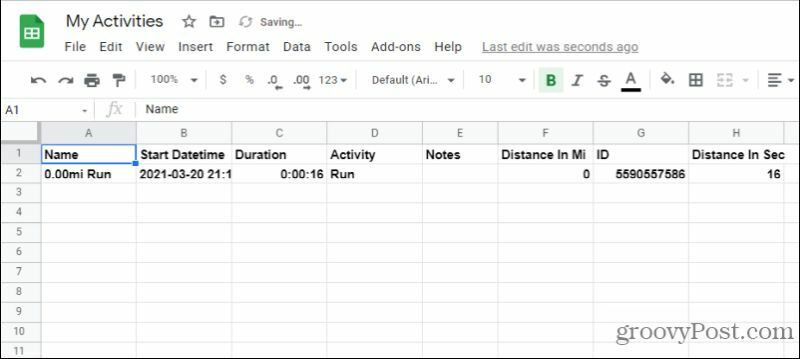
Jei viskas atrodo gerai, tiesiog pasirinkite Įjunkite „Zap“ ir viskas!
Dabar, kai tik prisijungsite prie bet kokios treniruotės „MapMyFitness“ programoje, automatiškai būsite prisijungę prie naujos „Google“ skaičiuoklės skaičiuoklės. Niekada daugiau nesijaudinkite praradę informaciją apie bet kurią iš ankstesnių treniruočių!
Kaip išvalyti „Google Chrome“ talpyklą, slapukus ir naršymo istoriją
„Chrome“ puikiai saugo jūsų naršymo istoriją, talpyklą ir slapukus, kad optimizuotų jūsų naršyklės našumą internete. Jos kaip ...
„Dokumentų„ Google “dokumentuose, skaičiuoklėse ir skaidrėse bendrinimo vadovas
Galite lengvai bendradarbiauti su „Google“ internetinėmis programomis. Čia yra jūsų bendrinimo „Google“ dokumentuose, Skaičiuoklėse ir Skaidrėse vadovas, turintis leidimus ...



