Kaip naudoti „Web Capture“ įrankį „Microsoft Edge“ ekrano kopijoms
„Microsoft“ Ekrano Kopija „Microsoft“ Briauna Herojus / / April 08, 2021
Paskutinį kartą atnaujinta

Žiniatinklio fiksavimo įrankis, įtrauktas į „Microsoft Edge“, leidžia fotografuoti tinklalapį. Jį galite naudoti norėdami paimti puslapio arba viso puslapio dalis. Be to, naudodami įrankį galite komentuoti kadrą su komentarais ar paryškinimais. Čia apžvelgiama, kaip naudoti žiniatinklio fiksavimo įrankį, norint fotografuoti tinklalapį, komentuoti jį ir kopijuoti ar bendrinti kadrą.
Kaip naudoti žiniatinklio fiksavimo įrankį, norint fotografuoti „Edge“
Norėdami pradėti, eikite į tinklalapį, kuriame norite užfiksuoti. Tada spustelėkite Meniu mygtuką (trys taškai) ir spustelėkite „Web Capture“ iš meniu.
Pastaba: Taip pat galite tiesiog naudoti spartųjį klavišą „Ctrl“ + „Shift“ + S kad jį iškeltų.
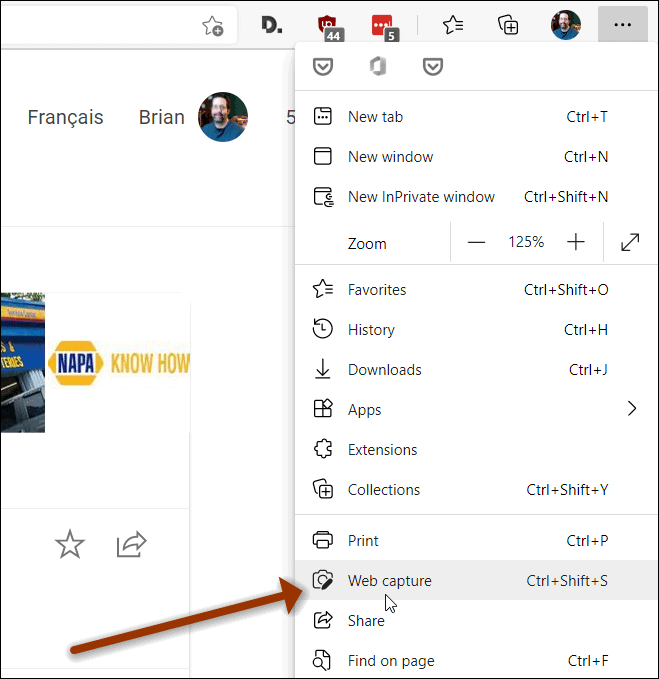
Įrankiui paleidus puslapio fonas bus tamsus, o viršuje pamatysite keletą parinkčių. Spustelėdami galite pasirinkti puslapio dalį Laisvas pasirinkimas arba užimkite visą puslapį spustelėdami Visas puslapis mygtuką.
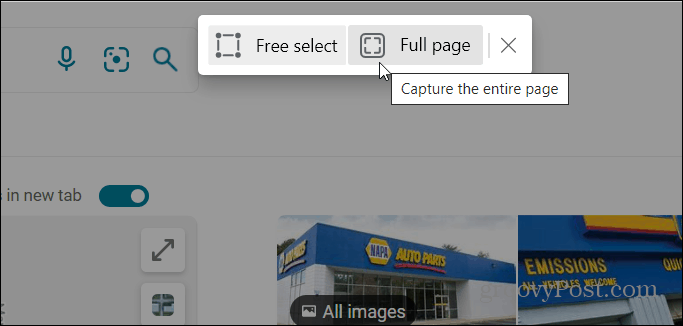
Norėdami pasirinkti parinktį Nemokamas pasirinkimas, spustelėkite ir vilkite pliusą (
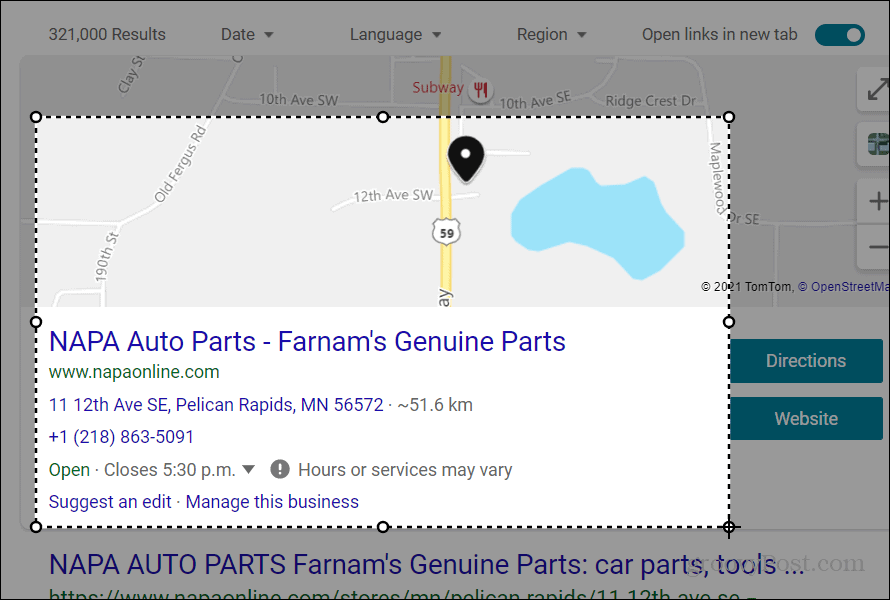
Kai atleisite pelės mygtuką, pasirodys naujas meniu. Tai apima a Kopijuoti mygtuką norėdami nukopijuoti pasirinkimą į mainų sritį. Ir a Pridėti pastabų mygtukas, leidžiantis anotuoti savo kadrą.
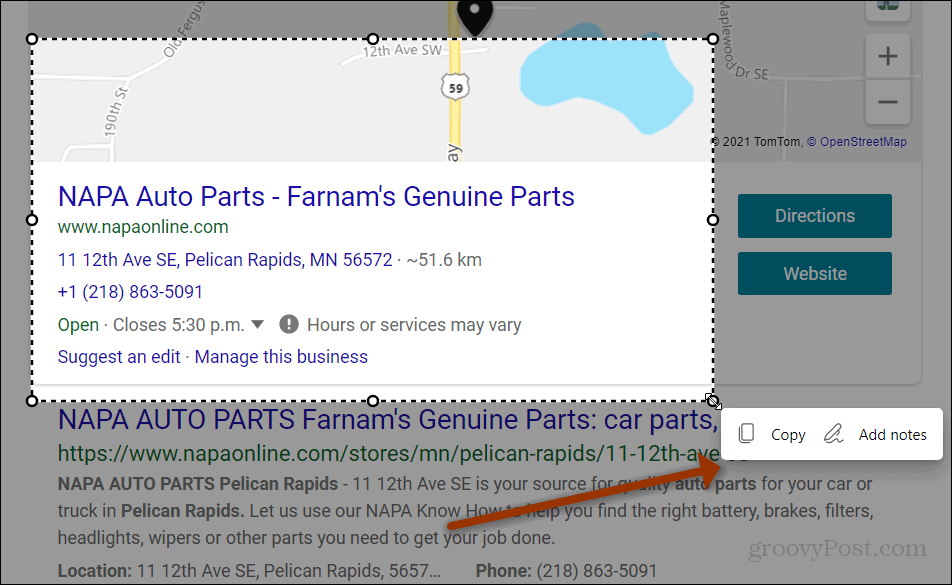
Jei spustelėsite Pridėti pastabų mygtuką, jūsų kadras bus atidarytas „Web Capture“ įrankio redaktoriuje. Iš ten galite naudoti keletą pagrindinių komentarų funkcijų, tokių kaip Lygiosios ir Ištrinti. Spustelėkite Lygiosios išskleidžiamajame meniu, norėdami pasirinkti norimą rašalo spalvą. Taip pat galite pakeisti rašalo storį.
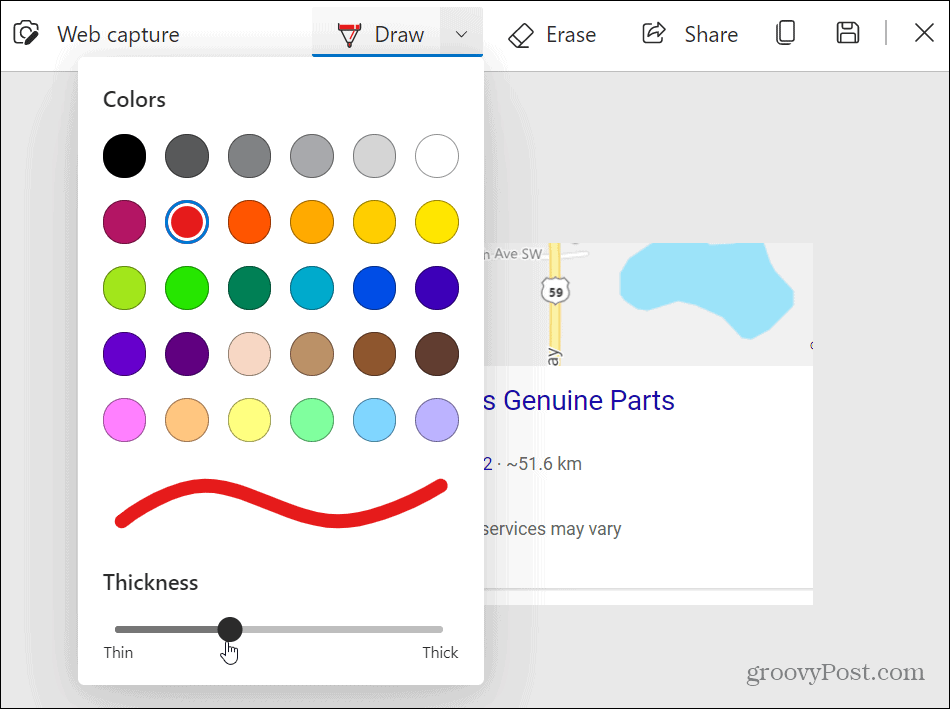
Kai piešiate ekrano kopiją, pamatysite pieštuko piktogramą ir galėsite pradėti komentuoti kadrą.
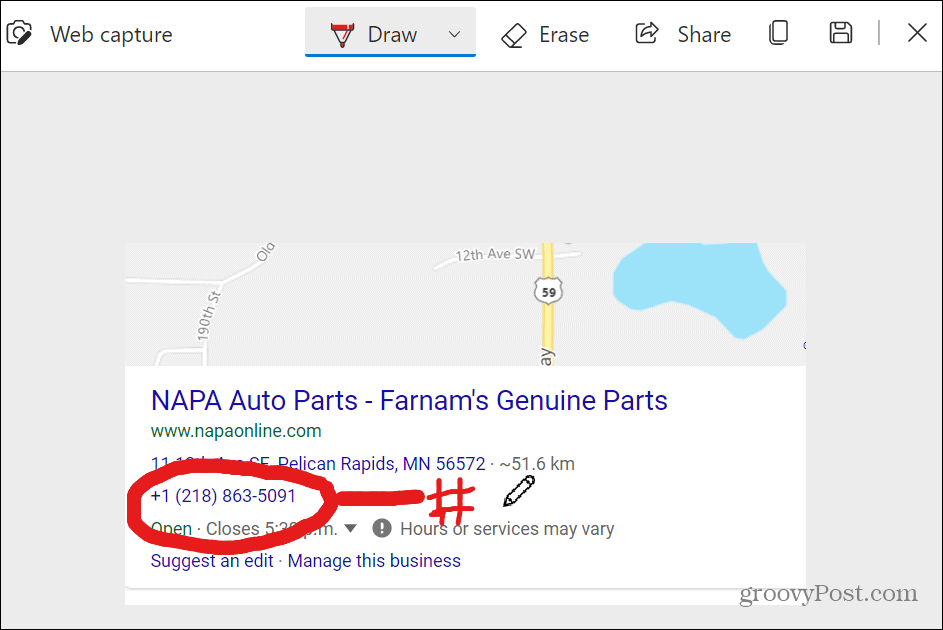
Kai būsite pasirengę naudoti kadrą, viršutiniame dešiniajame kampe esančioje įrankių juostoje galite spustelėti mygtuką Bendrinti, Kopijuoti arba Išsaugoti.
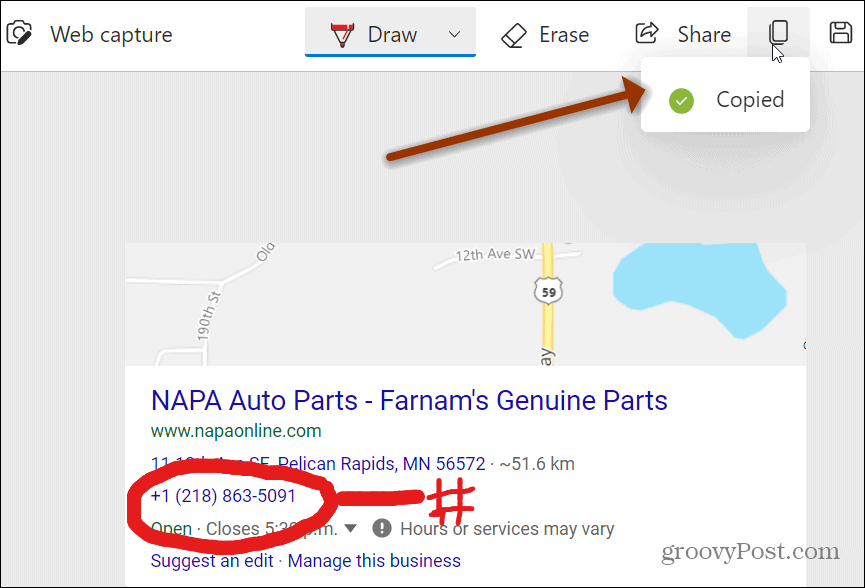
Pavyzdžiui, nukopijavau kadrą į mainų sritį ir įklijavau jį į Word dokumentas.
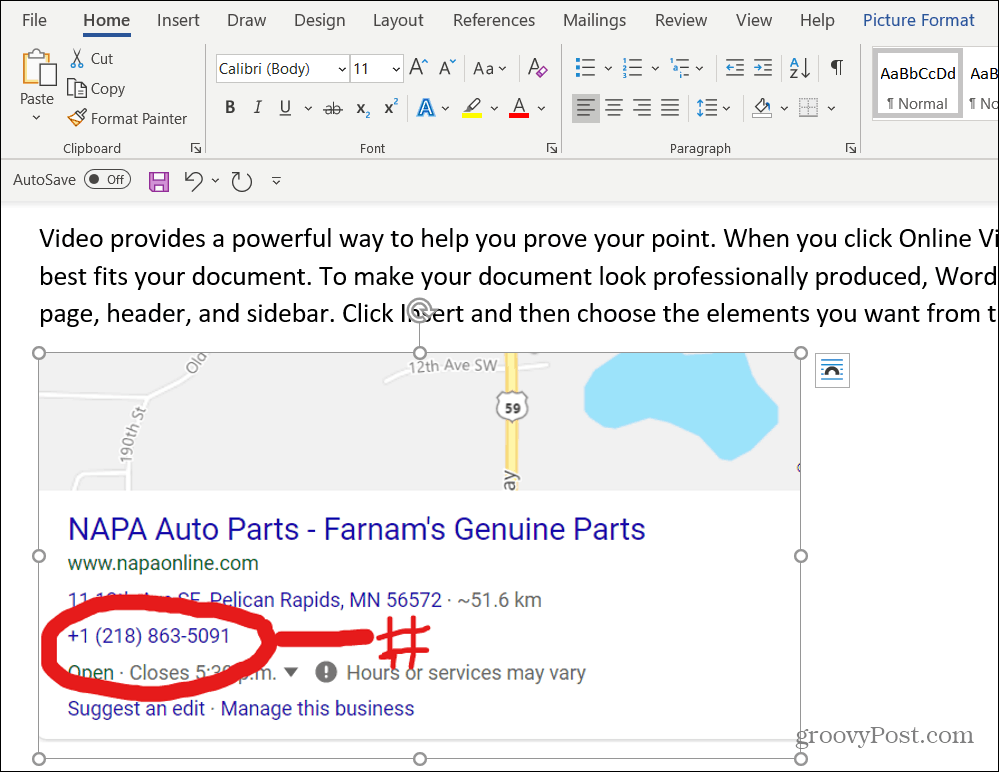
Viso puslapio žiniatinklio fiksavimas
Jei norite nufotografuoti visą puslapį, tiesiog paleiskite meniu „Web Capture“ arba naudokite „Ctrl“ + „Shift“ + S. Kai įrankis pasirodys, spustelėkite Visas puslapis mygtuką.
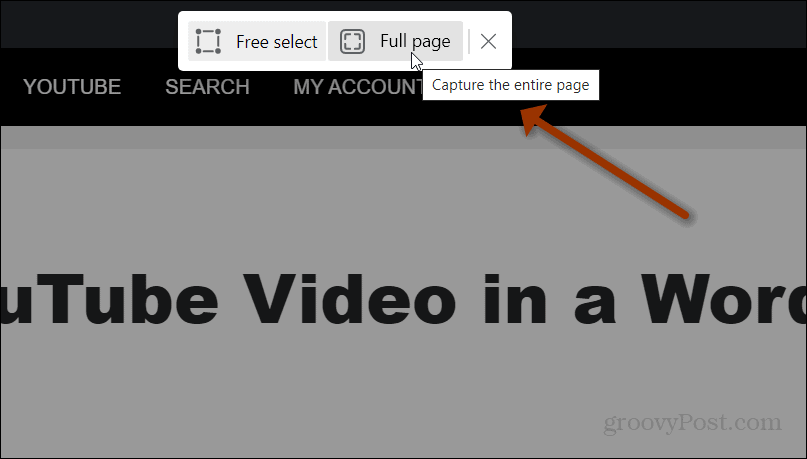
Tai atveria visą tinklalapį „Web Capture“ įrankio redaktoriuje, o jūs turite tuos pačius pagrindinius redagavimo įrankius. Ši funkcija yra naudinga, jei jums reikia pasidalinti visu žiniatinklio straipsniu ir, pavyzdžiui, padaryti jame keletą pastabų.
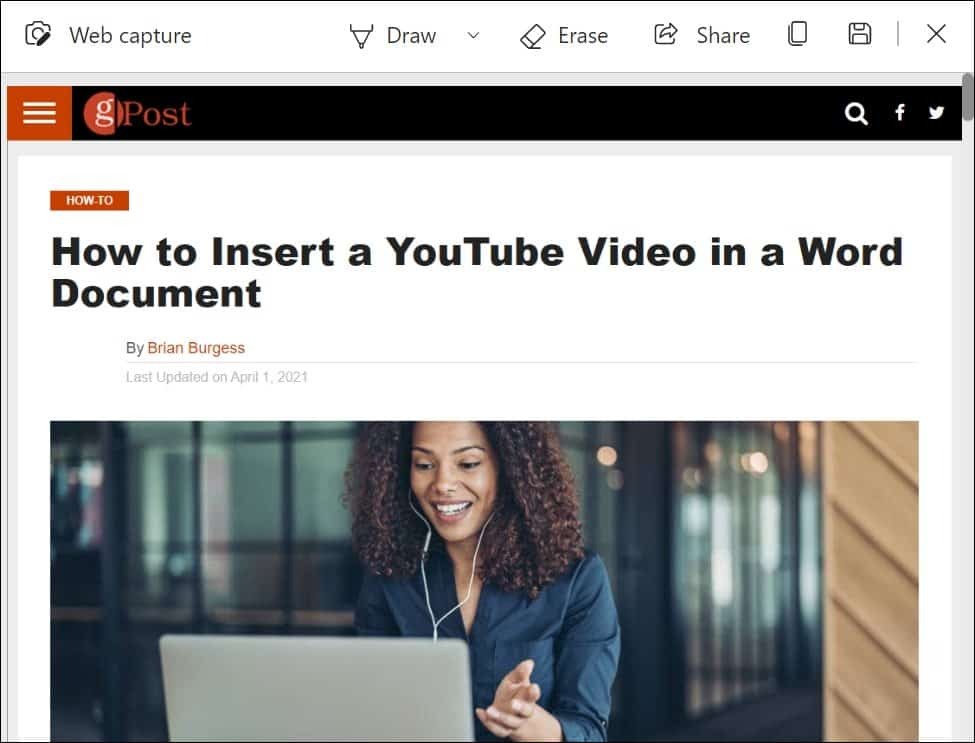
Tai viskas. „Web Capture“ įrankis yra naudingas, kai norite apkarpyti ir bendrinti tik dalį tinklalapio. O gal reikia patraukti visą puslapį ir įdėti į jį keletą pastabų.
Padarykite kitų įrenginių ekrano kopijas
Jei naudojate kitą įrenginį, patikrinkite, kaip tai padaryti padaryti „Chromebook“ ekrano kopiją, kaip patraukti ekrano kopiją „Android“, arba kaip padaryti ekrano kopiją „iPhone“. Ir jūs netgi galite padaryti „Apple Watch“ ekrano kopiją.
Kaip išvalyti „Google Chrome“ talpyklą, slapukus ir naršymo istoriją
„Chrome“ puikiai saugo jūsų naršymo istoriją, talpyklą ir slapukus, kad optimizuotų jūsų naršyklės našumą internete. Jos kaip ...
Kainų suderinimas parduotuvėje: kaip gauti kainas internete, kai apsiperkate parduotuvėje
Pirkimas parduotuvėje nereiškia, kad turite mokėti didesnes kainas. Dėl kainų atitikimo garantijų galite gauti nuolaidas internetu apsipirkdami ...
Kaip padovanoti „Disney Plus“ prenumeratą naudojant skaitmeninę dovanų kortelę
Jei mėgavotės „Disney Plus“ ir norite juo pasidalinti su kitais, štai kaip nusipirkti „Disney + Dovanų“ prenumeratą ...
„Dokumentų„ Google “dokumentuose, skaičiuoklėse ir skaidrėse bendrinimo vadovas
Galite lengvai bendradarbiauti su „Google“ internetinėmis programomis. Čia yra jūsų bendrinimo „Google“ dokumentuose, Skaičiuoklėse ir Skaidrėse vadovas, turintis leidimus ...


