Kaip išardyti „Windows 10“ su „Windows Debloater“
„Microsoft“ "Windows 10 Herojus / / April 14, 2021

Paskutinį kartą atnaujinta
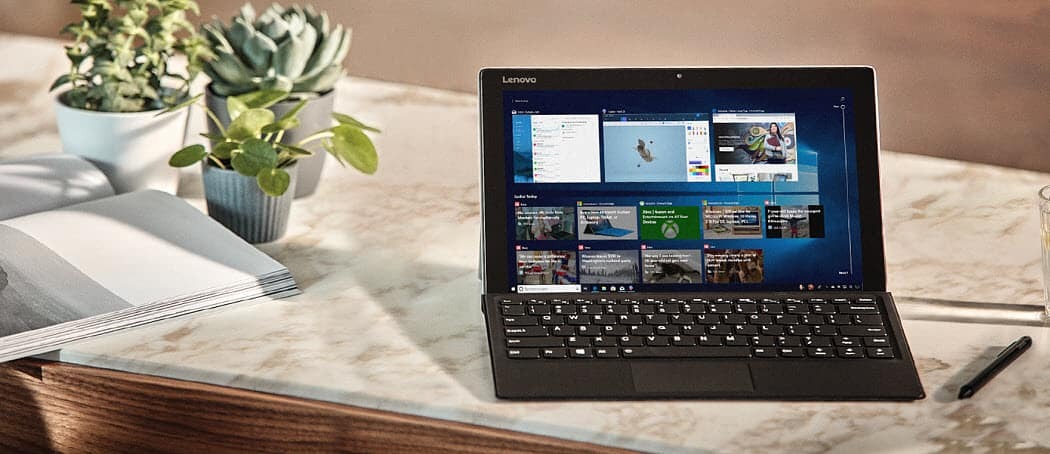
Daugumoje straipsnių, kuriuose parodyta, kaip greičiau ir efektyviau veikti „Windows“, jie apima tokius dalykus kaip valyti laikinus failus, pašalinti programas ar net atkurti „Windows 10“ ankstesnį atkūrimą taškas.
Realybė yra ta, kad net jei jūs visiškai iš naujo įdiegtumėte „Windows 10“, jis vis tiek turi iš anksto įdiegtas programas ir nustatymus, dėl kurių ji veikia mažiau efektyviai, nei galėtų. Tai mes vadiname „išsipūtimu“.
Laimei, „GitHub“ yra galinga programa, vadinama „Windows 10 Debloater“. Tai suteikia galingą scenarijų rinkinį, kurį galite pritaikyti vykdydami naudodami lengvai naudojamą vartotojo sąsają. Šiame straipsnyje apžvelgsime svarbiausius scenarijus, kuriuos turėtumėte nedelsdami paleisti naudodami „Windows 10 Debloater“ programą.
Kaip įdiegti „Windows 10 Debloater“
„Windows 10 Debloater“ pašalina programas ir iš naujo nustato nustatymus, kurie gali paveikti jūsų sistemą taip, kaip nesitikėjote. Dėl šios priežasties verta skirti laiko paimkite „Windows 10“ atkūrimo tašką prieš judant į priekį.
Tada apsilankykite „GitHub Windows 10 Debloater“ puslapį ir pasirinkite žalią Kodas mygtuką failų sąrašo viršuje. Pasirinkite Atsisiųsti ZIP.
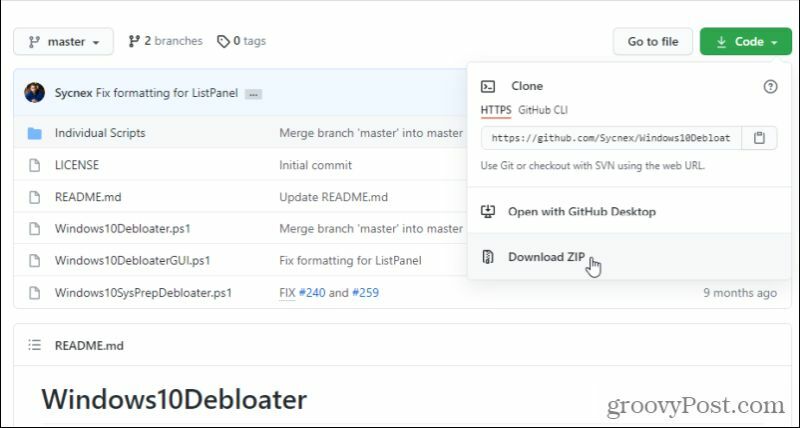
Įdėkite ZIP failą bet kur kompiuteryje, į kurį bus lengva patekti. Išpakuokite visus failus.
„Windows 10 Debloater“ nustatymai
Katalogo, kuriame išpakavote „Windows 10 Debloater“ failus, viduje pasirinkite „Windows10DebloaterGUI.ps1“, pasirinkite Failas meniu pasirinkite rodyklę šalia Atidarykite „Windows PowerShell“ir pasirinkite Atidarykite „Windows PowerShell“ kaip administratorių.
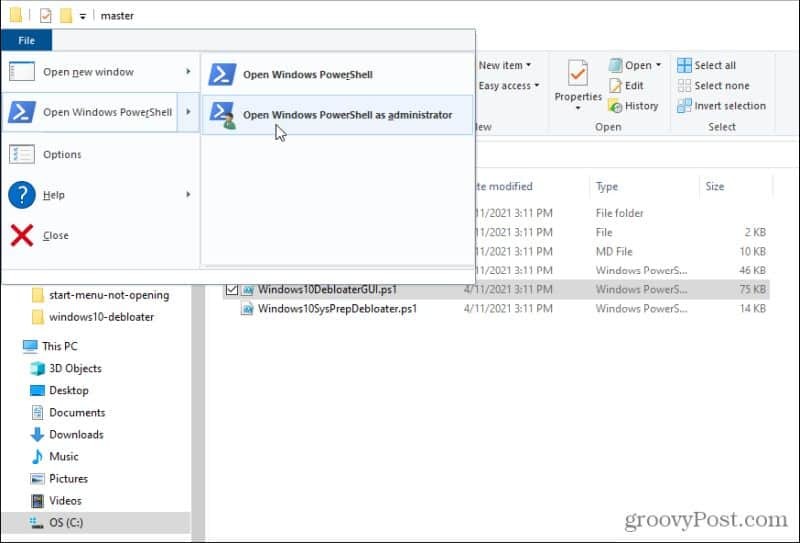
„PowerShell“ bus atidaryta administravimo režimu tame pačiame aplanke kaip debloater failai. Tipas . \ Windows10DebloaterGUI.ps1 paleisti GUI scenarijų.
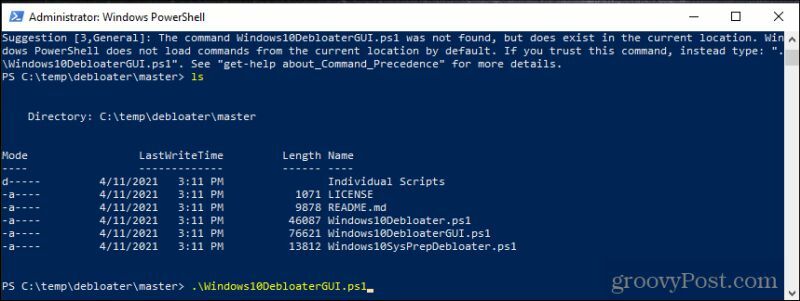
Galite pamatyti saugos įspėjimo pranešimą. Tiesiog įveskite R ir paspauskite Įveskite tęsti.
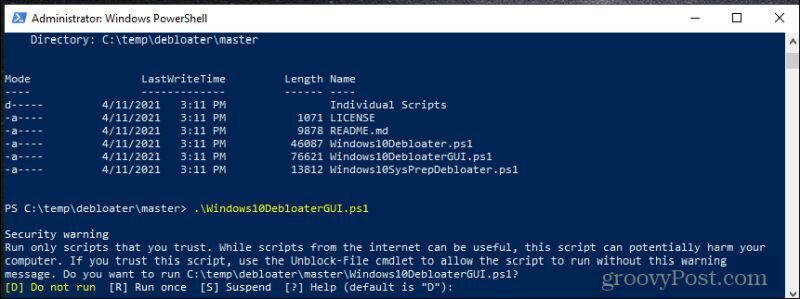
Galiausiai bus paleista „Windows 10 Debloater“ programa ir pamatysite vartotojo sąsają su visomis parinktimis.
Jei tai nauja „Windows 10“ diegimo programa, galite saugiai pasirinkti Pašalinkite visus „Bloatware“ ir leiskite paslaugai viską išvalyti.
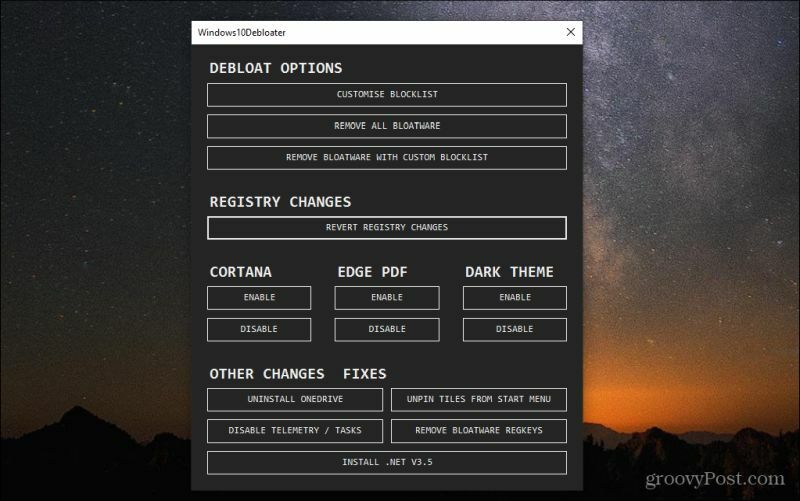
Tačiau jei tai naudojate „Windows 10“ sistemoje, kurią naudojote kurį laiką, galbūt norėsite pritaikyti, kokios iš tikrųjų keičiamos „bloatware“ programos ir nustatymai. Norėdami tai padaryti, galite pasirinkti Tinkinti blokų sąrašą. Čia pamatysite numatytųjų programų, įdiegtų kartu su „Windows 10“, sąrašą.
Šiame sąraše yra komunalinės paslaugos ir programos, kurių negalite pašalinti iš sistemos. Taip pat pamatysite nepažymėtus langelius šalia to, ko „Windows 10 Debloater“ paprastai nepašalina. Jei norite, galite pratęsti valymo procesą.
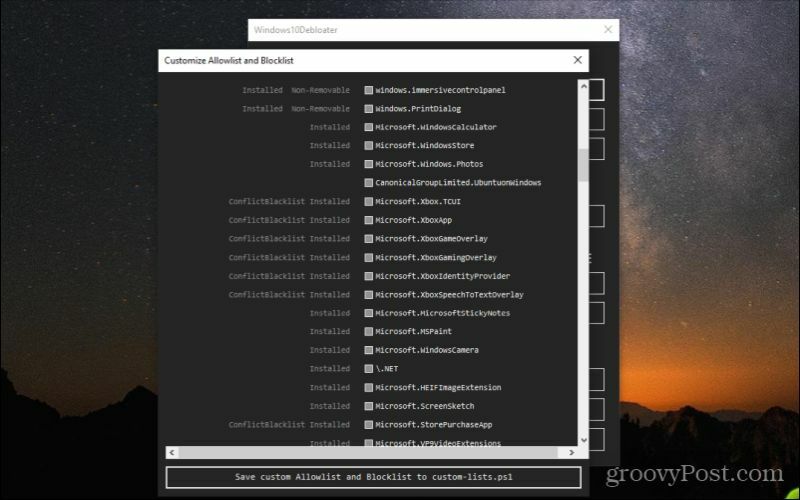
Tiesiog būkite atsargūs, nepašalinkite nieko svarbaus. Jei nežinote, kas yra vienas iš šių elementų, neturėtumėte pasirinkti jo ištrinti.
Jei slinksite žemyn sąraše, žymės langelyje pamatysite elementus su baltais langeliais. Tai yra elementai, kuriuos „Windows 10 Debloater“ įprastai išvalys jūsų sistemoje. Jei čia matote ką nors, ko iš tikrųjų nenorite ištrinti, panaikinkite bet kurio iš šių elementų žymėjimą.
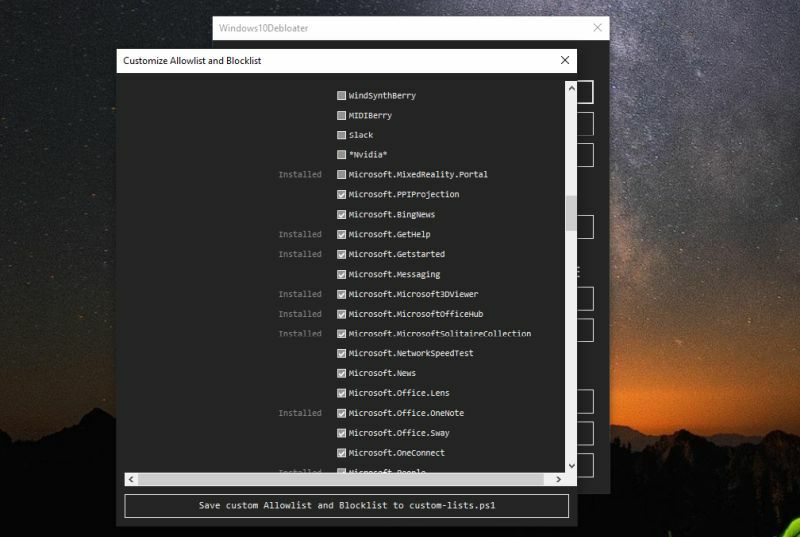
Jei norite naudoti tą patį pritaikytą sąrašą ateityje, pasirinkite Išsaugokite pasirinktinį leidimų sąrašą ir blokų sąrašą „custom-lists.ps1“. Tai atnaujins to pavadinimo failą tame pačiame kataloge kaip ir „Windows 10 Bloatware“ programa.
„GitHub“ puslapyje galite pamatyti visą „Pašalintų programų“ sąrašą.
Naudojant „Windows 10 Debloater“
Jei neatlikote jokių blokavimo sąrašo pakeitimų, galite tiesiog pasirinkti Pašalinkite visus „Bloatware“ ir leiskite naudingumui atlikti savo dalyką. Vykdydami pamatysite atskiras komandas, vykdomas „PowerShell“.
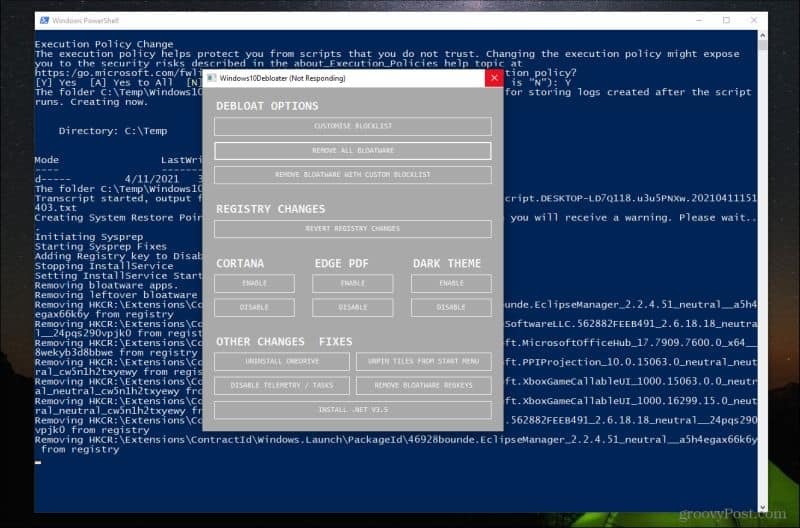
Jei vykdant scenarijų matote keletą klaidos pranešimų, gali būti, kad netinkamai paleidote „PowerShell“ kaip administratorių.
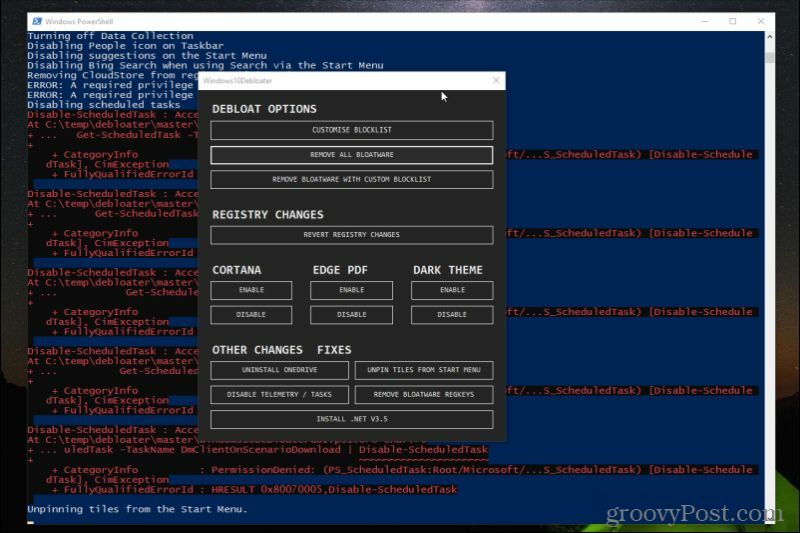
Jei taip atsitiks, turėsite uždaryti GUI ir pakartoti aukščiau pateiktą procesą, kad vėl paleistumėte programą kaip administratorius.
Svarbu įsitikinti, kad šios komandos veikia tinkamai, nes numatytosios „Windows 10“ suplanuotos užduotys dažnai yra nereikalingos ir sunaudoja daug daugiau sistemos išteklių nei turėtų.
Kitų pakeitimų vykdymas
Po to, kai „Windows10Debloater“ pašalins visus „bloatware“, yra keletas kitų parinkčių, kurias galite naudoti savo valymui „Windows 10“ diegimas toliau.
Galite įjungti arba išjungti „Cortana“, „Edge“ PDF perėmimą (kur „Edge“ perima kaip numatytąją PDF programą) ir įjungti arba išjungti „Windows Dark“ temą.
Įdomiausi yra kiti pakeitimai ir pataisymai apatiniame skyriuje. Čia galite atlikti visas šias valymo užduotis.
- Pašalinkite „OneDrive“: Vartotojai pranešė, kad kyla sunkumų visiškai pašalinant „OneDrive“ iš „Windows 10“. Šis scenarijus išvalys visus „OneDrive“ pėdsakus.
- Atsegti plyteles iš meniu Pradėti: Erzina plytelės meniu Pradėti? Šis scenarijus jį pašalins.
- Išjungti telemetriją / užduotis: Pašalina paslaugas, kurias „Microsoft“ naudoja rinkdama klaidas ir kitas problemas, kad pagerintų bendrą „Windows“ OS kokybę.
- Pašalinkite „bloatware“ raktus: Išvalo visus likusius registro raktus pagal „bloatware“ valymo scenarijų.
- Įdiekite .Net V3.5: Programuotojus dažnai erzina tai, kad „Windows 10“ nėra .NET sistemos. Šis scenarijus jį iš naujo įdiegs.
Jums gali nereikėti paleisti daugumos šių scenarijų. Bet jei jūs ketinate padaryti savo „Windows“ OS kuo efektyvesnę, turėtumėte bent jau paleisti Išjungti telemetriją / užduotis ir Pašalinkite „Bloatware Regkeys“.
Bėgimas Atsegti plyteles iš meniu Pradėti taip pat leis jūsų meniu Pradėti greičiau ir efektyviau.
Patvirtinimas, kad „Windows 10“ yra išjungta
Paleidus debloater programinę įrangą, būtinai paleiskite kompiuterį iš naujo. Tai paleidžia visus „Windows“ procesus naujus ir užtikrins, kad visi registro pakeitimai įsigalios.
Yra trys dalykai, kuriuos greičiausiai pastebėsite iškart paleidę „Windows 10 Debloater“ scenarijus. Pirma, „Windows“ turėtų paleisti daug greičiau nei įprasta. Antra, meniu Pradėti bus daug jautresnis.
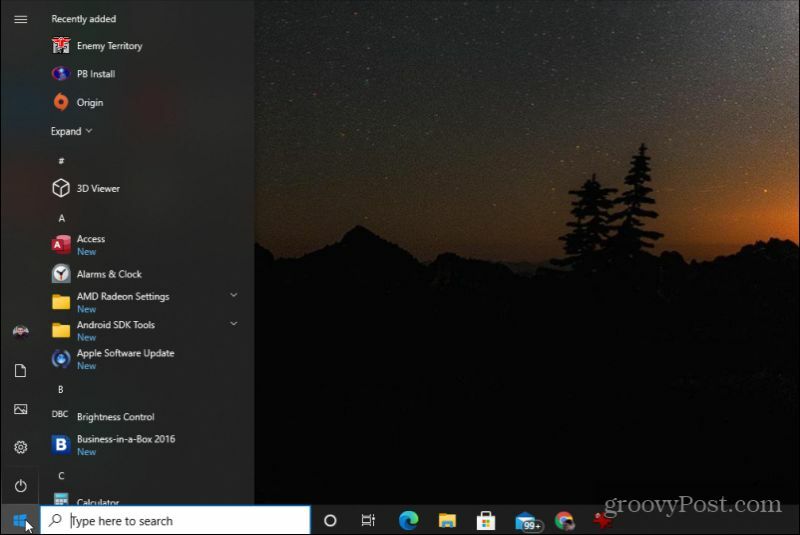
Trečia, pasibaigus plytelėms, meniu Pradėti atrodys daug švariau ir bus reaguojama daug greičiau.
Yra keletas kitų dalykų, kuriuos galite padaryti, kad pagerintumėte „Windows 10“ patirtį, nei ištrinti iš sistemos. Jums bus labai malonu, kad tai padarėte. Ir atminkite, kad jei kas nors negerai, visada galite atsigauti iš vieno iš užfiksuotų atkūrimo taškų.
Kaip išvalyti „Google Chrome“ talpyklą, slapukus ir naršymo istoriją
„Chrome“ puikiai saugo jūsų naršymo istoriją, talpyklą ir slapukus, kad optimizuotų jūsų naršyklės našumą internete. Jos kaip ...
Kainų suderinimas parduotuvėje: kaip gauti kainas internete, kai apsiperkate parduotuvėje
Pirkimas parduotuvėje nereiškia, kad turite mokėti didesnes kainas. Dėl kainų atitikimo garantijų galite gauti nuolaidas internetu apsipirkdami ...
Kaip padovanoti „Disney Plus“ prenumeratą naudojant skaitmeninę dovanų kortelę
Jei mėgavotės „Disney Plus“ ir norite juo pasidalinti su kitais, štai kaip nusipirkti „Disney + Dovanų“ prenumeratą ...
„Dokumentų„ Google “dokumentuose, skaičiuoklėse ir skaidrėse bendrinimo vadovas
Galite lengvai bendradarbiauti su „Google“ internetinėmis programomis. Čia pateikiamas jūsų bendrinimo „Google“ dokumentuose, Skaičiuoklėse ir Skaidrėse vadovas su leidimais ...



