„Windows 10“ užduočių juostos patarimai ir patarimai, kaip patobulinti darbo eigą
„Microsoft“ "Windows 10 / / March 17, 2020
Paskutinį kartą atnaujinta

Jei norite pagerinti savo produktyvumą, pateikiame keletą svarbių „Windows 10“ užduočių juostos patarimų ir gudrybių.
„Windows“ užduočių juosta bėgant metams tobulėjo ir yra daugybė būdų, kaip ją pritaikyti, kad viskas būtų atlikta efektyviau. Štai kaip pritaikomos „Windows 10“ užduočių juostos funkcijos, siekiant padėti pagerinti jūsų darbo eigą ir produktyvumą.
Perkelkite užduočių juostą
Galite perkelti užduočių juostą į skirtingas ekrano vietas, kad atitiktumėte tai, kas jums labiausiai tinka. Norėdami ją perkelti, dešiniuoju pelės mygtuku spustelėkite užduočių juostą ir panaikinkite žymėjimą „Užrakinti visas užduočių juostas“. Tada galite spustelėti ir vilkti jį į ekrano viršutinę dalį arba bet kurią pusę. Aš esu tradicinė ir visada laikausi savo nuomonės apačioje. Tačiau aš žinau kitų žmonių, kurie pasisakė už tai, kad perkeltų į ekrano šone.
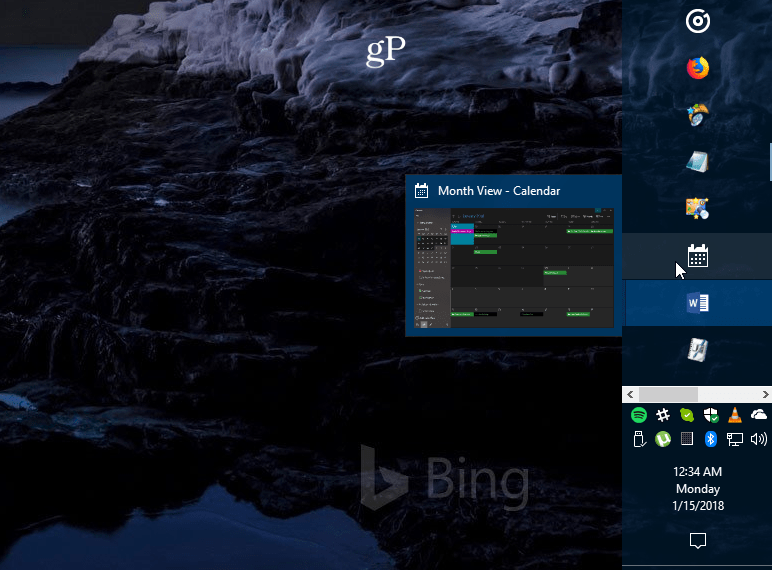
Užduočių juostos pavyzdys perkeltas į dešinę ekrano pusę ir padarytas šiek tiek didesnis.
Sukurkite daugiau vietos
Jei užduočių juostą naudojate daug, kad būtų lengviau pasiekti elementus, galbūt norėsite ją sutvarkyti ir sukurti daugiau vietos. Vienas didžiausių kaltininkų pagal nutylėjimą yra „Cortana“ paieškos laukelis. Jei nesate ventiliatorius, galite suspausti jį iki mygtuko arba visiškai paslėpti. Kiti dalykai, kuriuos galite padaryti, tai paslėpti mygtuką Užduočių vaizdas, atsegti elementus, kuriuos retai naudojate, arba paslėpti sistemos piktogramas pranešimų srityje. Yra daugybė būdų, kaip ją išvalyti. Peržiūrėkite mūsų straipsnį, kaip tai padaryti išvalykite vietą „Windows 10“ užduočių juostoje daugiau detalių.
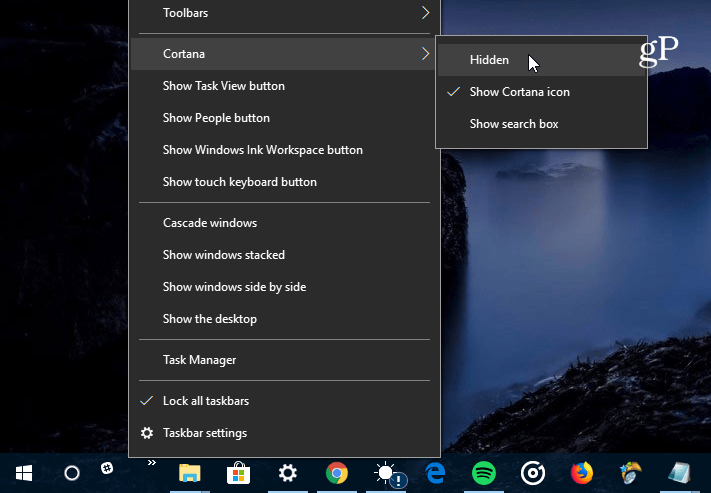
Didžiausias kaltininkas, užimantis vietą „Windows 10“ užduočių juostoje, yra „Cortana“ paieškos laukelis. Galite padaryti jį mažesnį arba visiškai paslėpti.
Grąžinkite greito paleidimo juostą
Prisimenate greito paleidimo juostą XP ir Vista? Tai leido lengvai pasiekti dažnai naudojamas programas ir kitus failus. Tai taip pat suteikia galimybę sugrupuoti panašias programas neužkimšant užduočių juostos. Norėdami sužinoti nuoseklias instrukcijas, kaip tai padaryti, skaitykite mūsų straipsnyje: Kaip gauti „Windows 10“ greito paleidimo juostą. Panašiai, kaip lengvai išsiųsti elementus ten, skaitykite mūsų straipsnyje, kaip pridėti Greitas paleidimas į kontekstinį meniu.
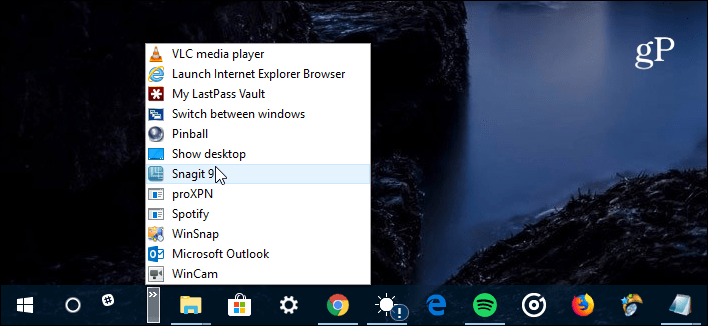
Jei praleidote greito paleidimo juostą nuo „XP“ ir „Vista“ dienų, galite ją grąžinti į „Windows 10“.
Prisekite svetaines kaip programas užduočių juostoje
Jei yra žiniatinklio paslaugų, kuriomis reguliariai naudojatės naudodamiesi naršykle, jas galite pridėti kaip žiniatinklio programą į užduočių juostą. Dėl to jums nereikia diegti papildomų programų ar žymėti kiekvienos svetainės. Į „Microsoft Edge“, eikite į tokią svetainę kaip „Pandora“ ir pasirinkite Parinktys (…) ir tada „Prisekite šį puslapį prie užduočių juostos“. Jei naudojate „Google Chrome“, būtinai perskaitykite visą mūsų straipsnį: Prisekite svetaines kaip programas „Windows 10“ užduočių juostoje naudodami „Chrome“.
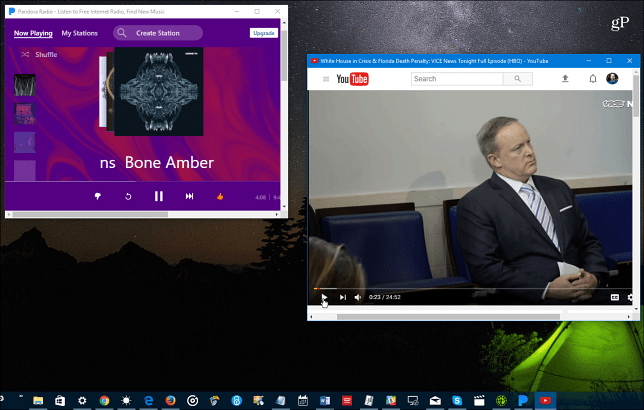
Internetines paslaugas, tokias kaip „Pandora“, „YouTube“ ar „Outlook.com“, galite pridėti prie užduočių juostos ir jos veikia kaip žiniatinklio programos.
Kurti ir peržiūrėti kalendoriaus įvykius
Daugiausia OS OS įgyja naujų galimybių su kiekvienu nauju svarbiu „Windows 10“ išleidimu. Vienas dalykas, kurio galbūt nežinote, yra galimybė sukurti kalendoriaus įvykius naudojant datos ir laiko užduočių juostos pranešimą. Spustelėkite laikrodį užduočių juostoje ir gausite visą kalendorių - spustelėkite mažą „+Piktogramą ir galite pridėti įvykių. Taip pat galite spustelėti konkrečią datą kalendoriuje, kad pamatytumėte, ką sudėliojote tą dieną, įskaitant „Cortana“ priminimai. Norėdami daugiau sužinoti, perskaitykite mūsų straipsnį, kaip tai padaryti pridėkite kalendoriaus įvykį iš užduočių juostos.
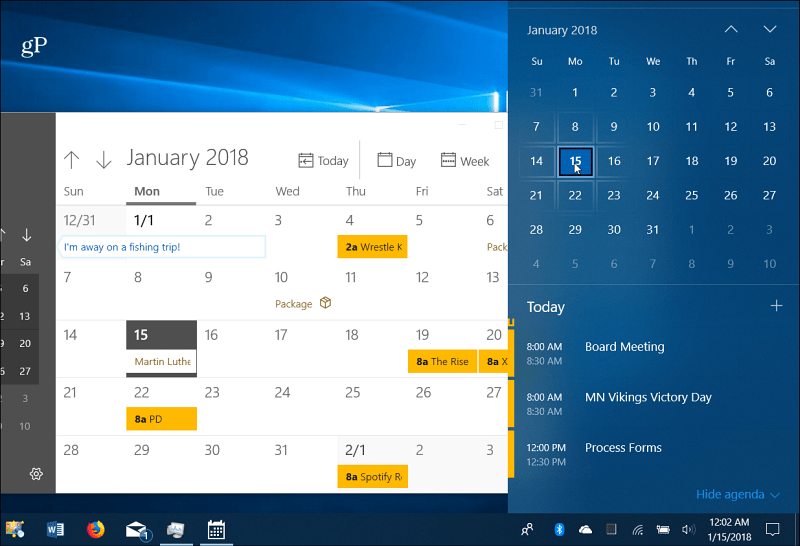
Spustelėkite užduočių juostos laikrodį, jei norite pamatyti visą kalendorių, kad galėtumėte peržiūrėti ir kurti įvykius.
Įgalinti darbalaukio žvilgsnį
Jei atidarėte daugybę langų ir norite tik greitai pamatyti, kas yra jūsų darbalaukyje, galite užveskite pelę užduočių juostos apatiniame dešiniajame kampe ir aiškiai pamatyti dalykus. Galite spustelėti jį norėdami uždaryti visus atidarytus langus ir dar kartą spustelėti, kad vėl paleistumėte. Tai gali būti neįgalinta jūsų „Windows 10“ sistemoje, bet jūs galite įgalinti darbalaukio žvilgsnį „Windows 10“ nustatymuose.
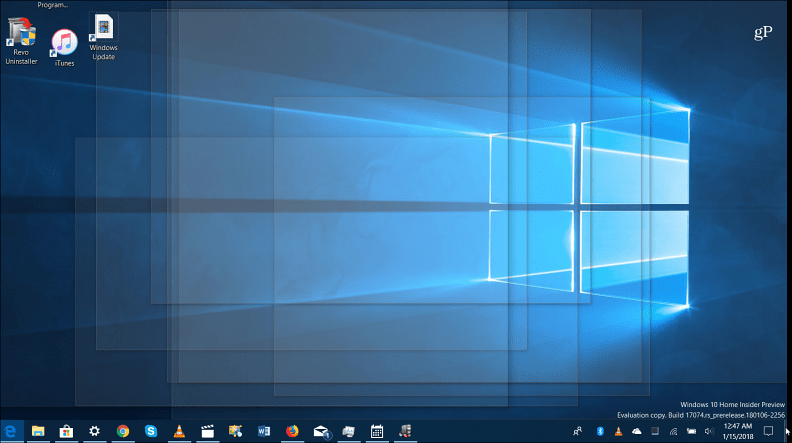
Užveskite pelę apatiniame dešiniajame užduočių juostos kampe, norėdami pamatyti visus atidarytus langus ir peržiūrėti darbalaukio elementus.
Užduočių juostos nustatymai
„Microsoft“ perkėlė didžiąją dalį užduočių juostos parinkčių į naują „Nustatymų“ programą. Jūs ten pateksite eidami Nustatymai> Personalizavimas> Užduočių juosta. Čia rasite paprastus jungiklius tam tikroms funkcijoms įjungti arba išjungti. Čia galite pasirinkti automatiškai paslėpti užduočių juostą, išvalyti šuolių sąrašo istoriją, padarykite mažesnį, paslėpti programos „Žmonės“ piktogramą, tvarkykite, kaip ji veikia keliuose ekranuose ir dar daugiau.
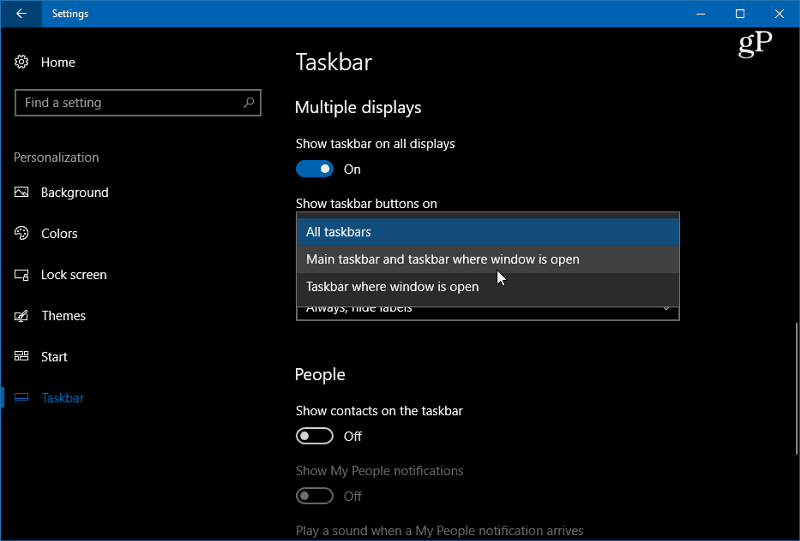
Eikite į „Nustatymai“> „Personalizavimas“> „Užduočių juosta“, kad pasiektumėte kelis parametrus, skirtus valdyti „Windows 10“ užduočių juostos išvaizdą, pobūdį ir elgesį.
Kokiais būdais galite patobulinti užduočių juostą „Windows 10“? Palikite komentarą žemiau arba apsilankykite mūsų tinklalapyje „Windows 10“ forumai daugiau diskusijų.
