Kaip pasiekti ir pakeisti paslėptus išplėstinius nustatymus „Chrome“ ir „Firefox“
"Mozilla „Chrome“ "Google" „Firefox“ Herojus / / April 30, 2021

Paskutinį kartą atnaujinta

Mes visi mėgstame pritaikyti savo naršykles, kad jos atitiktų mūsų naršymo stilių. Kiekvienoje naršyklėje yra standartinis puslapis „Nustatymai“, kuriame galimi stabilūs nustatymai.
Galite tinkinti dalykus, pvz., „Nustatymai“ pridėdami namų mygtuką prie „Chrome“ įrankių juostos, suasmeninkite pagrindinį puslapį „Firefox“ir paleidus „Edge“ tam tikram tinklalapių rinkiniui.
Tačiau yra dar daugiau nustatymų, apie kuriuos galbūt nežinote. Parodysime, kaip pasiekti paslėptus išplėstinius „Chrome“ ir „Firefox“ nustatymus.
Pastaba: Šių naršyklių paslėpti išplėstiniai nustatymai yra eksperimentiniai nustatymai. Šie nustatymai pridedami prie šio eksperimentinio sąrašo, kol tampa stabiliais nustatymais, pridėtais puslapyje „Nustatymai“. Atminkite, kad jie gali turėti įtakos jūsų naršyklės veikimui ar saugumui. Parodysime, kaip atkurti šiuos išplėstinius nustatymus pagal numatytuosius nustatymus kiekvienoje naršyklėje.
Kaip pasiekti ir pakeisti paslėptus išplėstinius nustatymus „Chrome“
Norėdami pasiekti paslėptus išplėstinius „Chrome“ nustatymus, tipas:chromas: // vėliavos adreso juostoje ir paspauskite Įveskite. Galimų parametrų sąrašas pagal numatytuosius nustatymus rodomas Yra skirtuką. Taip pat galite peržiūrėti nustatymus, kurių šiuo metu nėra Nepasiekiamas skirtuką.
PASTABA: Adreso juostoje taip pat galite įvesti: about: flags.
Ant Yra skirtuką, galite slinkti per sąrašą, kad pamatytumėte, kokius nustatymus šiuo metu galima pakeisti. Arba, jei ieškote konkretaus nustatymo, įveskite tai, ko ieškote Paieška dėžutė viršuje. Rašant sąraše rodomi nustatymai, atitinkantys tai, ką įvedėte iki šiol.
Pavyzdžiui, mes ieškojome nustatymų, kurie leidžia jums slinkti skirtukų juostelę ir ekrano mygtukus dešinėje skirtuko juostelės pusėje, kad galėtumėte naršyti po skirtukus, kai atidarysite daugiau skirtukų juosta.
Radę norimą pakeisti parametrą, pasirinkite Įjungtas iš išskleidžiamojo sąrašo, esančio dešinėje šio nustatymo. Norėdami išjungti nustatymą, pasirinkite Neįgalus arba Numatytas iš išskleidžiamojo sąrašo. Šie išplėstiniai nustatymai pagal numatytuosius nustatymus yra išjungti.
Įgalinę (arba išjungę) norimus nustatymus, turite iš naujo paleisti „Chrome“, kad pakeitimai įsigaliotų. Spustelėkite Paleiskite iš naujo naršyklės lango apačioje.
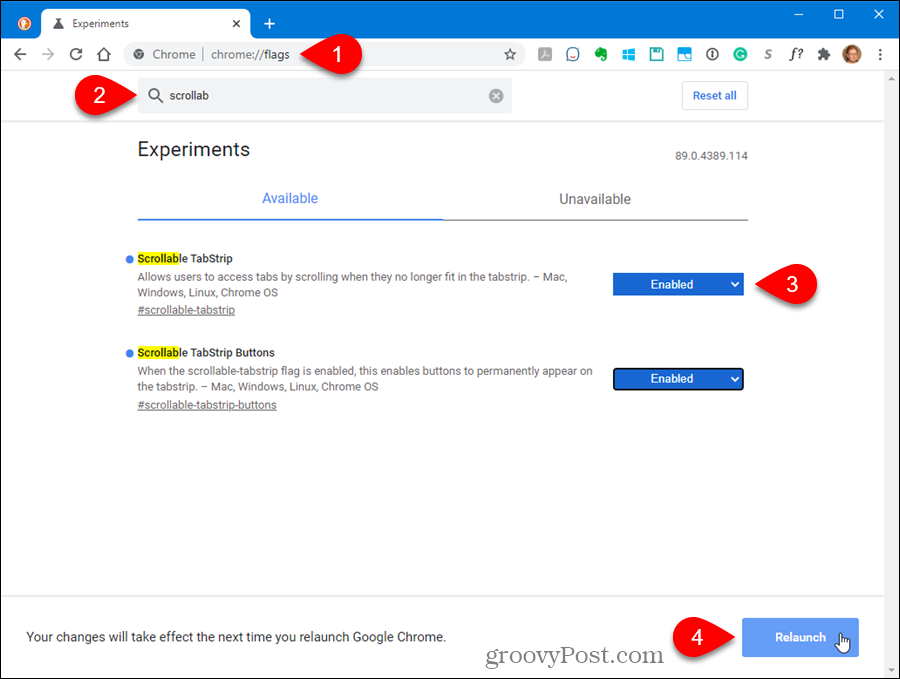
Kai „Chrome“ bus paleista iš naujo, bus pasiekiami visi jūsų įgalinti nustatymai. Pavyzdžiui, dabar skirtukų juostoje turime mygtukus, kad galėtume slinkti skirtukus.
Sąrašo viršuje įgalintas išplėstinių nustatymų ekranas.
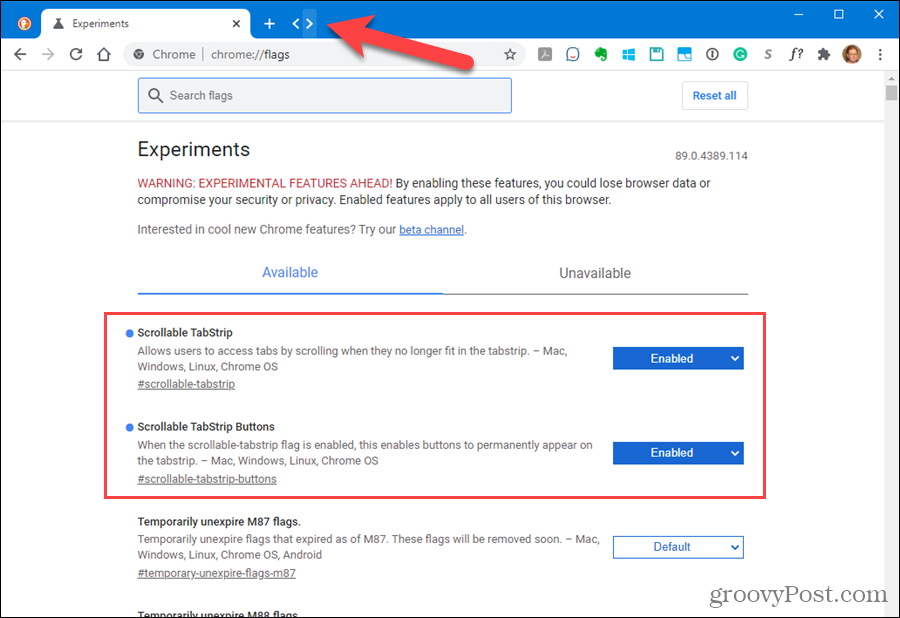
Kaip atkurti visus paslėptus išplėstinius nustatymus kaip numatytuosius „Chrome“
Jei pakeitėte daugybę išplėstinių nustatymų ir norite juos visus atkurti pagal numatytuosius nustatymus, eikite į chromas: // vėliavos puslapį ir spustelėkite Atstatyti viską.
Jei negalite atidaryti „Chrome“, nes kilo problemų dėl vieno iš jūsų įgalintų išplėstinių nustatymų, kitame skyriuje nurodoma, kaip tai išspręsti.
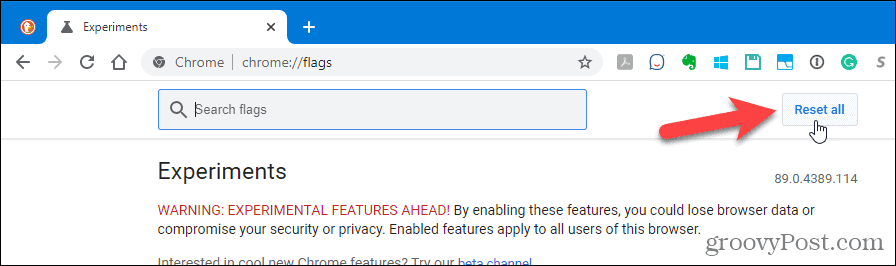
Kaip atkurti visus paslėptus išplėstinius „Chrome“ nustatymus, jei naršyklė nebus atidaryta
Išplėstiniai „Chrome“ nustatymai vadinami Eksperimentais, nes jie gali būti nestabilūs. Jei pakeitėte išplėstinį nustatymą ir dėl to „Chrome“ sugedo ir nebeatidaro, yra būdas atkurti visus išplėstinius nustatymus pagal numatytuosius nustatymus ne „Chrome“. Taip pat galite naudoti šį metodą, net jei „Chrome“ atsidaro.
„Chrome“ saugo visas pakeistas vėliavas (išplėstinius nustatymus) faile, kurį galite redaguoti ir pašalinti visas pakeistas vėliavas.
Įsitikinkite, kad „Chrome“ uždaryta. Tada atidarykite „File Explorer“ ir eikite į šį aplanką:
C: \ Users \ [vartotojo vardas] \ AppData \ Local \ Google \ Chrome \ User Data
Pakeiskite „[vartotojo vardas]“ savo „Windows“ vartotojo vardu.
Ieškokite Vietinė valstybė failą ir dukart spustelėkite jį.
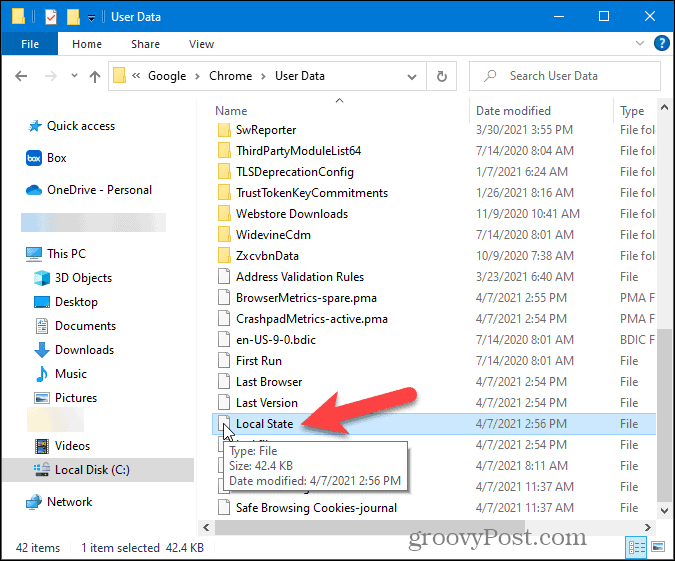
Failas yra tekstinis failas. Tačiau, kadangi nėra pratęsimo Vietinė valstybė failą, „Windows“ mato jį kaip nežinomą dokumentą ir pateikia šį dialogo langą, kuriame klausiama, kaip norite atidaryti failą.
Pasirinkite teksto redaktorių, pvz., „Notepad“, ir spustelėkite Gerai.
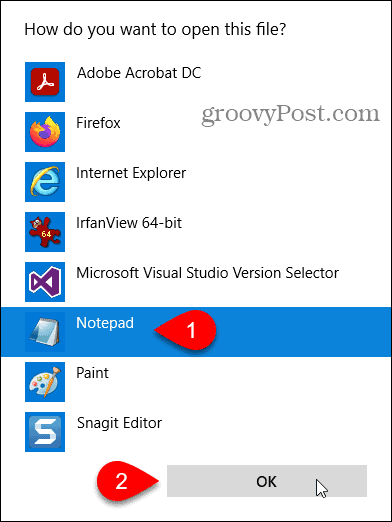
Netoli failo pradžios pamatysite šią kodo skiltį:
„Browser“: {„enabled_labs_experiments“:
Šiame skyriuje pateikiamas visų modifikuotų vėliavų, kurias pakeitėte, sąrašas chromas: // vėliavos puslapis. Vėliavos pateikiamos skliausteliuose, atskirtos kableliais.
Norėdami iš naujo nustatyti visus pakeistus nustatymus, ištrinkite viską skliausteliuose. Taip pat galite iš naujo nustatyti tam tikrą nustatymą ištrindami tik tą nustatymą (ir kabutes, esančias aplink nustatymą).
Pastaba: Jei negalite redaguoti failo, uždarykite failą ir ištrinkite jį. „Chrome“ sugeneruos kitą failą, tačiau visi kiti to failo nustatymai taip pat bus nustatyti iš naujo.
Išsaugokite ir uždarykite failą.
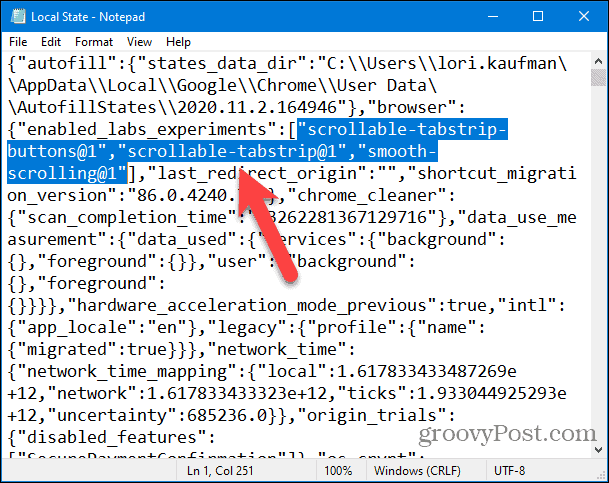
Dar kartą atidarykite „Chrome“. Visoms modifikuotoms vėliavoms nustatomos numatytosios vertės.
Kaip pasiekti ir pakeisti paslėptus išplėstinius nustatymus
Išplėstinių „Firefox“ nustatymų puslapyje iš tikrųjų saugomi tiek paslėpti išplėstiniai nustatymai, tiek nustatymai, kuriuos rasite standartiniame puslapyje Nustatymai, pasiekiamame per „Firefox“ meniu. Norėdami pasiekti išplėstinius nustatymus, tipas:apie: konfig į adreso juostą ir paspauskite Įveskite.
Pamatysite a Tęskite atsargiai puslapis.
Pastaba: Pakeitus šiuos išplėstinius nustatymus gali kilti rimtų „Firefox“ profilio problemų. Štai kodėl šių nustatymų nėra standartiniuose „Firefox“ nustatymuose. Tačiau kitame skyriuje bus parodyta, kaip atkurti išplėstinius nustatymus pagal numatytuosius nustatymus, jei kiltų problemų.
Jei nenorite matyti šio įspėjimo kiekvieną kartą, kai pasiekiate išplėstinius nustatymus, panaikinkite žymėjimą Įspėkite, kai bandysiu pasiekti šias nuostatas žymimasis langelis. Tačiau verta palikti pažymėtą, kad primintumėte sau, ką darote.
Spustelėkite Priimkite riziką ir tęskite.
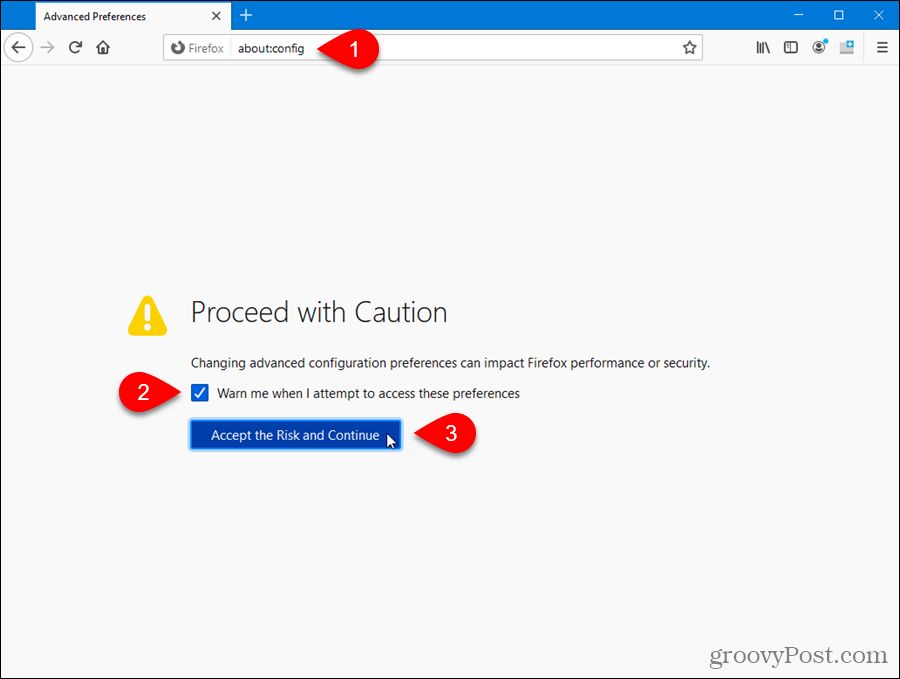
Iš pradžių pamatysite kitą įspėjimą apie šių nustatymų pakeitimą.
Norėdami peržiūrėti visų nustatymų sąrašą, spustelėkite Rodyti viską.
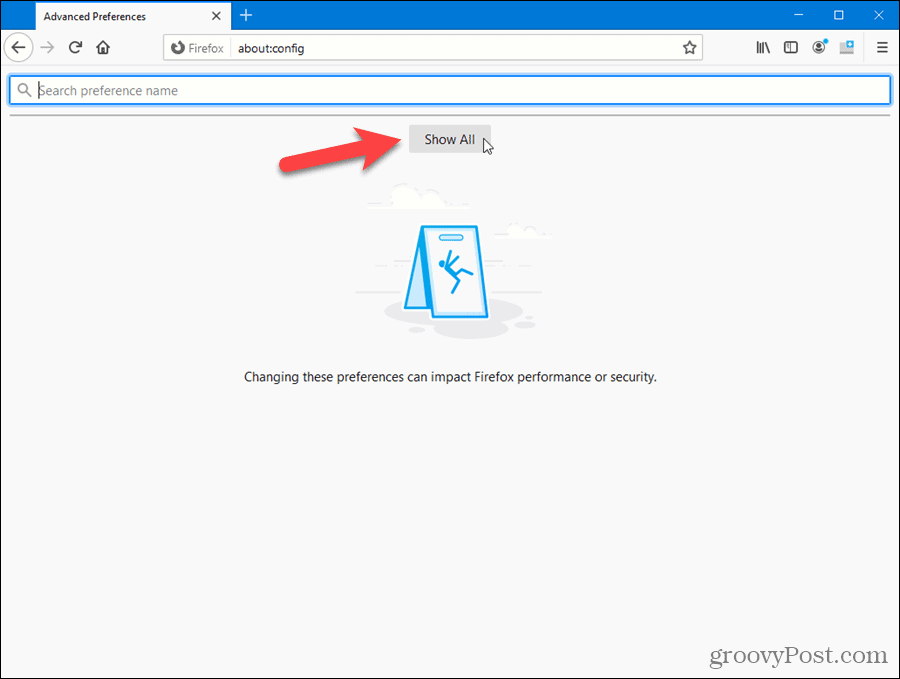
Galite peržiūrėti sąrašą, kad pamatytumėte galimus nustatymus.
Jei žinote, kurį nustatymą norite pakeisti, pradėkite jį įvesti Paieška dėžė. Įvedant rodomi nustatymai, atitinkantys tai, ką įvedėte.
Radę norimą pakeisti parametrą, spustelėkite Perjungti mygtuką arba dukart spustelėkite elementą.
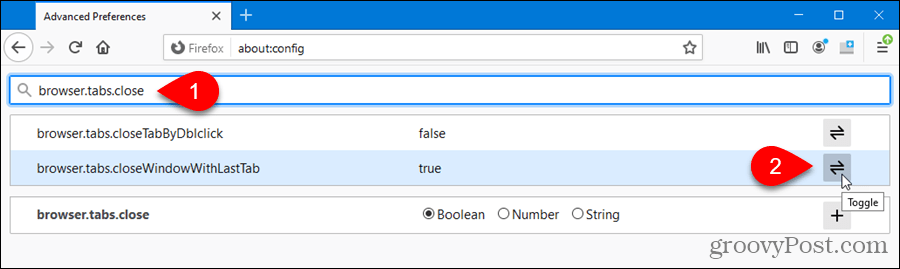
Pakeisti nustatymai yra paryškinti. Norėdami atkurti numatytąjį nustatymą, spustelėkite Atstatyti.
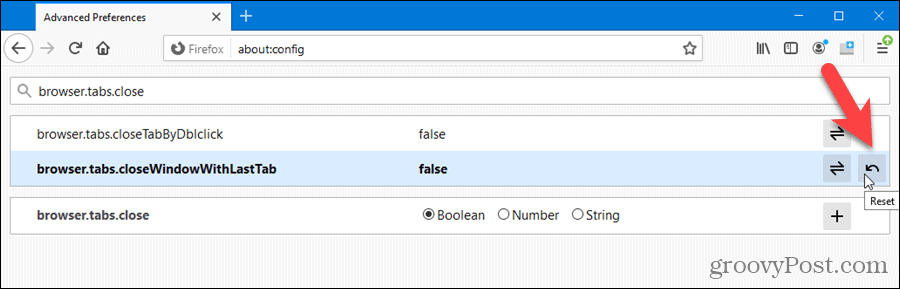
Kad pakeitimas įsigaliotų, nereikia uždaryti ir iš naujo atidaryti „Firefox“.
Mes pakeitėme browser.tabs.closeWindowWithLastTab nustatymas. Taigi, kai uždarome vieną atidarytą skirtuką, jo vietoje rodomas naujas skirtukas.
Kaip atkurti visus paslėptus išplėstinius nustatymus kaip numatytuosius
Skirtingai nuo „Chrome“, „Firefox“ neturi mygtuko išplėstinių nustatymų puslapyje, kad visi nustatymai būtų atstatyti pagal numatytuosius nustatymus. Tačiau tai lengva padaryti ne „Firefox“ išorėje ir tai leidžia iš naujo nustatyti išplėstinius nustatymus, jei „Firefox“ nebus atidaryta.
„Firefox“ automatiškai sukuria vartotojo profilio aplanką, kai įdiegiate naršyklę, kurioje yra jūsų nuostatos, naršymo istorija, žymės, slaptažodžiai ir kt. yra saugomi. Pakeistos nuostatos ir išplėstiniai nustatymai saugomi faile, pavadintame prefs.js savo vartotojo profilio aplanke. Šis failas yra skaitomas, kai atidarote „Firefox“, ir įkeliamos visos jūsų nuostatos ir išplėstiniai nustatymai.
Pastaba: „Firefox“ profilyje gali būti kitas failas, vadinamas user.js. Tai taip pat naudojama norint pakeisti išplėstinius nustatymus ir nepaisoma prefs.js failą. „Firefox“ nesukuria šio failo pagal numatytuosius nustatymus ir jums jo tikrai nereikia naudoti. Greičiausiai nematysite user.js failą, nebent esate patyręs vartotojas.
Norėdami lengvai rasti savo profilio aplanką, tipas:apie: palaikymas „Firefox“ adreso juostoje ir paspauskite Įveskite.
Ant Informacija apie trikčių šalinimą puslapyje spustelėkite Atidaryti katalogą viduje konors Profilio aplankas skyriuje Taikymo pagrindai. Taip pat rodomas kelias į jūsų profilį.
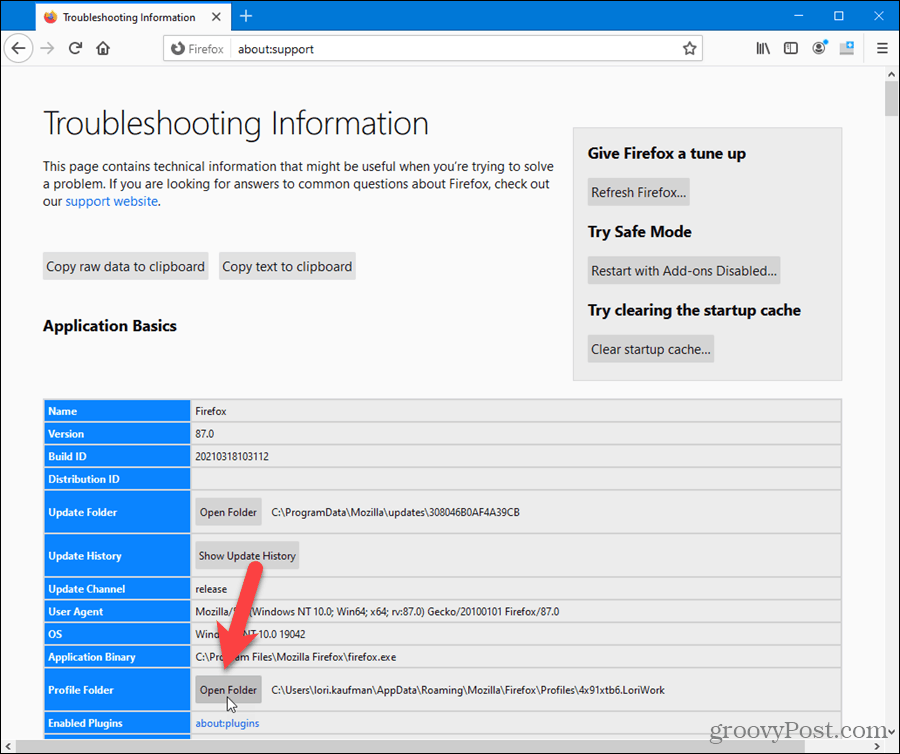
Jūsų profilio aplanke atidaromas langas „File Explorer“.
Prieš ištrindami prefs.js failą, uždarykite „Firefox“.
Pastaba: Galbūt norėsite padaryti atsarginę prefs.js failą prieš jį ištrindami, jei norite išsaugoti nustatymus.
Norėdami iš naujo nustatyti visus modifikuotus išplėstinius nustatymus apie: konfig puslapį, ištrinkite prefs.js failas (ir user.js byla, jei yra).
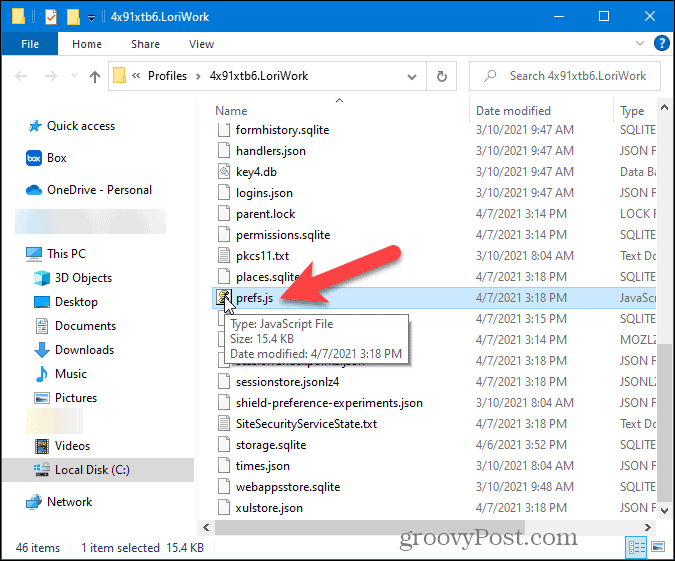
Kai atidarote „Firefox“, naują prefs.js failas vėl sukuriamas jūsų profilio aplanke.
Kitą kartą atidarę apie: konfig „Firefox“ puslapyje bus atkurtos visos numatytosios nuostatos ir išplėstiniai nustatymai.
Jei norite atkurti atsarginės kopijos nustatymus prefs.js failą, tiesiog nukopijuokite jį per naują prefs.js sukurtas failas „Firefox“. Tačiau jei prefs.js failas, kurio atsarginę kopiją sukūrėte, sukėlė problemų su „Firefox“, galbūt nenorėsite jo naudoti daugiau.
