Kaip naudoti „Chromebook“ diagnostikos nuskaitymo įrankį
„Chrome“ Os "Google" Herojus "Chromebook" / / May 03, 2021

Paskutinį kartą atnaujinta

Kartais naudojant „Chromebook“ gali kilti problemų. Programos gali būti lėtos arba strigti, arba, pavyzdžiui, iš akumuliatoriaus negaunate tiek daug, kiek anksčiau. „Chrome“ OS yra diagnostikos įrankis, leidžiantis patikrinti įrenginio triktis. Čia apžvelgiama, kas tai yra ir kaip jį naudoti.
Pastaba: Radimas sistemos specifikacijos ir trikčių šalinimas jūsų „Chromebook“ įrenginys anksčiau buvo sudėtingas procesas. Tačiau pradedant „Chrome“ OS 90 versija, yra daug geresnis diagnostikos įrankis, kurį galite paleisti, kad patikrintumėte savo įrenginio aparatinę įrangą. Norėdami įsitikinti, kad naudojate naujausią versiją, galite rankiniu būdu atnaujinti eidamas į Nustatymai> Apie „Chrome“ OS> Ieškoti naujinių. Tada norint atnaujinti procesą paprastai reikia paleisti iš naujo.
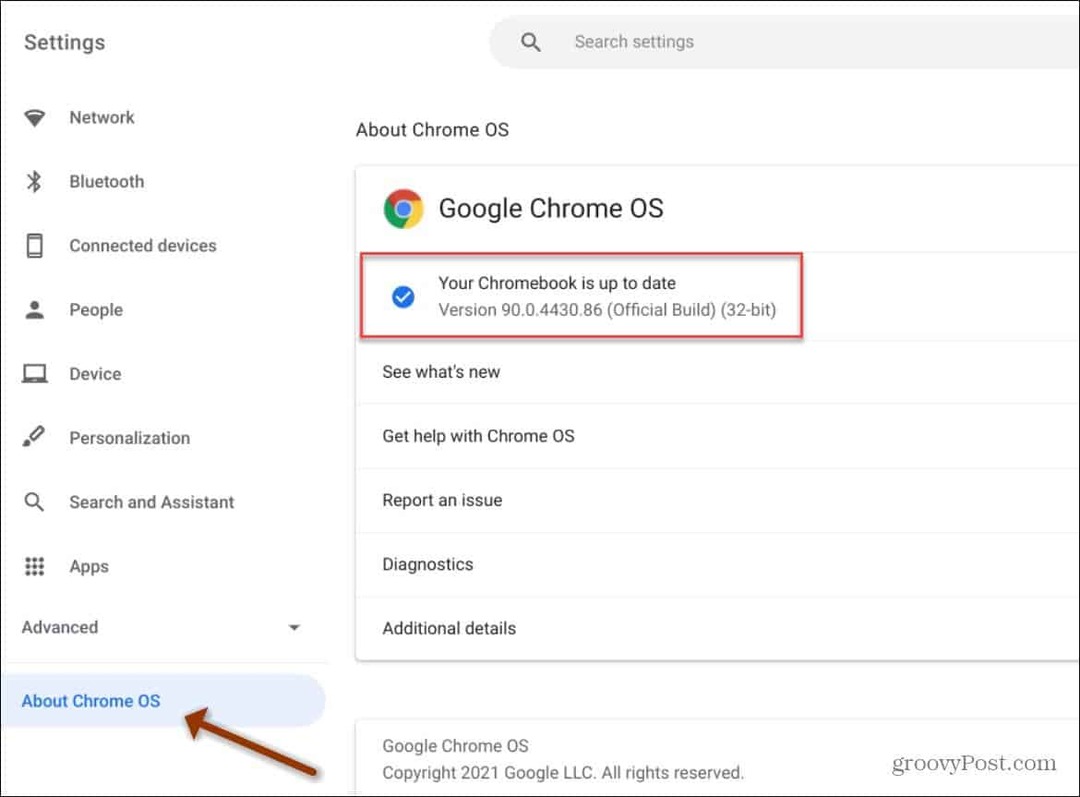
„Chromebook“ paleiskite diagnostikos įrankį
Norėdami pradėti, spustelėkite apskritimo paleidimo priemonės piktograma kairiajame užduočių juostos kampe. Tada
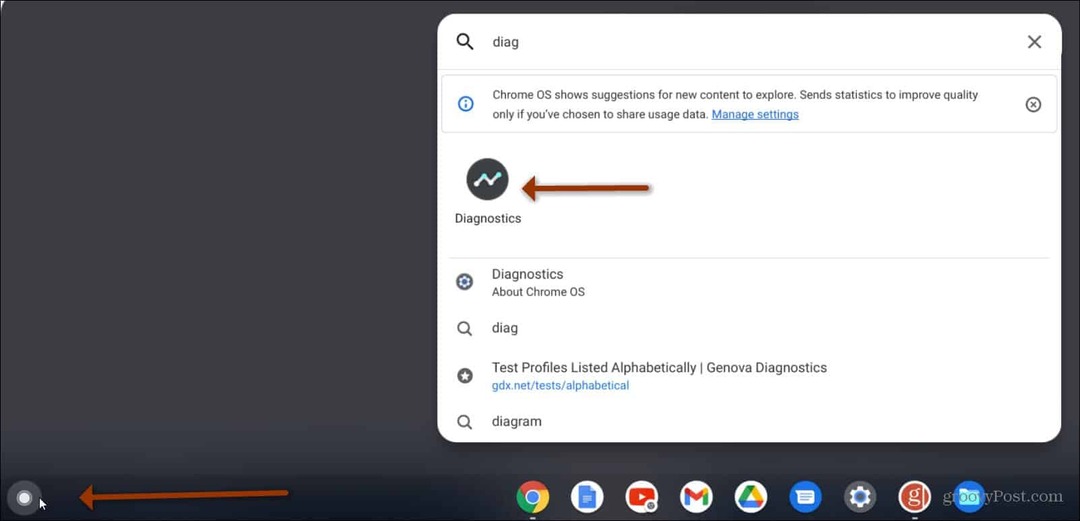
Bus atidarytas diagnostikos įrankis ir galėsite pradėti peržiūrėti sistemos informaciją.
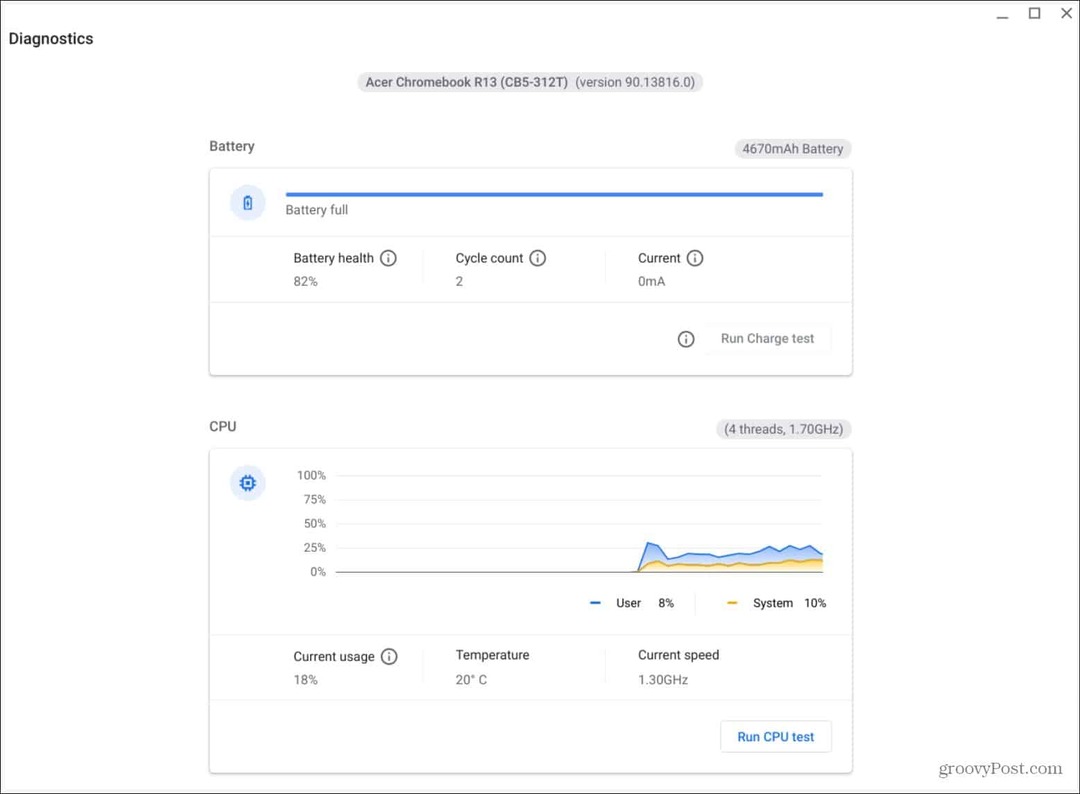
Arba galite spustelėti laikrodžio piktogramą dešiniajame užduočių juostos kampe. Tada spustelėkite Nustatymai (krumpliaračio piktograma) mygtuką, kad atidarytumėte meniu „Nustatymai“.
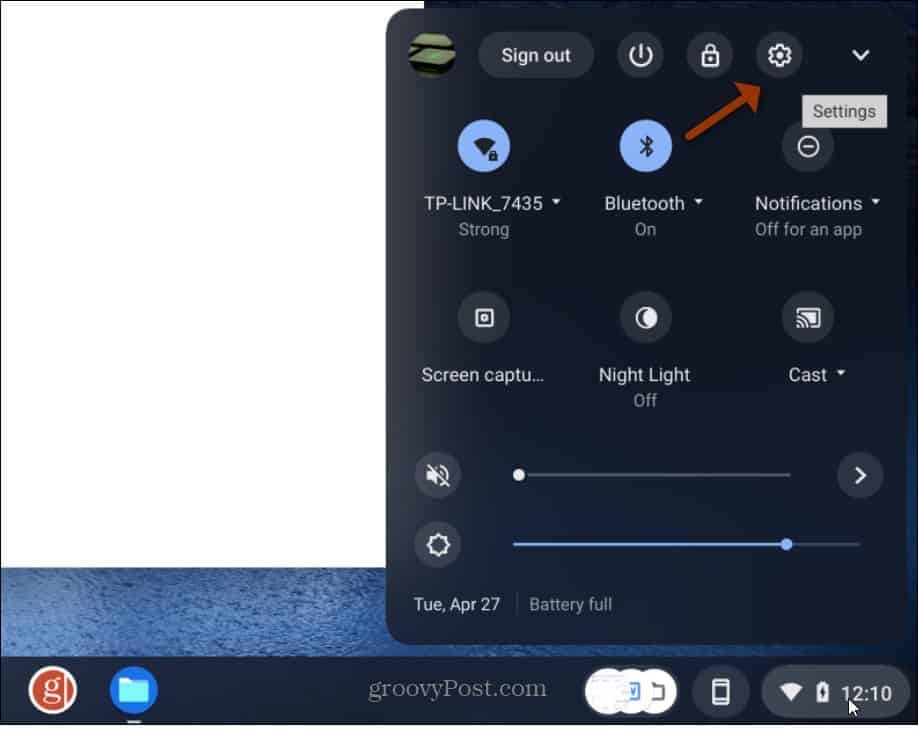
Puslapyje Nustatymai spustelėkite Apie „Chrome“ OS kairėje šoninėje juostoje. Tada spustelėkite Diagnostika iš dešinėje rodomo meniu.
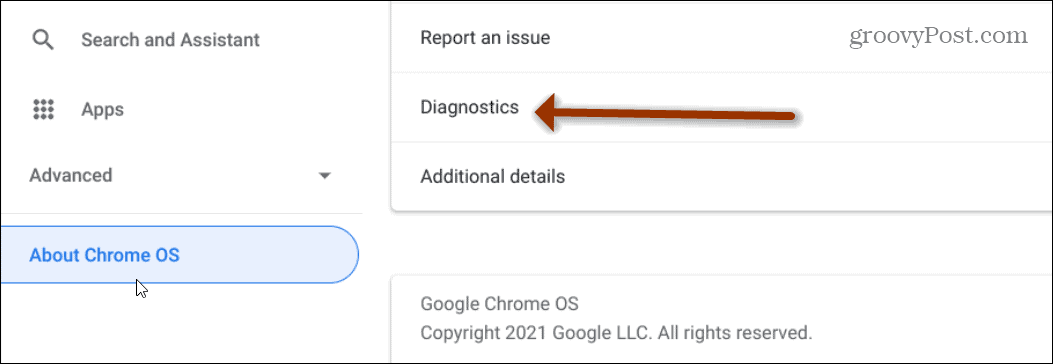
Kai atidarysite diagnostikos įrankį, pamatysite, kad jis yra suskirstytas į tris skirtingus skyrius:
- Baterija: Tai rodo jūsų „Chromebook“ akumuliatoriaus dydį ir akumuliatoriaus įkrovos lygį. Taip pat galite pamatyti akumuliatoriaus būklę, ciklų skaičių ir srovę.
- CPU: Rodo informaciją apie „Chromebook“ procesorių realiuoju laiku. Tai taip pat parodo procentą, kiek naudojama procesoriaus, procesoriaus temperatūrą ir procesoriaus greitį.
- Atmintis: Rodoma eigos juosta, rodanti, kiek dabartinės „Chromebook“ atminties naudojama.
„Chromebook“ atliekami diagnostiniai sveikatos testai
Naujas diagnostikos įrankis leidžia atlikti akumuliatoriaus, procesoriaus ir atminties bandymus. Reikia nepamiršti, kad atminties testas užtrunka apie 15 minučių.
Išbandykite „Chromebook“ akumuliatorių
Norėdami atlikti akumuliatoriaus testą, spustelėkite mygtuką Atlikite įkrovimo / iškrovimo testą mygtuką įrankio skyriuje „Baterija“. Jei jis bus prijungtas, atliksite testą „Įkrauti“. Jei jis nėra prijungtas prie elektros tinklo ir naudoja akumuliatorių, bus atliekamas „iškrovos testas“. Jis matuoja prietaiso įkrovimo ar išsikrovimo greitį.
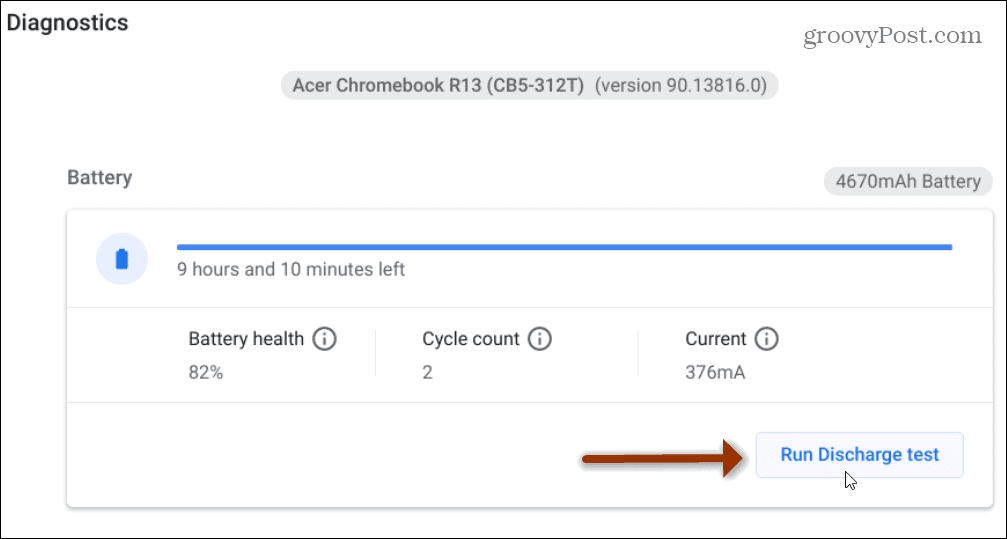
Baigus nuskaityti norite pamatyti žalią pranešimą „Sėkmė“.
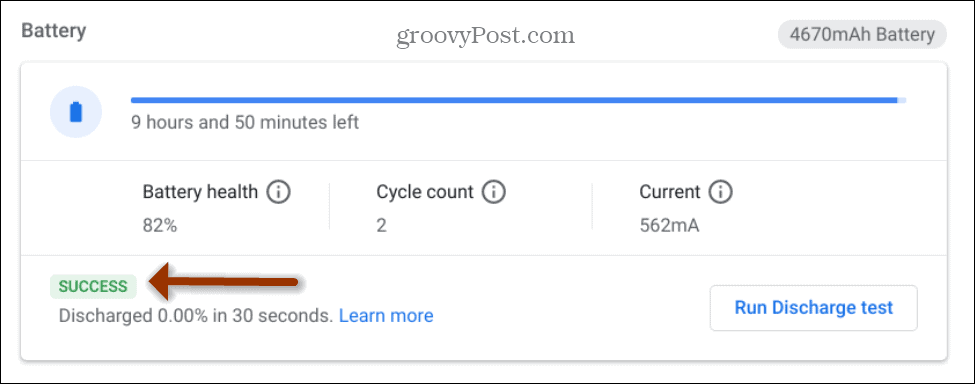
Išbandykite „Chromebook“ procesorių
Norėdami išbandyti procesorių, slinkite šiek tiek žemyn ir spustelėkite Paleiskite procesoriaus testą mygtuką.
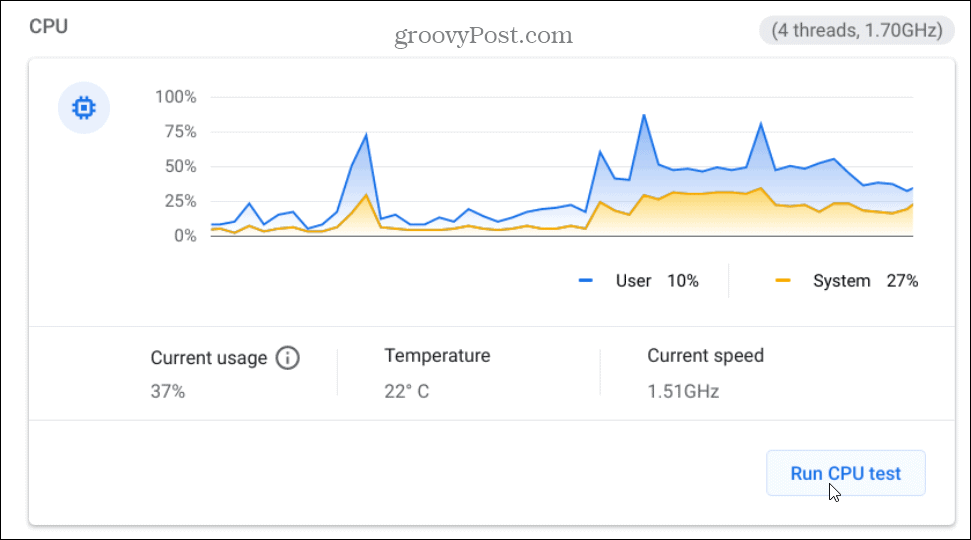
Vykdydami bandymus galite stebėti pažangą.
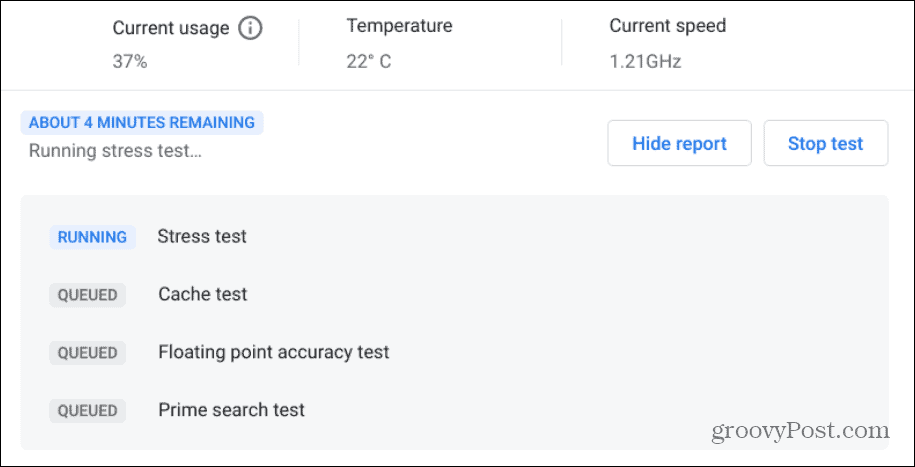
Kai testas bus baigtas, pamatysite bandymų, vykdomų kaip streso ir talpyklos testas, skaičių. Jei rezultatai yra žalios spalvos pranešimas apie „Sėkmę“, jūsų įrenginys yra tinkamas.
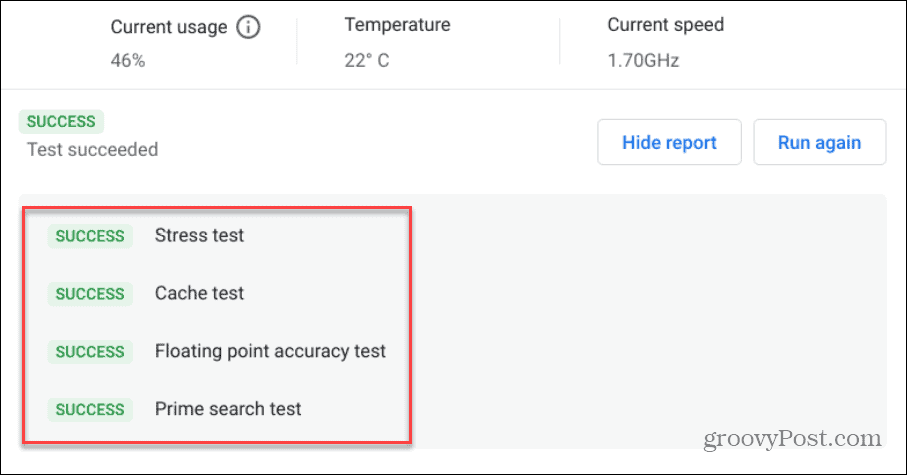
Išbandykite „Chromebook“ atmintį
Jei norite išbandyti „Chromebook“ atmintį, spustelėkite Paleiskite atminties testą mygtuką. Atminkite, kad šis testas gali užtrukti maždaug 15 minučių. Taigi, tikriausiai norėsite jį paleisti ir paimti puodelį kavos, kol ji bus baigta.
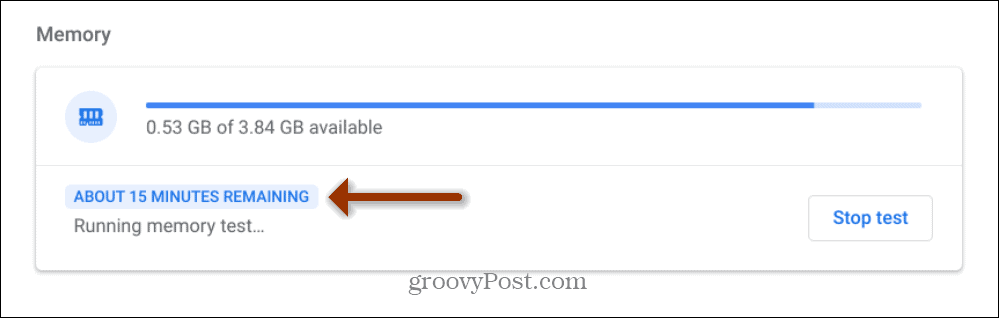
Kaip ir atliekant procesoriaus bei akumuliatoriaus bandymus, kai norite atlikti atminties testą, norite pamatyti žalią pranešimą „Sėkmė“.
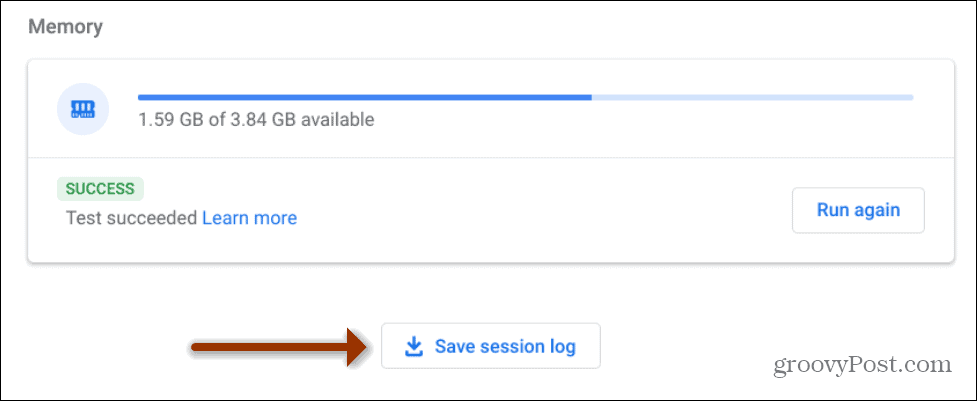
Taip pat verta paminėti, kad galite spustelėti Išsaugoti sesijos žurnalą apačioje esantį mygtuką ir išsaugokite bandymo rezultatus kaip tekstinį failą. Tai gali būti patogu, jei jums reikia nusiųsti jį techninės pagalbos vaikinui arba „Chromebook“ gamintojui.
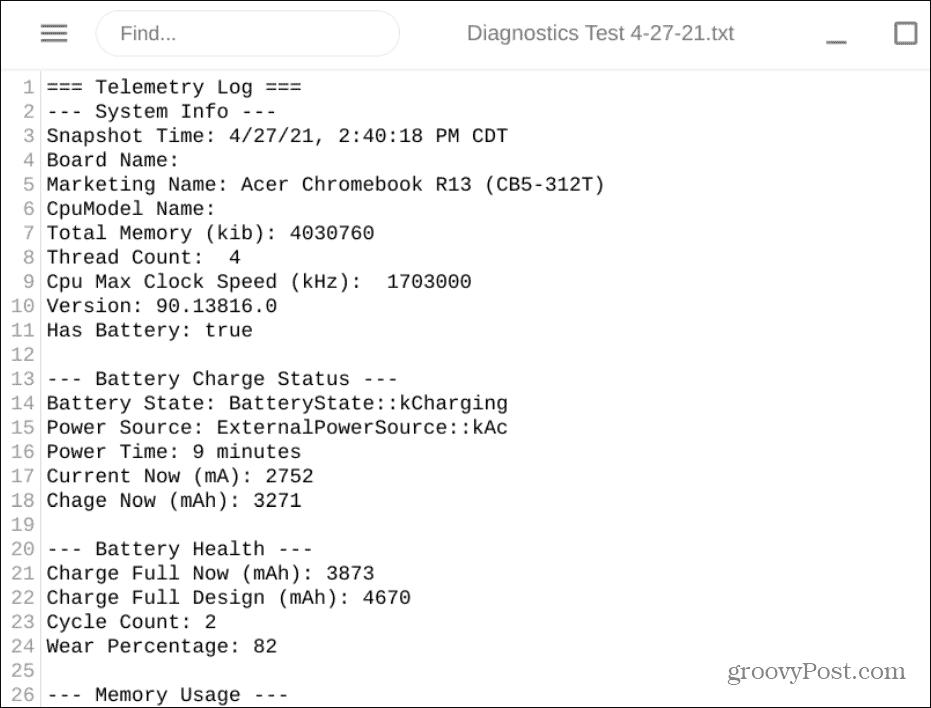
Jei bandymas nėra sėkmingas arba jei turite papildomų klausimų apie diagnostikos įrankį, patikrinkite šį „Google“ pagalbos puslapį.
Tai viskas. Šis naujas įrankis žymiai palengvina „Chromebook“ aparatūros tikrinimo procesą. Jei norite sužinoti daugiau apie „Chromebook“ įrenginius ir „Chrome“ OS, patikrinkite kaip prijungti „Bluetooth“ įrenginį. Arba kaip paimti a ekrano kopija „Chromebook“.
Kaip išvalyti „Google Chrome“ talpyklą, slapukus ir naršymo istoriją
„Chrome“ puikiai saugo jūsų naršymo istoriją, talpyklą ir slapukus, kad optimizuotų jūsų naršyklės našumą internete. Jos kaip ...
Kainų suderinimas parduotuvėje: kaip gauti internetines kainas perkant parduotuvėje
Pirkimas parduotuvėje nereiškia, kad turite mokėti didesnes kainas. Dėl kainų atitikimo garantijų galite gauti nuolaidas internetu apsipirkdami ...
Kaip padovanoti „Disney Plus“ prenumeratą naudojant skaitmeninę dovanų kortelę
Jei mėgavotės „Disney Plus“ ir norite ja pasidalinti su kitais, štai kaip nusipirkti „Disney + Dovanų“ prenumeratą ...
Jūsų dokumentų bendrinimo „Google“ dokumentuose, skaičiuoklėse ir skaidrėse vadovas
Galite lengvai bendradarbiauti su „Google“ internetinėmis programomis. Čia yra jūsų bendrinimo „Google“ dokumentuose, Skaičiuoklėse ir Skaidrėse vadovas su leidimais ...

