Kaip padaryti „Mac“ ekrano kopijas ir įrašyti vaizdo įrašus „MacOS Big Sur“
Obuolys Herojus Mac Os / / May 03, 2021

Paskutinį kartą atnaujinta
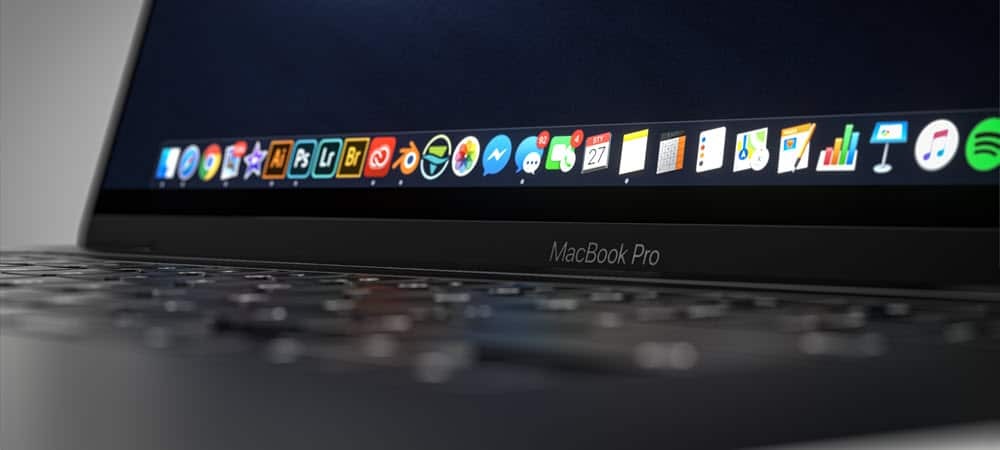
Anksčiau „Mac“ ekrano kopijų darymas ir vaizdo įrašymas buvo sunkus procesas. Naujausiose „macOS“ versijose, įskaitant naujausią, „macOS Big Sur“, tai daug lengviau dėl įmontuoto ekrano kopijos įrankio. Štai kaip jį naudoti ir padaryti dar geresnį, kad atitiktų jūsų poreikius.
Padarykite „Mac“ ekrano kopijas
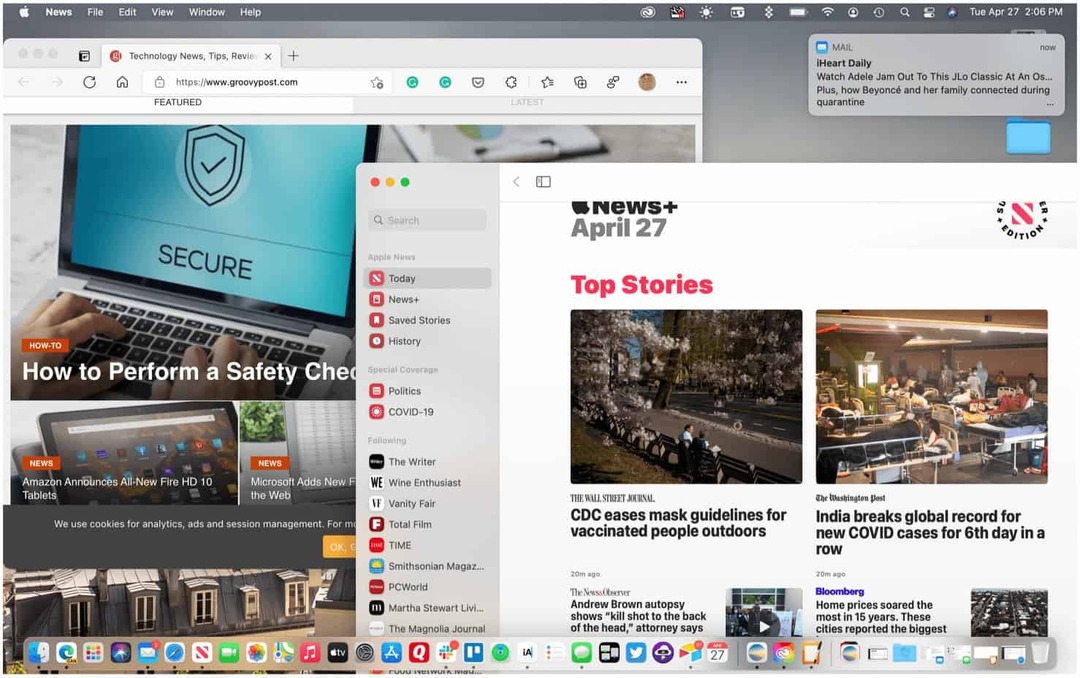
Galite paleisti „MacOS Screenshot“ įrankį naudodami „Shift“ + „Command“ + 5 klaviatūros klavišus arba spustelėdami jį iš „LaunchPad“. Taip pat galite jį suaktyvinti pasirinkus jutiklinę juostą „MacBook Pro“ modeliai. „Screenshot“ įrankis siūlo penkis skirtingus sprendimus; trys susiję su fotografavimu, kiti du - vaizdo įrašymu.
Pastaba: „Screenshot“ įrankis pasiekiamas tik „MacOS Mojave“ ir naujesnėse versijose.
Veiksmai apima:
- Užfiksuokite visą ekraną
- Užfiksuokite langą
- Užfiksuokite dalį ekrano
- Įrašykite visą ekraną
- Įrašykite ekrano dalį
Padarykite „Mac“ ekrano kopijas
Norėdami naudoti bet kurį iš trijų „MacOS Big Sur“ ekrano kopijų įrankių:
- Atidaryk Ekrano kopijos įrankis.
- Spustelėkite piktogramą, atitinkančią užduotį norite atlikti.
- Norėdami užfiksuoti visą ekraną, spustelėkite piktogramą, tada spustelėkite kur nors ekrane.
- Norėdami užfiksuoti dalį ekrano, spustelėkite piktogramą, tada aplink skyrių, kurį norite ekrano kopiją, nupieškite kvadratą / stačiakampį. Tada spustelėkite kur nors ekrane.
- Norėdami užfiksuoti langą, spustelėkite atitinkamą piktogramą, tada spustelėkite ką nors lango, kurį norite ekrano kopiją, viduje. Spustelėkite ką nors už lango, kad užfiksuotumėte nuotrauką.
Įrašyti vaizdo įrašą
Norėdami įrašyti vaizdo įrašą naudodami ekrano kopijos įrankį „macOS Big Sur“:
- Atidaryk Ekrano kopijos įrankis.
- Spustelėkite piktogramą, atitinkančią užduotį norite atlikti.
- Norėdami įrašyti visą ekraną, spustelėkite piktogramą, tada spustelėkite Įrašyti.
- Norėdami įrašyti ekrano dalį, spustelėkite piktogramą, tada aplink norimą įrašyti dalį nupieškite kvadratą / stačiakampį. Tada spustelėkite Įrašyti.
Baigę pasirinkite Įrašymo mygtukas „Mac“ meniu juostoje, kad sustabdytumėte įrašymą.
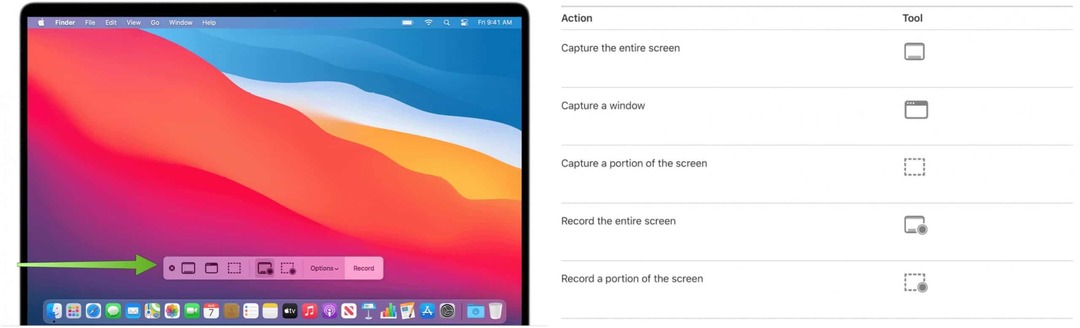
Klaviatūros nuorodos
„Apple“ taip pat siūlo įvairius sparčiuosius klavišus naudoti „Screenshot“ įrankį „MacOS“. Jie apima:
- Paspauskite „Shift“ - „Command 5“: Atidarykite ekrano kopijos įrankį.
- Paspauskite „Shift“ - „Command“ - 6. Užfiksuokite, kas vyksta jutiklinėje juostoje, kai taikoma.
- Paspauskite „Shift-Command-3“: Užfiksuokite visą ekraną.
- Paspauskite „Shift-Command-4“, tada perkelkite kryželio žymeklį ten, kur norite pradėti ekrano kopiją. Paspauskite pelės arba valdymo klaviatūros mygtuką, nuvilkite sritį, kurią norite užfiksuoti, tada atleiskite pelės arba valdymo klaviatūros mygtuką: norėdami užfiksuoti dalį ekrano.
- Paspauskite „Shift-Command-4“, tada paspauskite tarpo klavišą. Perkelkite fotoaparato žymeklį virš lango arba meniu juostos, kad ją paryškintumėte, tada spustelėkite: Norėdami užfiksuoti langą arba meniu juostą.
- Atidarykite meniu, paspauskite „Shift“ - „Command“ - 4, tada vilkite žymiklį ant norimų užfiksuoti meniu elementų.: Užfiksuokite meniu ir meniu elementus.
Galimos parinktys
Ekrano kopijos įrankyje yra įvairios parinktys, skirtos pritaikymui. Norėdami juos iškelti, eikite į ekrano kopijos įrankį, tada spustelėkite Parinktys. Šie nustatymai gali būti keičiami:
- Išsaugoti: pasirinkite, kur automatiškai įrašomi įrašai, pvz., Darbalaukis, dokumentai ar mainų sritis.
- Laikmatis: pasirinkite, kada pradėti įrašymą: iškart, po 5 ar 10 sekundžių po to, kai spustelėsite, kad įrašytumėte.
- Mikrofonas: jei norite įrašyti savo balsą ar kitą garsą kartu su įrašu, pasirinkite mikrofoną.
- Rodyti plaukiojančią miniatiūrą: pasirinkite, ar rodyti miniatiūrą.
- Prisiminti paskutinį pasirinkimą: pasirinkite, ar numatytieji pasirinkimai, kuriuos atlikote paskutinį kartą naudodami šį įrankį.
- Rodyti pelės paspaudimus: pasirinkite, ar spustelėjus įrašą rodyti juodą apskritimą aplink rodyklę.
Redaguoti ekrano kopijas ir įrašus
Įrašę ekrano kopiją ar įrašą, galite jį redaguoti naudodami suderinamą programą. Pagal numatytuosius nustatymus ekrano kopijos atidaromos naudojant „Preview“ programą. Ekrano vaizdo įrašus galite atidaryti naudodami „QuickTime Player“, „iMovie“ ir kitas programas, kurios gali redaguoti ar peržiūrėti vaizdo įrašus.
Norėdami atlikti savo gyvenimą, galite atlikti įvairias užduotis naudodami „MacOS Big Sur“. Tai apima naudojimą ir organizavimą Pranešimų centras pasinaudoti Greito veiksmo darbo eigos. Jūs taip pat turėtumėte pamatyti kaip naudotis misijos valdymo erdvėmis.
Kaip išvalyti „Google Chrome“ talpyklą, slapukus ir naršymo istoriją
„Chrome“ puikiai saugo jūsų naršymo istoriją, talpyklą ir slapukus, kad optimizuotų jūsų naršyklės našumą internete. Jos kaip ...
Kainų suderinimas parduotuvėje: kaip gauti internetines kainas perkant parduotuvėje
Pirkimas parduotuvėje nereiškia, kad turite mokėti didesnes kainas. Dėl kainų atitikimo garantijų galite gauti nuolaidas internetu apsipirkdami ...
Kaip padovanoti „Disney Plus“ prenumeratą su skaitmenine dovanų kortele
Jei mėgavotės „Disney Plus“ ir norite juo pasidalinti su kitais, štai kaip nusipirkti „Disney + Dovanų“ prenumeratą ...
„Dokumentų„ Google “dokumentuose, skaičiuoklėse ir skaidrėse bendrinimo vadovas
Galite lengvai bendradarbiauti su „Google“ internetinėmis programomis. Čia yra jūsų bendrinimo „Google“ dokumentuose, Skaičiuoklėse ir Skaidrėse vadovas su leidimais ...
