Kaip sukurti „Microsoft PowerPoint“ laiko juostą datoms rodyti
„Microsoft“ Biuras „Microsoft Powerpoint“ „Microsoft“ Herojus / / May 26, 2021

Paskutinį kartą atnaujinta

Naudodami „Microsoft PowerPoint“ laiko juostą galite sukurti grafinį vaizdą, kuriame būtų rodoma įvykių seka. Tai atliekant, pavyzdžiui, „SmartArt“ grafika rodomi projektų etapai.
„Microsoft PowerPoint“ laiko juosta - pridėti / koreguoti datas
Pagal konstrukciją „Microsoft PowerPoint“ leidžia išplėsti pasakojimą ne tik žodžiais. Vietoj to galite sukurti skaidres, kuriose yra vaizdai, diagramos ir kiti objektai, kad būtų paryškintas naujas produktas, projektas, asmuo ar dar kas nors, ką norite reklamuoti. Su laiko juosta galite pridėti datas, kad pasakotumėte istoriją įvairiais laiko momentais. Tai padarę, galite pridėti daugiau datų ir jas prireikus perkelti. Taip pat galite keisti maketus ir spalvas bei pritaikyti skirtingus stilius „SmartArt“ grafinėje laiko juostoje.
„Microsoft PowerPoint“ laiko juostos kūrimas
Norėdami sukurti „Microsoft PowerPoint“ laiko juostą:
- Atidaryk savo pristatymas arba sukurti naują.
- Spustelėkite Išmanusis menas iš skirtuko Įterpti.
- Pasirinkite Procesas.
- Dukart spustelėkite vieną iš dviejų laiko juostos „SmartArt“ grafikos: Pagrindinė laiko juosta ir Apskritimo akcento laiko juosta. Supraskite, bet kokia proceso grafika veiktų.
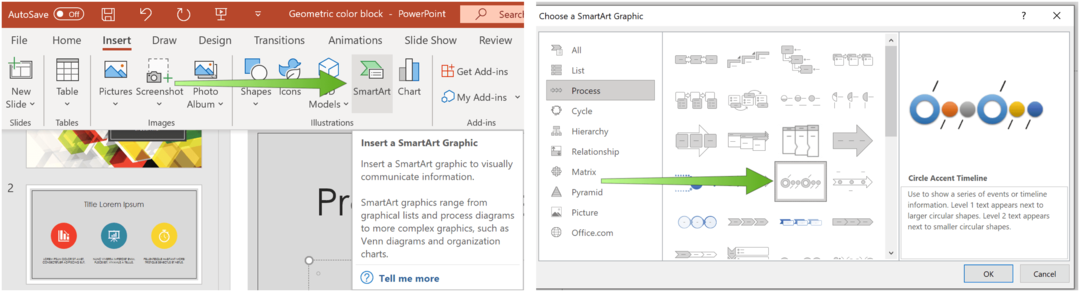
Tada pasirinkite [Tekstas] laukelyje, tada įveskite arba įklijuokite tekstą į „SmartArt“ grafiką. Pakartokite, jei norite pabrėžti papildomus laiko taškus.
Taip pat galite atidaryti teksto sritį ir įvesti savo tekstą ten. Jei nematote teksto srities, skirtuke „SmartArt ToolsDesign“ spustelėkite „Teksto sritis“.
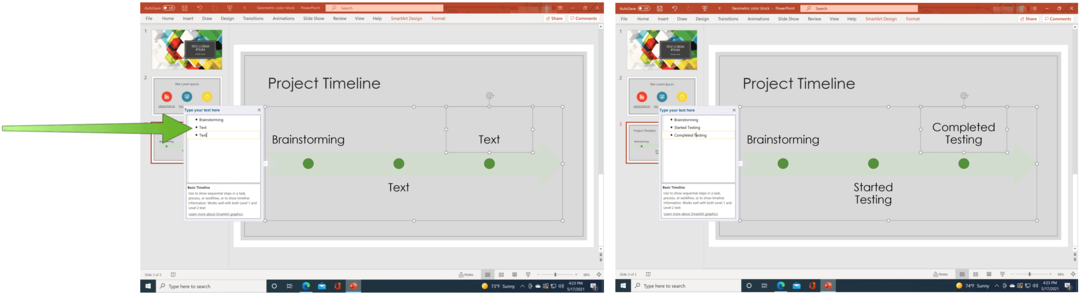
Pridėti daugiau datų prie laiko juostos
Galite pratęsti laiko juostą, kad pridėtumėte papildomų datų, atlikdami tik kelis veiksmus:
- Dešiniuoju pelės mygtuku spustelėkite a figūra laiko juostoje. Norėdami pridėti ankstesnę datą, spustelėkite Pridėti formą, tada spustelėkite Pridėti formą prieš. Norėdami pridėti vėlesnę datą, spustelėkite Pridėti formąir tada spustelėkite Pridėti formą po.
- Papildyti teksto iki naujos datos.
- Pakartokite 1 ir 2 veiksmus, kad pridėtumėte papildomų datų.
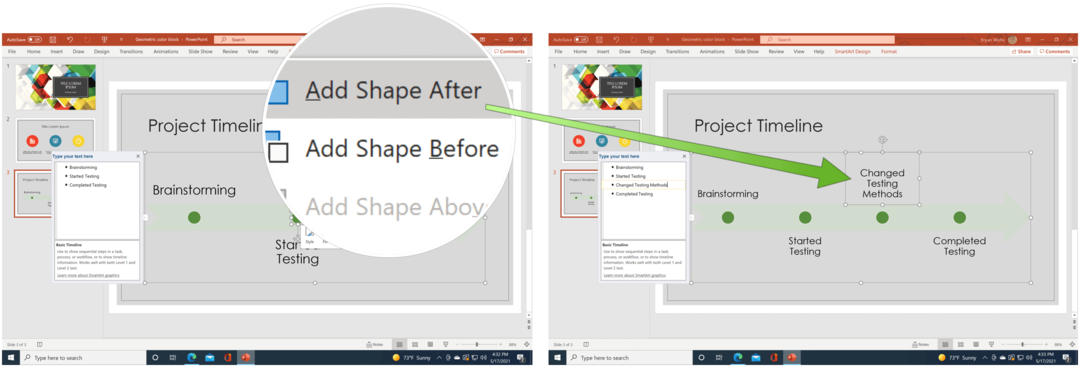
Perkelti datą
Datas visada galite perkelti „Microsoft PowerPoint“ laiko juostoje. Norėdami tai padaryti:
- Spustelėkite data norite judėti.
- Pasirinkite Judėti aukštyn skirtuke „SmartArt ToolsDesign“, jei norite greičiau perkelti datą. Kitu atveju pasirinkite Judėk žemyn datą perkelti vėliau.
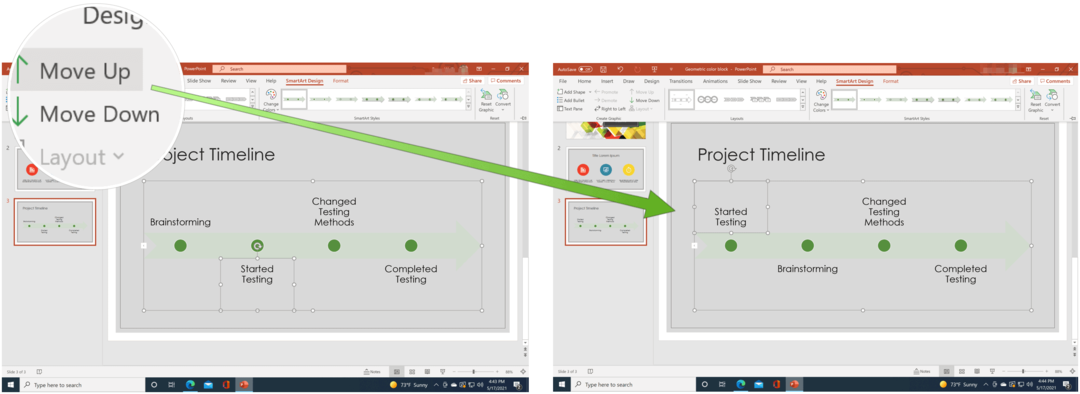
„Microsoft PowerPoint“ laiko juosta - pakeisti stilių
Laiko juostos išvaizdą galite pakeisti bet kada. Tai apima maketo, spalvų ir stiliaus pakeitimą.
Pakeiskite išdėstymą
Norėdami pakeisti laiko juostos išdėstymą, eikite į „Microsoft PowerPoint“ skaidrę, kurioje yra laiko juosta, tada:
- Spustelėkite laiko juosta.
- Pasirinkite kitas maketas iš „SmartArt ToolsDesign“.
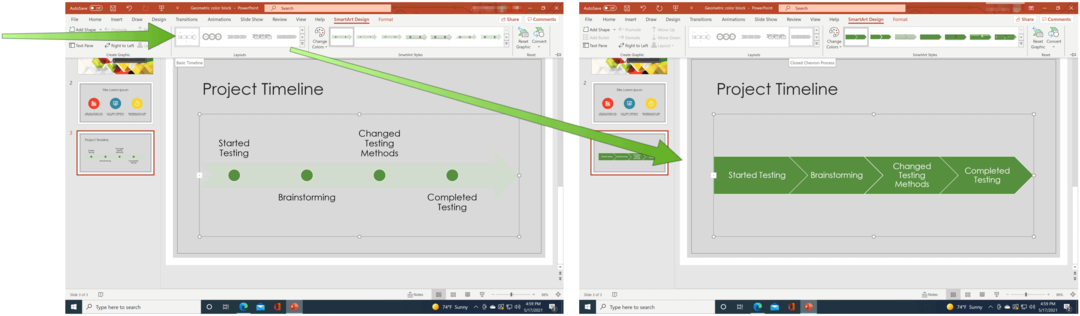
Keisti spalvą
Norėdami pakeisti laiko juostos spalvą, eikite į „Microsoft PowerPoint“ skaidrę, kurioje yra laiko juosta, tada:
- Spustelėkite laiko juosta.
- Pasirinkite Keisti spalvą iš „SmartArt ToolsDesign“.
- Pasirinkite a naujas spalvų rinkinys.
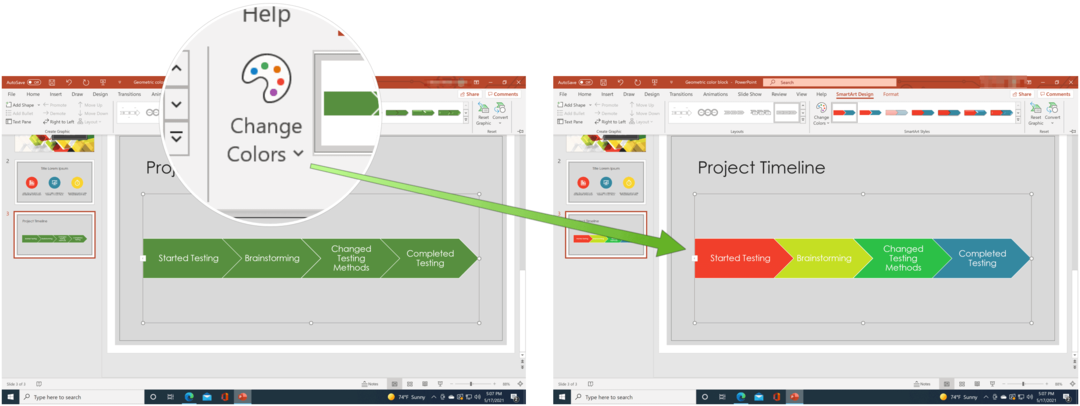
Keisti stilių
Galiausiai pakeiskime laiko juostos stilių, eidami į „Microsoft PowerPoint“ skaidrę, kurioje yra laiko juosta, tada:
- Spustelėkite laiko juosta.
- Pasirinkite „SmartArt“ stiliai iš „SmartArt ToolsDesign“.
- Pasirinkite a naujas Stilius.
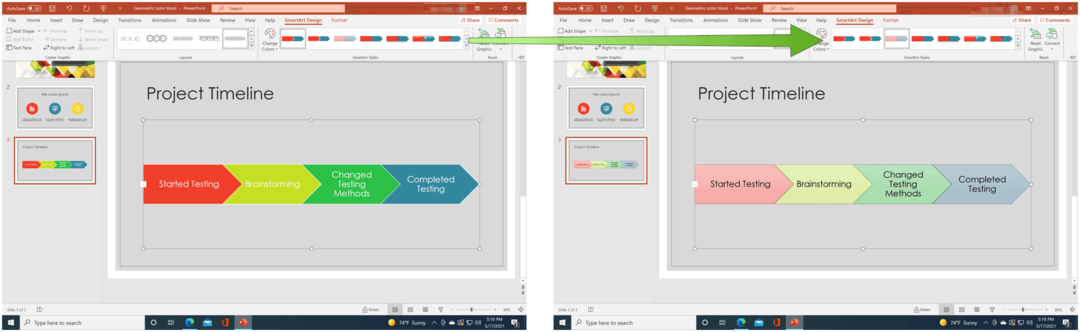
„Microsoft PowerPoint“ laiko juostos yra puikus būdas rodyti datas grafine forma. Dar geriau, galite juos pakeisti, kad atitiktų jūsų stilių. Su „PowerPoint“ galite padaryti daug, ko niekada negalvojote. Pavyzdžiui, ar žinojote, kad galite kurti „PowerPoint“ pristatymą Tik skaitymui ar kad tu gali konvertuoti „Word“ dokumentą į „PowerPoint“ pristatymą? Taip pat nepamirškite, kad visas biuro programas galite įsigyti kaip programinės įrangos paketo dalį su „Microsoft 365“ prenumerata.
Kaip išvalyti „Google Chrome“ talpyklą, slapukus ir naršymo istoriją
„Chrome“ puikiai saugo jūsų naršymo istoriją, talpyklą ir slapukus, kad optimizuotų jūsų naršyklės našumą internete. Jos kaip ...
Kainų suderinimas parduotuvėje: kaip gauti internetines kainas perkant parduotuvėje
Pirkimas parduotuvėje nereiškia, kad turite mokėti didesnes kainas. Dėl kainų atitikimo garantijų galite gauti nuolaidas internetu apsipirkdami ...
Kaip padovanoti „Disney Plus“ prenumeratą su skaitmenine dovanų kortele
Jei mėgavotės „Disney Plus“ ir norite juo pasidalinti su kitais, štai kaip nusipirkti „Disney + Dovanų“ prenumeratą ...
„Dokumentų„ Google “dokumentuose, skaičiuoklėse ir skaidrėse bendrinimo vadovas
Galite lengvai bendradarbiauti su „Google“ internetinėmis programomis. Čia yra jūsų bendrinimo „Google“ dokumentuose, Skaičiuoklėse ir Skaidrėse vadovas su leidimais ...



