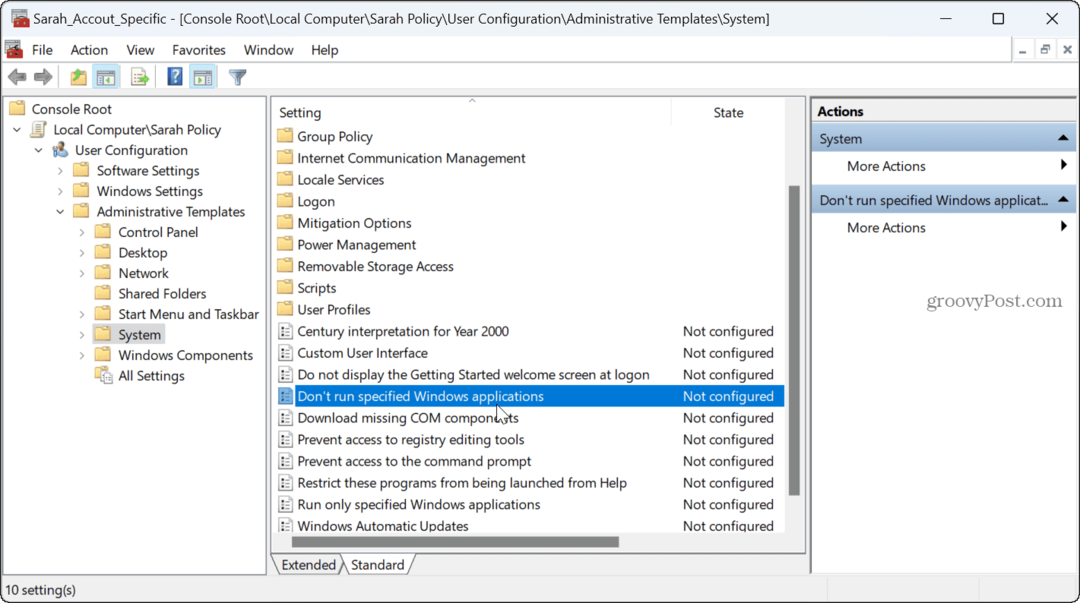Kas yra „MacOS“ aktyvumo monitorius ir kaip jį naudoti?
Obuolys „Mac“ Herojus Mac Os / / May 27, 2021

Paskutinį kartą atnaujinta
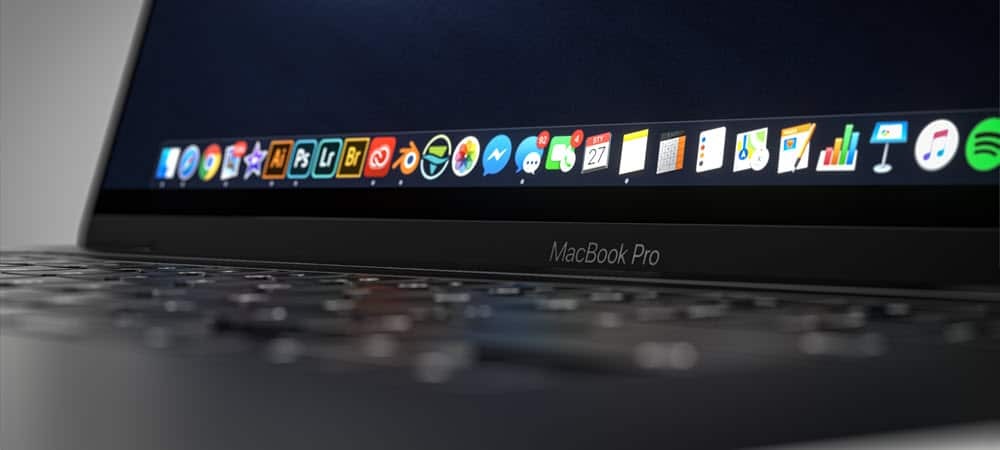
„MacOS“ aktyvumo monitorius yra vienas iš tų įrankių, kurio greičiausiai nereikės naudoti labai dažnai. Tačiau tai padarę įvertinsite joje esančią informaciją ir jos paprastą naudojimą. Čia yra daugiau apie tai ir kodėl tai svarbu jūsų „Mac“ ilgalaikei sveikatai.
„macOS“ aktyvumo monitorius
Kiek paslėptas „Activity Monitor“ rodo, kas šiuo metu veikia jūsų „Mac“. Dar geriau, grafine forma parodoma, kurios programos ir procesai turi įtakos jūsų „Mac“ našumui. „Activity Monitor“ galite rasti per „Spotlight“ arba „Finder“ meniu „Go“ skiltyje „Utilities“. „Activity Monitor“ yra spustelėjus „Go“ meniu juostoje, esančioje aplanko „Applications“ dalyje „Utilities“. Įrankyje yra trys skirtukai: procesorius, atmintis, energija, diskas ir tinklas.
„MacOS Activity Monitor“ pateikiama informacija atnaujinama kas penkias sekundes, tačiau tiksliau stebėdami galite atnaujinti informaciją dažniau. Pasirinkite Rodinys> Atnaujinti dažnį norėdami pakeisti nustatymą.
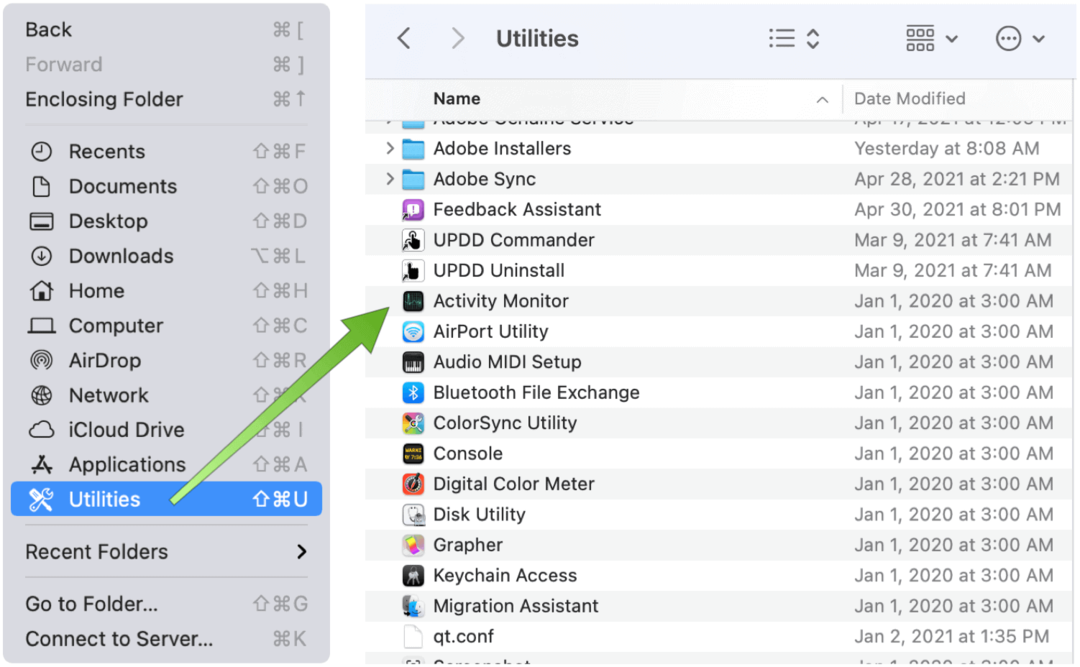
Aktyvumo peržiūra
Pagal apibrėžimą, „Mac“ procesai galiausiai paveiks jūsų kompiuterio našumą. Procesai gali būti įvairių formų, įskaitant programas, sistemos programas ir nematomus foninius procesus. Naudodami „Activity Monitor“ galite pamatyti, kiek atminties ir procesoriaus laiko sunaudoja kiekvienas procesas realiuoju laiku.
Kiekviename monitoriaus skirtuke rasite dabartinę informaciją apie kiekvieną vykdomą procesą. Pavyzdžiui, CPU skiltyje yra procesoriaus laikas ir procentai, o kiti stulpeliai yra lengvai rūšiuojami. Skirtuke Atmintis, priešingai, rodoma, kiek atminties naudoja tie patys procesai.
Norėdami peržiūrėti proceso veiklą, atlikite bet kurį iš šių veiksmų:
- Norėdami pamatyti daugiau informacijos, pasirinkite procesą, tada dukart spustelėkite jį arba spustelėkite mygtuką Informacija „Activity Monitor“ lange.
- Rūšiavimo procesai pasiekiami spustelėjus stulpelio antraštę, kad būtų pakeistas vaizdas.
- Spustelėkite trikampį pasirinktoje stulpelio antraštėje, kad pakeistumėte jo tvarką.
- Paieškos lauke įveskite proceso ar programos pavadinimą.
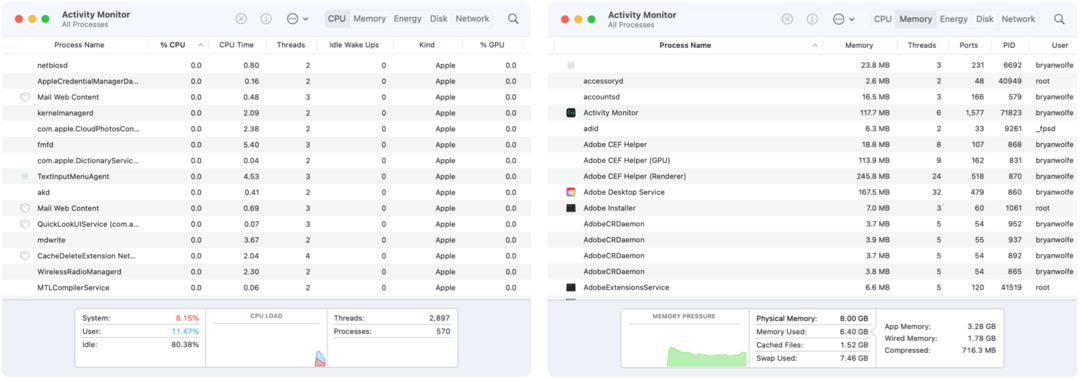
Individualus veiklos stebėjimas
Norėdami peržiūrėti daugiau stulpelių:
- Pasirinkite Rodinys> Stulpeliai tada pasirinkite stulpelius, kuriuos norite rodyti, juos išjungdami.
Taip pat galite grupuoti procesus, kad juos būtų lengviau peržiūrėti, meniu juostoje „Activity Monitor“ spustelėdami „View“. Pasirinkimai:
- Visi procesai: Tai rodo visus procesus, vykstančius jūsų „Mac“.
- Visi procesai, hierarchiškai: Rodo procesus, kurie priklauso kitiems procesams, kad galėtumėte pamatyti tėvų / vaikų santykius tarp jų.
- Mano procesai: Rodomi jūsų vartotojo paskyrai priklausantys procesai.
- Sistemos procesai: Parodo „MacOS“ priklausančius procesus.
- Kiti vartotojo procesai: Rodo procesus, kurie neturi šaknies ar dabartinio vartotojo.
- Aktyvūs procesai: Rodo vykstančius procesus, kurie nemiega.
- Neaktyvūs procesai: Rodo vykstančius procesus, kurie miega.
- GPU procesai: Rodo vykdomus procesus, priklausančius kompiuterio GPU.
- Įprasti procesai: Parodo procesus, kurie gali sukurti langą. Šie procesai paprastai yra programos.
- Pasirinkti procesai: tai rodo procesai, kuriuos pasirinkote lange „Veiklos stebėjimas“.
- Paraiškos per paskutines 12 valandų: Rodyti tik tas programas, kurios vykdo procesus per pastarąsias 12 valandų.
- Procesai pagal GPU: Rodomi vykdomi GPU procesai, sugrupuoti pagal GPU.
Kiti atradimai
Monitorius rodo ne tik dabartinę procesoriaus ir atminties informaciją. Taip pat galite rasti šiuos veiksmus atlikdami būtinus veiksmus:
- Dėl GPU eikite Langas> GPU istorija.
- Norėdami peržiūrėti energijos informaciją, spustelėkite skirtuką Energija ir pasirinkite Rodinys> Stulpeliai įtraukti daugiau matomų stulpelių. Atskirų programų energijos suvartojimas ir jų procesai rodomi viršutinėje „Activity Monitor“ lango dalyje.
- Norėdami atlikti disko veiklą, monitoriaus lange spustelėkite Diskas. Norėdami pamatyti disko veiklos diagramą, pasirinkite Rodinys> „Dock“ piktograma> Rodyti disko veiklą.
- Norėdami atlikti tinklo veiklą, spustelėkite skirtuką Tinklas ir ieškokite informacijos apatiniame grafike.
- Norėdami pamatyti talpyklos turinį, meniu juostoje pasirinkite „Apple“ piktogramą, pasirinkite „Preferences“, tada - „Sharing“. Pasirinkite Turinio talpykla. Tai padarę, talpyklos informaciją galėsite peržiūrėti per „Activity Monitor“, kaip ir procesorių, atmintį ir kt.
- Norėdami atidaryti diagnostikos įrankių meniu trikčių šalinimo tikslais, palieskite mygtuką Sistemos diagnostika. Paprastai tai padaryti nurodys „Apple“ palaikymas.
Kodėl tai svarbu?
„Activity Monitor“ esanti informacija nėra skirta tik peržiūrėti. Taip pat galite sustabdyti procesus, kurie veikia vangiai arba nereaguoja, nutraukdami jėgą. Norėdami tai padaryti, skirtuke CPU pažymėkite procesą, tada spustelėkiteX“Piktogramą viršuje. Patvirtinkite, kad baigsite procesą. Pažiūrėkite, ar tai ištaisė jūsų problemą. Jei ne, tęskite paiešką.
Norėdami gauti daugiau informacijos, apsilankykite „Apple“ palaikymo tinklalapis „Activity Monitor“.
Ieškote daugiau informacijos apie „MacOS“? Naujausiose istorijose buvo aprašyta, kaip naudoti „Apple Music“ automatinio paleidimo funkcija iš darbalaukio, nustatydami Aktyvinimo užraktas apsaugoti failus ir fotografuoti ekrano kopijas ir vaizdo įrašus „MacOS Big Sur“.
Kaip išvalyti „Google Chrome“ talpyklą, slapukus ir naršymo istoriją
„Chrome“ puikiai saugo jūsų naršymo istoriją, talpyklą ir slapukus, kad optimizuotų jūsų naršyklės našumą internete. Jos kaip ...
Kainų suderinimas parduotuvėje: kaip gauti internetinių kainų perkant parduotuvėje
Pirkimas parduotuvėje nereiškia, kad turite mokėti didesnes kainas. Dėl kainų atitikimo garantijų galite gauti nuolaidas internetu apsipirkdami ...
Kaip padovanoti „Disney Plus“ prenumeratą naudojant skaitmeninę dovanų kortelę
Jei mėgavotės „Disney Plus“ ir norite ja pasidalinti su kitais, štai kaip nusipirkti „Disney + Dovanų“ prenumeratą ...
Jūsų dokumentų bendrinimo „Google“ dokumentuose, skaičiuoklėse ir skaidrėse vadovas
Galite lengvai bendradarbiauti su „Google“ internetinėmis programomis. Čia pateikiamas jūsų bendrinimo „Google“ dokumentuose, Skaičiuoklėse ir Skaidrėse vadovas su leidimais ...